Ton-Dia reloaded:
In diesem Projekt entsteht eine multimediale Präsentation ohne inhaltliche Vorgaben, bei der Fotografie, Ton und Präsentationstechniken Verwendung finden, bei Bedarf auch O-Ton und Video.
Steckbrief: Ton-Dia reloaded
Zielgruppe
Jugendliche
Gruppengrösse
drei bis sieben Personen pro Gruppe
Dauer
Mindestens ist eine Woche (bei Blockveranstaltungen) oder zwei bzw. drei Wochenenden Zeit
Eingesetzte Medien
Foto, Video
Vorkenntnisse der Lehrperson
Kenntnisse in (digitaler) Fotografie, Bildbearbeitung, Video, Audioschnitt, Kenntnis einer Präsentationssoftware
verwendete Technologie/Ausstattung
- Mindestens eine digitale Fotokamera
- Bildbearbeitungssoftware (Gimp, Photoshop)
- Tonbearbeitungssoftware (Audicity, Audition)
- Präsentationssoftware (Animoto, m.objects)
- Sollte auch O-Ton und Video eingebunden werden wird eine Videokamera (bzw. Fotokamera mit Videofunktion) und ein Mikro bzw. Tonaufnahmegerät benötigt.
Ziele
- Reflexion
- Exploration
- Artikulation
Projektbeschreibung
Zunächst werden die Teilnehmenden ohne Vorgaben in den gewählten Sozialraum geschickt. Dort dürfen sie eher experimentell fotografieren. Nach der ersten Recherche werden die Bilder angeschaut und besprochen. Es wird beispielsweise überlegt, ob die Bildaussage mit dem Bildausschnitt (Bildfülle) übereinstimmt, ob es technische Probleme gab et cetera. Jeweils wird versucht, allen Jugendlichen einzeln Vorschläge zu machen, wie durch das Nutzen von Regeln der Bildgestaltung eine Bildaussage präziser gemacht werden kann. Zugleich wird auch gezeigt, wie mit Hilfe von Bildbearbeitung die Bildqualität verbessert werden kann (Kontrast, Helligkeit, Flecken entfernen).
Danach folgt die zweite Recherche. Dann werden die Bilder nach Themen sortiert und in unterschiedliche Ordner gespeichert. Anschließend wird ein Dramaturgieplan (Storyboard) erstellt. Die visuell oder narrativ zu erzählende Geschichte wird in Sequenzen eingeteilt. Als methodische Unterstützung werden die Sequenzen mit Hilfe einer Sinuskurve auf einer Wandzeitung festgehalten. Gemeinsam wird das Konzept erarbeitet. Der Anfang und das Ende wird festgelegt, Wendepunkte (Plot Points) sowie der Höhepunkt (Climax) werden bestimmt. Meist fehlen Bilder, daher folgt eine dritte Recherche, die sehr gezielt an den Bedarfen orientiert ist.
Danach wird die Gruppe geteilt. Entsprechend der Dramaturgie sucht eine Gruppe geeignete Musik/Töne aus, die andere Gruppe Bilder. Ton und Bild müssen miteinander in Beziehung stehen. Daher bedarf es eines ständigen Austausches, welche Musik oder Töne ausgesucht wurden. Gemeinsam muss dann überlegt werden, welche Anzahl von Bildern für jede Sequenz notwendig sind. Die Bildgruppe muss die Bilder visuell ordnen, das heißt bei der Auswahl beachten, dass Struktur, Farbe, Inhalt, Bildausschnitt im Zusammenhang mit den benachbarten Bildern stehen. Durch die Überblendung von Bildern entstehen sogenannte dritte Bilder. In dem Montage-Programm (Präsentationstechnik, etwa m.objects), kann die Anzahl der Tonspuren und der Projektoren festgelegt werden. Empfehlenswert sind zwei Tonspuren (der eigentliche Tonschnitt sollte eher mit einem Audiokochbuch-Programm gemacht werden) und mindestens fünf Projektoren (jederzeit können weitere Projektoren hinzugefügt werden). Fünf Projektoren sind notwendig, weil dann mehrere Bilder gleichzeitig auf einem Bildfeld gezeigt werden können.
Der Ton wird dann in die Tonspur integriert. Die ausgesuchten Bilder werden von den Dateien in ein sogenanntes Leuchtpult geladen, von dort aus in die Projektorenleiste der Software geschoben. Jedes Bild erhält automatisch eine Lichtkurve. Diese kann bearbeitet werden: Standzeit der Bilder, Ein- und Ausblendphasen. Nunmehr werden die Bilder mit der Maus so verschoben, dass eine vertikale Dramaturgie mit der Musik erzeugt wird. Der Takt oder der Rhythmus bestimmt, wann und wie lange die jeweiligen Bilder gezeigt werden. Anschließend können noch Effekte eingebaut werden: Zoom, Splitscreen (Bild in Bild), Video und Text. Ebenso ist es möglich, Haltemarken festzulegen. Das ist insbesondere dann vorteilhaft, wenn Redepassagen mit audiovisuellen Passagen verknüpft werden. Es können dann nacheinander Einzelbilder gezeigt werden, um etwa bei einer öffentlichen Präsentation über die Hintergründe der Schau zu berichten. Die fertige Präsentation kann mit einem Beamer gezeigt werden.
Schwierigkeiten
Jugendliche müssen motiviert werden, Bausteine des späteren Produktes (Bilder, Töne) zu bearbeiten und zusammenzustellen, ohne dass sie in der Regel eine konkrete persönliche Erfahrung haben, wie die Bestandteile zusammen wirken. Das verlangt Abstraktionsvermögen. Aus diesem Grunde ist es wichtig, zu Beginn eines Projekts Produktbeispiele zu zeigen, die veranschaulichen, wie das mögliche Endprodukt aussehen könnte. Ebenso ist es vorteilhaft, Beispiele aus der Erfahrungswelt der Jugendlichen zu zeigen, damit das strukturelle Prinzip verstanden wird. Vergleichbare Produkte sind Videoclips und Bilderfilme, die unter diesem Stichpunkt in YouTube zu finden sind. Die grundlegende Logik einer Multivision ist nicht kognitiv-rational (Drehbuch), sondern intuitiv-assoziativ (offenes Konzept). Jederzeit sollte man in der Lage sein, variabel zu reagieren, da multiversale Lösungsmöglichkeiten Ausdrucksform dieses Mediums sind. Wer gewohnt ist, nach genauem Drehplan vorzugehen, kommt bei diesem Medium schnell an die Grenzen.
Feedback
Die Teilnehmerinnen und Teilnehmer, die bei Multivisions-Projekten teilgenommen haben, berichten von der Erfahrung, dass sie ihre Potenziale, ihre besonderen Fähigkeiten in das Produkt einbringen konnten, dass das Endergebnis aber nur möglich war, weil die beteiligten Gruppenmitglieder unterschiedliche Potenziale hatten. Multivision ist wie ein Mantel, der erlaubt, dass sich die diversen Potenziale der Jugendlichen entfalten können. Zugleich erlebten sie Reibungspunkte mit den unterschiedlichen Perspektiven der Gruppenmitglieder. Bei der Auswahl von den verschiedenen Bestandteilen kommt es immer wieder zu Diskussionen und Reibungspunkten (vergleichbar mit Videoschnitt), welches Bild soll genommen werden, welche Musik ist passend. Ein zentrales Problem ist, dass Jugendliche gerne ihre aktuelle Lieblingsmusik auswählen, unabhängig davon, ob das in diese Sequenz passt. Dies zu akzeptieren, dass die auszusuchende Musik dem Produkt und nicht den eigenen Vorlieben dienen soll, ist oft eine große Herausforderung.
Varianten, Erweiterungen, Modulationen
Wenn nicht genügend Zeit gegeben ist, die Zielgruppe nicht gewohnt ist, bei einem längeren Projekt mitzuarbeiten und/oder wegen der geringen Motivation schnelle Ergebnisse notwendig sind, gibt es eine Alternative. Mit Animoto (Werbeslogan: The end of slide shows) kann man auch Multivisionen erstellen. Bei Animoto benötigt man keine Software. Animoto ist in der Cloud. Es ist nur notwendig, sich bei Animoto anzumelden (www.animoto.com). Animoto ist eine Story-Engine-Maschine, die Bilder, Videos und Texte auf einer Zeitleiste miteinander zu einem »professionellen« Bilderfilm verbindet. Die Jugendlichen können sich bei Animoto rechtefreie Musik aussuchen und haben die Möglichkeit, unterschiedliche Templates (Hintergründe) und Montageverknüpfungen (Animationen) auszusuchen.
Die Story Engine bestimmt, wie Bild und Musik in Beziehung stehen. Die Jugendlichen fotografieren und filmen und entscheiden die Reihenfolge. Es können auch Texte integriert werden. Die Ergebnisse sind beeindruckend und können rechtlich gesehen problemlos in YouTube hochgeladen werden. Bilderfilme bis zu einer Länge von 30 Sekunden sind kostenlos.
Tipps & Tricks
Bei der digitalen Multivision können Fotografie, Text, Ton, Video, Bildbearbeitung, Grafik, Programmierung und (Live-)Präsentation integriert werden können. Die Ergebnisse können über einen Beamer auf einer großen Bildfläche gezeigt werden. Maximal wird bei den Fotos eine Pixelgröße von 1200 × 1800 benötigt, um hervorragende Ergebnisse auf einer Leinwand präsentieren zu können. Es bedarf keines hohen technischen Aufwands um »professionelle Produktionen« herzustellen. Die jeweiligen Bestandteile (Bild, Text) können auf minimale Bruchteile von Sekunden miteinander abgestimmt werden, dadurch ergibt sich eine Qualität, die ohne weiteres mit anderen Medien nicht erreicht werden kann. Da das Einzelbild einen höheren suggestiven Einfluss auslöst als ein Film, wird mit der Überblendung/Animation von Einzelbildern (gegebenenfalls unterstützt von Videopassagen) erfahrungsgemäß eine tiefere Wirkung beim Publikum ausgelöst als bei Videofilmen.
Links & Material
Bis vor 15 Jahren gab es in der außerschulischen Bildungsarbeit (etwa JBW Hanau) eine Vielzahl von Organisationen, die die Dia-Audiovision als Medium genutzt haben. In Nürnberg und München gab es internationale Festivals, wo die Produkte gezeigt werden konnten. Mit Beginn des digitalen Zeitalters ist diese Tradition in der Jugendarbeit erloschen. Nach meiner Auffassung stehen wir vor der Herausforderung, dieses einzigartige Medium zu relaunchen. Genau das ist mit der digitalen Multivision möglich. Es gibt noch keine Links über Projekte und Beispiele. An der Hochschule Darmstadt vermittle ich die Kompetenz im Nutzen dieser Methode. Bisher wurden sozialraum- und biografieorientierte Produktionen erstellt, es entstanden aber auch Produktionen über eine Selbstdarstellung der Initiative »Alt hilft Jung« (Jugendbüro Neu-Isenburg) und über die Auswirkungen eines Tsunamis in Japan.
Projektionstechnik: www.mobjects.com
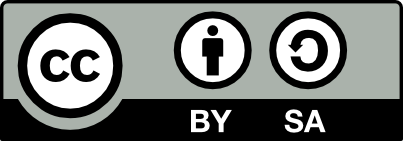
Dieser Artikel steht unter der Creative Commons Namensnennung-Weitergabe unter gleichen Bedingungen 3.0 international. Der Name des Autors soll wie folgt genannt werden: GastautorIn für medienpaedagogik-praxis.de




















