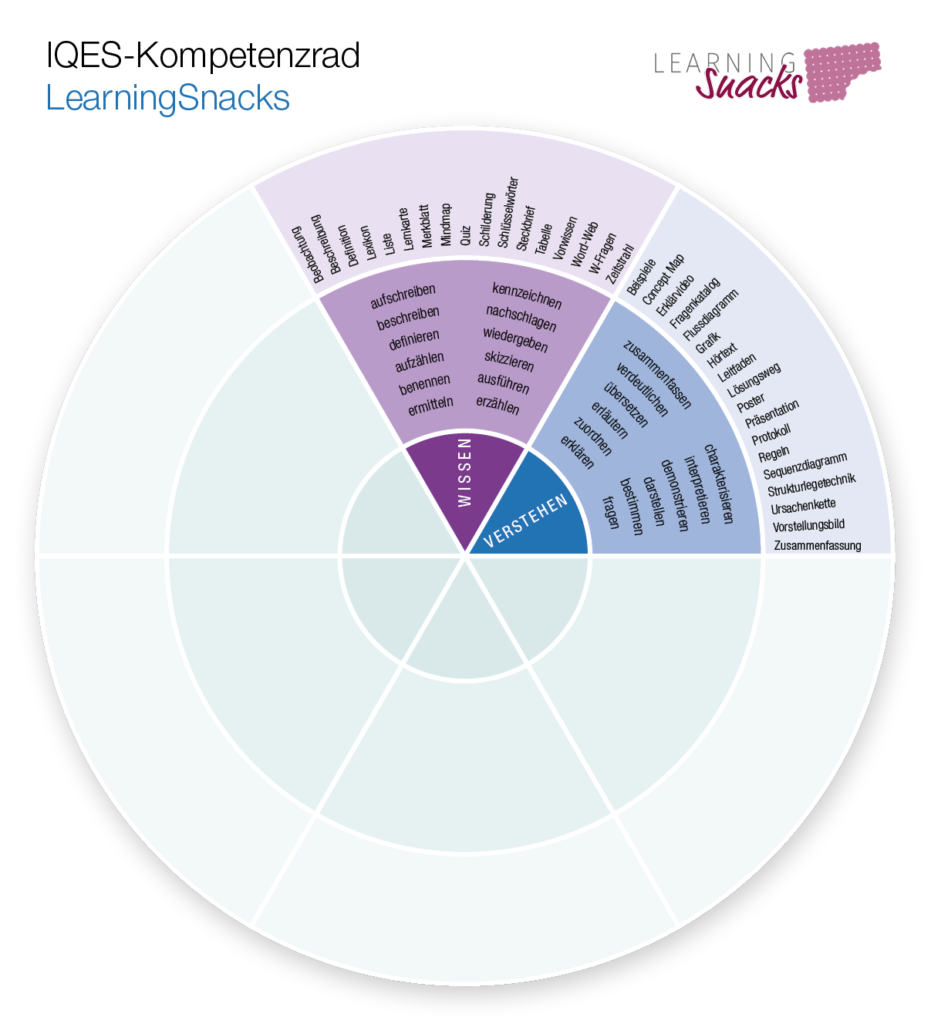LearningSnacks:
Mit LearningSnacks steht ein Tool zur Verfügung, das den beliebten Ansatz des Microlearnings – also die Gliederung von Lerninhalten in kleine und kurze Einheiten – ansprechend und interaktiv gestaltet umsetzt. Gerade unter den Bedingungen von Flipped Classroom- oder Fernunterricht ist LearningSnacks ein Tool, welches einfaches Wiederholen, Üben und Vertiefen ermöglicht. Die zahlreichen Funktionen des kostenlos nutzbaren Dienstes sowie das Chat-Format machen LearningSnacks dabei zu einem bei Schüler*innen und Lehrer*innen beliebten Tool und erklären dessen häufige Verwendung im Online-Unterricht.
Steckbrief: LearningSnacks
Beschreibung
Eine motivierende und einfach umzusetzende Option für E-Learning in genau definierten Abschnitten ist das Microlearning, in dem der Lernstoff in kleine und kurze Einheiten gegliedert wird. LearningSnacks setzt diese Idee in einem interaktiven, textbasierten Dialogsystem um, das Frage- und Antwortmöglichkeiten kombiniert und in einer Art Chat zur Verfügung stellt. Besonders praktisch dabei ist, dass schon bei der Eingabe schriftliches Feedback für richtige/falsche Antworten eingegeben werden kann und die Schüler*innen damit unmittelbar nach Eingabe eine Rückmeldung erhalten.
Kurze Informationsdialoge können einleitend die zentralen Inhalte wiederholen, zusätzlich lassen sich Youtube-Videos oder Bilder einfügen. Die eigentlichen Frage-Antwort-Dialoge ermöglichen anschließend Übung, Wiederholung und Selbstkontrolle seitens der Schüler*innen.
In Flipped-Classroom-Settings ermöglicht LearningSnacks so beispielsweise eine direkte Übungsmöglichkeit nach der Instruktionsphase per Video.
Da auf dem Webportal bereits Snacks zu zahllosen Themen abrufbar sind, kann hier durch kollegiales Teilen aller User zeitökonomisch gearbeitet werden.
Trotz zahlreicher Möglichkeiten ist die Anwendung keineswegs komplex, sondern auch für Einsteiger und technisch wenig Erfahrene problemlos und niedrigschwellig bedienbar. Die einzig nötige Voraussetzung ist ein digitales Endgerät (PC, Laptop, Tablet, Smartphone) – und schon können User nach kurzer Registrierung LearningSnacks erstellen. Um einen LearningSnack abzurufen bzw. zu nutzen, muss man dagegen nicht registriert sein – ein Link oder QR-Code reicht aus. Ein echter Vorteil in der Schulpraxis.
Pädagogische Wertung
Die Nutzung der kostenlosen und für Schüler*innen ohne Registrierung verwendbaren Plattform bietet gerade für Online-Unterricht oder Flipped-Classroom-Settings Vorteile. Die Lernenden haben orts- und zeitunabhängig ein Abfrageformat zur Verfügung, das sie auch mehrfach verwenden können und das damit gezieltes Üben und Wiederholen ermöglicht. Zudem lassen sich LearningSnacks ganz einfach per Link oder QR-Code in den Stundenablauf integrieren – die Lehrperson wird dann zum Lernbegleiter und unterstützt bei Fragen und Unsicherheiten. Zudem können die Ergebnisse und Rückmeldungen anschließend für gezielte Wiederholung und Instruktion genutzt werden.
Auch in unteren Jahrgangsstufen ist dieses Tool gut einsetzbar, da es das fokussierte Üben und Wiederholen von Themen fördert und zudem niedrigschwellig und selbsterklärend nutzbar ist.
Eigenschaften
Stufen
alle Klassenstufen
Fächer
alle Fächer
Nutzerfreundlichkeit
einfach zu bedienen, mit verschieden Geräten und Plattformen nutzbar
Lernchancen/Handlungsfelder
Lernprozesse organisieren und strukturieren
Kosten
Kostenlos
Weitere Hinweise
Internetverbindung essentielle Voraussetzung
Medien-/Lernprodukte
Arbeitsergebnisse und Feedback
Format
Textbasiertes Abfrageformat
Sprache
Deutsch