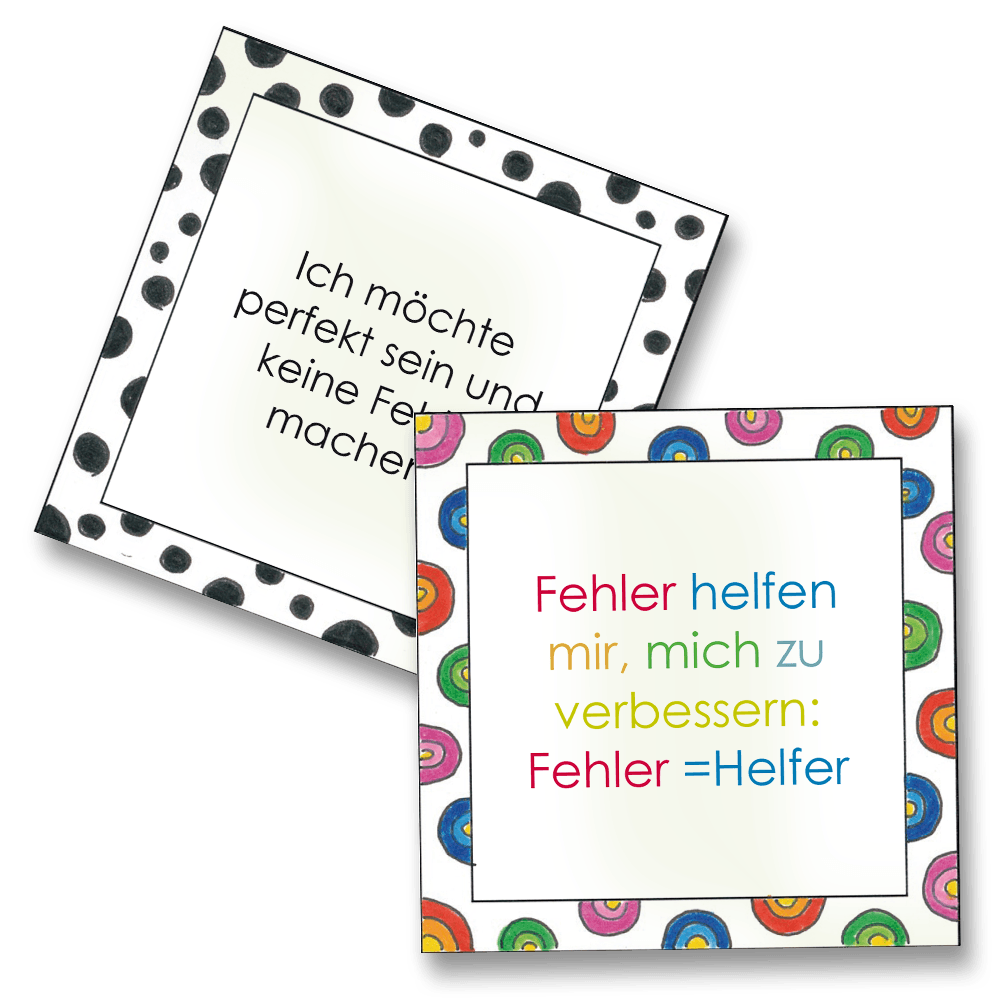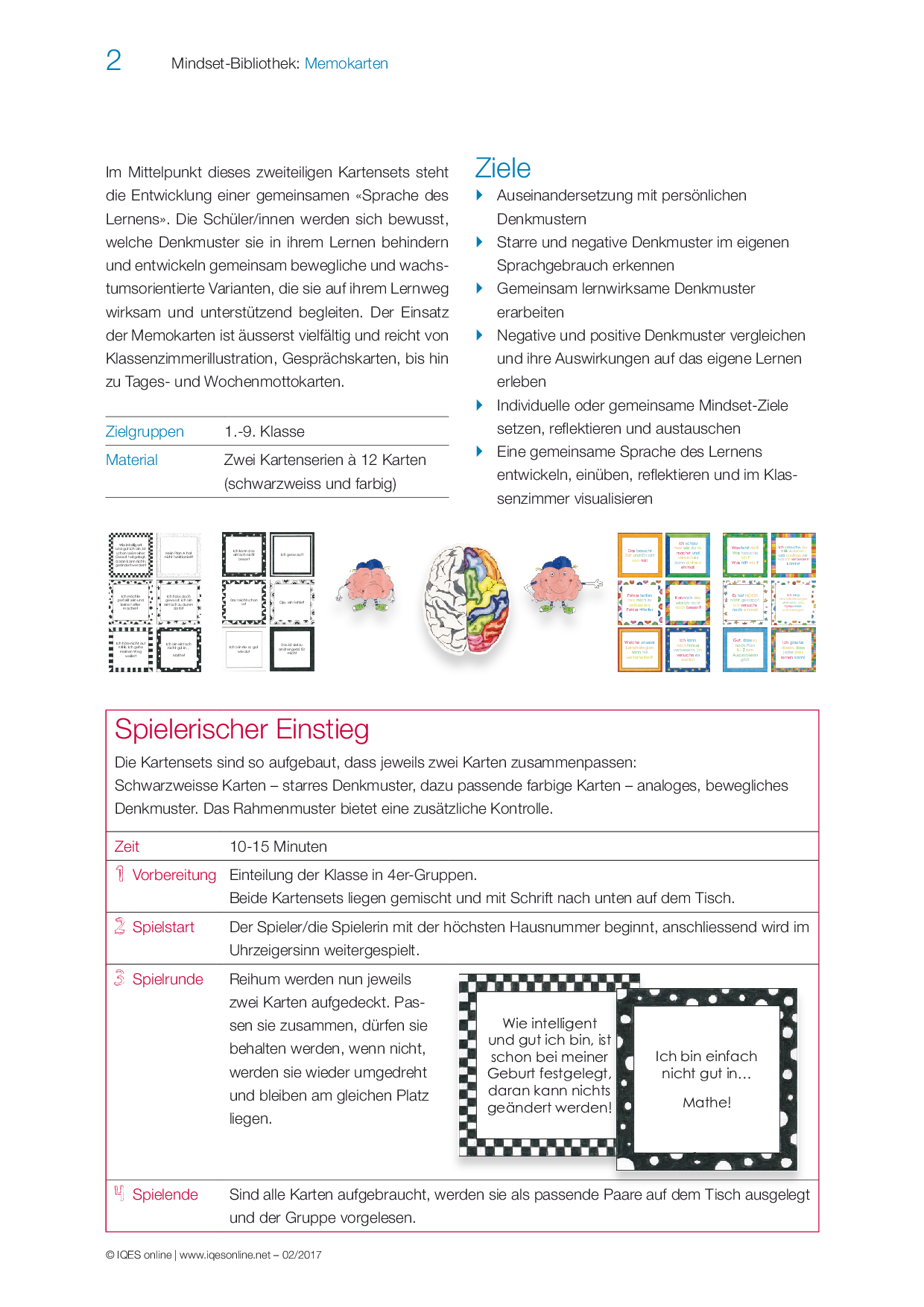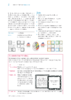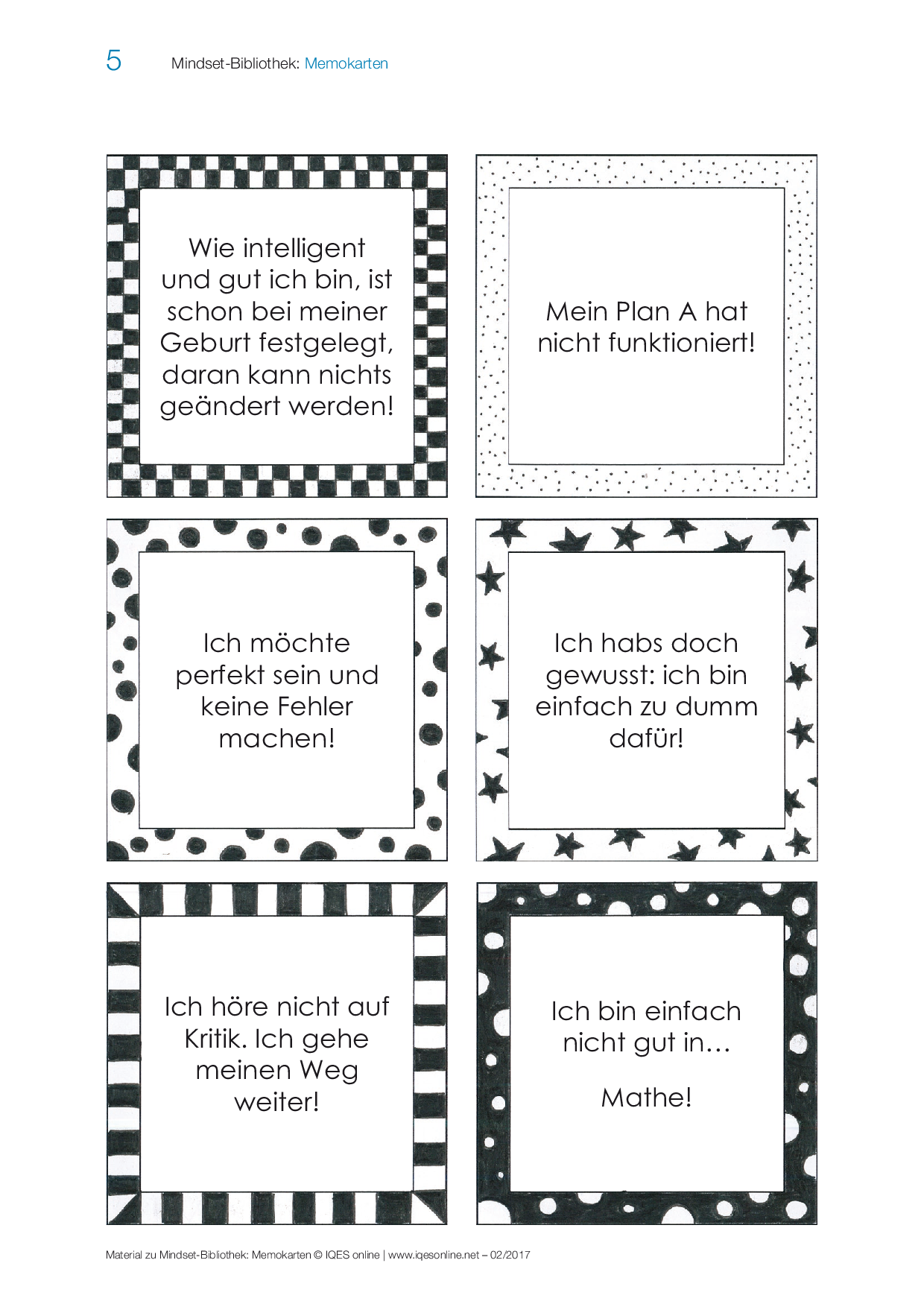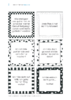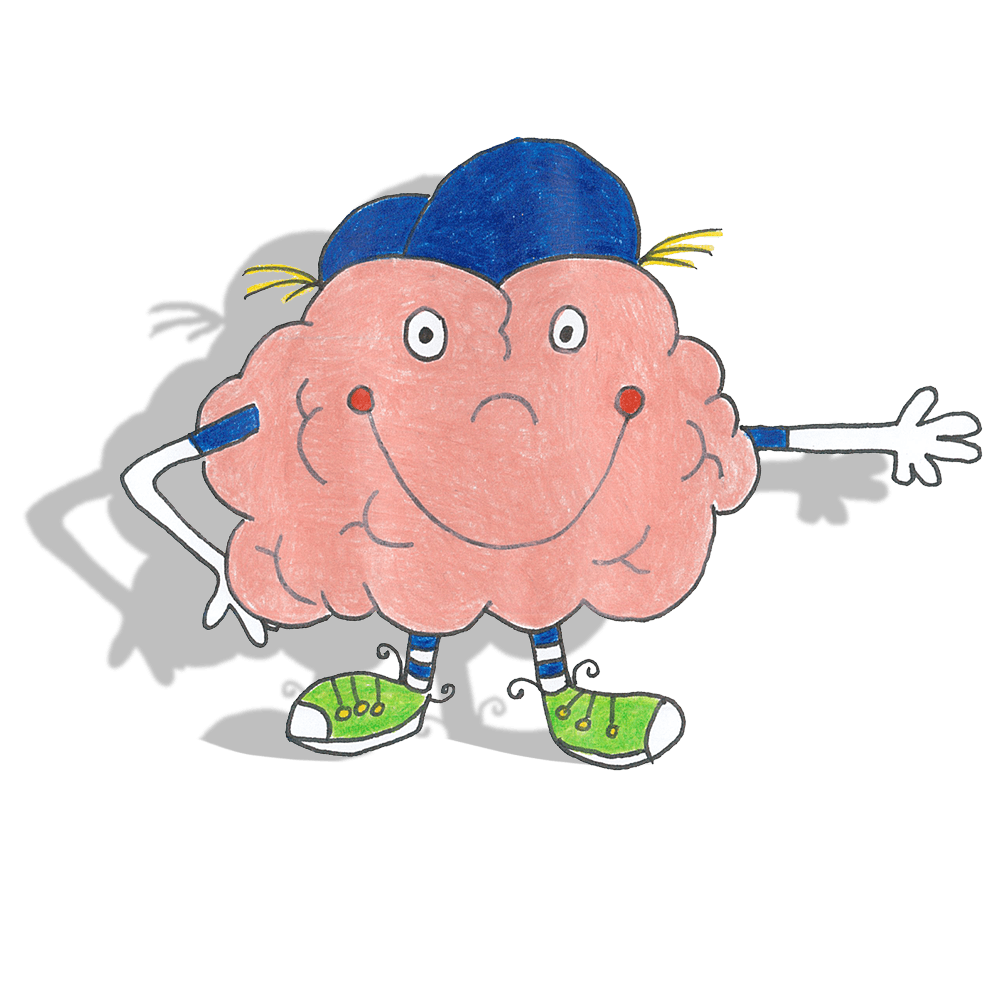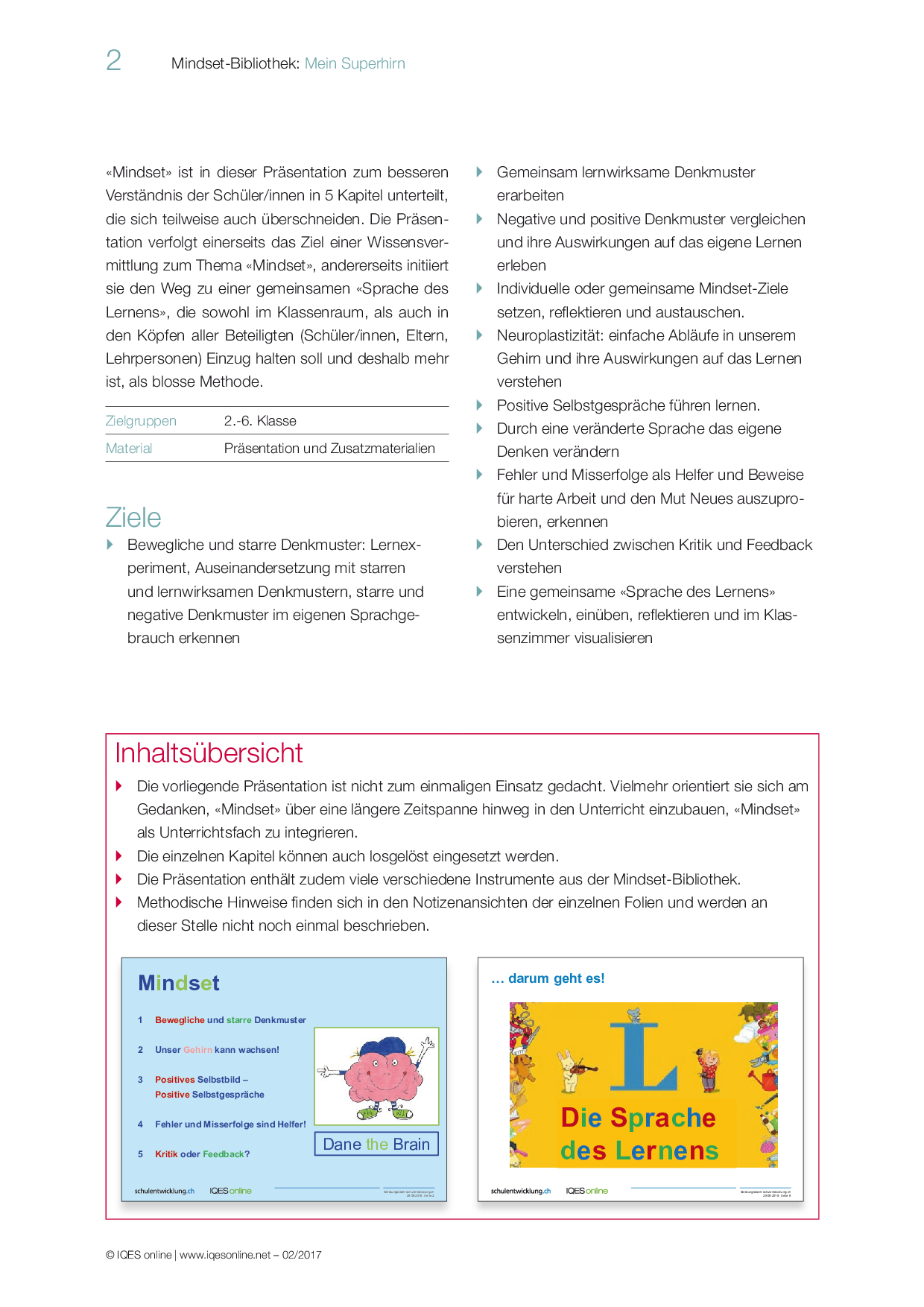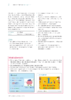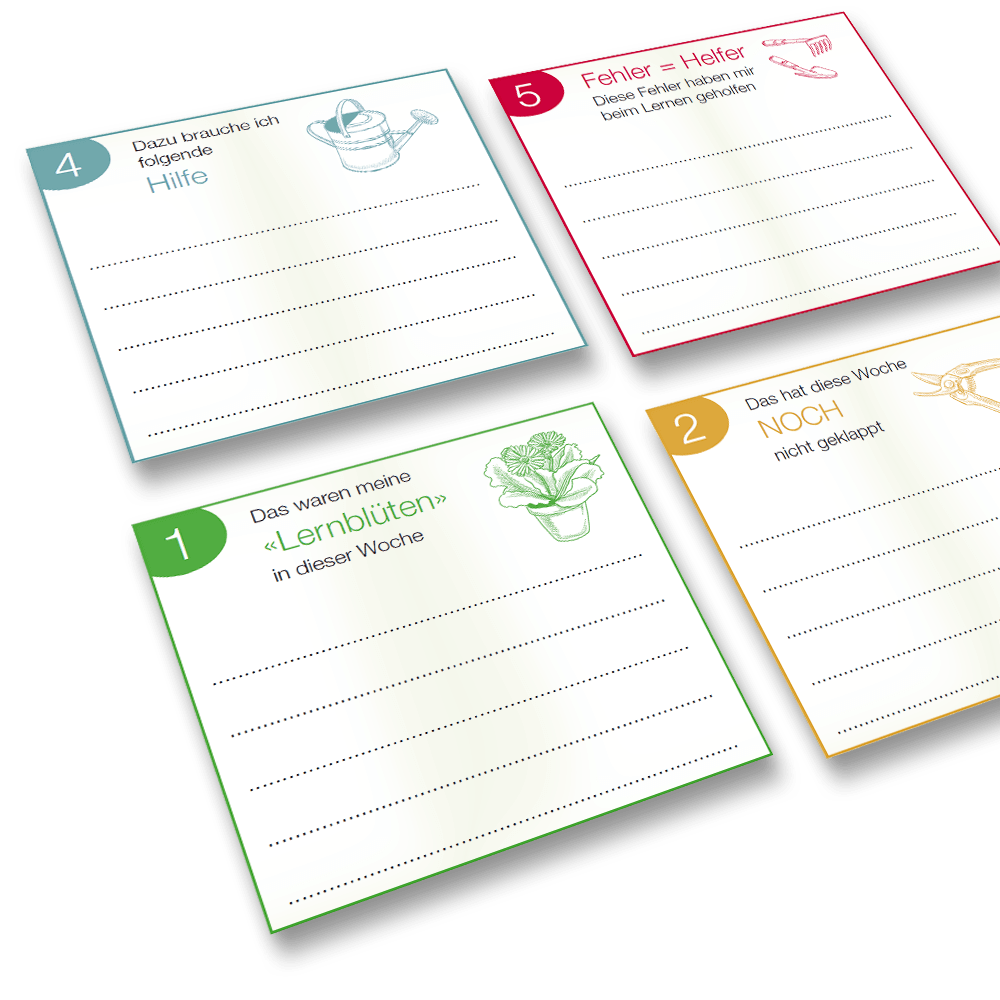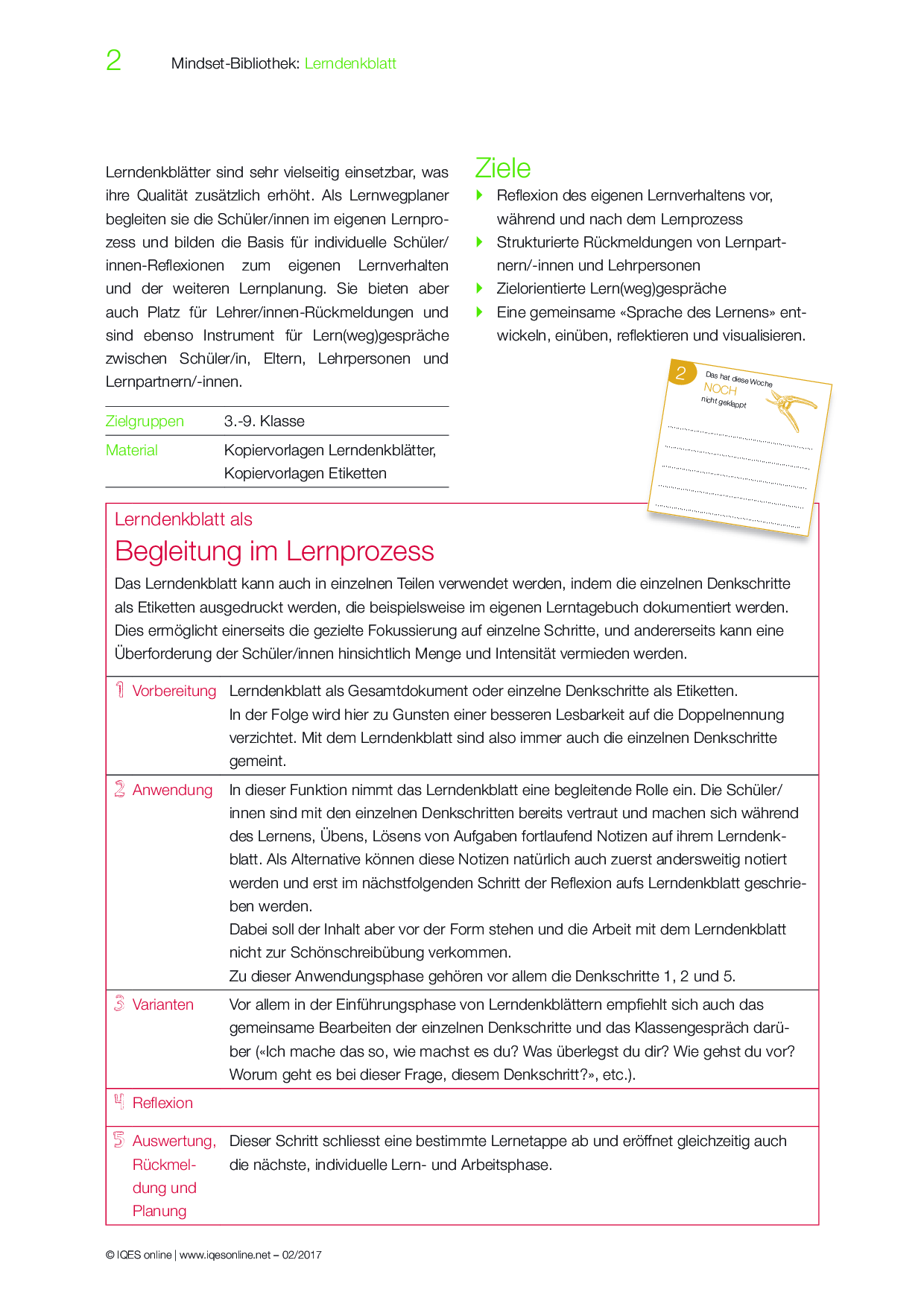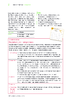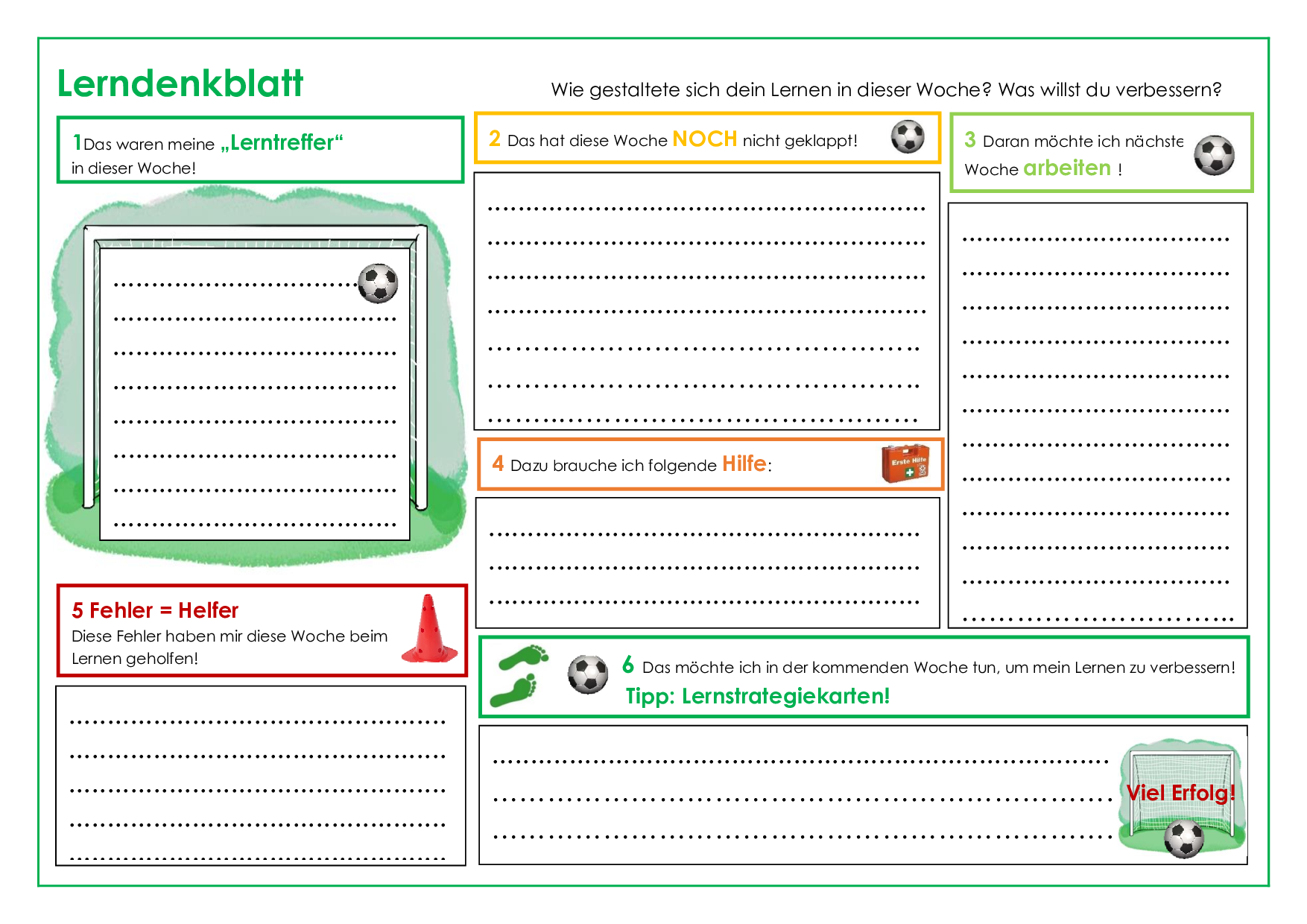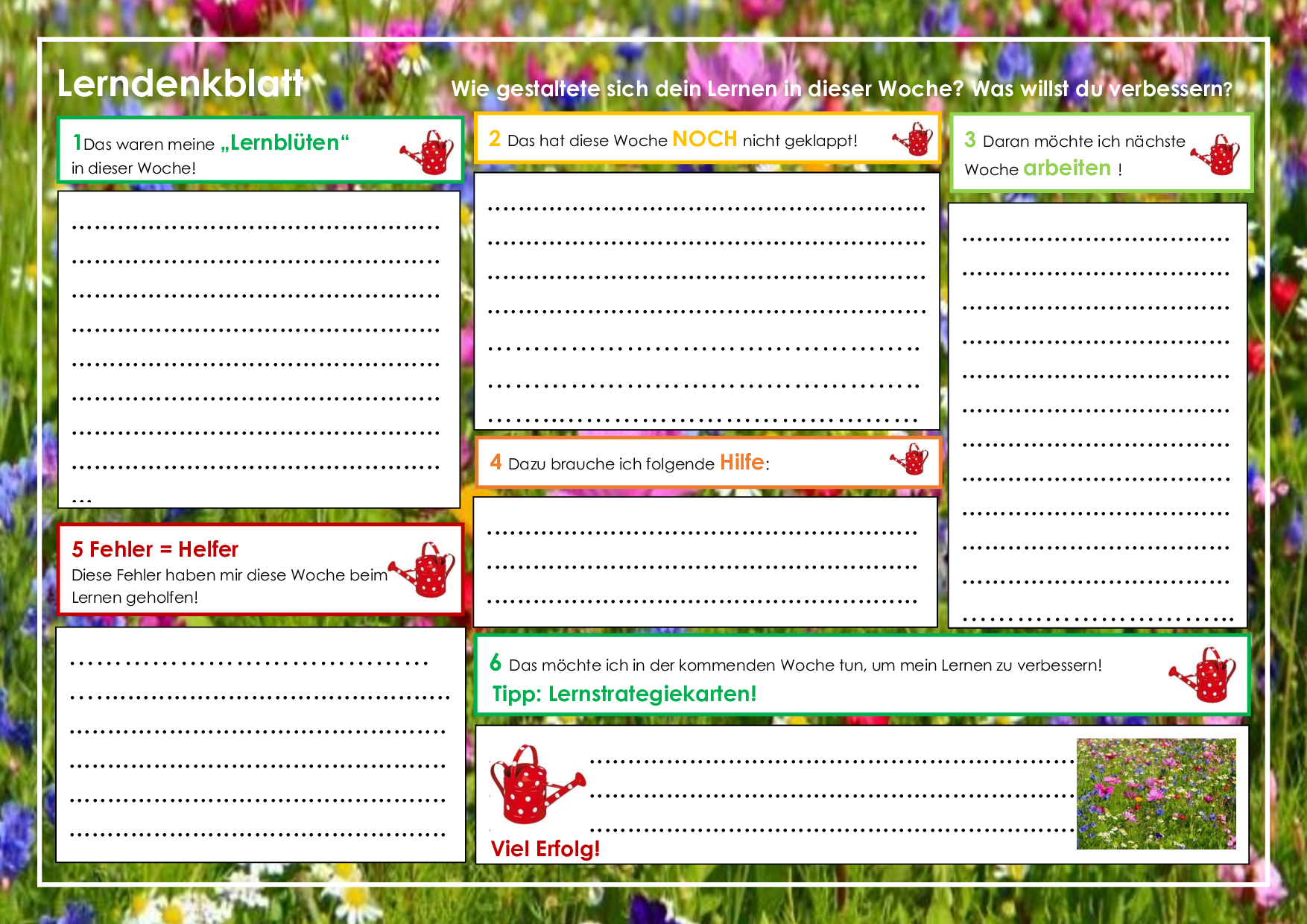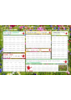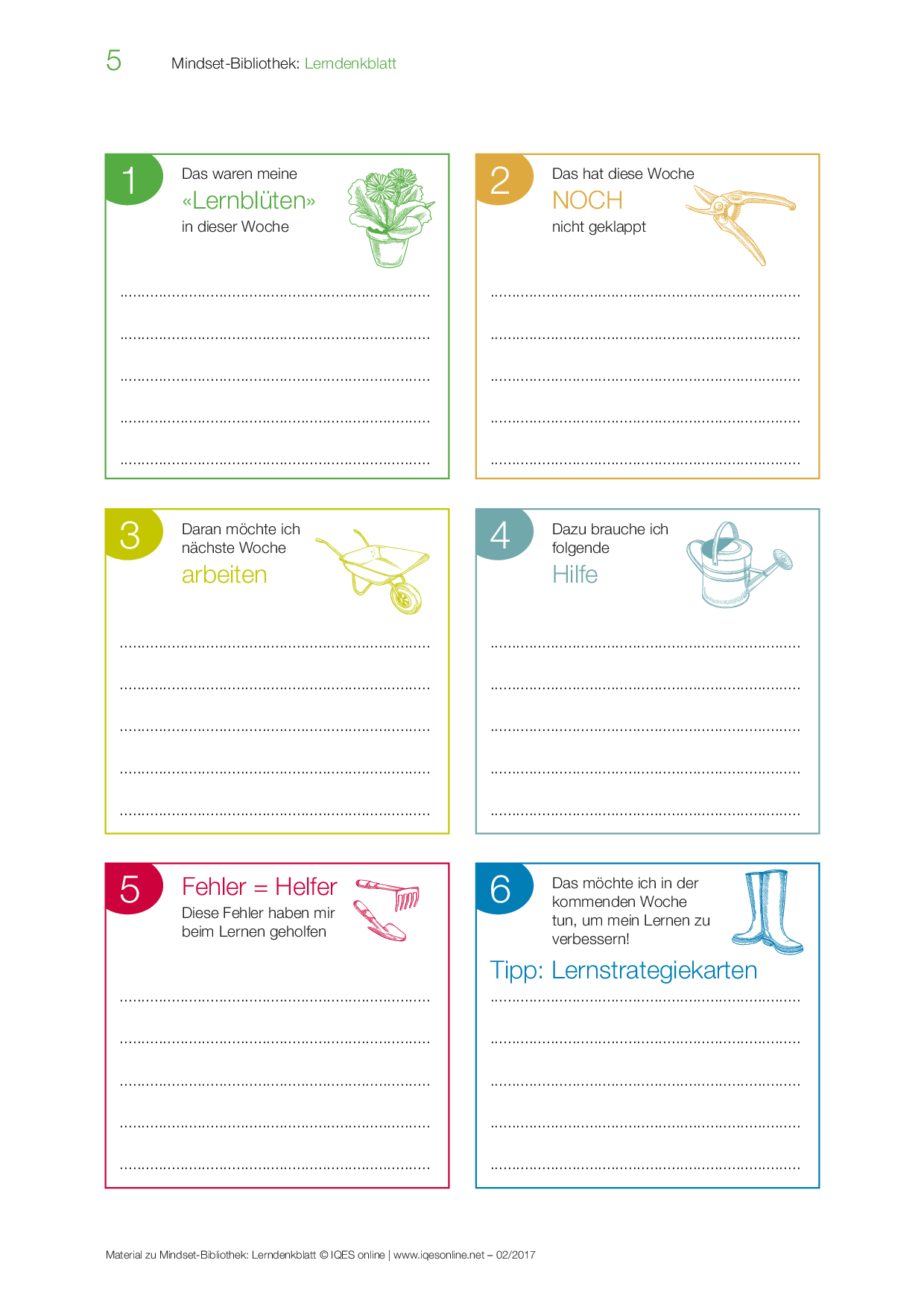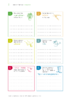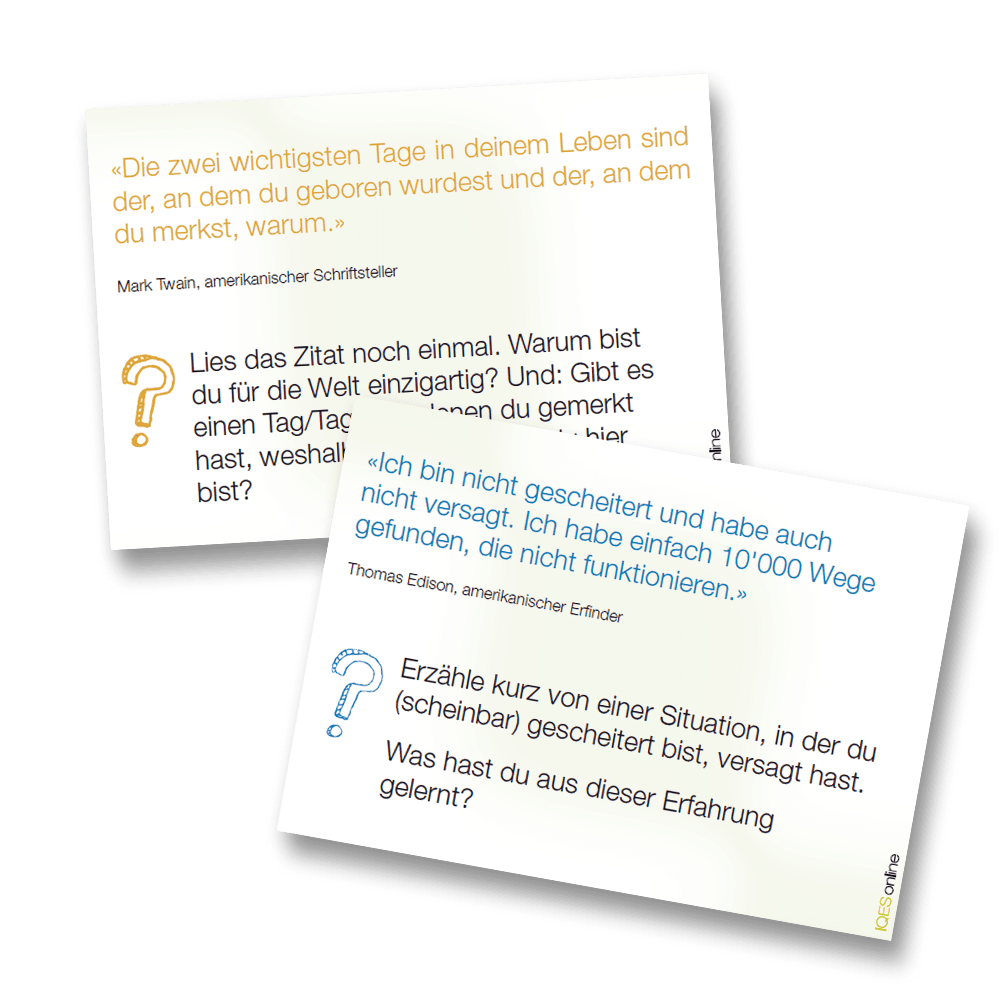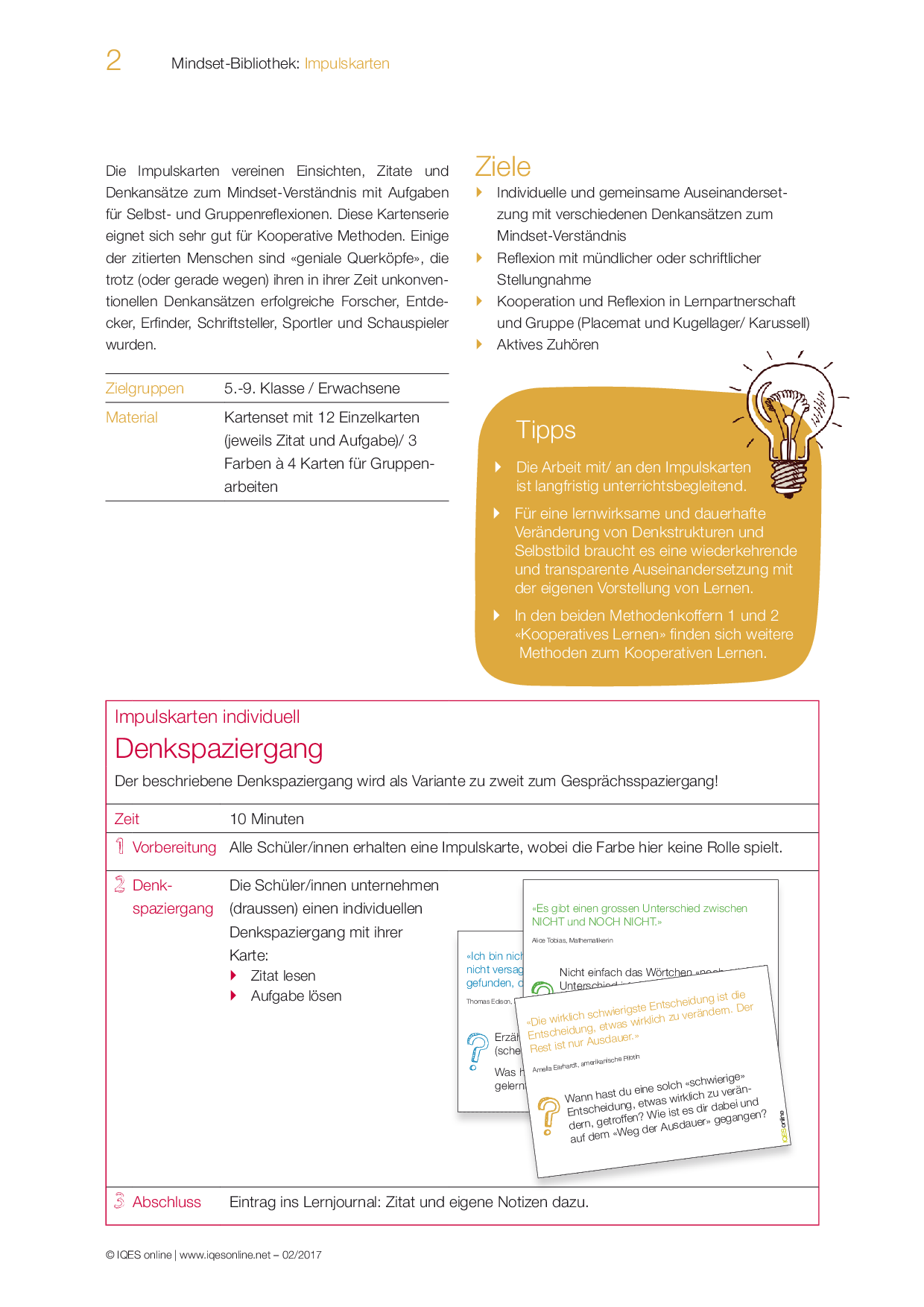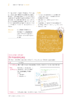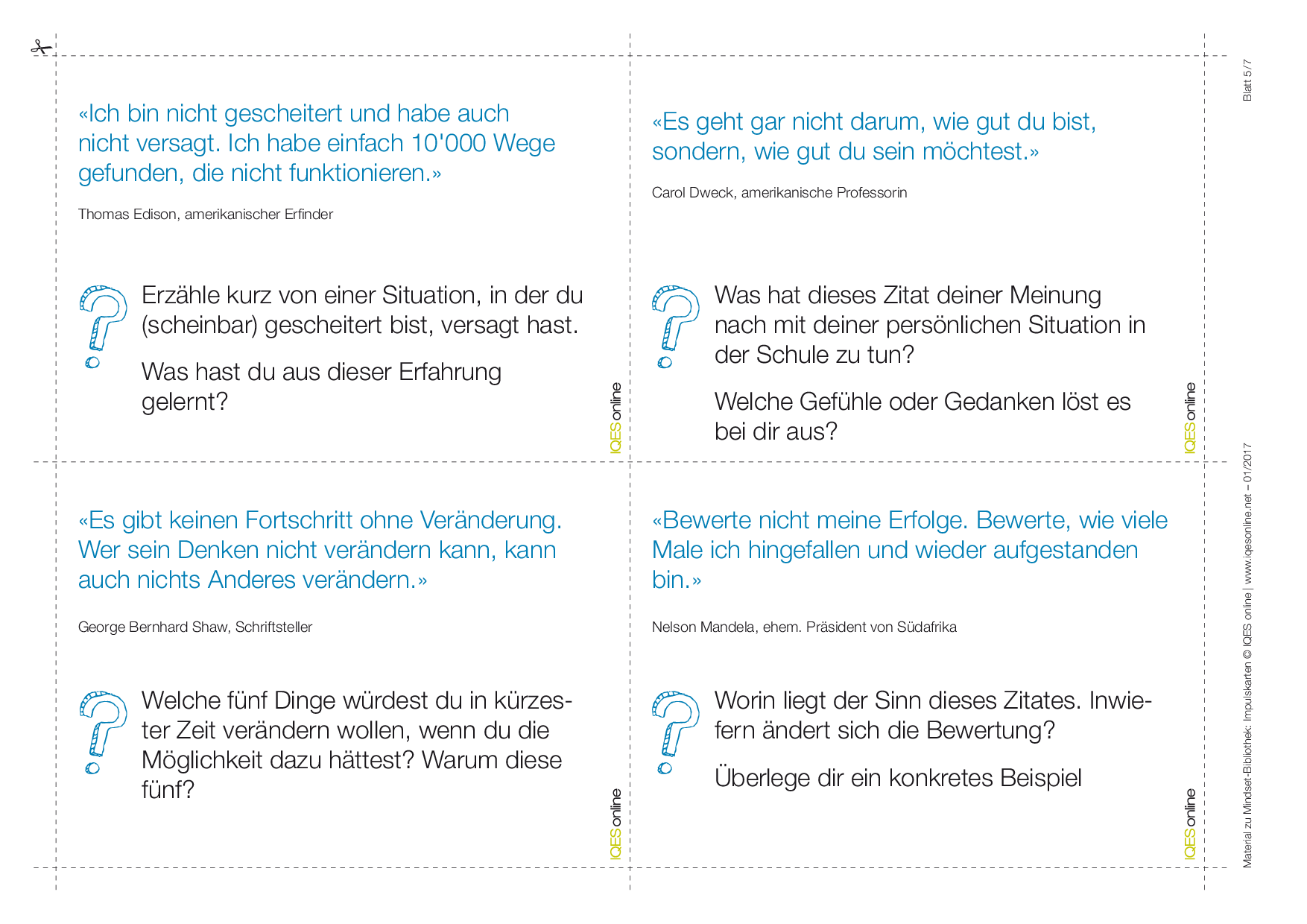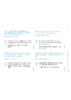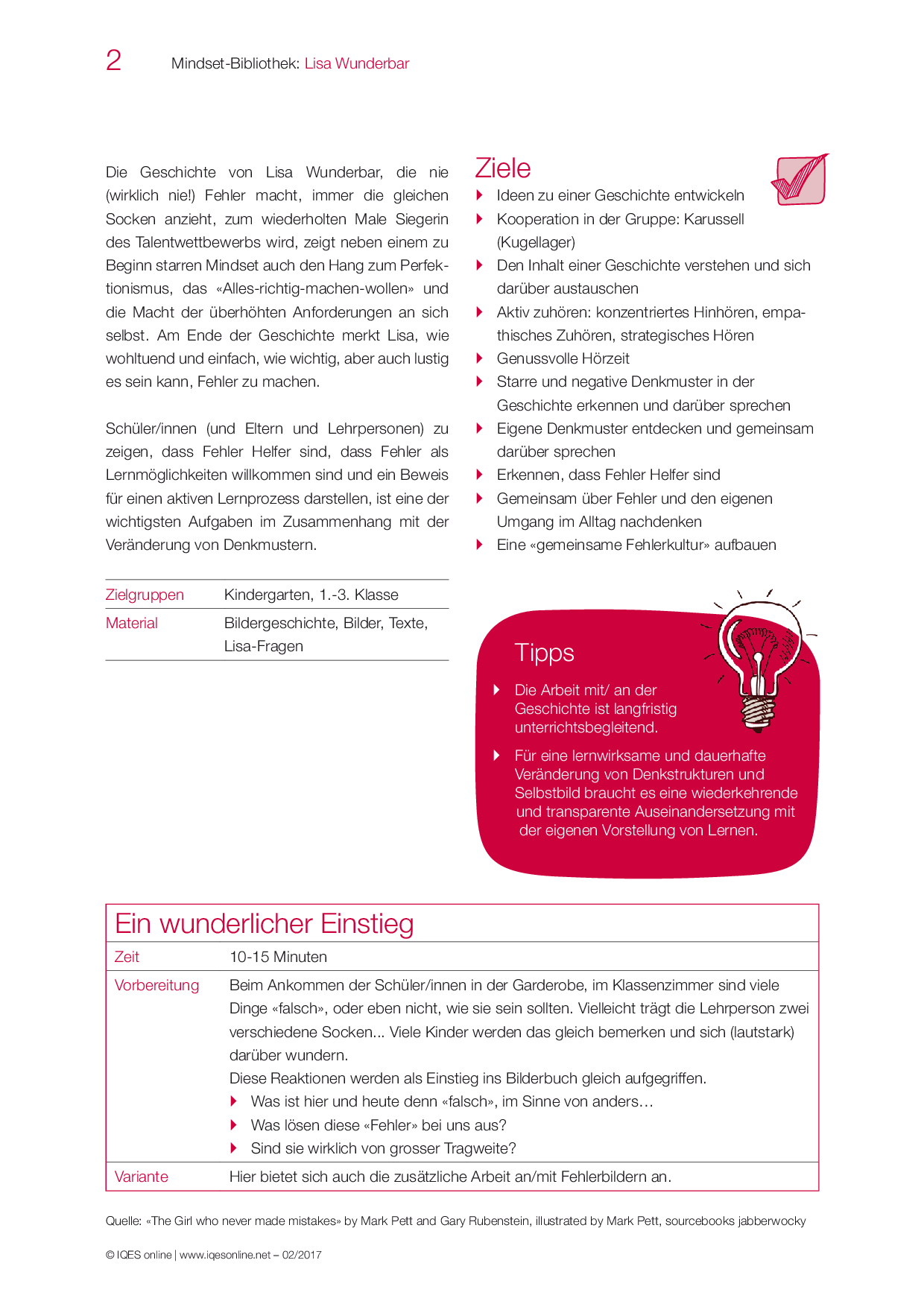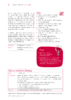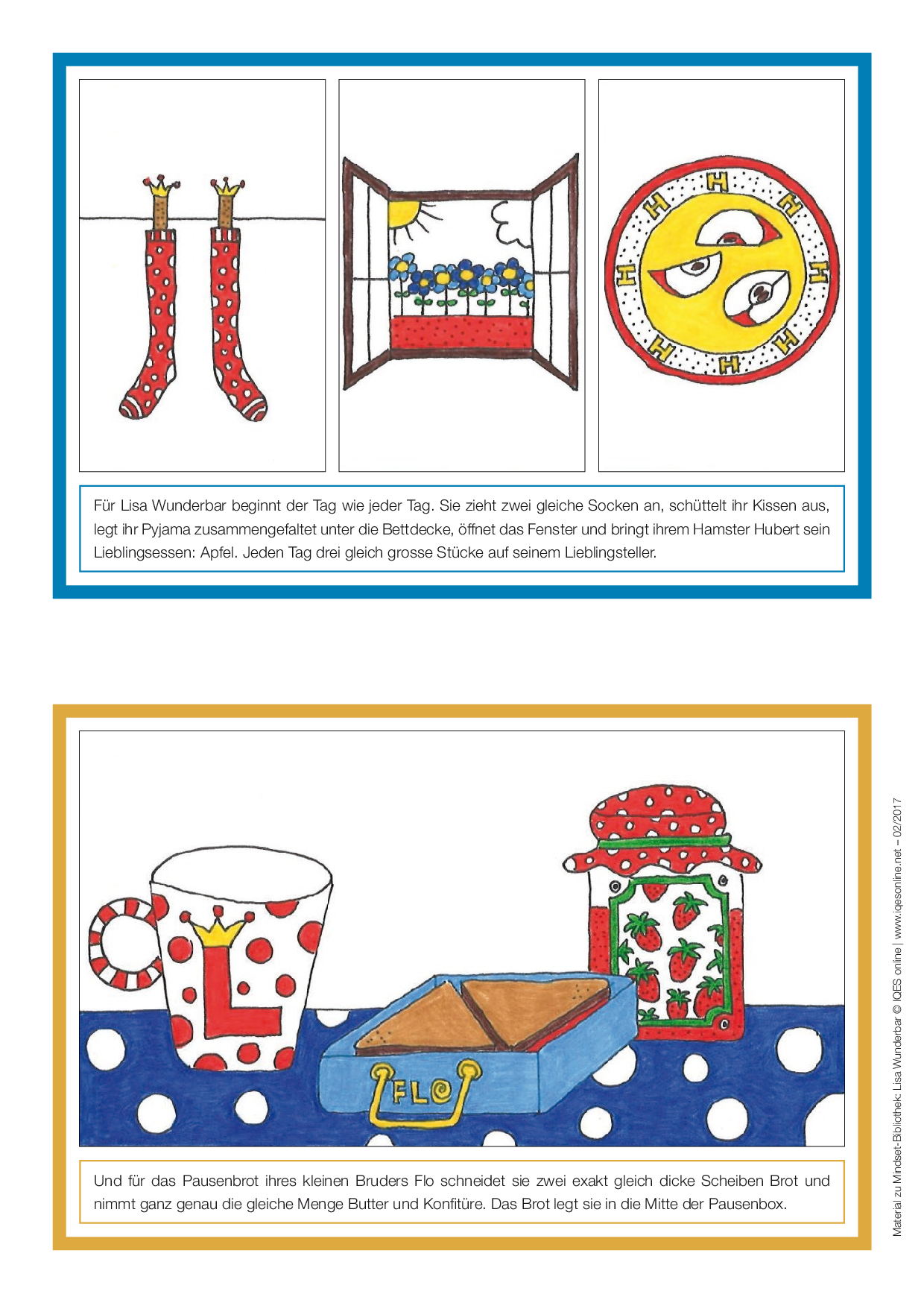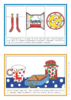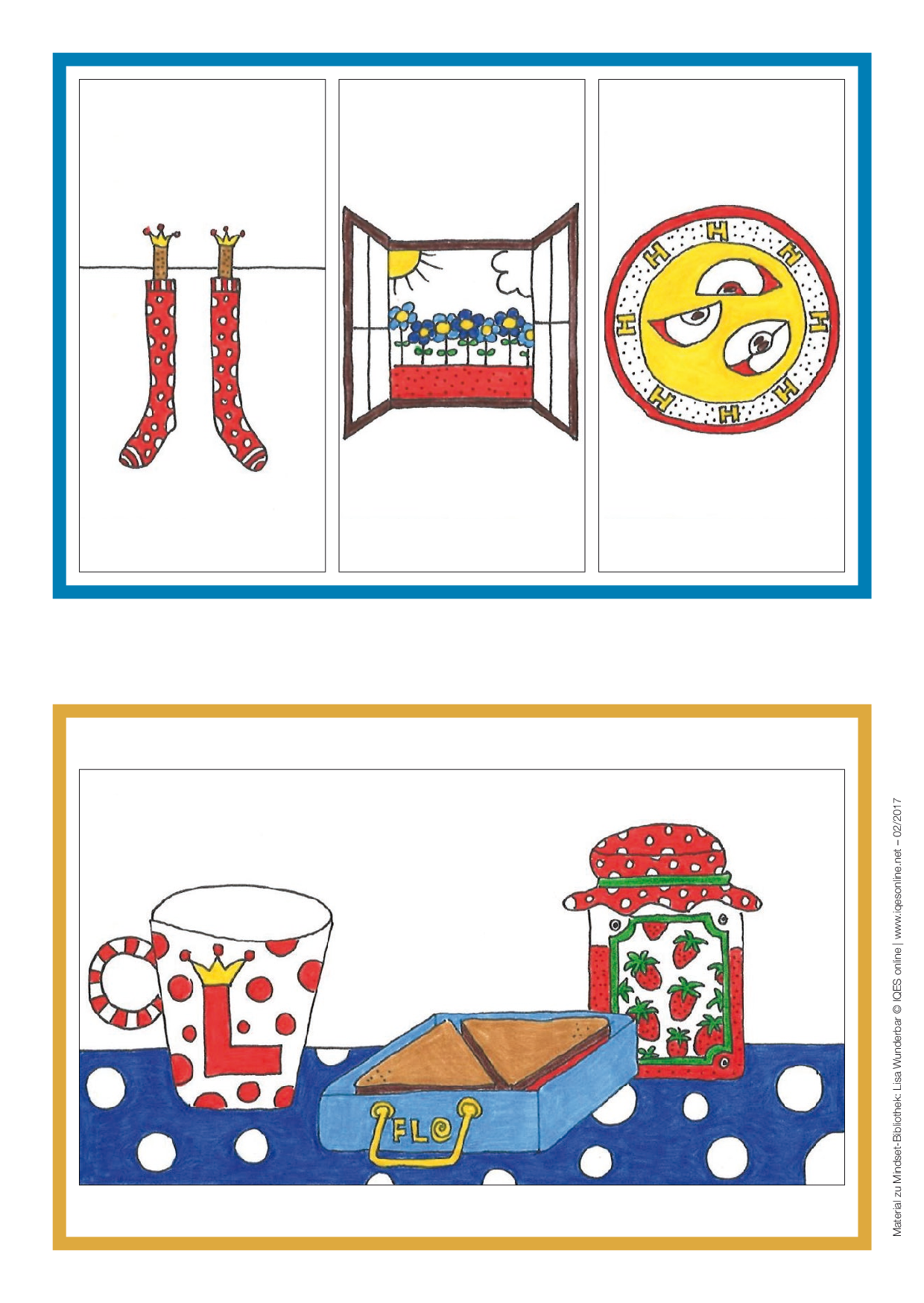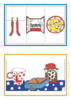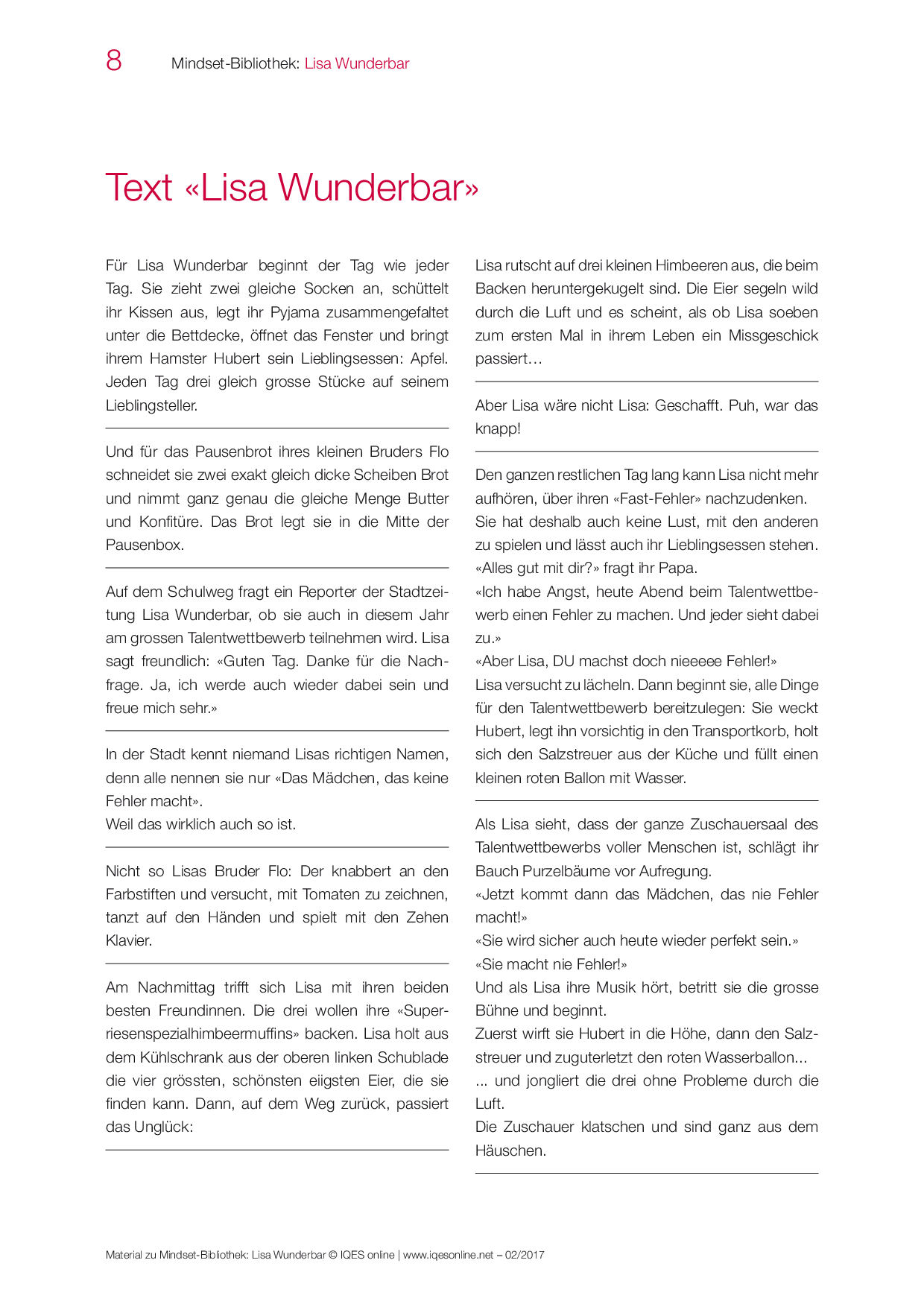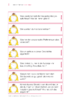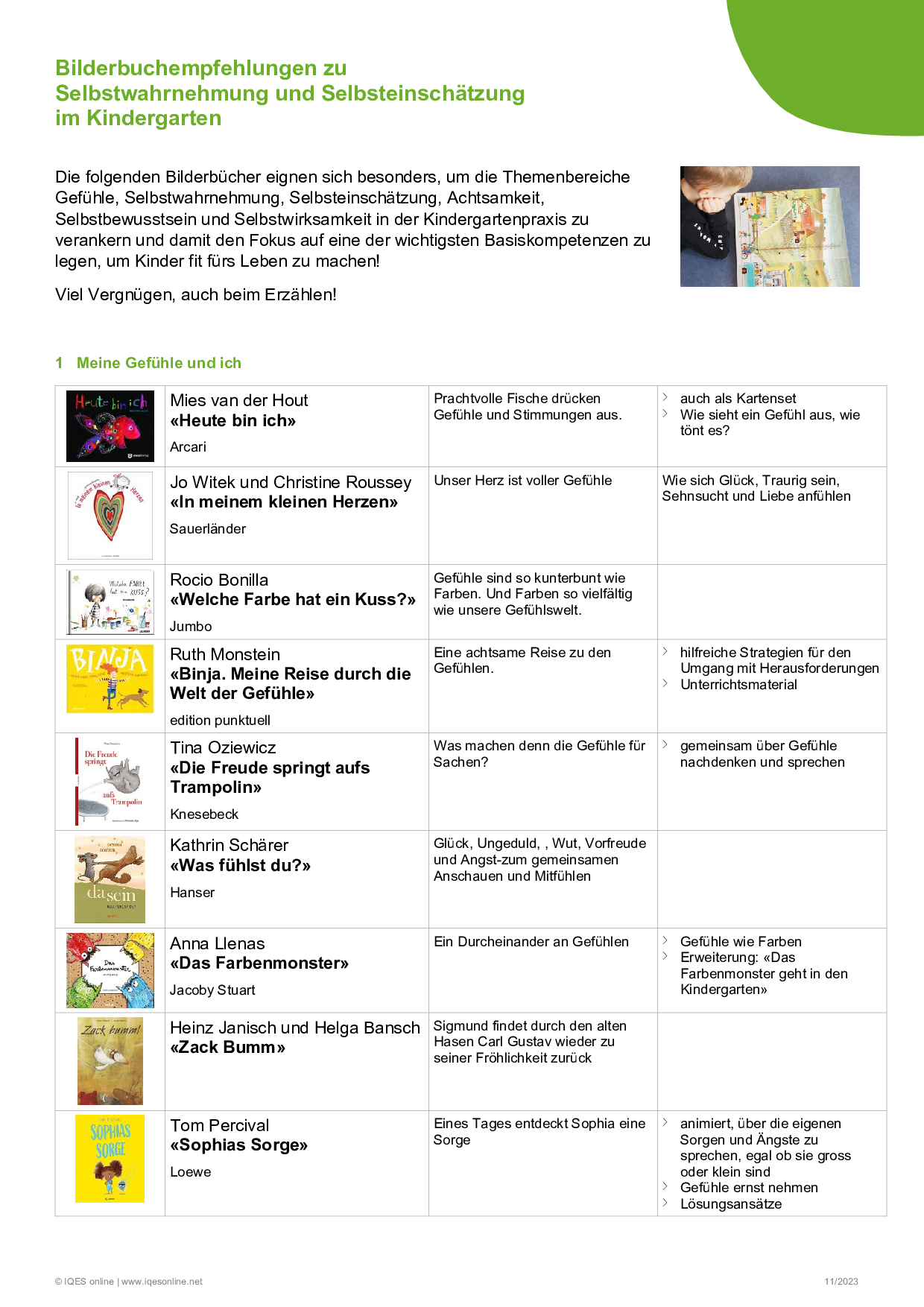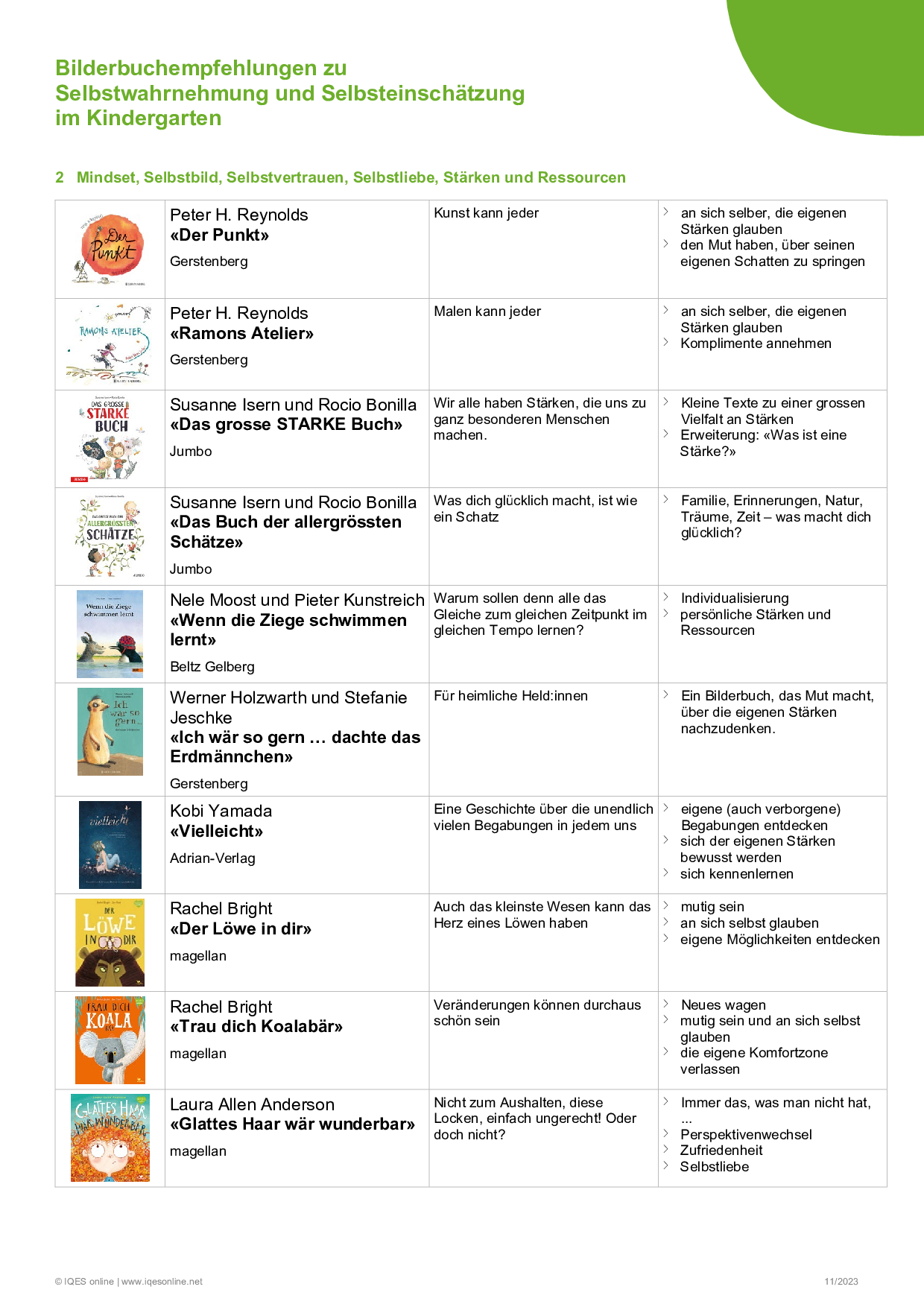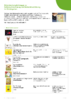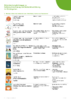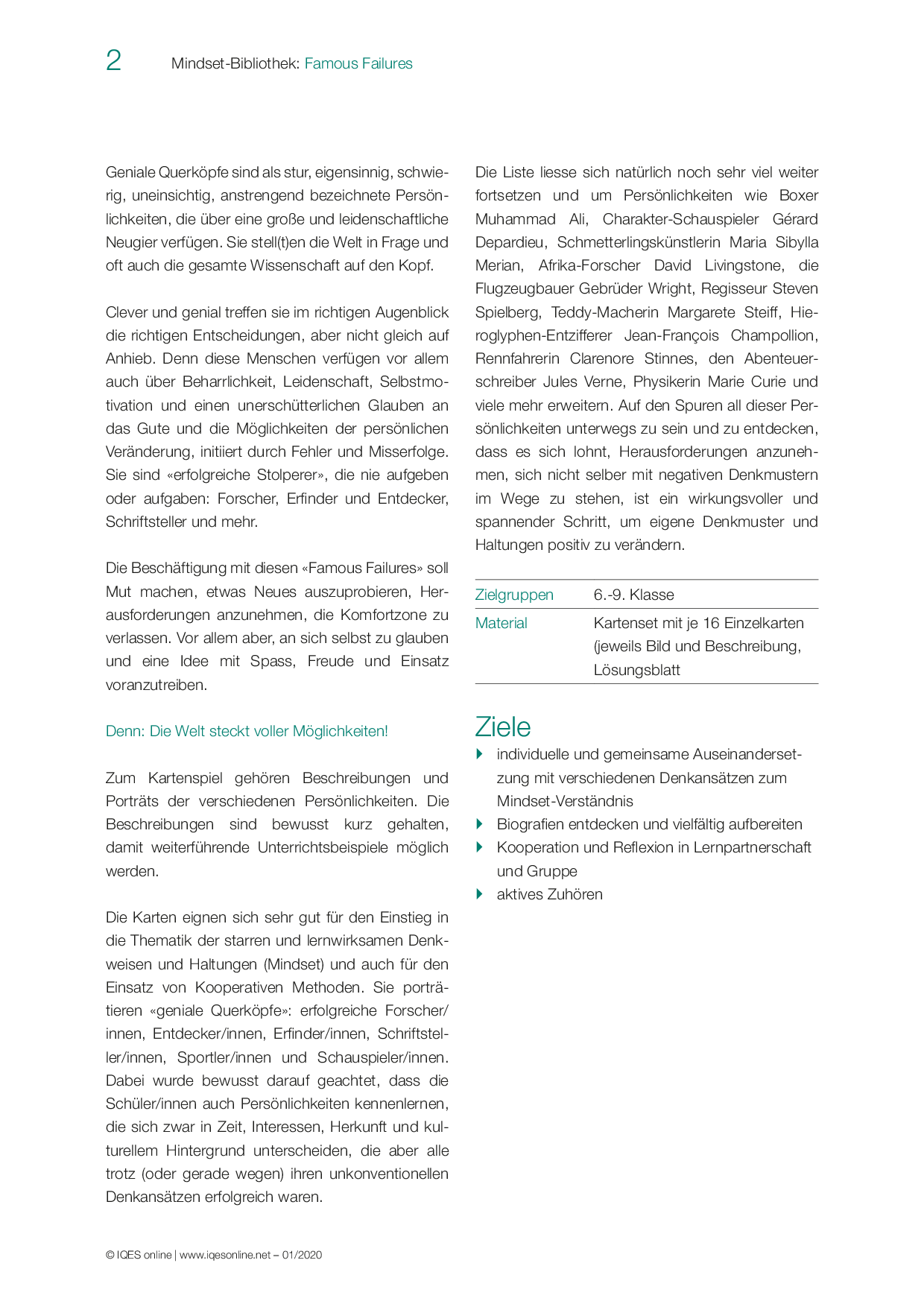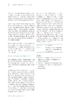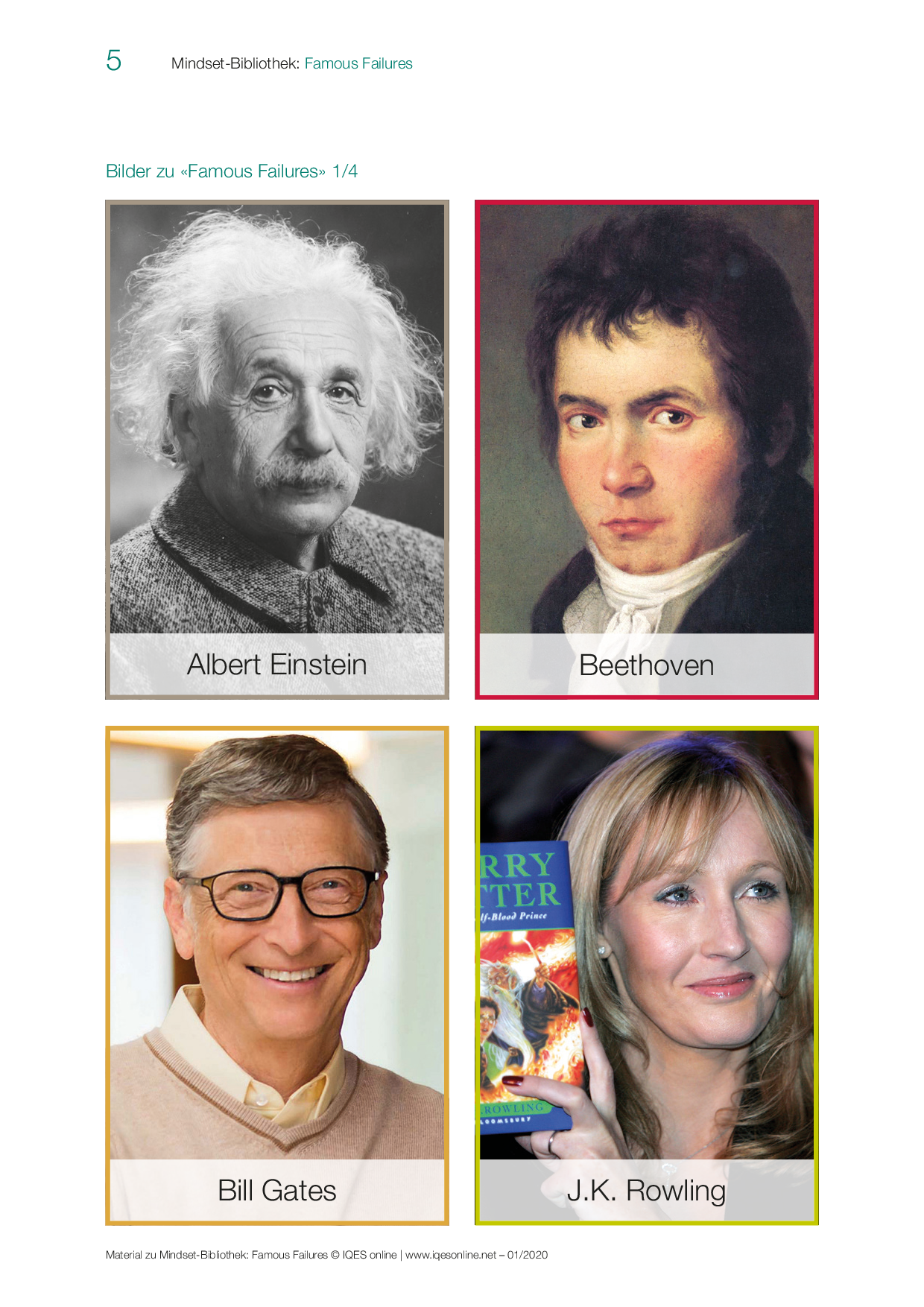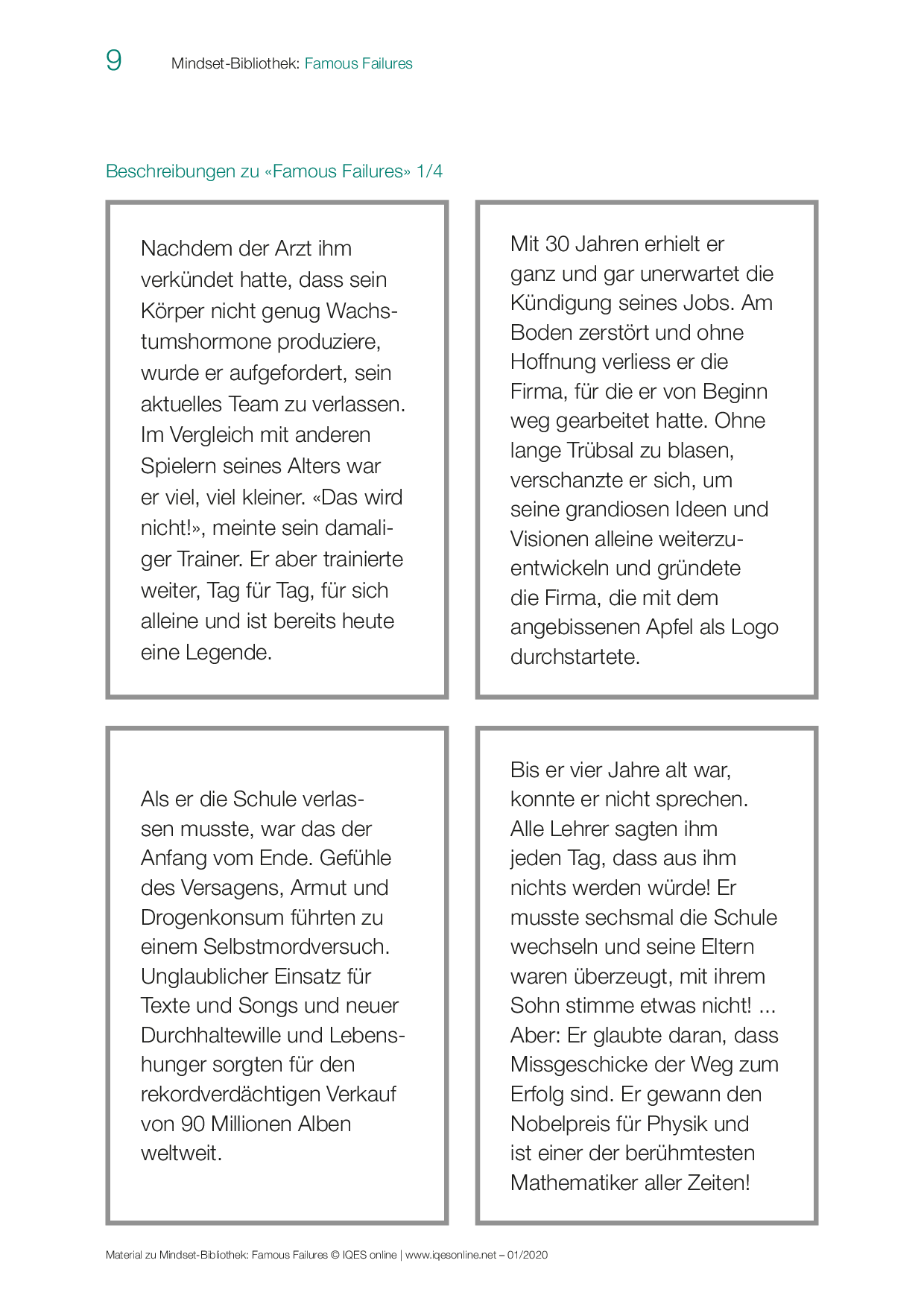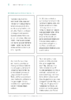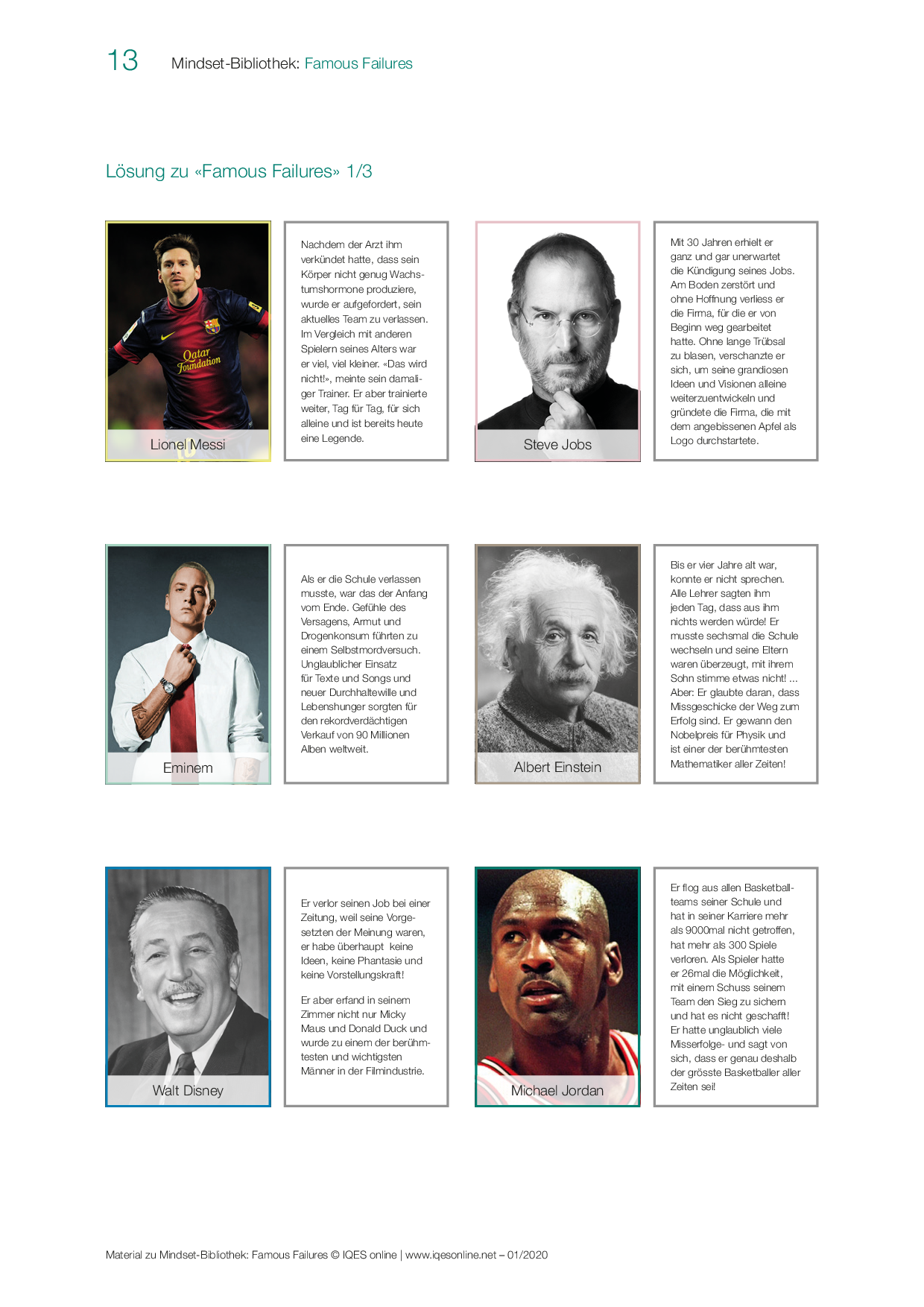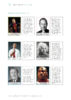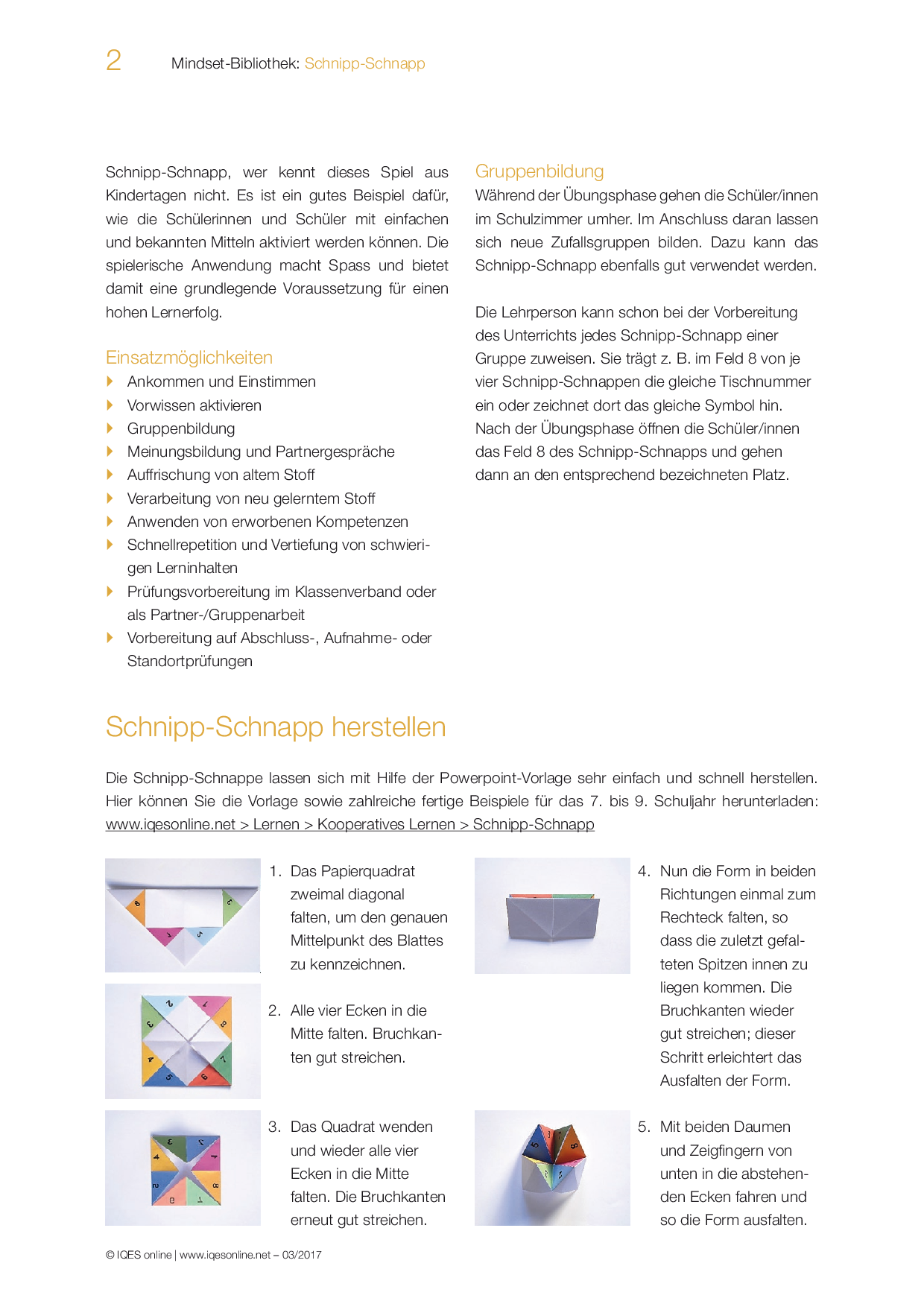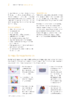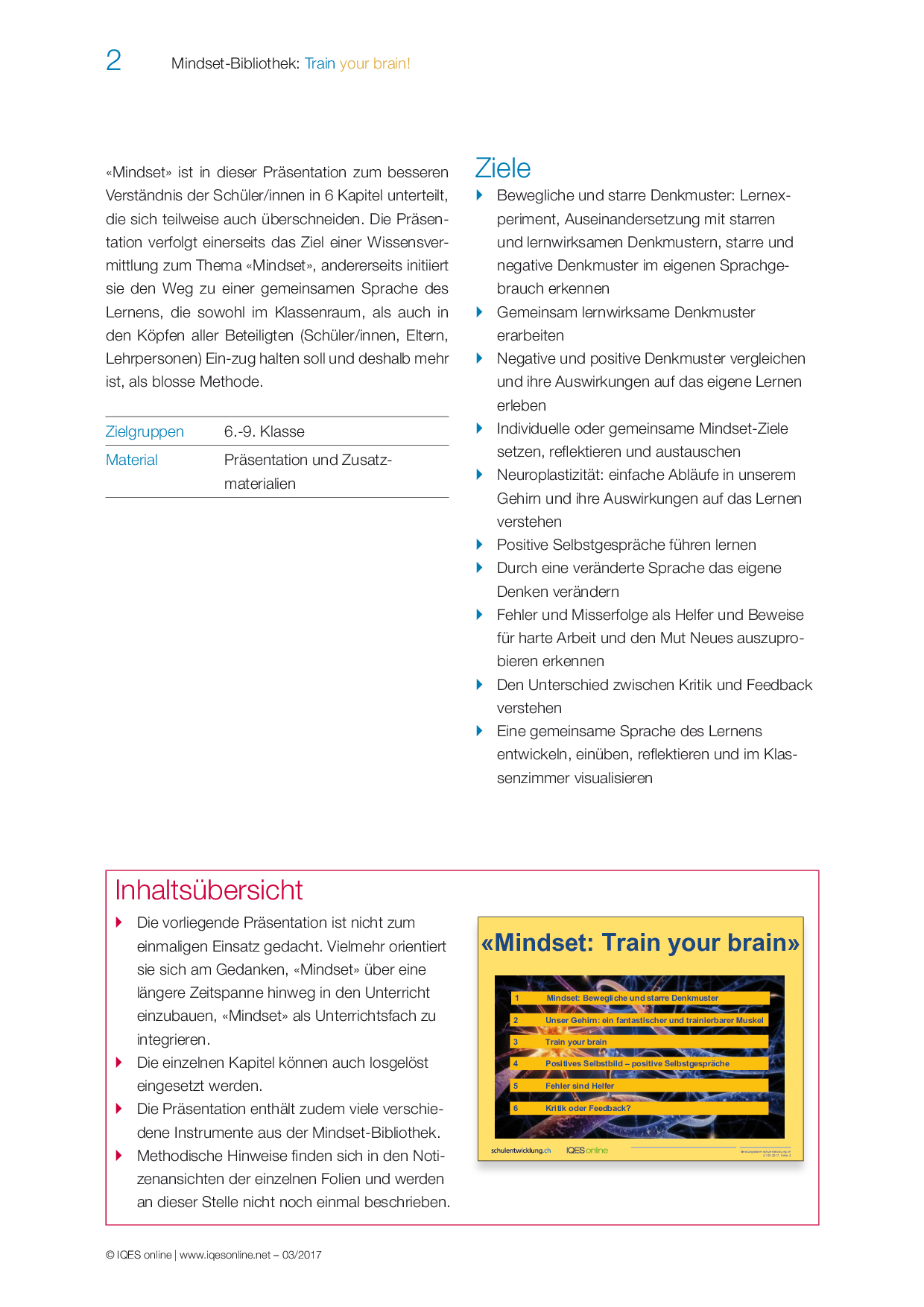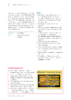«Die einzigen wirklichen Feinde des Menschen sind seine negativen Gedanken.»
Praxiskoffer Mindset:
Ein wachstumsorientiertes Mindset geht von der Vorstellung aus, dass Können und Intelligenz durch Übung, eigene Anstrengung und kluges Lernen entwickelt werden. Wie unterstütze ich Schüler:innen, solche bewegliche Denkmuster zu entwickeln und für das eigene Lernen anzuwenden? Ein Praxiskoffer mit Videos, Unterrichtsideen, Karten und Lerndenkblättern.
Nicole Steiner, MA, ist wissenschaftliche Mitarbeiterin, Autorin und Redaktorin IQES online und IQES Lernkompass, Mitglied Beratungsteam schulentwicklung.ch, Pädagogin, Psychologin, Illustratorin und Theaterpädagogin. Als Primarlehrerin hat sie langjährige Praxiserfahrung, vorwiegend an Schulen mit integrativer Schulungsform. Sie erstellt und betreut Konzepte für Lese- und Schreibförderung, Feedback und Begabtenförderung. Web: www.IQESonline.net | www.schulentwicklung.ch

Nicole Steiner, MA, ist wissenschaftliche Mitarbeiterin, Autorin und Redaktorin IQES online und IQES Lernkompass, Mitglied Beratungsteam schulentwicklung.ch, Pädagogin, Psychologin, Illustratorin und Theaterpädagogin. Als Primarlehrerin hat sie langjährige Praxiserfahrung, vorwiegend an Schulen mit integrativer Schulungsform. Sie erstellt und betreut Konzepte für Lese- und Schreibförderung, Feedback und Begabtenförderung. Web: www.IQESonline.net | www.schulentwicklung.ch
Einführung

Ein starres Mindset glaubt, dass Intelligenz und Begabungen angeboren sind und nicht verändert werden können
Ein starres Mindset geht von der Vorstellung aus, dass Intelligenz und Können von Geburt an vorgegeben sind und damit nicht oder kaum verändert werden können. Intelligent ist der/die, welche/r etwas schnell und perfekt erledigen kann oder dem etwas viel leichter fällt als anderen. Niederlagen und Rückschläge im Lernen werden als persönlicher Misserfolg erlebt. Anstrengungen, bei denen man scheitern könnte, werden vermieden, aus Angst zu versagen. »Dazu bin ich nicht intelligent genug, dazu habe ich zu wenig Talent. Es lohnt sich nicht, dafür zu lernen.« Tauchen Schwierigkeiten auf, schwindet das Interesse am Thema schnell.
Eine starre Denkweise verhindert Leistung, füllt unsere Köpfe mit störenden Gedanken und fördert schlechte Lernstrategien.Carol Dweck
Leistung erfordert Konzentration, den Einsatz aller Kräfte und einen Koffer voller Strategien. Und Verbündete.Carol Dweck

Ein dynamisches Mindset führt zu einem wachstumsorientierten und lernfreundlichen Selbstbild
Ein wachstumsorientiertes Mindset geht von der Vorstellung aus, dass Können und Intelligenz durch Übung, eigene Anstrengung und kluges Lernen entwickelt werden können. Lernende mit einer wachstumsorientierten Denkweise scheuen keine Herausforderungen. Sie fühlen sich in Situationen intelligent, die nicht leicht zu bewältigen sind. Nach Niederlagen, Rückschlägen oder Fehlern arbeiten sie härter und entschlossener auf das Ziel hin. Rückschläge sind für sie Aufforderungen, die eigene Strategie zu überdenken, anzupassen oder zu ändern. Ihr Motto lautet: Fehler sind Helfer!
Die Wirkung von Lob auf die Denkweisen von Lernenden
Carol Dweck zeigt in Experimenten, wie wichtig es ist, Anstrengung zu loben und nicht Klugheit oder Intelligenz, damit die Lernmotivation von Kindern nicht beeinträchtigt wird.
Wie können wir jedem Kind helfen, sein Potenzial auszuschöpfen?
Carol Dweck argumentiert, dass für die Entwicklung eines Menschen nicht das Talent, sondern das eigene Selbstbild, das sogenannte »Mindset« entscheidend ist.
Ein kleiner Unterschied mit großen Folgen: «NOCH»
»Geben Sie Kindern positive Rückmeldungen zum Prozess, in dem sie engagiert sind: zu ihrer Anstrengung, ihren Strategien, ihrem Fokus, ihrem Durchhaltevermögen, ihren Fortschritten. Dieses Prozess-Feedback unterstützt Kinder, widerstandsfähig und belastbar zu werden.« Carol Dweck
Die Sprache des Lernerfolgs und des Versagens
»Jedes Wort und jede Handlung kann eine Botschaft senden. Diese sagt den Lernenden, wie sie über sich selbst denken können. Es kann eine starre Mindset-Botschaft sein im Sinne von: ›Du hast nicht veränderbare Eigenschaften und ich beurteile diese.‹ Oder es kann eine wachstumsorientierte Botschaft sein, die mitteilt: ›Du bist eine Person, die sich entwickelt und ich bin an deiner Entwicklung interessiert.‹ Es ist bemerkenswert, wie empfindlich Kinder für solche Botschaften sind.« Carol Dweck
Memokarten
Die «Sprache des Lernens»: Von starren und negativen zu positiven und lernwirksamen Denkmustern
- Denkmuster im eigenen Sprachgebrauch erkennen, vergleichen und ihre Auswirkungen auf das eigene Lernen erleben
- Gemeinsam lernwirksame Denkmuster erarbeiten
- Individuelle oder gemeinsame Mindset-Ziele setzen, reflektieren und austauschen
- Eine gemeinsame «Sprache des Lernens» entwickeln, einüben, reflektieren und im Klassenzimmer visualisieren
Im Mittelpunkt dieses zweiteiligen Kartensets steht die Entwicklung einer gemeinsamen Sprache des Lernens. Der Einsatz der Memokarten ist äusserst vielfältig und reicht von Klassenzimmerillustration, Gesprächskarten, bis hin zu Tages- und Wochenmottokarten.
Autor/Autorin: Nicole Steiner

Wissenschaftliche Mitarbeiterin, Autorin und Redaktorin IQES online und IQES Lernkompass, Primarlehrerin, Studium der Pädagogik und Psychologie. Illustratorin und Theaterpädagogin
Umfang/Länge: 4 Seiten
Aus: Mindset-Bibliothek
Fächer: alle Fächer, Überfachliche Kompetenzen
Stufen: alle Stufen
Mit dieser Vorlage stehen Ihnen verschiedene Karten zur Verfügung, mit denen das Mindeset der Schüler sichtbar gemacht werden kann. So gibt es schwarzweisse Karten, die starre Denkmuster festhalten wie: Ich möchte perfekt sein und keine Fehler machen. Und farbige Karten, die lernwirksame Denkmuster (beispielsweise: Ich schau mal wie du es machst und versuch es dann einfach einmal!) reflektieren. Zudem gibt es leere Vorlagen, die die Lehrperson oder die Schüler mit eigenen Sätzen füllen können.
Autor/Autorin: Nicole Steiner

Wissenschaftliche Mitarbeiterin, Autorin und Redaktorin IQES online und IQES Lernkompass, Primarlehrerin, Studium der Pädagogik und Psychologie. Illustratorin und Theaterpädagogin
Umfang/Länge: 48 Karten
Aus: Mindset-Bibliothek
Fächer: alle Fächer, Überfachliche Kompetenzen
Stufen: alle Stufen
Mein Superhirn
Eine Powerpoint-Präsentation, nicht nur zur Einführung: Kurztheorie, Reflexion, Rollenspiele und andere handlungsorientierte Aufgaben
- Neuroplastizität: einfache Abläufe in unserem Gehirn und ihre Auswirkungen auf das Lernen verstehen
- Positive Selbstgespräche führen lernen und durch eine veränderte Sprache das eigene Denken verändern
- Fehler und Misserfolge als Helfer und Beweise für harte Arbeit und den Mut Neues auszuprobieren erkennen
- Eine gemeinsame Sprache des Lernens entwickeln, einüben, reflektieren und im Klassenzimmer visualisieren
Die vorliegende Präsentation ist nicht zum einmaligen Einsatz gedacht. Vielmehr orientiert sie sich am Gedanken, Mindset über eine längere Zeitspanne hinweg in den Unterricht einzubauen. Die einzelnen Kapitel können auch losgelöst eingesetzt werden.
Autor/Autorin: Nicole Steiner

Wissenschaftliche Mitarbeiterin, Autorin und Redaktorin IQES online und IQES Lernkompass, Primarlehrerin, Studium der Pädagogik und Psychologie. Illustratorin und Theaterpädagogin
Umfang/Länge: 4 Seiten
Aus: Mindset-Bibliothek
Fächer: alle Fächer, Überfachliche Kompetenzen
Stufen: alle Stufen
Diese PowerPoint-Präsentation kann zur Einführung (wenn auch nicht nur) in die Thematik Mindset genutzt werden. Darin sind Kurztheorie, Reflexion, Rollenspiele und andere handlungsorientierte Aufgaben eingebetet.
Autor/Autorin: Nicole Steiner

Wissenschaftliche Mitarbeiterin, Autorin und Redaktorin IQES online und IQES Lernkompass, Primarlehrerin, Studium der Pädagogik und Psychologie. Illustratorin und Theaterpädagogin
Aus: Mindset-Bibliothek
Fächer: alle Fächer, Überfachliche Kompetenzen
Stufen: alle Stufen
Lerndenkblatt
Den eigenen Lernweg reflektieren, planen, visualisieren und sich darüber austauschen
- Reflexion des eigenen Lernverhaltens vor, während und nach dem Lernprozess
- Strukturierte Rückmeldungen von Lernpartner/innen und Lehrpersonen
Zielorientierte Lern(weg)gespräche ermöglichen - Eine gemeinsame «Sprache des Lernens» entwickeln, einüben, reflektieren und visualisieren
Lerndenkblätter sind sehr vielseitig einsetzbar. Als Lernwegplaner begleiten sie die Schülerinnen und Schüler im eigenen Lernprozess und regen zur Reflexionen über das eigene Lernverhalten an. Sie bieten aber auch Platz für Rückmeldungen der Lehrperersonen und sind ebenso Instrument für Lerngespräche zwischen Schülern, Eltern, Lehrpersonen und Lernpartnern.
Autor/Autorin: Nicole Steiner

Wissenschaftliche Mitarbeiterin, Autorin und Redaktorin IQES online und IQES Lernkompass, Primarlehrerin, Studium der Pädagogik und Psychologie. Illustratorin und Theaterpädagogin
Umfang/Länge: 4 Seiten
Aus: Mindset-Bibliothek
Fächer: alle Fächer, Überfachliche Kompetenzen
Stufen: alle Stufen
In diesem Dokument ist ein beispielhaftes Lerndenkblatt vorhanden. Mit diesem können die Schülerinnen und Schüler über das eigene Lernen einer Woche reflektieren. Darauf basierend können neue Lernstrategien entwickelt werden.
Autor/Autorin: Nicole Steiner

Wissenschaftliche Mitarbeiterin, Autorin und Redaktorin IQES online und IQES Lernkompass, Primarlehrerin, Studium der Pädagogik und Psychologie. Illustratorin und Theaterpädagogin
Umfang/Länge: 1 Seite
Aus: Mindset-Bibliothek
Fächer: alle Fächer, Überfachliche Kompetenzen
Stufen: alle Stufen
Hier finden Sie ein Beispiel für die Gestaltung eines Lerndenkblatts. Das für die Schüler/innen entworfene Dokument thematisiert die Höhen und Tiefen des individuellen Lernens in den einzelnen Wochen.
Autor/Autorin: Nicole Steiner

Wissenschaftliche Mitarbeiterin, Autorin und Redaktorin IQES online und IQES Lernkompass, Primarlehrerin, Studium der Pädagogik und Psychologie. Illustratorin und Theaterpädagogin
Umfang/Länge: 1 Seite
Aus: Mindset-Bibliothek
Fächer: alle Fächer, Überfachliche Kompetenzen
Stufen: alle Stufen
In diesem Dokument befinden sich zwei Kopievorlagen für Lerndenkblätter mit Etiketten. Diese können zur Reflexion und Zielsetzung der vergangenen und neuen Woche dienen. Dafür sind zwei unterschiedliche Layouts vorhanden.
Autor/Autorin: Nicole Steiner

Wissenschaftliche Mitarbeiterin, Autorin und Redaktorin IQES online und IQES Lernkompass, Primarlehrerin, Studium der Pädagogik und Psychologie. Illustratorin und Theaterpädagogin
Umfang/Länge: 2 Seiten
Aus: Mindset-Bibliothek
Fächer: alle Fächer, Überfachliche Kompetenzen
Stufen: alle Stufen
Impulskarten
Einsichten, Zitate und Denkansätze von Querdenkern/-innen mit Aufgaben für Selbst- und Gruppenreflexionen
- Individuelle und gemeinsame Auseinandersetzung mit verschiedenen Denkansätzen zum Mindset-Verständnis
- Reflexion mit mündlicher oder schriftlicher Stellungnahme
- Kooperation und Reflexion in Lernpartnerschaft und Gruppe (Placemat und Kugellager/ Karussell)
In diesem Dokument finden Sie verschiedene Ideen zum Einsatz von Impulskarten. Dabei steht die individuelle und gemeinsame Auseinandersetzung mit verschiedenen Denkansätzen zum Mindset-Verständnis im Fokus. Diese Arbeitsmethode ist langfristig unterrichtsbegleitend.
Autor/Autorin: Nicole Steiner

Wissenschaftliche Mitarbeiterin, Autorin und Redaktorin IQES online und IQES Lernkompass, Primarlehrerin, Studium der Pädagogik und Psychologie. Illustratorin und Theaterpädagogin
Umfang/Länge: 4 Seiten
Aus: Mindset-Bibliothek
Fächer: alle Fächer, Überfachliche Kompetenzen
Stufen: alle Stufen
Diese zwölf Karten beinhalten je ein spannendes Zitat zum Thema Lernen und Umgang mit Misserfolg, mit dem die Schülerinnen und Schüler angeregt werden, sich über ihr Mindset Gedanken zu machen.
Autor/Autorin: Nicole Steiner

Wissenschaftliche Mitarbeiterin, Autorin und Redaktorin IQES online und IQES Lernkompass, Primarlehrerin, Studium der Pädagogik und Psychologie. Illustratorin und Theaterpädagogin
Umfang/Länge: 12 Karten
Aus: Mindset-Bibliothek
Fächer: alle Fächer, Überfachliche Kompetenzen
Stufen: alle Stufen
Lisa Wunderbar
Die Geschichte von Lisa Wunderbar, dem Mädchen, das nie Fehler macht
- Den Inhalt einer Geschichte verstehen und sich darüber austauschen, starre und negative Denkmuster in der Geschichte erkennen und darüber sprechen
- Aktiv zuhören: konzentriertes Hinhören, empathisches Zuhören, strategisches Hören, genussvolle Hörzeit
- Erkennen, dass Fehler Helfer sind und gemeinsam über Fehler und den eigenen Umgang damit im Alltag nachdenken: eine «gemeinsame Fehlerkultur» aufbauen
In dieser Mindset-Bibliothek zur Geschichte der Lisa Wunderbar sind Unterrichtsideen und -material zu finden. Die Geschichte über das Mädchen, dass nie Fehler macht, eignet sich vor allem für den Kindergarten und die Grundstufe.
Autor/Autorin: Nicole Steiner

Wissenschaftliche Mitarbeiterin, Autorin und Redaktorin IQES online und IQES Lernkompass, Primarlehrerin, Studium der Pädagogik und Psychologie. Illustratorin und Theaterpädagogin
Umfang/Länge: 42 Seiten
Aus: Mindset-Bibliothek
Fächer: Deutsch, Überfachliche Kompetenzen
Stufen: alle Stufen
Kopievorlage zur Bildergeschichte Lisa Wunderbar.
Autor/Autorin: Nicole Steiner

Wissenschaftliche Mitarbeiterin, Autorin und Redaktorin IQES online und IQES Lernkompass, Primarlehrerin, Studium der Pädagogik und Psychologie. Illustratorin und Theaterpädagogin
Umfang/Länge: 8 Seiten
Aus: Mindset-Bibliothek
Fächer: Deutsch, Überfachliche Kompetenzen
Stufen: alle Stufen
Mindset Karten zu Lisa Wunderbar.
Autor/Autorin: Nicole Steiner

Wissenschaftliche Mitarbeiterin, Autorin und Redaktorin IQES online und IQES Lernkompass, Primarlehrerin, Studium der Pädagogik und Psychologie. Illustratorin und Theaterpädagogin
Umfang/Länge: 8 Seiten
Aus: Mindset-Bibliothek
Fächer: Deutsch, Überfachliche Kompetenzen
Stufen: alle Stufen
In diesem Dokument befindet sich eine Kopiervorlage für den Text zu Lisa Wunderbar. Dies ist Teil der Mindset-Bibliothek.
Autor/Autorin: Nicole Steiner

Wissenschaftliche Mitarbeiterin, Autorin und Redaktorin IQES online und IQES Lernkompass, Primarlehrerin, Studium der Pädagogik und Psychologie. Illustratorin und Theaterpädagogin
Umfang/Länge: 2 Seiten
Aus: Mindset-Bibliothek
Fächer: Deutsch, Überfachliche Kompetenzen
Stufen: alle Stufen
In diesem Dokument befinden sich Kopievorlagen für Lisa-Fragen. Die können im Unterricht zur Bearbeitung der Geschichte der Lisa Wunderbar eingesetzt werden. Die Schülerinnen und Schüler lernen, sich in andere Personen hineinzuversetzen und Empathie zu zeigen.
Autor/Autorin: Nicole Steiner

Wissenschaftliche Mitarbeiterin, Autorin und Redaktorin IQES online und IQES Lernkompass, Primarlehrerin, Studium der Pädagogik und Psychologie. Illustratorin und Theaterpädagogin
Umfang/Länge: 3 Seiten
Aus: Mindset-Bibliothek
Fächer: Deutsch, Überfachliche Kompetenzen
Stufen: alle Stufen
In diesem Dokument sind Kleinplakate zum Thema Mindset zu finden. Diese eignen sich optimal zum Aufhängen und erinnern die Schülerinnen und Schüler immer aufs Neue an die geltenden Vorstellungen und Werte im Klassenraum.
Autor/Autorin: Nicole Steiner

Wissenschaftliche Mitarbeiterin, Autorin und Redaktorin IQES online und IQES Lernkompass, Primarlehrerin, Studium der Pädagogik und Psychologie. Illustratorin und Theaterpädagogin
Umfang/Länge: 12 Plakate
Aus: Mindset-Bibliothek
Fächer: Deutsch, Überfachliche Kompetenzen
Stufen: alle Stufen
Bilderbuchempfehlungen und Praxistipps zu Selbstwahrnehmung und Selbsteinschätzung
Diese Bilderbücher eignen sich besonders, um die Themenbereiche Gefühle, Selbstwahrnehmung, Selbsteinschätzung, Achtsamkeit, Selbstbewusstsein und Selbstwirksamkeit in der Kindergartenpraxis zu verankern und damit den Fokus auf eine der wichtigsten Basiskompetenzen zu legen, um Kinder fit fürs Leben zu machen!
Autor/Autorin: Nicole Steiner

Wissenschaftliche Mitarbeiterin, Autorin und Redaktorin IQES online und IQES Lernkompass, Primarlehrerin, Studium der Pädagogik und Psychologie. Illustratorin und Theaterpädagogin
Herkunft: Selbstwahrnehmung und Feedback im Kindergarten
Umfang/Länge: 6 Seiten
Fächer: alle Fächer
Stufen: 1. Stufe, 2. Stufe, Kindergarten/Vorschule
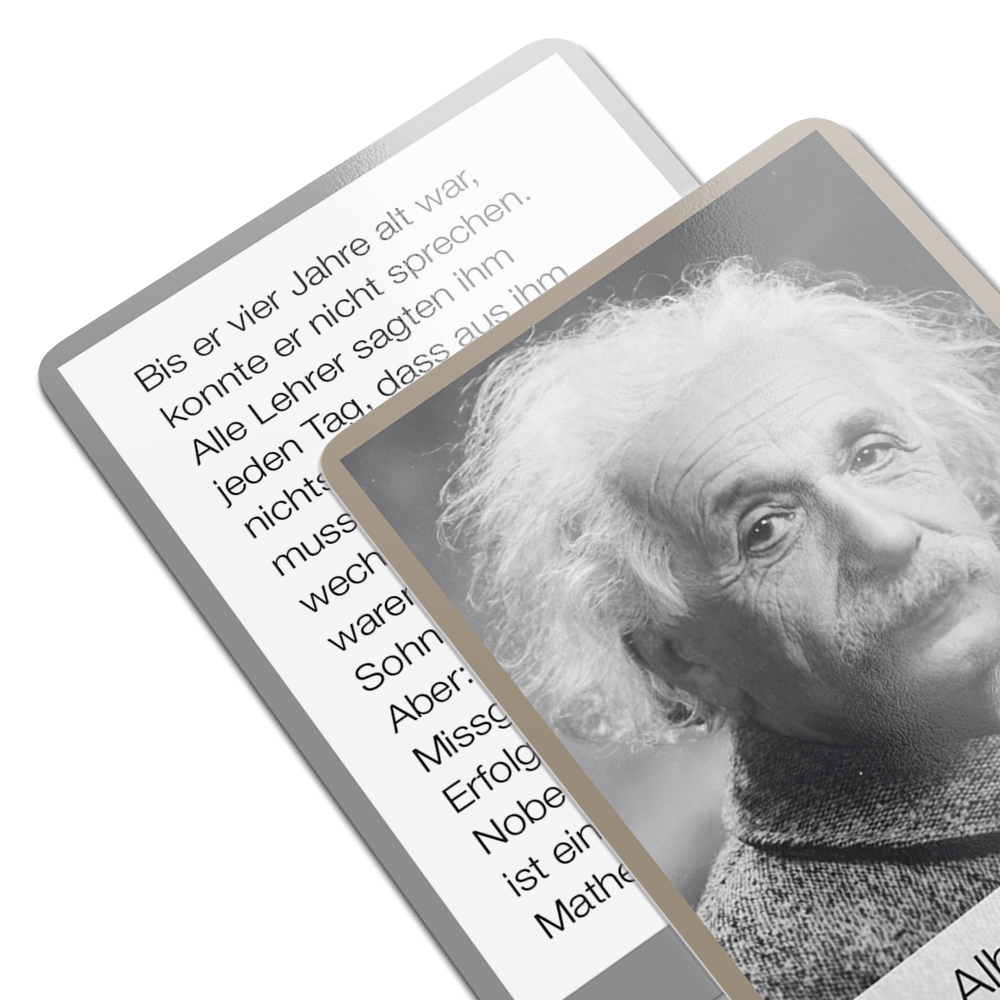
Praxismaterial Klasse 5-10
«Famous Failures»
Was J.K. Rowling, Lionel Messi, Albert Einstein und Beyoncé Knowls gemeinsam haben!
- Individuelle und gemeinsame Auseinandersetzung mit verschiedenen Denkansätzen zum Mindset-Verständnis
- Biografien entdecken und vielfältig aufbereiten
- Kooperation und Reflexion in Lernpartnerschaft und Gruppe
aktives Zuhören
Was Eminem, Lionel Messi, Albert Einstein und Michael Jordan gemeinsam haben, wird den Lernenden mit diesen Unterrichtsideen näher gebracht. Sie sollen unterschiedliche Personen kennen lernen, die trotz/wegen ihren unkonventionellen Denkansätzen erfolgreich waren.
Autor/Autorin: Nicole Steiner

Wissenschaftliche Mitarbeiterin, Autorin und Redaktorin IQES online und IQES Lernkompass, Primarlehrerin, Studium der Pädagogik und Psychologie. Illustratorin und Theaterpädagogin
Umfang/Länge: 4 Seiten
Aus: Mindset-Bibliothek
Fächer: alle Fächer, Überfachliche Kompetenzen
Stufen: alle Stufen
Kopiervorlage zu Famous Failures - Bilder von berühmten Personen, die mit Schwierigkeiten zu kämpfen hatten.
Autor/Autorin: Nicole Steiner

Wissenschaftliche Mitarbeiterin, Autorin und Redaktorin IQES online und IQES Lernkompass, Primarlehrerin, Studium der Pädagogik und Psychologie. Illustratorin und Theaterpädagogin
Umfang/Länge: 12 Karten
Aus: Mindset-Bibliothek
Fächer: alle Fächer, Überfachliche Kompetenzen
Stufen: alle Stufen
In diesem Dokument befindet sich eine Kopiervorlage zu Famous Failures. Diese Karten beschreiben berühmte Personen, ohne dabei deren Namen zu nennen.
Autor/Autorin: Nicole Steiner

Wissenschaftliche Mitarbeiterin, Autorin und Redaktorin IQES online und IQES Lernkompass, Primarlehrerin, Studium der Pädagogik und Psychologie. Illustratorin und Theaterpädagogin
Umfang/Länge: 12 Karten
Aus: Mindset-Bibliothek
Fächer: alle Fächer, Überfachliche Kompetenzen
Stufen: alle Stufen
In diesem Dokument finden Sie die Lösungen zu Famous Failures. Dies gehört zum Material der Mindset-Bibliothek.
Autor/Autorin: Nicole Steiner

Wissenschaftliche Mitarbeiterin, Autorin und Redaktorin IQES online und IQES Lernkompass, Primarlehrerin, Studium der Pädagogik und Psychologie. Illustratorin und Theaterpädagogin
Umfang/Länge: 12 Karten
Aus: Mindset-Bibliothek
Fächer: alle Fächer, Überfachliche Kompetenzen
Stufen: alle Stufen
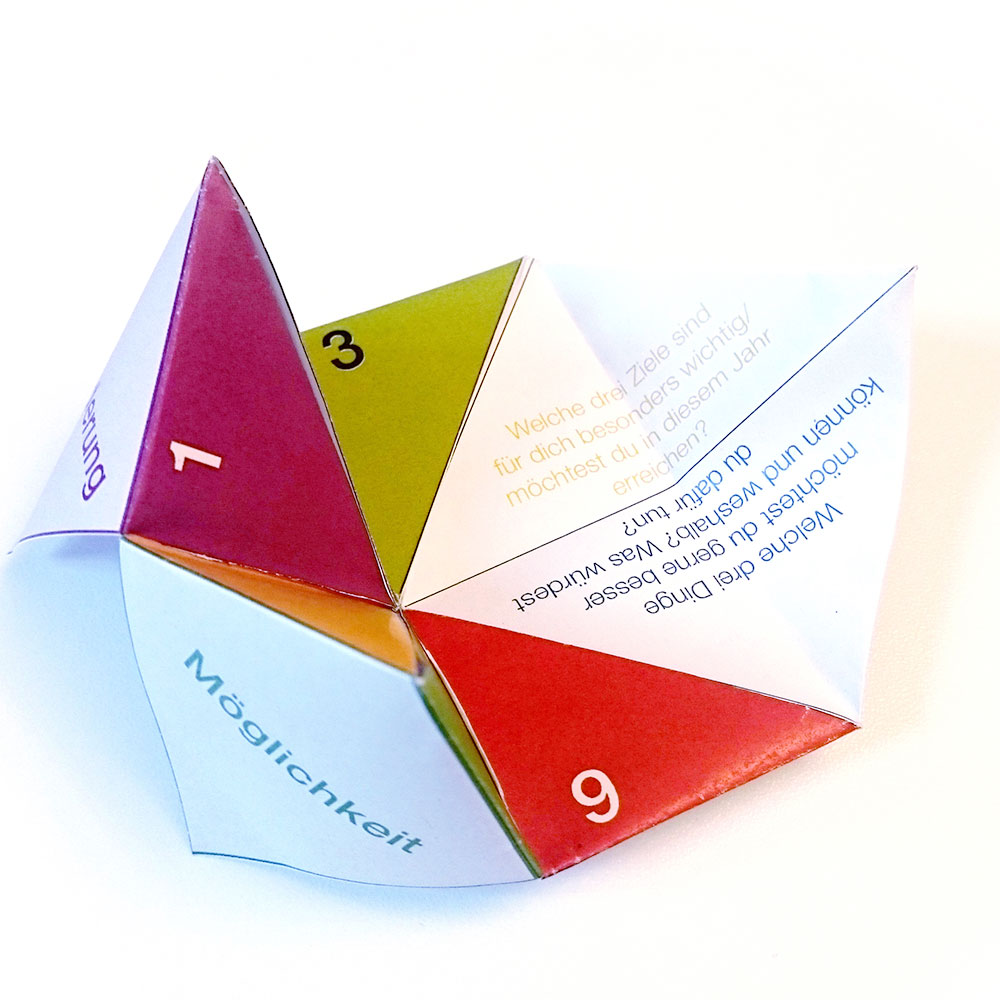
Schnipp-Schnapp
Mit einfachen und bekannten Mitteln die Schüler und Schülerinnen aktivieren
- Ankommen und Einstimmen
- Vorwissen aktivieren
- Gruppenbildung
- Meinungsbildung und Partnergespräche
- Auffrischung von altem Stoff
Mit dem allbekannten Schnipp-Schnapp können die Lernenden aktiviert werden. In diesem Dokument werden die Einsatzmöglichkeiten dieser Methode vorgestellt und eine Anleitung zur Herstellung aufgeführt. Ausserdem wird der Ablauf einer Sequenz mit dem Schnipp-Schnapp skizziert.
Autor/Autorin: Markus Luterbacher, Nicole Steiner, Viktoria Riess

Kursleiter in der schulinternen Fortbildung, Reallehrer phil. II. mit mehrjähriger Schulleitungserfahrung in der Oberstufe.

Wissenschaftliche Mitarbeiterin, Autorin und Redaktorin IQES online und IQES Lernkompass, Primarlehrerin, Studium der Pädagogik und Psychologie. Illustratorin und Theaterpädagogin
Umfang/Länge: 4 Seiten
Aus: Mindset-Bibliothek
Fächer: alle Fächer, Überfachliche Kompetenzen
Stufen: alle Stufen
Mit dieser Schnipp-Schnapp-Vorlage zum Thema «Mindset» werden die Schülerinnen und Schüler aufgefordert, sich über sich selbst Gedanken zu machen, etwa mit der Frage: Welche drei Dinge möchtest du gerne besser können und weshalb?
Autor/Autorin: Nicole Steiner

Wissenschaftliche Mitarbeiterin, Autorin und Redaktorin IQES online und IQES Lernkompass, Primarlehrerin, Studium der Pädagogik und Psychologie. Illustratorin und Theaterpädagogin
Aus: Mindset-Bibliothek
Fächer: alle Fächer, Überfachliche Kompetenzen
Stufen: alle Stufen
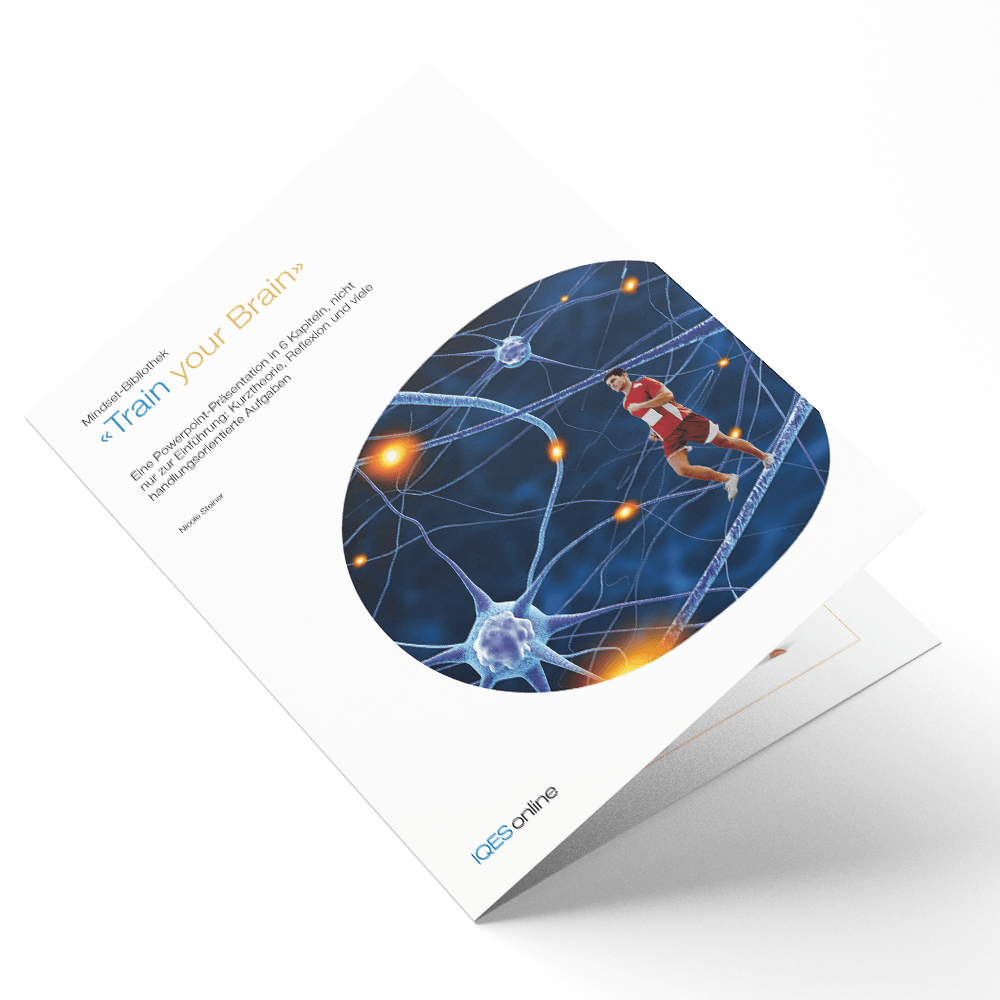
«Train your brain»
Eine Powerpoint-Präsentation in 6 Kapiteln, nicht nur zur Einführung: Kurztheorie, Reflexion und viele handlungsorientierte Aufgaben
- Bewegliche und starre Denkmuster: Lernexperiment, Auseinandersetzung mit starren und lernwirksamen Denkmustern, starre und negative Denkmuster im eigenen Sprachgebrauch erkennen
- Gemeinsam lernwirksame Denkmuster erarbeiten
- Negative und positive Denkmuster vergleichen und ihre Auswirkungen auf das eigene Lernen erleben
- Individuelle oder gemeinsame Mindset-Ziele setzen, reflektieren und austauschen
Die Präsentation verfolgt einerseits das Ziel einer Wissensvermittlung zum Thema Mindset, andererseits initiiert sie den Weg zu einer gemeinsamen Sprache des Lernens, die sowohl im Klassenraum, als auch in den Köpfen aller Beteiligten (Schüler und Schülerinnen, Eltern, Lehrpersonen) Einzug halten soll und deshalb mehr ist als blosse Methode.
Autor/Autorin: Nicole Steiner

Wissenschaftliche Mitarbeiterin, Autorin und Redaktorin IQES online und IQES Lernkompass, Primarlehrerin, Studium der Pädagogik und Psychologie. Illustratorin und Theaterpädagogin
Umfang/Länge: 4 Seiten
Aus: Mindset-Bibliothek
Fächer: alle Fächer, Überfachliche Kompetenzen
Stufen: alle Stufen
Diese Powerpoint-Präsentation in 6 Kapiteln ist nicht nur eine Einführung in das Thema des Mindsets. Sie enthält Kurztheorie, Reflexion und viele handlungsorientierte Aufgaben. Es geht darum, das Gehirn als zu trainierenden Muskel wahrzunehmen.
Autor/Autorin: Beratungsteam schulentwicklung.ch
Aus: Mindset-Bibliothek
Fächer: alle Fächer, Überfachliche Kompetenzen
Stufen: alle Stufen
Memokarten
Die «Sprache des Lernens»: Von starren und negativen zu positiven und lernwirksamen Denkmustern
- Denkmuster im eigenen Sprachgebrauch erkennen, vergleichen und ihre Auswirkungen auf das eigene Lernen erleben
- Gemeinsam lernwirksame Denkmuster erarbeiten
- Individuelle oder gemeinsame Mindset-Ziele setzen, reflektieren und austauschen
- Eine gemeinsame «Sprache des Lernens» entwickeln, einüben, reflektieren und im Klassenzimmer visualisieren
Im Mittelpunkt dieses zweiteiligen Kartensets steht die Entwicklung einer gemeinsamen Sprache des Lernens. Der Einsatz der Memokarten ist äusserst vielfältig und reicht von Klassenzimmerillustration, Gesprächskarten, bis hin zu Tages- und Wochenmottokarten.
Autor/Autorin: Nicole Steiner

Wissenschaftliche Mitarbeiterin, Autorin und Redaktorin IQES online und IQES Lernkompass, Primarlehrerin, Studium der Pädagogik und Psychologie. Illustratorin und Theaterpädagogin
Umfang/Länge: 4 Seiten
Aus: Mindset-Bibliothek
Fächer: alle Fächer, Überfachliche Kompetenzen
Stufen: alle Stufen
Mit dieser Vorlage stehen Ihnen verschiedene Karten zur Verfügung, mit denen das Mindeset der Schüler sichtbar gemacht werden kann. So gibt es schwarzweisse Karten, die starre Denkmuster festhalten wie: Ich möchte perfekt sein und keine Fehler machen. Und farbige Karten, die lernwirksame Denkmuster (beispielsweise: Ich schau mal wie du es machst und versuch es dann einfach einmal!) reflektieren. Zudem gibt es leere Vorlagen, die die Lehrperson oder die Schüler mit eigenen Sätzen füllen können.
Autor/Autorin: Nicole Steiner

Wissenschaftliche Mitarbeiterin, Autorin und Redaktorin IQES online und IQES Lernkompass, Primarlehrerin, Studium der Pädagogik und Psychologie. Illustratorin und Theaterpädagogin
Umfang/Länge: 48 Karten
Aus: Mindset-Bibliothek
Fächer: alle Fächer, Überfachliche Kompetenzen
Stufen: alle Stufen
Lerndenkblatt
Den eigenen Lernweg reflektieren, planen, visualisieren und sich darüber austauschen
- Reflexion des eigenen Lernverhaltens vor, während und nach dem Lernprozess
- Strukturierte Rückmeldungen von Lernpartner/innen und Lehrpersonen
Zielorientierte Lern(weg)gespräche ermöglichen - Eine gemeinsame «Sprache des Lernens» entwickeln, einüben, reflektieren und visualisieren
Lerndenkblätter sind sehr vielseitig einsetzbar. Als Lernwegplaner begleiten sie die Schülerinnen und Schüler im eigenen Lernprozess und regen zur Reflexionen über das eigene Lernverhalten an. Sie bieten aber auch Platz für Rückmeldungen der Lehrperersonen und sind ebenso Instrument für Lerngespräche zwischen Schülern, Eltern, Lehrpersonen und Lernpartnern.
Autor/Autorin: Nicole Steiner

Wissenschaftliche Mitarbeiterin, Autorin und Redaktorin IQES online und IQES Lernkompass, Primarlehrerin, Studium der Pädagogik und Psychologie. Illustratorin und Theaterpädagogin
Umfang/Länge: 4 Seiten
Aus: Mindset-Bibliothek
Fächer: alle Fächer, Überfachliche Kompetenzen
Stufen: alle Stufen
In diesem Dokument ist ein beispielhaftes Lerndenkblatt vorhanden. Mit diesem können die Schülerinnen und Schüler über das eigene Lernen einer Woche reflektieren. Darauf basierend können neue Lernstrategien entwickelt werden.
Autor/Autorin: Nicole Steiner

Wissenschaftliche Mitarbeiterin, Autorin und Redaktorin IQES online und IQES Lernkompass, Primarlehrerin, Studium der Pädagogik und Psychologie. Illustratorin und Theaterpädagogin
Umfang/Länge: 1 Seite
Aus: Mindset-Bibliothek
Fächer: alle Fächer, Überfachliche Kompetenzen
Stufen: alle Stufen
Hier finden Sie ein Beispiel für die Gestaltung eines Lerndenkblatts. Das für die Schüler/innen entworfene Dokument thematisiert die Höhen und Tiefen des individuellen Lernens in den einzelnen Wochen.
Autor/Autorin: Nicole Steiner

Wissenschaftliche Mitarbeiterin, Autorin und Redaktorin IQES online und IQES Lernkompass, Primarlehrerin, Studium der Pädagogik und Psychologie. Illustratorin und Theaterpädagogin
Umfang/Länge: 1 Seite
Aus: Mindset-Bibliothek
Fächer: alle Fächer, Überfachliche Kompetenzen
Stufen: alle Stufen
In diesem Dokument befinden sich zwei Kopievorlagen für Lerndenkblätter mit Etiketten. Diese können zur Reflexion und Zielsetzung der vergangenen und neuen Woche dienen. Dafür sind zwei unterschiedliche Layouts vorhanden.
Autor/Autorin: Nicole Steiner

Wissenschaftliche Mitarbeiterin, Autorin und Redaktorin IQES online und IQES Lernkompass, Primarlehrerin, Studium der Pädagogik und Psychologie. Illustratorin und Theaterpädagogin
Umfang/Länge: 2 Seiten
Aus: Mindset-Bibliothek
Fächer: alle Fächer, Überfachliche Kompetenzen
Stufen: alle Stufen
Impulskarten
Einsichten, Zitate und Denkansätze von Querdenkern/-innen mit Aufgaben für Selbst- und Gruppenreflexionen
- Individuelle und gemeinsame Auseinandersetzung mit verschiedenen Denkansätzen zum Mindset-Verständnis
- Reflexion mit mündlicher oder schriftlicher Stellungnahme
- Kooperation und Reflexion in Lernpartnerschaft und Gruppe (Placemat und Kugellager/ Karussell)
In diesem Dokument finden Sie verschiedene Ideen zum Einsatz von Impulskarten. Dabei steht die individuelle und gemeinsame Auseinandersetzung mit verschiedenen Denkansätzen zum Mindset-Verständnis im Fokus. Diese Arbeitsmethode ist langfristig unterrichtsbegleitend.
Autor/Autorin: Nicole Steiner

Wissenschaftliche Mitarbeiterin, Autorin und Redaktorin IQES online und IQES Lernkompass, Primarlehrerin, Studium der Pädagogik und Psychologie. Illustratorin und Theaterpädagogin
Umfang/Länge: 4 Seiten
Aus: Mindset-Bibliothek
Fächer: alle Fächer, Überfachliche Kompetenzen
Stufen: alle Stufen
Diese zwölf Karten beinhalten je ein spannendes Zitat zum Thema Lernen und Umgang mit Misserfolg, mit dem die Schülerinnen und Schüler angeregt werden, sich über ihr Mindset Gedanken zu machen.
Autor/Autorin: Nicole Steiner

Wissenschaftliche Mitarbeiterin, Autorin und Redaktorin IQES online und IQES Lernkompass, Primarlehrerin, Studium der Pädagogik und Psychologie. Illustratorin und Theaterpädagogin
Umfang/Länge: 12 Karten
Aus: Mindset-Bibliothek
Fächer: alle Fächer, Überfachliche Kompetenzen
Stufen: alle Stufen
In diesem Dokument sind Kleinplakate zum Thema Mindset zu finden. Diese eignen sich optimal zum Aufhängen und erinnern die Schülerinnen und Schüler immer aufs Neue an die geltenden Vorstellungen und Werte im Klassenraum.
Autor/Autorin: Nicole Steiner

Wissenschaftliche Mitarbeiterin, Autorin und Redaktorin IQES online und IQES Lernkompass, Primarlehrerin, Studium der Pädagogik und Psychologie. Illustratorin und Theaterpädagogin
Umfang/Länge: 12 Plakate
Aus: Mindset-Bibliothek
Fächer: Deutsch, Überfachliche Kompetenzen
Stufen: alle Stufen