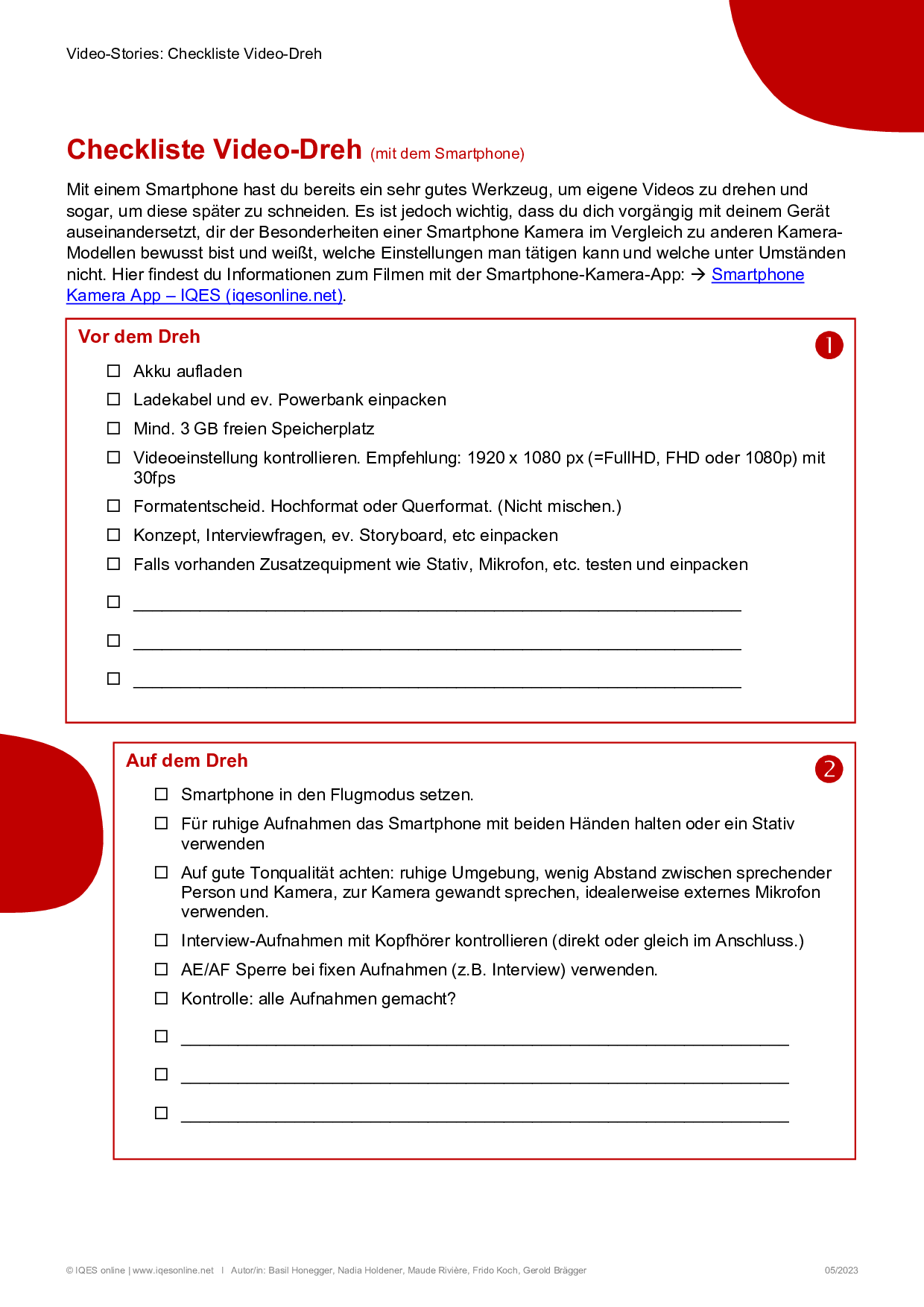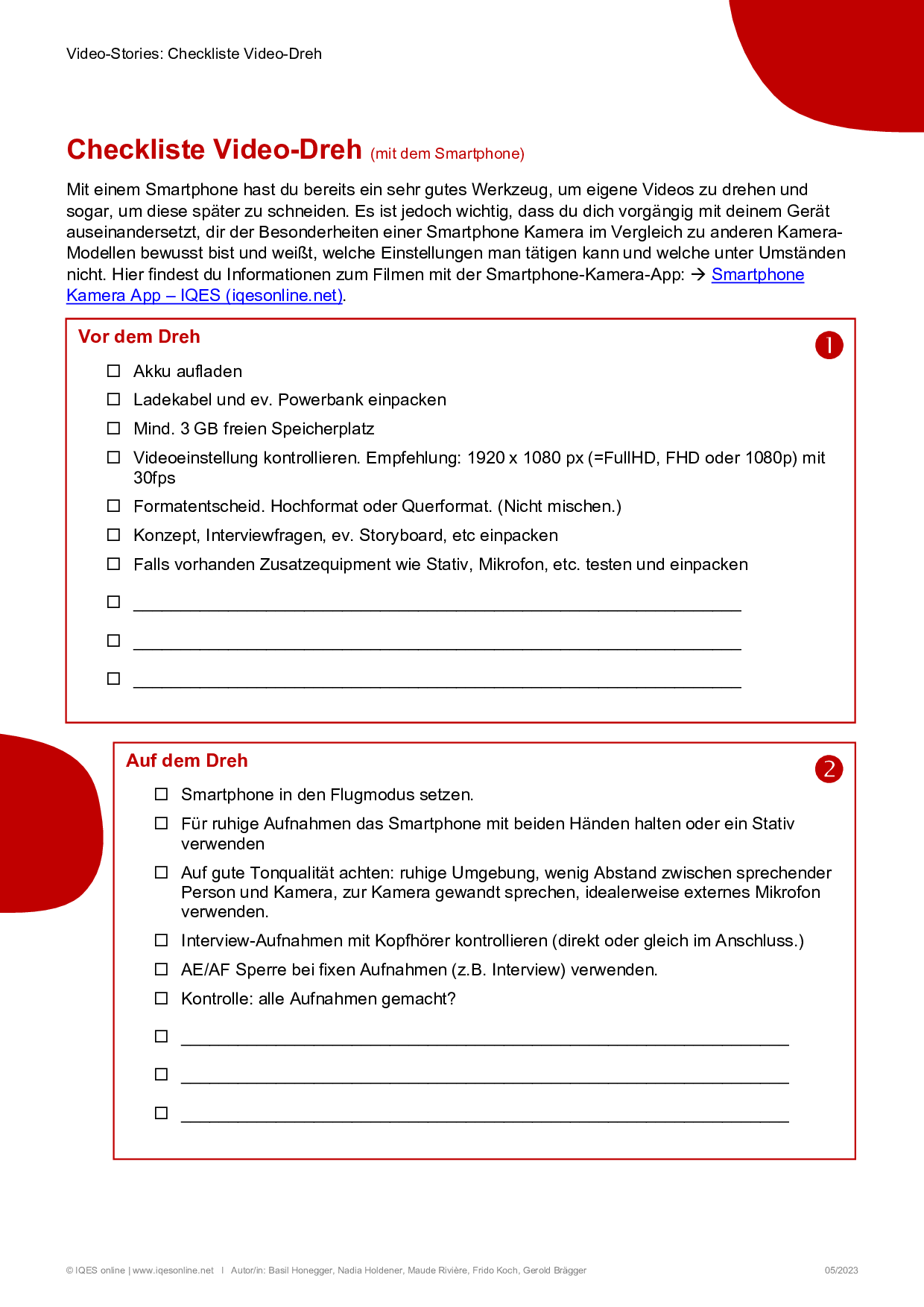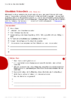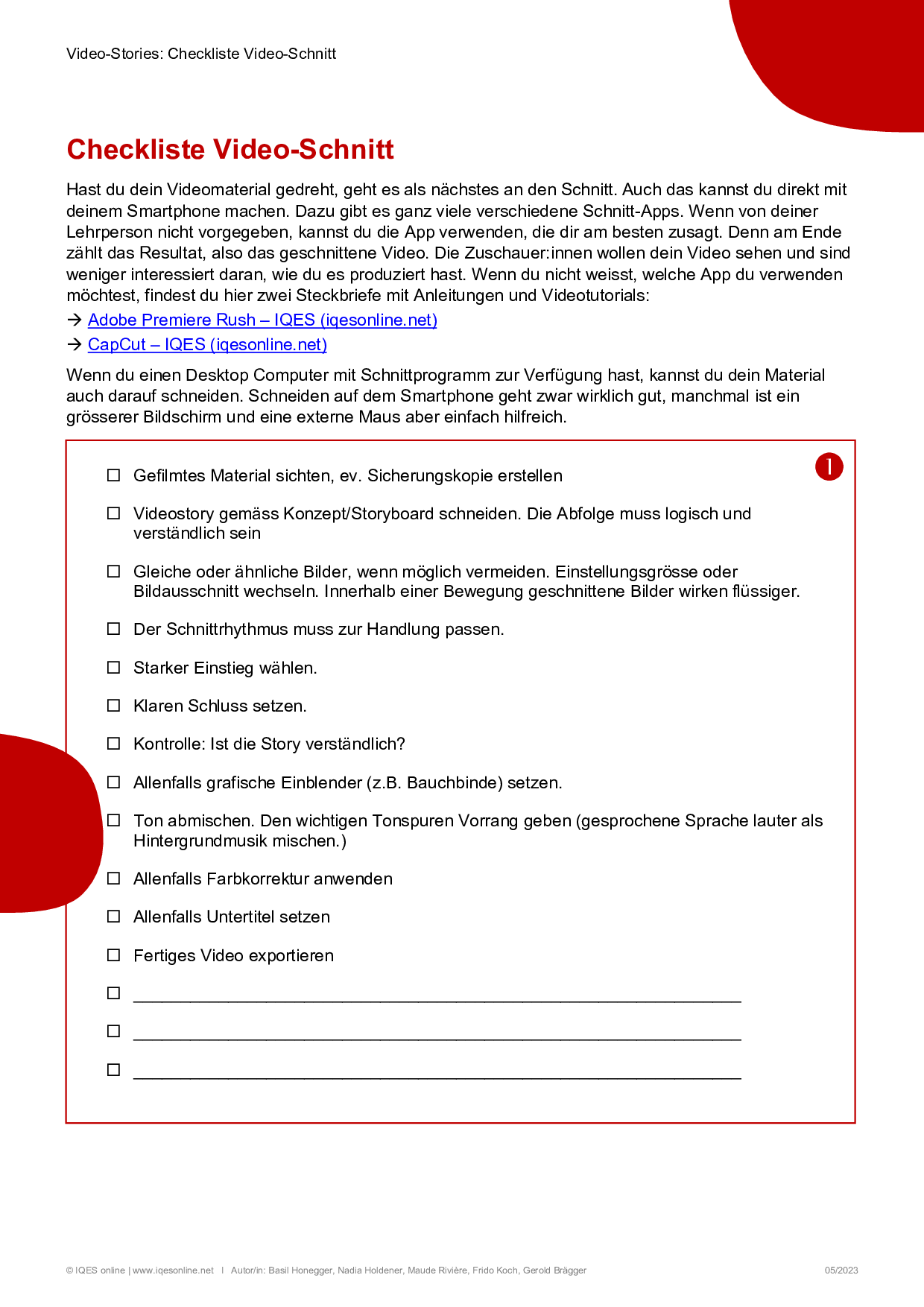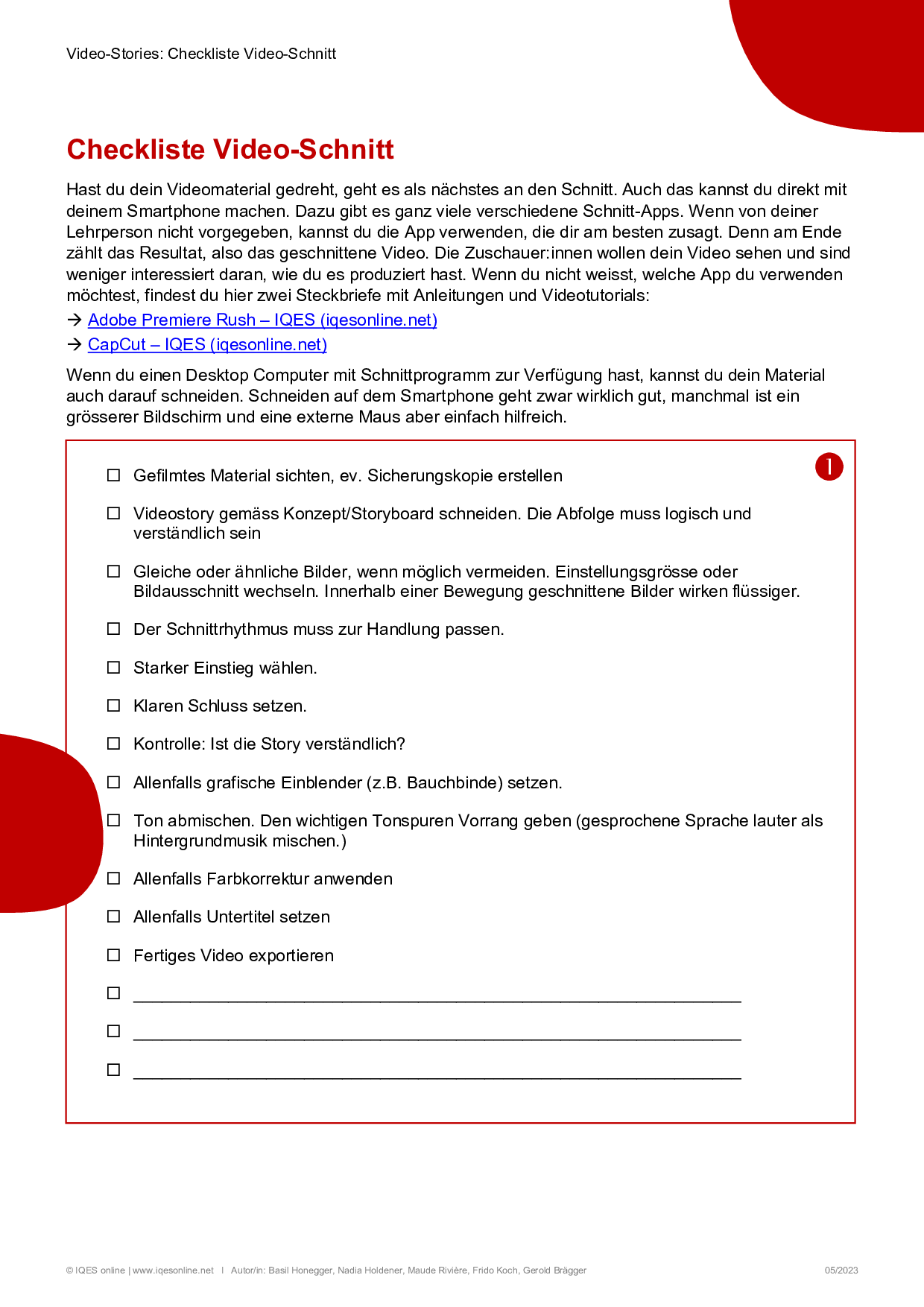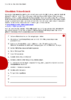Drehen mit dem Smartphone
Mit einem Smartphone hast du bereits ein sehr gutes Werkzeug, um eigene Videos zu drehen und sogar, um diese später zu schneiden. Es ist jedoch wichtig, dass du dich vorgängig mit deinem Gerät auseinandersetzt, dir der Besonderheiten einer Smartphone-Kamera im Vergleich zu anderen Kamera-Modellen bewusst bist und weisst, welche Einstellungen man tätigen kann und welche unter Umständen nicht.
Hier findest du Informationen zum Filmen mit der Smartphone-Kamera-App: → Smartphone Kamera App – IQES.

Drehen mit dem Smartphone
Mit dieser Serie in sieben Teilen mit Videos von 2-4 Minuten bekommst du einen guten Überblick über die Videoproduktion mit dem Smartphone. – BR/So geht Medien

Filmen mit dem Smartphone: Interviews
In diesem Video mit Blogpost erfährst du, auf was du beim Filmen eines Interviews mit dem Smartphone achten sollst: Positionierung, Blickrichtung, AE/AF Sperre, Licht, Ton, Video trimmen. – Mobilejournalism.ch/Adam Keel

7 einfache Tricks für die Smartphone Video Produktion – ohne zusätzliches Equipment
Tipps, Tricks und Kniffe, wie du auch ohne Stativ und externem Mikrofon ein ruhiges Bild und guten Ton hinbekommst, erfährst du in diesem Video. – Lifehackerin.ch/Nadia Holdener
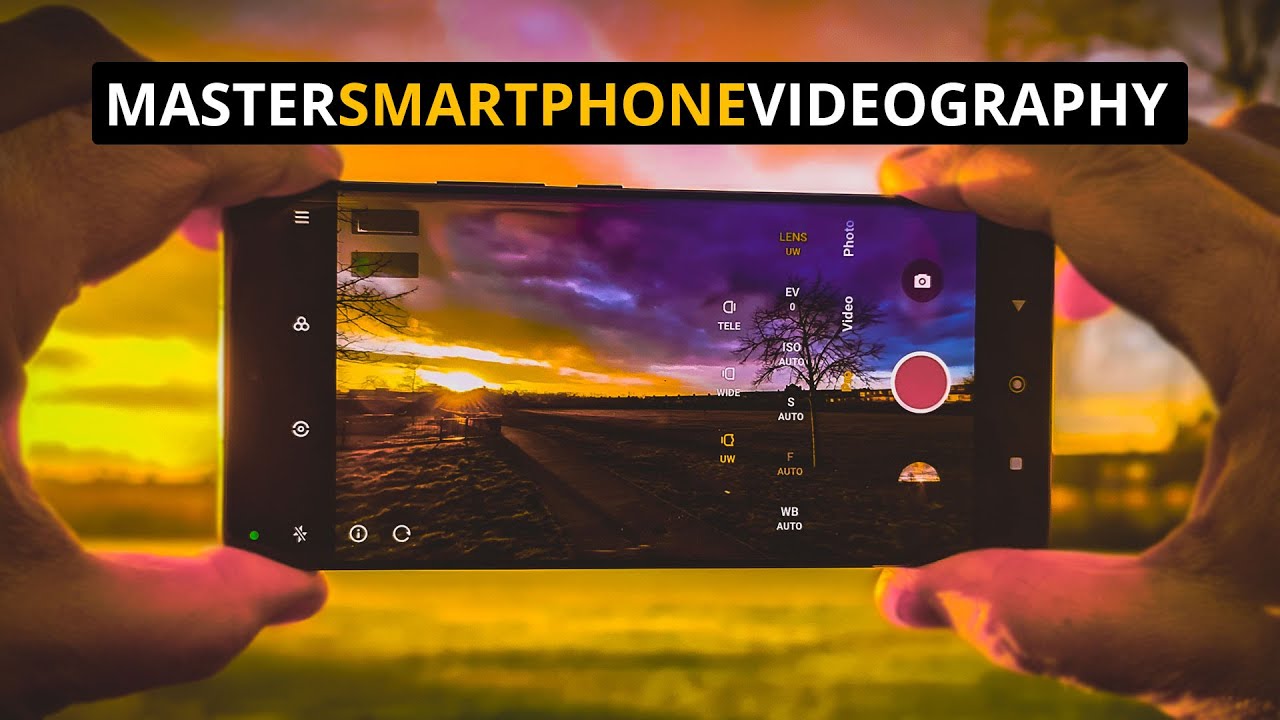
Smartphone Videography Tutorial: BEGINNER to ADVANCED
Du willst mehr? In diesem Videotutorial lernst du, wie du deine Videoskills auf ein nächstes Level bringen kannst. – Simon Horrocks
Checkliste für den Dreh
Vor dem Dreh
- Akku aufladen
- Ladekabel und ev. Powerbank einpacken
- 3 GB freien Speicherplatz
- Videoeinstellung kontrollieren. Empfehlung: 1920 x 1080 px (=FullHD, FHD oder 1080p) mit 30fps
- Hochformat oder Querformat (nicht mischen)
- Konzept, Interviewfragen, ev. Storyboard, etc. einpacken
- Falls vorhanden Zusatzequipment wie Stativ, Mikrofon, etc. testen und einpacken
Auf dem Dreh
- Smartphone in den Flugmodus setzen.
- Für ruhige Aufnahmen das Smartphone mit beiden Händen halten oder ein Stativ verwenden
- Auf gute Tonqualität achten: ruhige Umgebung, wenig Abstand zwischen sprechender Person und Kamera, zur Kamera gewandt sprechen, idealerweise externes Mikrofon verwenden.
- Interview-Aufnahmen mit Kopfhörer kontrollieren (direkt oder gleich im Anschluss.)
- AE/AF Sperre bei fixen Aufnahmen (z.b. Interview) verwenden.
- Kontrolle: alle Aufnahmen gemacht?
Mit einem Smartphone hast du bereits ein sehr gutes Werkzeug, um eigene Videos zu drehen und sogar, um diese später zu schneiden. Es ist jedoch wichtig, dass du dich vorgängig mit deinem Gerät auseinandersetzt, dir der Besonderheiten einer Smartphone Kamera im Vergleich zu anderen Kamera-Modellen bewusst bist und weißt, welche Einstellungen man tätigen kann und welche unter Umständen nicht.
Umfang/Länge: 1 Seite
Aus: CheckNews «Videostories»
Fächer: alle Fächer
Stufen: alle Stufen
Videoschnitt mit dem Smartphone
Hast du dein Videomaterial gedreht, geht es als nächstes an den Schnitt. Auch das kannst du direkt mit deinem Smartphone machen. Dazu gibt es ganz viele verschiedene Schnitt-Apps. Wenn von deiner Lehrperson nicht vorgegeben, kannst du die App verwenden, die dir am die dir am meisten zusagt. Denn am Ende zählt das Resultat, also das geschnittene Video. Die Zuschauer:innen wollen dein Video sehen und sind weniger interessiert daran, wie du es produziert hast.
Wenn du nicht weisst, welche App du verwenden möchtest, findest du hier zwei Steckbriefe mit Anleitungen und Videotutorials:
Wenn du einen Desktop Computer mit Schnittprogramm zur Verfügung hast, kannst du dein Material auch darauf schneiden. Schneiden auf dem Smartphone geht zwar wirklich gut, manchmal ist ein grösserer Bildschirm und eine externe Maus aber einfach hilfreich.

Tutorial: Filmschnitt - die Grundlagen
Hier bekommst du eine gute Einführung in die Grundlagen des Videoschnitts. Wann, wie und warum geschnitten wird. Und welche Aufnahmen gut zueinander passen. – Klickwinkel.de

CapCut-Tipps: Meine Top 6 Funktionen für kreative und professionelle Videobearbeitung
In diesem Video mit Blogpost erhältst du eine kurze Einführung in den Schnitt von journalistischen Videos mit dem Smartphone und kurze Appempfehlungen. – Mobilejournalism.ch/Adam Keel

Fernsehen für alle – Untertitel machen es möglich!
Der Videobeitrag dreht sich um das Thema Untertitel und Barrierefreiheit. Du lernst, wie professionelle Untertitel hergestellt werden. – ARD 1 Digital/YouTube
Checkliste für den Schnitt
- Gefilmtes Material sichten, ev. Sicherungskopie erstellen
- Videostory gemäss Konzept/Storyboard schneiden. Die Abfolge muss logisch und verständlich sein
- Gleiche oder ähnliche Bilder, wenn möglich vermeiden. Einstellungsgrösse oder Bildausschnitt wechseln. Innerhalb einer Bewegung geschnittene Bilder wirken flüssiger.
- Der Schnittrhythmus muss zur Handlung passen.
- starken Einstieg wählen.
- Klaren Schluss setzen.
- Kontrolle: Ist die Story verständlich?
- Allenfalls grafische Einblender (z.B. Bauchbinde) setzen.
- Ton abmischen. Den wichtigen Tonspuren Vorrang geben (gesprochene Sprache lauter als Hintergrundmusik mischen.)
- Allenfalls Farbkorrektur anwenden
- Allenfalls Untertitel setzen
- Fertiges Video exportieren
Hast du dein Videomaterial gedreht, geht es als nächstes an den Schnitt. Auch das kannst du direkt mit deinem Smartphone machen. Dazu gibt es ganz viele verschiedene Schnitt-Apps. Wenn von deiner Lehrperson nicht vorgegeben, kannst du die App verwenden, die dir am besten zusagt. Denn am Ende zählt das Resultat, also das geschnittene Video. Die Zuschauer:innen wollen dein Video sehen und sind weniger interessiert daran, wie du es produziert hast.
Umfang/Länge: 1 Seite
Aus: CheckNews «Videostories»
Fächer: alle Fächer
Stufen: alle Stufen
Sich selbst vor der Kamera vorstellen
Einzelarbeit
Vorbereitung: Suche dir einen ruhigen Ort, an dem du möglichst ungestört eine kurze Videoaufnahme von dir selber machen kannst. Überlege dir wie du dich vorstellen willst, was du zu deiner Person sagen willst.
Einzelarbeit
Individuelle Erarbeitungsphase: Filme dich nun mit der Selfie Kamera deines Smartphones und stelle dich selbst vor.
Wie ist das für dich? Fällt es dir leicht vor der Kamera zu stehen, oder fühlst du dich unwohl dabei?
Hast du dabei wirklich in die Kamera geschaut (ins «schwarze Loch»), oder eher dich selber auf dem Screen angeschaut?
Kooperation
Kooperative Erarbeitungsphase: Zeigt euch zu zweit gegenseitig eure Aufnahmen und gebt euch gegenseitig ein Feedback, wie das auf euch wirkt.
Wirkt die Person natürlich? Fühlt ihr euch angesprochen? Hat euch etwas irritiert? Ist der Ton verständlich?
Seid dabei respektvoll miteinander und nicht verletzend.
Austausch im Plenum
Diskutiert anschliessend in der ganzen Klasse und tauscht eure Erfahrungen aus und sammelt Erkenntnisse, die es zu beachten gilt, wenn ihr andere Personen vor der Kamera habt, z.B. bei einem Interview.
Einfacher Videoschnitt
Einzelarbeit
Vorbereitung: Suche dir einen ruhigen Ort, an dem du möglichst ungestört eine kurze Videoaufnahme von dir selber machen kannst. Überlege dir, wie du dich vorstellen willst, was du zu deiner Person sagen willst und baue dabei einen Gegenstand ein, den du aktuell zur Hand hast. (z.B. ein Glücksbringer oder deine Schultasche)
Einzelarbeit
Individuelle Erarbeitungsphase: Filme dich nun mit der Selfie Kamera deines Smartphones und stelle dich direkt in die Kamera vor, erwähne dabei auch den Gegenstand.
(z.B. «Ich bin Sam. Ich liebe Frösche und deshalb habe ich einen Frosch als Glücksbringer immer dabei. Dieser hilft mir z.B. auch bei Prüfungen.»)
Filme anschliessend 2 Einstellungen vom Gegenstand. Jede Einstellung filmst du für mindestens 5 Sekunden.
Öffne nun ein Schnittprogramm auf deinem Smartphone und importiere die 3 Clips. Schneide Anfang und Ende vom Hauptclip in welchem du dich vorstellst, sauber zu. An der Stelle, an der du von deinem Gegenstand sprichst, platzierst du auf der zweiten Ebene einen Clip vom Gegenstand. Schneide auch diesen in der Länge passend zu und ergänze allenfalls mit dem zweiten Clip. Wenn du das Video nun abspielst, kannst du deine Vorstellung sehen und hören. In dem Moment, in welchem du über den Gegenstand sprichst, ist der Gegenstand zu sehen, während du aus dem Off immer noch zu hören bist.
Kooperation
Kooperative Erarbeitungsphase: Zeigt euch in Vierergruppen gegenseitig eure Aufnahmen und helft einander mit dem Schnitt, falls es nicht bei allen geklappt hat.
Austausch im Plenum
Diskutiert anschliessend in der ganzen Klasse und tauscht eure Erfahrungen aus.
- Bietet es einen Mehrwert, den erwähnten Gegenstand auch im Bild zu sehen? Wieso?
- Wie könnte diese Technik auch bei einem journalistischen Beitrag verwendet werden?
- War es einfach mit dem Schnittprogramm die Videos zu schneiden? Was sind allenfalls Schwierigkeiten?
Video-Interview
Kooperation
Vorbereitung: Bildet Dreiergruppen und schaut euch nach einem möglichst ruhigen Interview-Setting um. Später wird eine Person das Interview führen, eine Person wird dabei mit der Kamera filmen und die dritte Person wird interviewt. Ihr werdet 3 kurze Interviews drehen, so dass jede:r alle 3 Positionen einmal einnimmt.
Einzelarbeit
Individuelle Erarbeitungsphase: Bereite dein Interview vor. Über welches Thema willst du es führen und was wirst du dein Gegenüber fragen? Merk dir deine Fragen im Kopf oder schreibe sie stichwortartig auf einen Zettel auf.
Kooperation
Kooperative Erarbeitungsphase: Produziert nun die 3 Interviews. Überlegt euch zu Beginn genau, wer wie sitzen oder stehen soll und wie nah die Kamera die interviewte Person einfangen soll. Filmt das Interview in einer Einstellung in einem Take. Wechselt anschliessend die Positionen und zeichnet die beiden weiteren Interviews auf.
Tauscht euch anschliessend aus. Welche der drei Rollen mochtet ihr am liebsten? Interview führen, Interview geben oder die Kamera bedienen?
Austausch im Plenum
Zeigt gegebenenfalls einige der Interviews in der Klasse und sammelt eure Erkenntnisse zum Thema Video- Interview:
- Auf was soll man achten beim Setting?
- Wie sind die Positionen der drei Personen und der Kamera?
- Wie führt man ein gutes Interview und wie bereitet man dieses vor?