Frei verfügbare Unterrichts- und Lernmaterialien

Younews (Tagesanzeiger)
Während der Jugendmedienwoche «Younews» können Jugendliche einmal pro Jahr hinter die Kulissen der wichtigsten Schweizer Medienhäuser schauen und gemeinsam mit Profis Artikel schreiben, Videos drehen, Radio-Shows moderieren oder auf Socialmedia-Plattformen Storys posten. Das Ziel: Journalismus verstehen, Journalismus erleben, Journalismus mitgestalten. Die in der Medienwoche gestalteten Artikel, Radio- und Videobeiträge werden im jeweiligen Gastmedium publiziert.

Einfach Medien (Norddeutscher Rundfunk NDR)
Das Portal des Norddeutschen Rundfunks NDR Einfach Medien bietet Lehrpersonen Unterrichtsmaterial zur Vermittlung der Medienkompetenz. Kurz Videos erklären Journalismus und Phänomene des Internets, zum Beispiel «Arlgorithmus: So werden Inhalte auf Social Media für dich ausgesucht», «Darf ich mit dem Handy alles und jeden filmen?» oder «Liken oder löschen? Wie geht man mit Fake News um? Ein Glossar erläutert zudem zentrale Begriffe.

So geht Medien (Bayrischer Rundfunk BR)
Sehr gute Linksammlung zum Erlernen journalistischer Techniken für Schüler:innen (jeweils mit pdfs und Videos), unter anderem mit folgenden Themen:
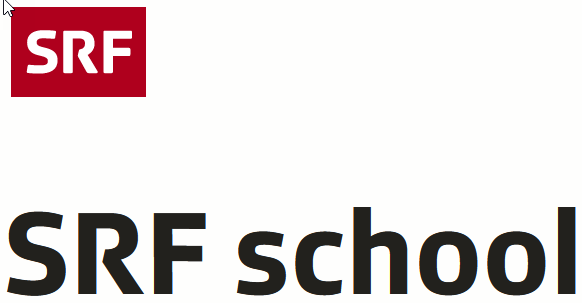
SRF school
Auf der Webseite von «SRF school» finden Lehrpersonen alle Beiträge mit massgeschneidertem Unterrichtsmaterial in Form von Zusammenfassungen, Unterrichtseinheiten und Arbeitsvorschlägen – vertiefend, stufengerecht und kostenlos.




















