Ausstattung mit Endgeräten:
Welche Endgeräte passen zur Lernkultur der Schule? Welche Vor- und Nachteile sind mit der Anschaffung und dem Einsatz von Endgeräten verbunden? Welche digitale Ausstattungsszenarien bieten sich an? Welche pädagogische Praxis unterstützen sie und welche Folgen haben Beschaffungsentscheide für Betrieb, Wartung und Support. Und nicht zuletzt: welche Kosten sind mit der Anschaffung von Endgeräten verbunden?
Worauf Sie achten können: eine kleine Auslegeordnung
Pädagogik vor Technik
Ausgangspunkt für die IT-Beschaffungen für den Unterricht sind methodisch-didaktischen Konzepte und medienpädagogische Ziele der jeweiligen Schule. Im Zusammenhang mit dem DigitalPakt sehen deshalb die Bundesländer vor, dass Anschaffungsentscheide auf der Basis eines pädagogischen Medienkonzepts gefällt werden sollen.
Geräte: Personal Computer, Laptops, Tablets oder Smartphones?
Der Entscheid für einen bestimmten Gerätetyp war früher vermeintlich einfacher: Schulen richteten in separaten Computerräumen in Frontalbestuhlung eigene Einplatzrechner ein oder sie platzierten einige PCs in den Klassenzimmern.
Mit der rasanten technischen Entwicklung verwischen sich nun aber die Grenzen zwischen den Gerätetypen. Tablets mausern sich dank Tastaturen und Stift zu Tablet-Notebooks und konkurrieren mit Laptops und PCs. Heutige Smartphone haben häufig größere Bildschirme und eignen sich nun besser für den Einsatz im Unterricht. Geräte sind damit flexibler einsetzbar geworden und bringen für Lehrpersonen und Lernende einige Erleichterungen mit sich.

Durch den Einsatz von Tablets (wie Apples iPad) oder Tablet-Notebooks (wie Microsofts Surface) im Unterricht werden in einem einzigen kompakten und einfach zu bedienenden Medium alle bisher in der Schule genutzten Medien gebündelt: Vorbei die Zeiten eines CD-Players, eines DVD-Abspielgeräts, eines OHP, ggf. auch einer Tafel – Tablets oder Tablet-Notebooks übernehmen all diese Aufgaben und ermöglichen damit einen wesentlich flüssigeren Unterricht.
Einsatz: einzeln, in Projekten oder flächendeckend?
Vom pädagogischen Konzept und den finanziellen Möglichkeiten eines Schulträgers hängt es ab, wie und in welchem Umfang digitale Endgeräte angeschafft und genutzt werden. Die pädagogisch-technischen Ausstattungs- und Nutzungsszenarien sind ebenso vielfältig wie variantenreich. Die Bandbreite reicht vom Einsatz einzelner Geräte in bestimmten Situationen über befristete Intensiveinsätze in Projekten bis hin zu einem flächendeckenden Einsatz.
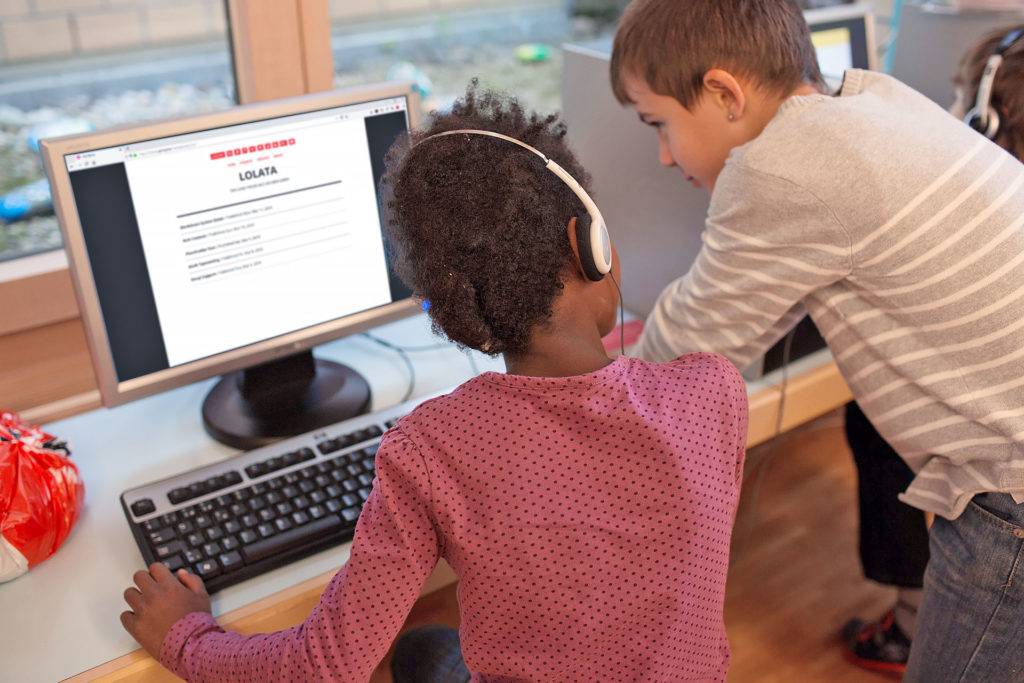
Sollen digitale Endgeräte einzeln zum Einsatz kommen, z.B. bei der individuellen Förderung einzelner Schüler*innen? Mögliches Szenario: zwei feste Arbeitsplatz-Rechner (per Kabel mit Netzwerk verbunden) oder mobile (drahtlos verbundene) Tablet-Notebooks pro Klassenzimmer.
Will eine Schule mobile Endgeräte jeweils in Klassenprojekten zu verschieden Zeitpunkten zum Einsatz bringen, z.B. bei Projekten zum digitalen Gestalten und Programmieren? Mögliches Szenario: mehrere Klassensätze von Tablet-Notebooks oder Laptops, flexibel transportierbar in Rollwagen.
Möchte eine Schule in Lernlandschaften arbeiten und personalisiertes Lernen fördern, z.B. mit flexibel nutzbaren Arbeitsplätzen für analoges und digitales Arbeiten? Mögliches Szenario: 5-10 PC-Arbeitsplätze pro Lernraum, die nach Bedarf situativ genutzt werden können.
Oder möchte eine Schule flächendeckend mit digitalen Endgeräte arbeiten und einen tabletgestützten Unterricht in den meisten Fächern realisieren? Der Einsatz der Geräte soll jederzeit möglich sein und ohne grossen Aufwand spontan auch in kürzeren Unterrichtssequenzen erfolgen. Mögliches Szenario: jeder Schüler, jede Schülerin verfügt über ein eigenes mobiles Endgerät (Tablet, Tablet-Notebook oder Laptop). Die 1:1-Ausstattung mit mobilen Geräten erfordert eine entsprechende Netzwerkinfrastruktur (insbesondere auch WLAN) und eine Internetanbindung mit ausreichender Bandbreite.
Schulausstattung oder BYOD (Bring Your Own Device)?
Ein weiterer Entscheid mit möglicherweise weitreichenden pädagogischen, technischen oder sozialen Folgen betrifft die Frage, ob eine Schule bzw. der Schulträger die Geräte für die Lehrpersonen und die Schülerinnen und Schüler beschafft oder ob diese eigene private Geräte einbringen sollen (verpflichtendes BYOD) oder können (freiwilliges BYOD). Je nach Netzwerkstruktur können BYOD-Lösungen relativ eingebunden werden oder zu komplexen Problemstellungen führen.
Nutzungsdauer, Kauf oder Leasing?
«IT-Geräte und -Komponenten sollten so beschafft werden, dass eine wirtschaftlich sinnvolle Nutzungsdauer möglich ist. Nach derzeitigen Praxiserfahrungen beträgt die Nutzungsdauer für Tablets ca. 3 Jahre, für Notebooks ca. 5 Jahre, für Arbeitsplatzcomputer bis zu 7 Jahre. Bei Servern, die für den Betrieb unverzichtbar sind, ist die Nutzungsdauer üblicherweise an die Dauer der Garantieleistung durch den Hersteller (in der Regel 5 Jahre Vor-Ort-Garantie) gekoppelt.» (Votum 2019: Empfehlungen zur IT-Ausstattung von Schulen. Beraterkreis zur IT-Ausstattung von Schulen des Bayerischen Staatsministeriums für Unterricht und Kultus)
Bei der Planung der Anschaffung ist es in jedem Fall empfehlenswert, Geräte in zusammenhängenden und grösseren Einheiten zu beschaffen. Durch Standardisierung werden Kompatibilitätsprobleme (unterschiedlicher Gerätetypen und -generationen) verhindert und Wartungs- und Supportaufwände reduziert. Empfehlenswert ist es auf jeden Fall zu prüfen, ob auf einen Kauf verzichtet wird und anstelle dessen einen Leasing-, Wartung- und Support-Vertrag mit einen IT-Spezialisten abgeschlossen wird (Education-as-a-service).

«Die Finanzierung einer Rechnerausstattung über Leasing-Verträge kommt dort in Betracht, wo die Verfügbarkeit der jeweils neuesten Technik unabdingbar ist. Im schulischen Einsatz sollte wegen der bis zu fünfjährigen Nutzungsdauer eine kostengünstige Finanzierung der Leasing-Verträge über die gesamte Laufzeit gesichert sein. Insbesondere bei vorzeitiger Erneuerungsoption der Rechnerausstattung können derartige Finanzierungsmodelle auch für Schulen interessant sein.» (Votum 2019: Empfehlungen zur IT-Ausstattung von Schulen. Beraterkreis zur IT-Ausstattung von Schulen des Bayerischen Staatsministeriums für Unterricht und Kultus)
Beschaffung von IT-Systeme auf der Basis fundierter pädagogisch-technischer Beratung
«Bei IT-Beschaffungen für den Unterrichtsbereich stehen die methodisch-didaktischen und medienpädagogischen Ziele der jeweiligen Schule im Vordergrund. Zu beachten sind auch rechtliche Aspekte, z. B. Lizenz-, Vertrags- und Datenschutzrecht. Die Wirtschaftlichkeit und Wartbarkeit der Systeme sollte im Dialog mit dem Sachaufwandsträger geprüft werden. Ebenso sollte man die im Kollegium vorhandene Erfahrung berücksichtigen. Bei Neuanschaffungen sollte das IT-System komplett, einschließlich einiger Ersatzgeräte beschafft werden. So ist es z. B. sinnvoll, Einheiten in einem Zug vollständig mit identischer Hardware und Software auszustatten.
Bei einer Beschaffungsmaßnahme sollten Dienstleistungen wie Gewährleistung, rascher Austausch, qualifizierte Betreuung, Installation oder auch entsprechende Administrationshilfen in die Kaufentscheidung mit einbezogen werden. Der betreuende Fachhändler sollte über genügend Fachkompetenz in Bezug auf Schulausstattungen verfügen. Eine vollständige Installation, ein formelles Abnahmeprotokoll sowie ein längerfristig verfügbarer technischer Vor-Ort-Support mit einer angemessen kurzen Reaktionszeit sollten gewährleistet sein.» (Votum 2019: Empfehlungen zur IT-Ausstattung von Schulen. Beraterkreis zur IT-Ausstattung von Schulen des Bayerischen Staatsministeriums für Unterricht und Kultus)




















