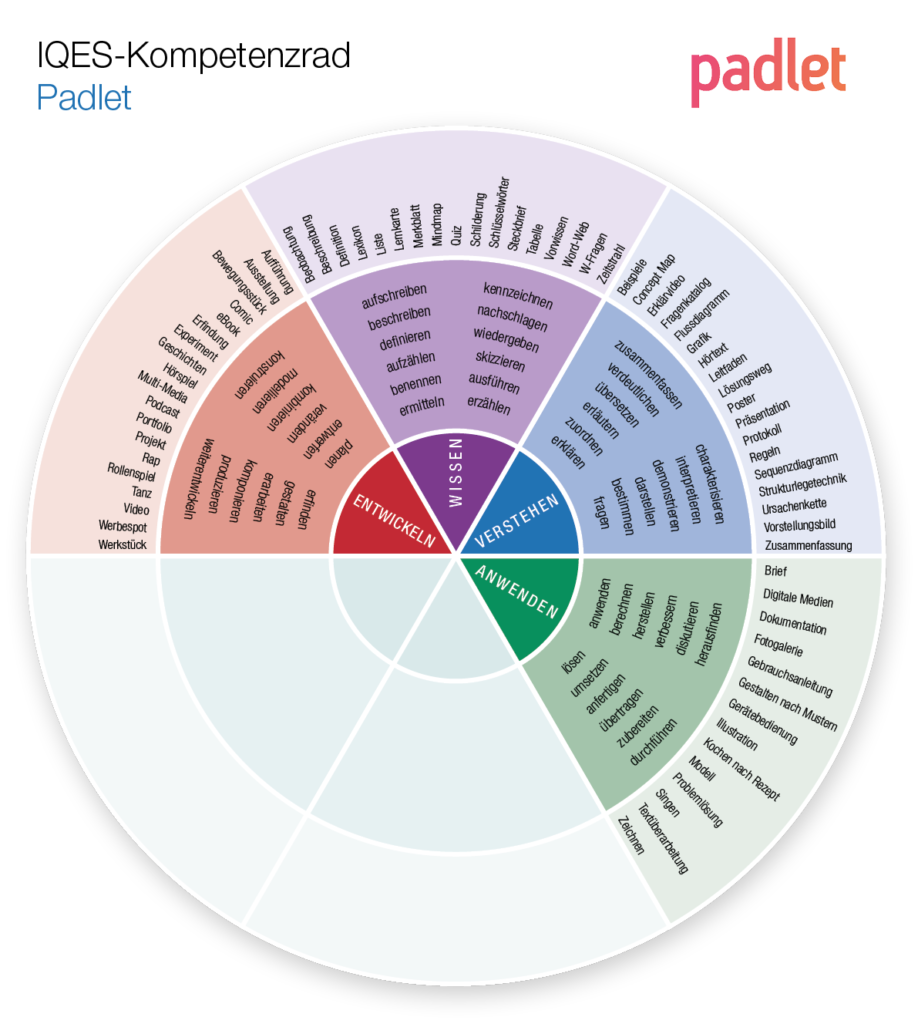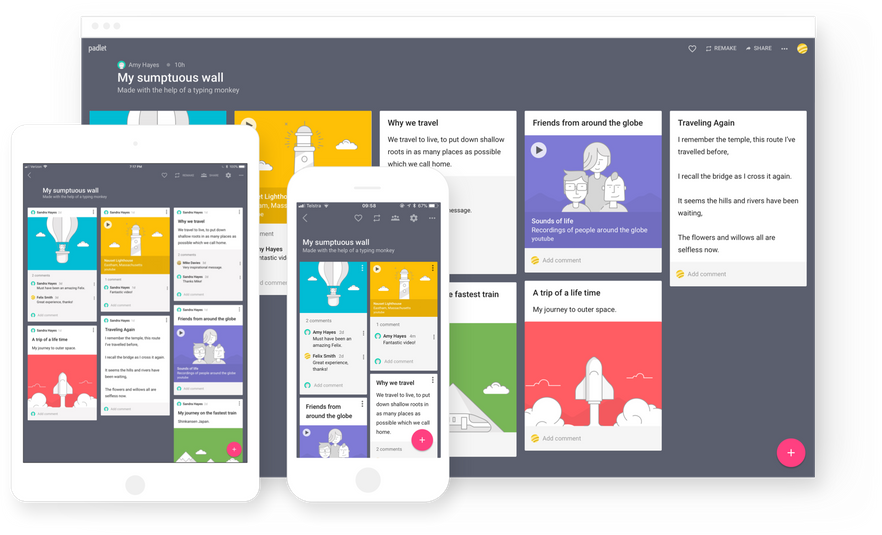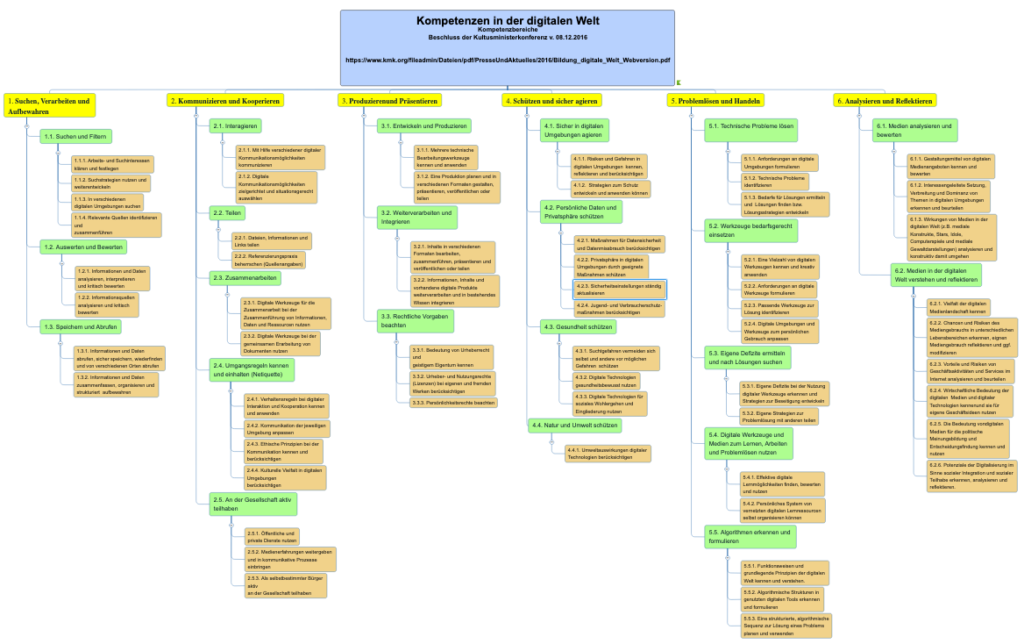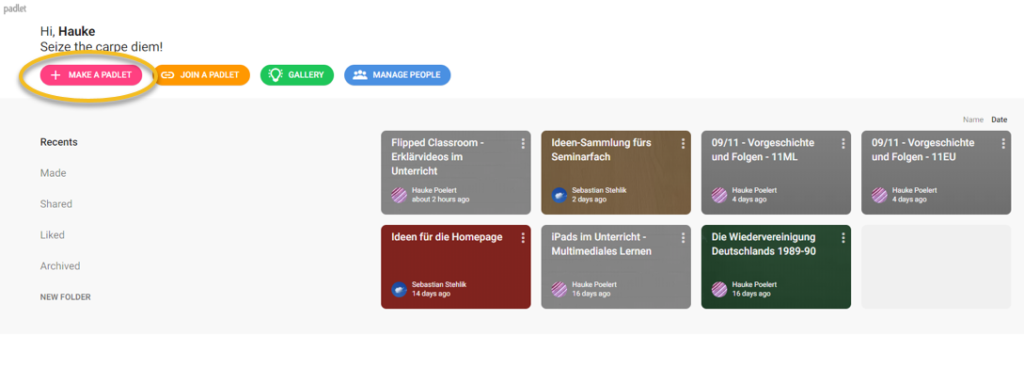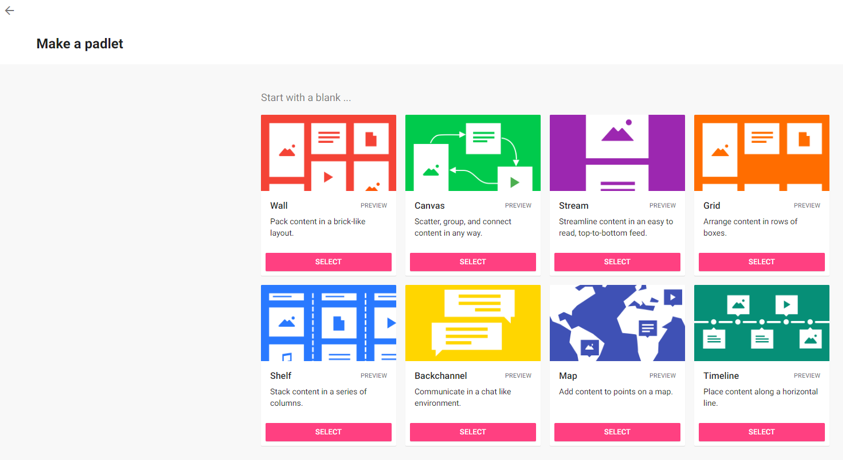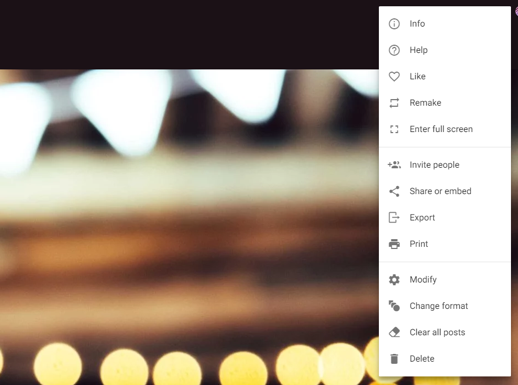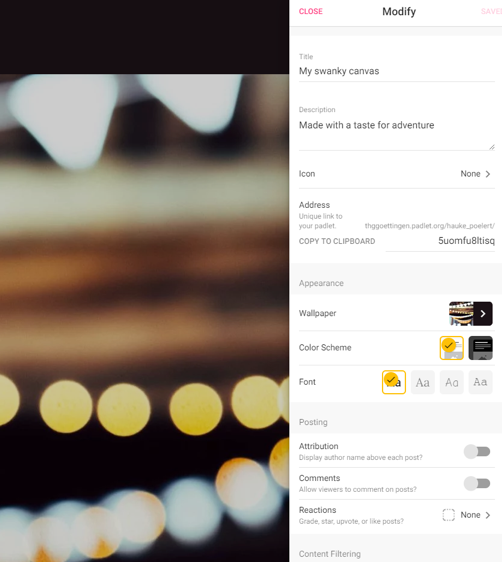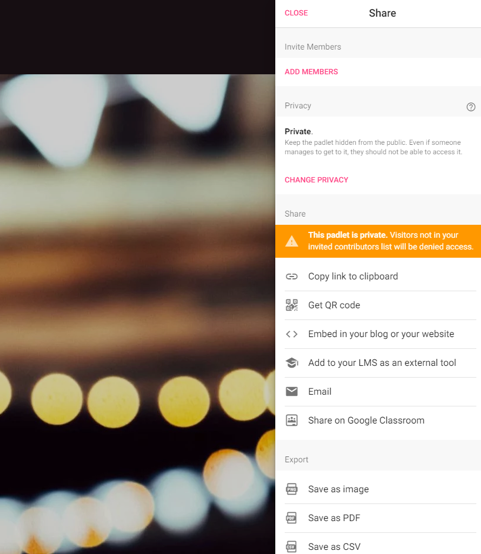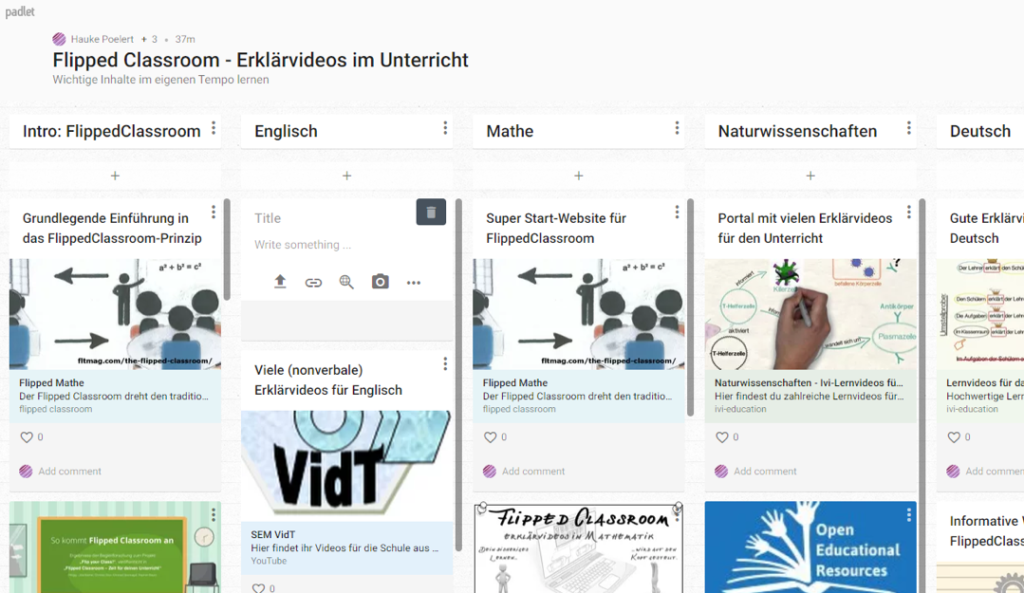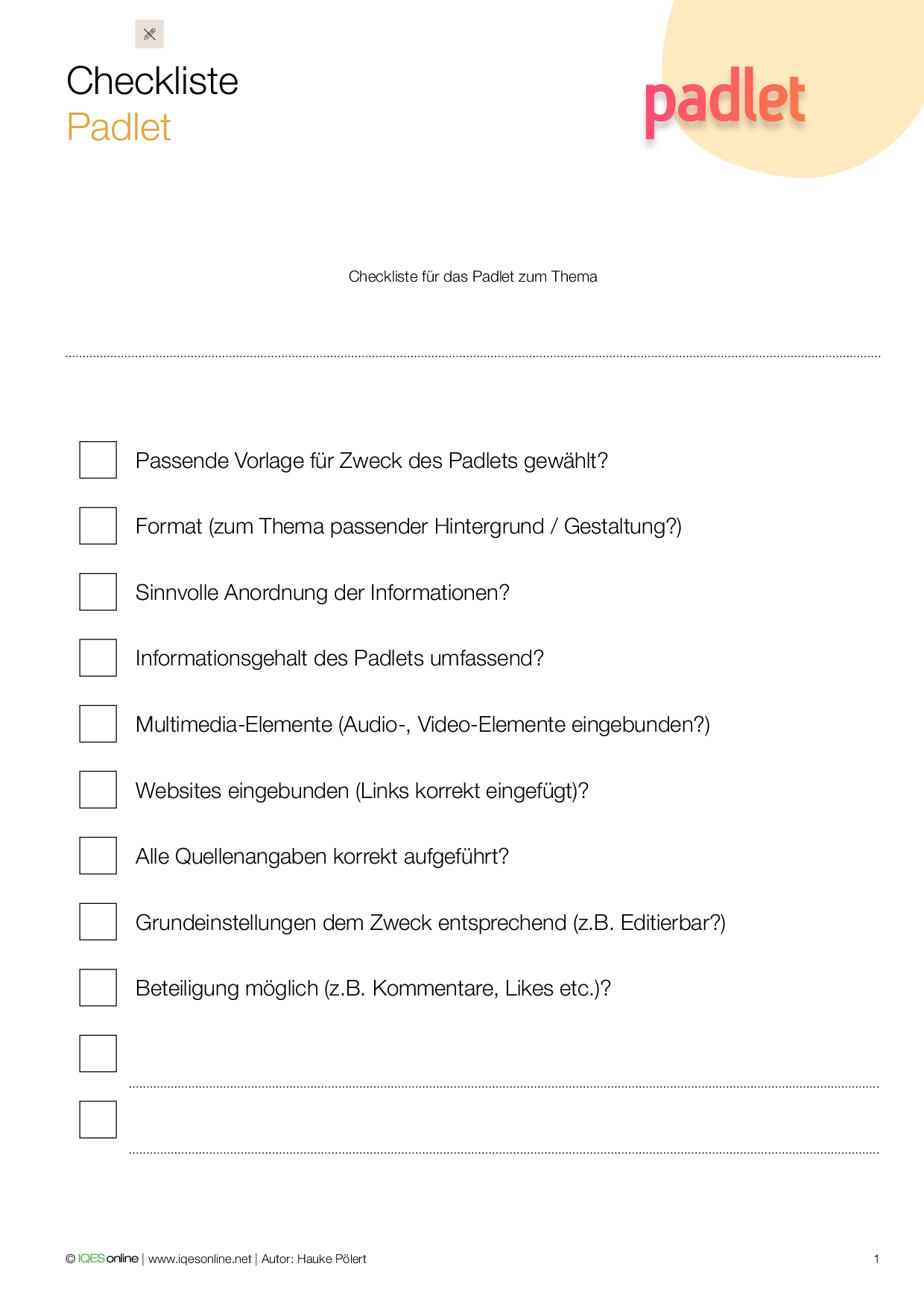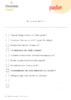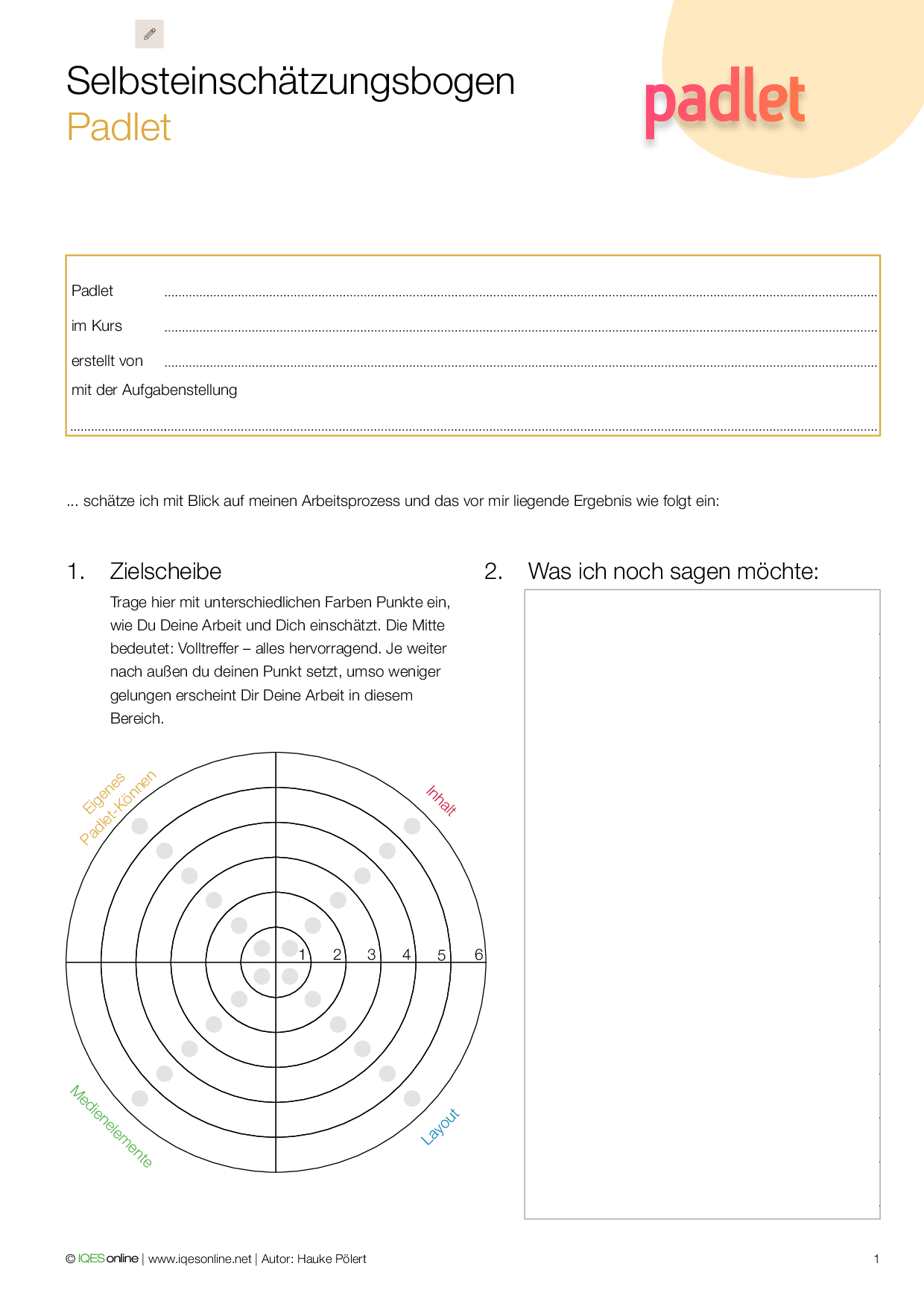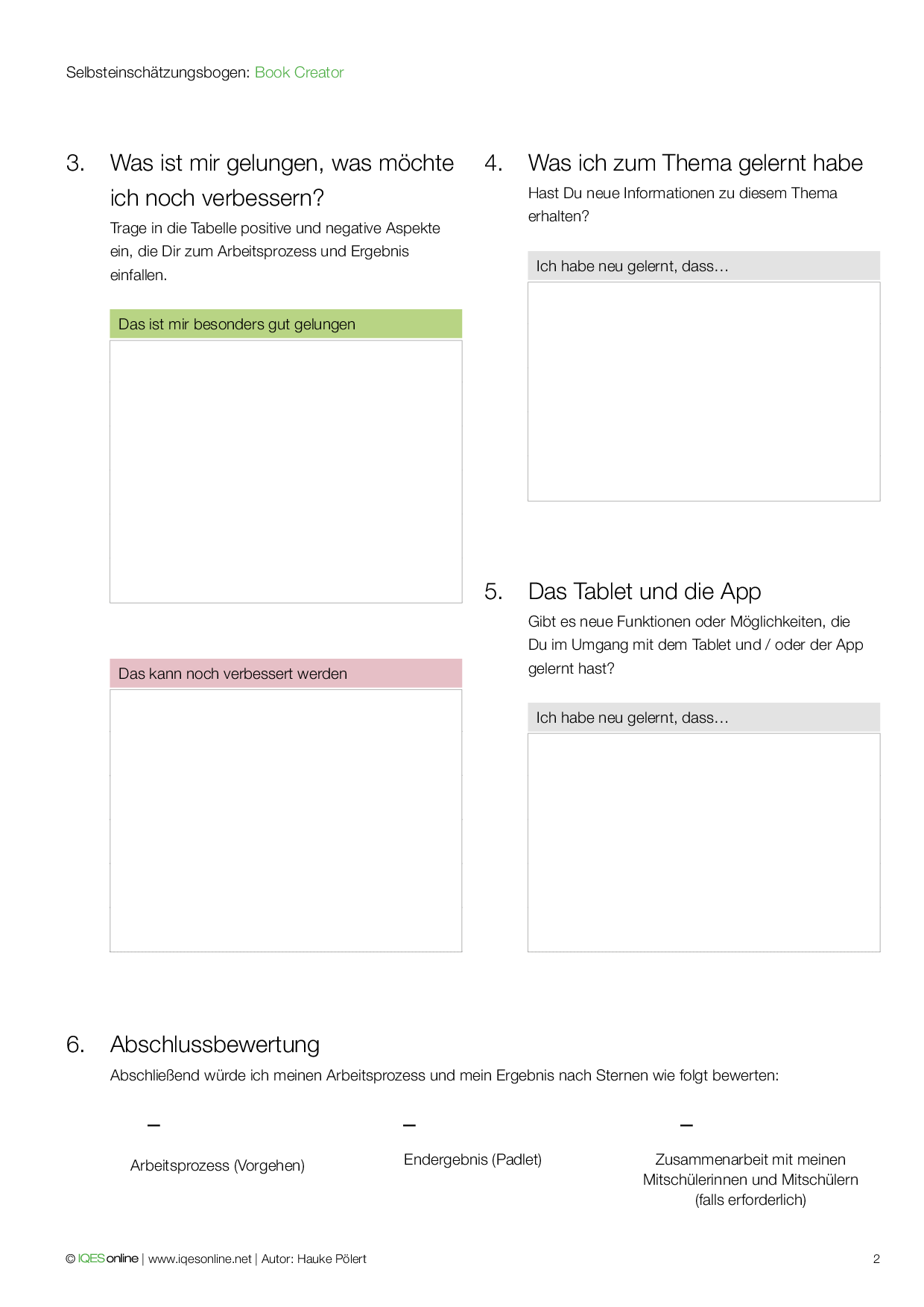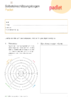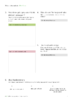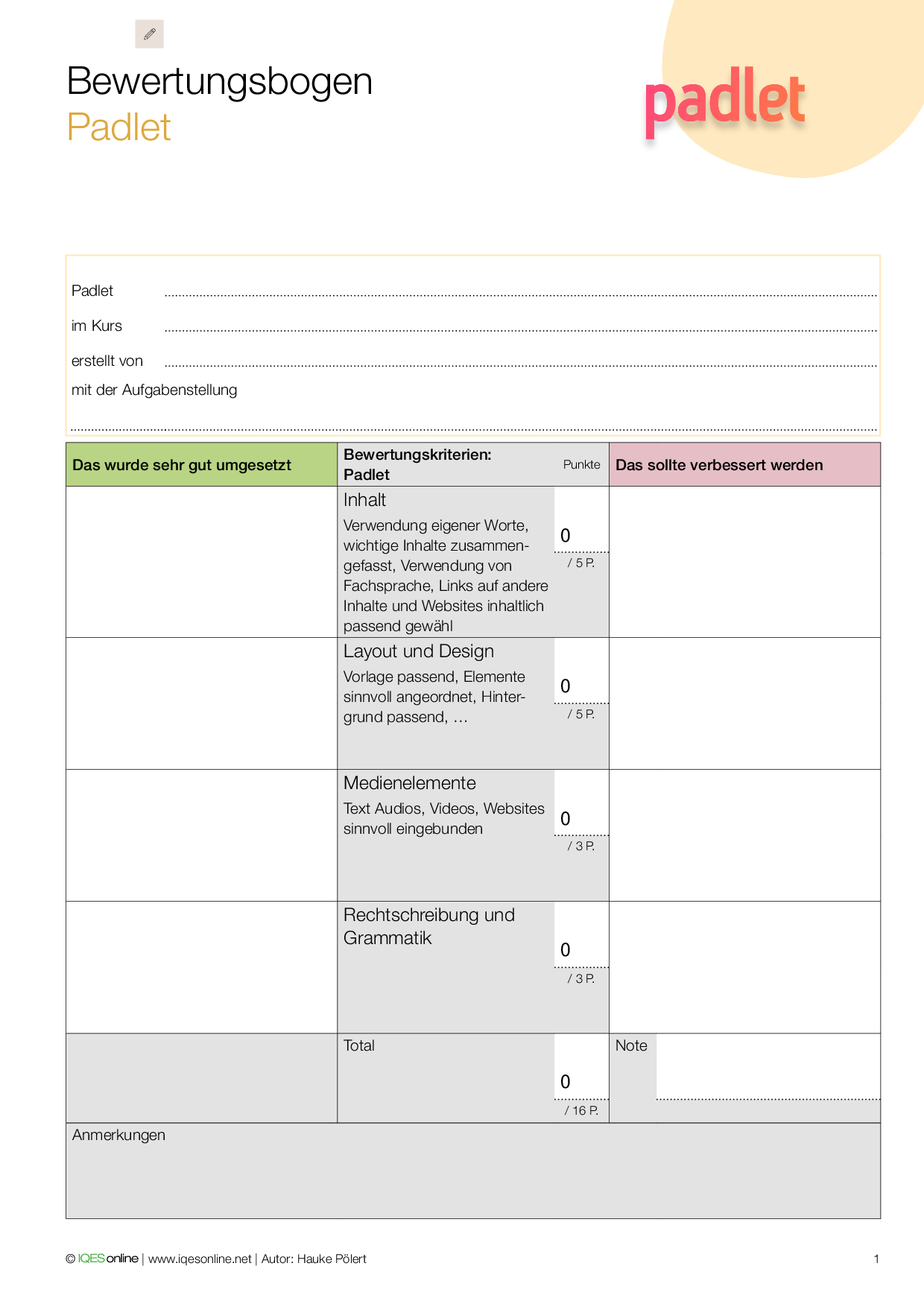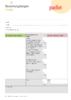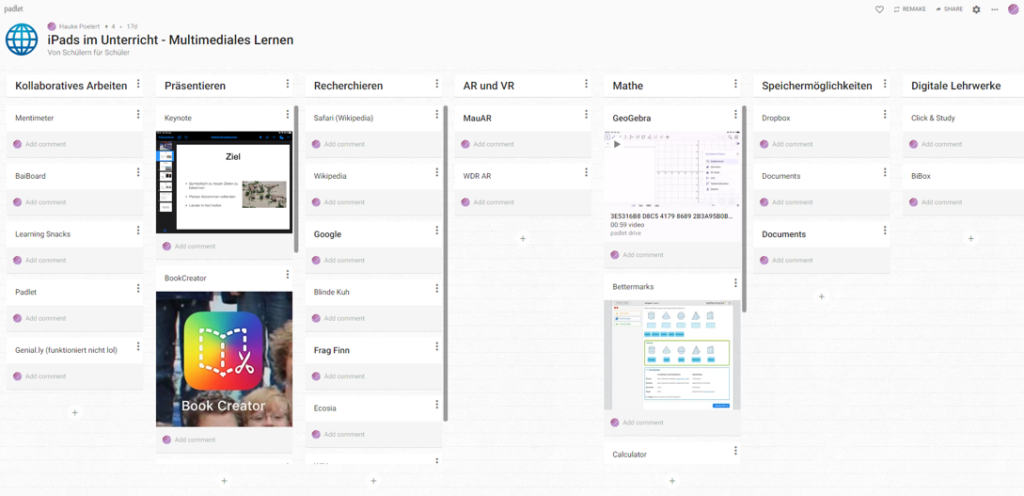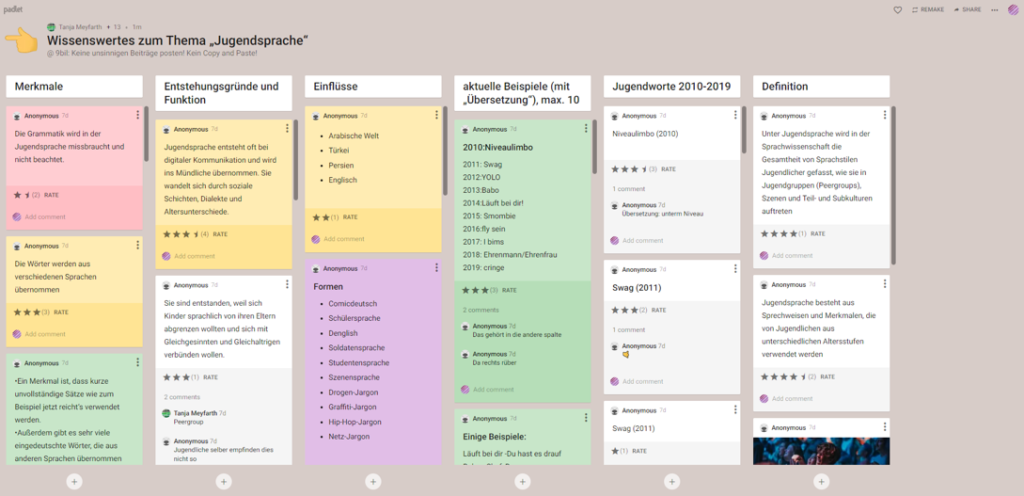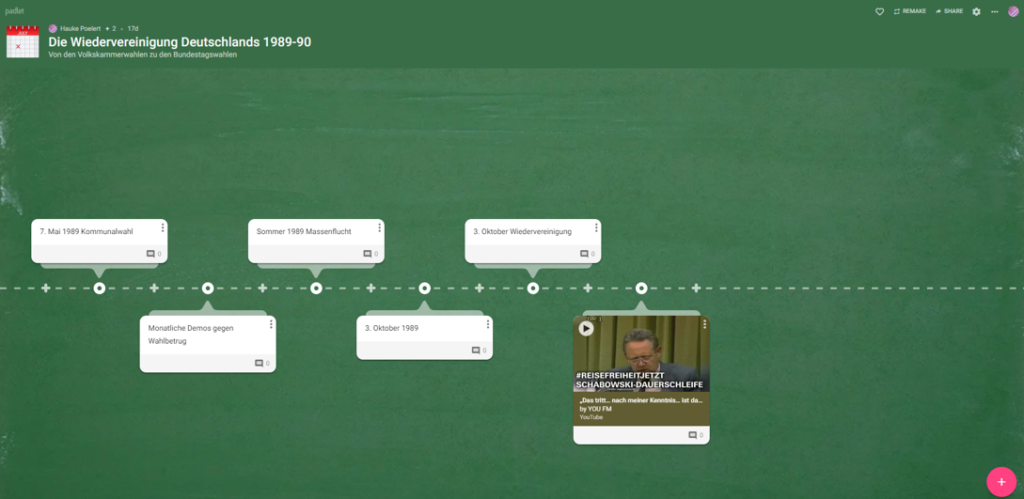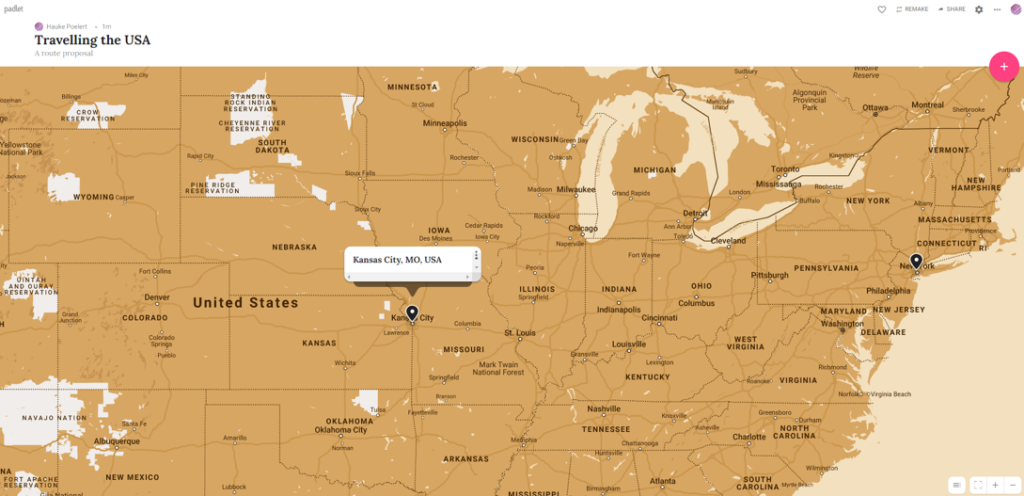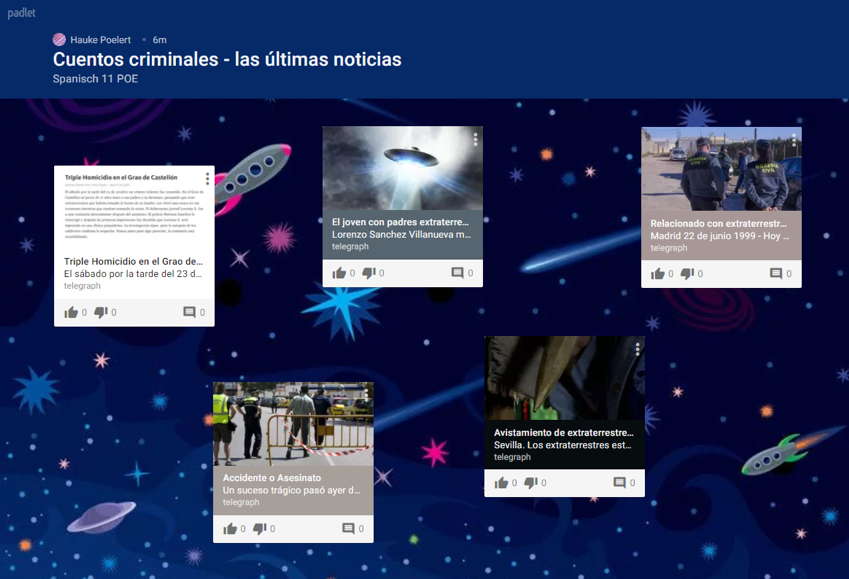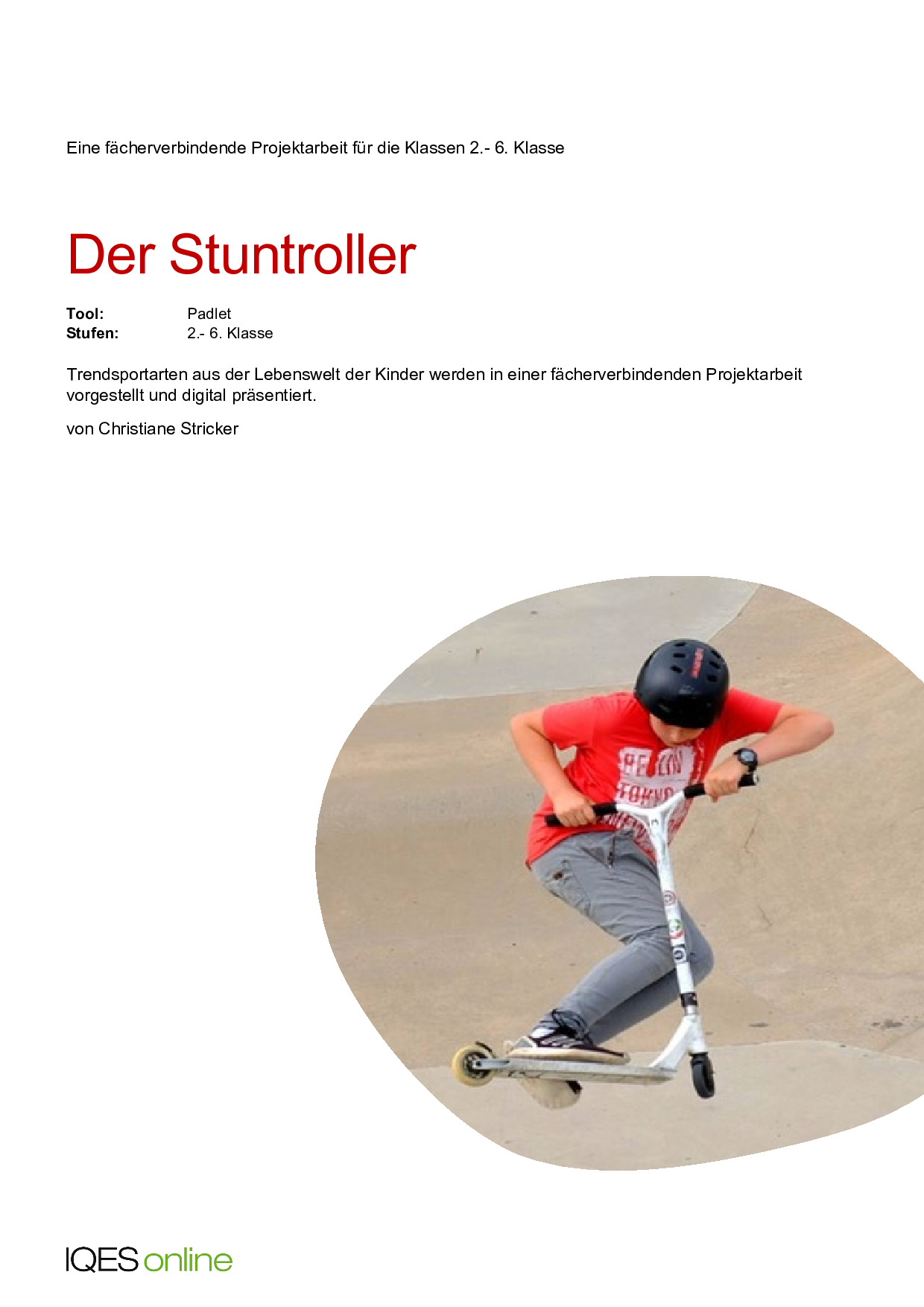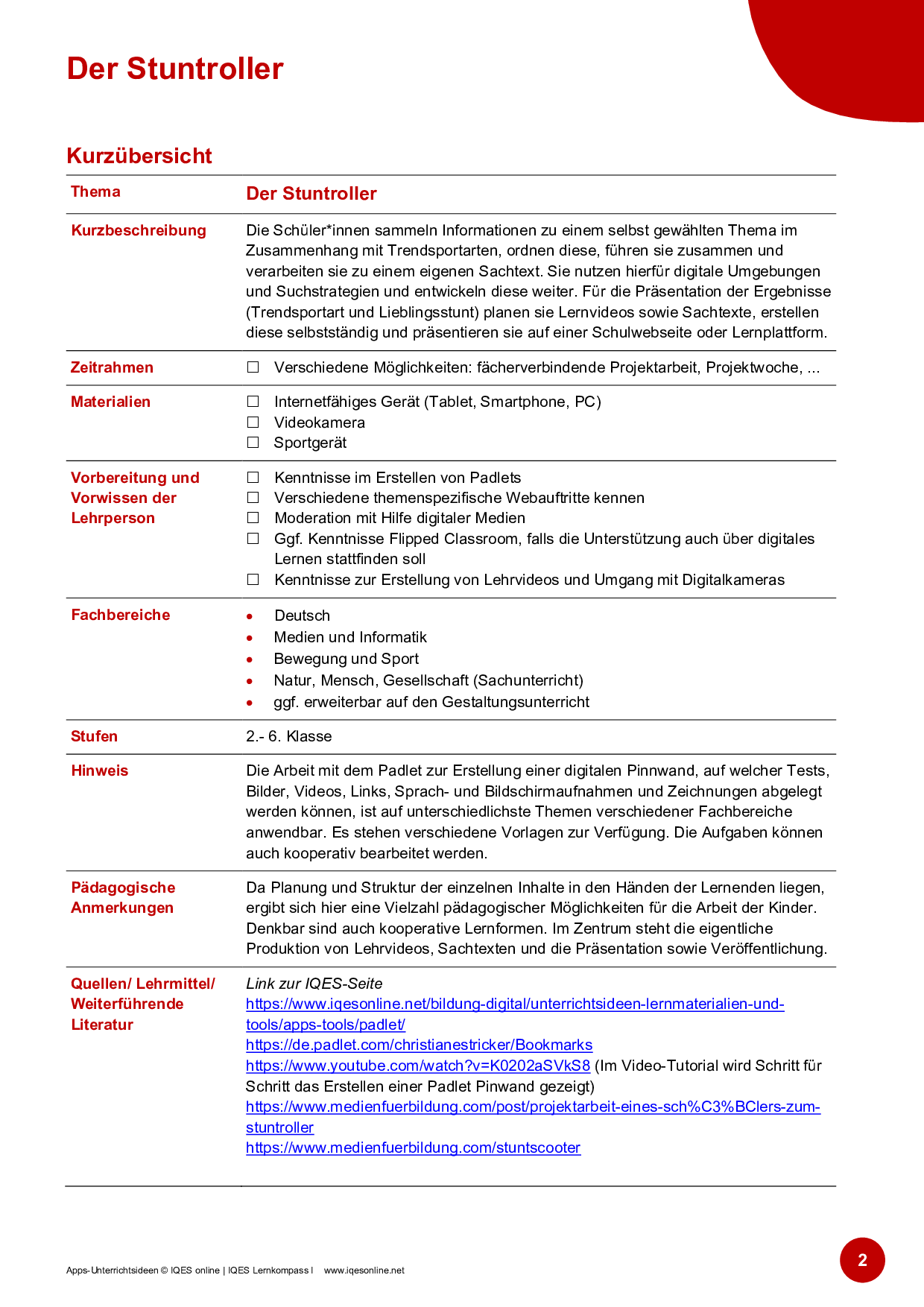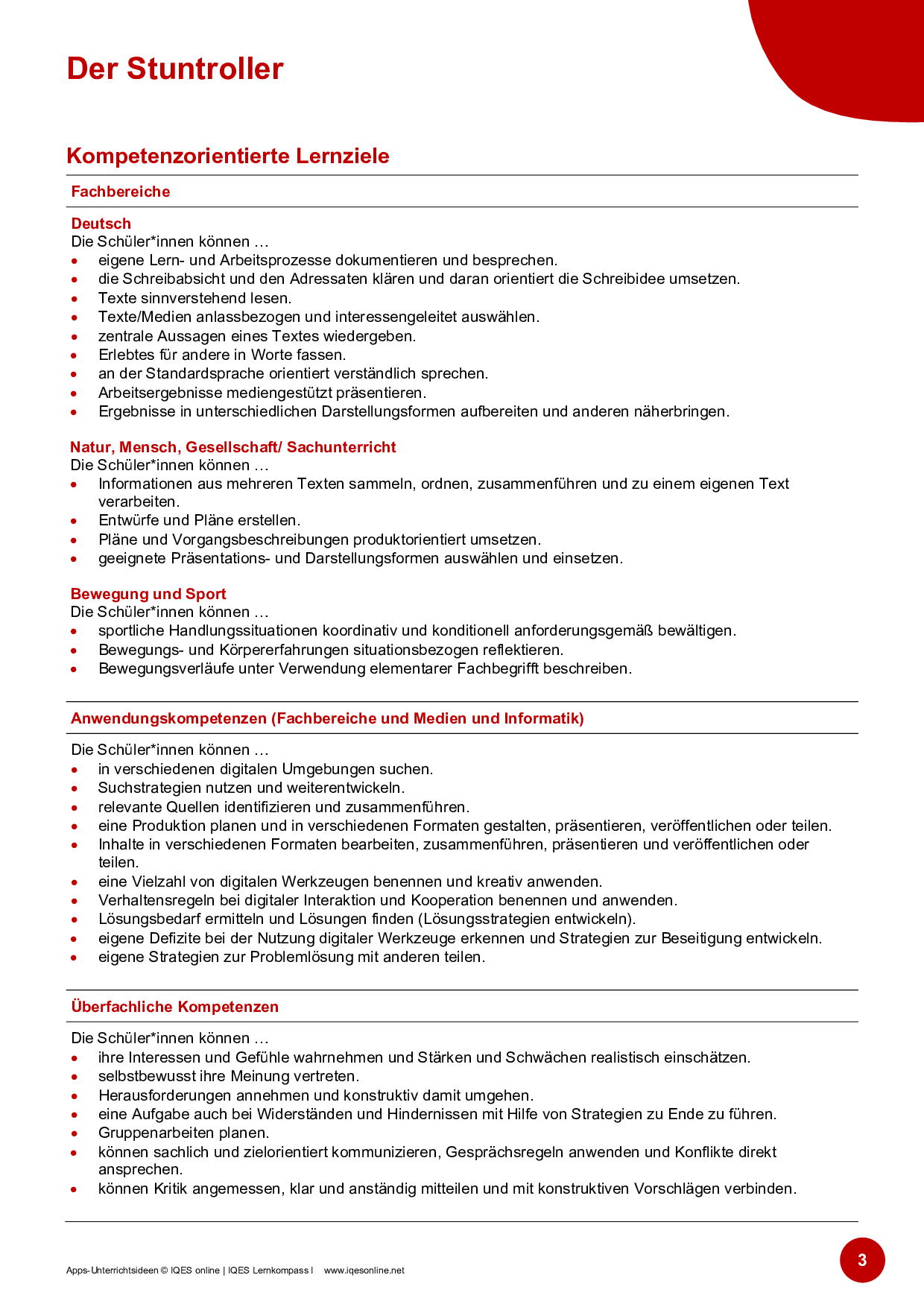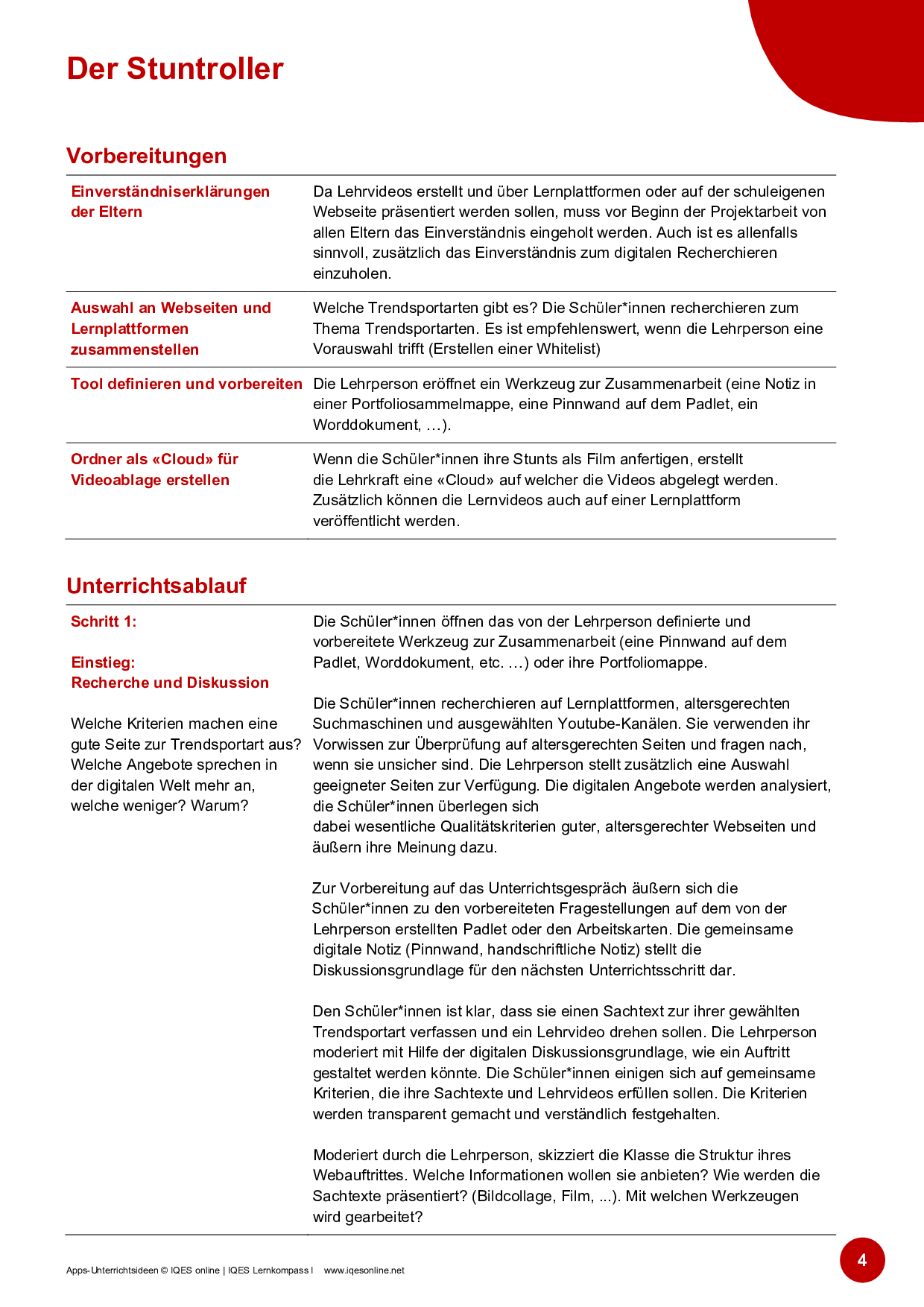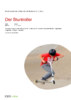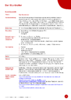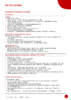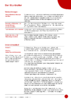Padlet:
Mit Padlet steht für den Unterricht ein Tool zur Verfügung, das die Möglichkeiten kreativen, kollaborativen und webbasierten Lernens und Arbeitens wie wenige andere kombiniert. Die digitale Pinnwand für multimediale Inhalte, die seit einigen Jahren ein Basis-Tool für digitale Ergebnissicherung an vielen Schulen darstellt, ist inzwischen um interessante neue Vorlagen erweitert worden. Damit ist die Anwendung für alle Fächer gleichermaßen interessant.
Steckbrief: Padlet
Beschreibung
Padlet setzt die Idee einer Pinnwand digital um, erweitert die Möglichkeiten und lässt sich flexibel im Unterricht einsetzen. Als digitale Pinnwand, an die man Informationen in jeder erdenklichen Form heften kann, kombiniert ein Padlet Links, Texte, Bilder oder Videos mit interaktiven Elementen wie Kommentaren, Likes oder auch Wertungen (Ranking). Ein Padlet lässt sich dann ganz einfach per Link oder QR-Code teilen, entweder mit Kolleg*innen oder mit Schüler*innen, und kollaborativ bearbeiten. Für den Unterricht ist Padlet besonders geeignet, da es als Webtool (mit optionalen Apps) auf einer Vielzahl von verschiedenen Geräten und Betriebssystemen funktioniert, die Teilnehmer*innen keine Konten anlegen müssen, um es zu verwenden, und kein spezielles technisches Know-how erforderlich ist.
Pädagogische Wertung
Padlet erfreut sich sowohl bei Lehrer*innen als auch Schüler*innen großer Beliebtheit und ist eines der meistgenutzten Tools für kollaborative Ergebnissicherung in den Schulen. Vor allem die zahlreichen Möglichkeiten für offenes, selbstgesteuertes und kollaboratives online-Arbeiten bieten in allen Fächern Ansätze für kompetenzorientiertes, digitales Lernen.
Im Vergleich zu anderen Tools kann die Kombination klar strukturierter multimedialer Elemente (Text, Audios, Videos, Links etc.) zur Ergebnissicherung mit Elementen zur Interaktion (Kommentare, Likes, Bewertungen, Textfelder) besonders überzeugen.
Zu beachten ist, dass auch ein einfach zu bedienendes Tool wie Padlet medienkompetenten Handelns bedarf, um gute Ergebnisse zu erzielen. Die prinzipielle Offenheit der digitalen Pinnwand und die Tendenz, möglichst viele Inhalte einzubinden, kann am Ende zu unübersichtlichen Ergebnissen führen. Schüler*innen hier konsequent anzuleiten, ist eine wichtige Grundvoraussetzung.
Eigenschaften
Stufen
alle Klassenstufen
Fächer
alle Fächer
Nutzerfreundlichkeit
einfach zu bedienen, mit verschieden Geräten und Plattformen nutzbar
Lernchancen/Handlungsfelder
Kommunizieren, Interagieren & Kooperieren; Kreieren, Komponieren & Gestalten; Produzieren, Präsentieren & Publizieren; (selbstorganisiertes) Lernen, Üben, Verarbeiten & Transferieren; Kollaboratives und interaktives Schreiben;
Suchen, Verarbeiten & Bewerten
Kosten
Kostenlose Testversion, die dann allerdings auf drei Padlet-Pinnwände beschränkt ist.
Für Schulen existieren Sonderkonditionen, hier lohnt sich auch ein individuelles Schulangebot.
Weitere Hinweise
Internetverbindung essentielle Voraussetzung
Medien-/Lernprodukte
Tool zur Ergebnissicherung: Zusammenstellung unterschiedlichster Inhalte, die auf eigener Recherche / Arbeit basieren
Format
Padlets lassen sich einfach mit anderen Nutzern per Link teilen und bearbeiten.
Fertige Padlet-Pinnwände können direkt ausgedruckt oder als Bild, PDF-, CSV- oder Excel-Datei exportiert werden.
Sprache
Deutsch und weitere Sprachen
Anleitung: Padlet - Prozesse der Erarbeitung und Ergebnissicherung als digitale Pinnwand kollaborativ gestalten
von Hauke Pölert
Welche pädagogischen Chancen eröffnet Padlet?
Padlet eignet sich gut für kooperative / kollaborative Erarbeitungen und Ergebnissicherungen: Lehrer*innen können Lernende beauftragen, in Einzel- oder Gruppenarbeit Padlets oder bestimmte Themenbereiche eines Padlets zu gestalten.
Dabei eignet sich Padlet insbesondere für das Sammeln von Informationen zu einem bestimmten Themenbereich mit verschiedenen Unterthemen sowie das Zusammenstellen von Recherche- und Arbeitsergebnissen. Auch der gemeinsame Austausch (bspw. Vertiefung, Bewertung, Aussprache) über die diversen Inhalte ist direkt im Padlet als Kommentar, Bewertung oder Ranking möglich.
Wie funktioniert’s?
Padlet ist vom Grundprinzip her eine digitale Pinnwand, auf der Texte, Bilder, Videos, Links, Sprachaufnahmen, Bildschirmaufnahmen und Zeichnungen abgelegt sowie sämtliche Materialien kommentiert, bewertet und verschoben werden können. Dabei werden verschiedene Vorlagen geboten, um in die kooperative Arbeit zu starten. Von der klassischen Pinnwand über Bücherregale, Chat-ähnliche Umgebungen, Landkarten bis hin zur Zeitleiste – Inhalte können ganz unterschiedlich strukturiert und gemeinsam bearbeitet werden.
Schüler können einfach per QR-Code oder Link zum Bearbeiten eingeladen werden – auch ohne bei Padlet angemeldet zu sein, was auch datenschutzrechtlich eine große Erleichterung darstellt. Jede Änderung kann dann von verschiedenen Geräten und ortsunabhängig live mitverfolgt werden, sodass der Inhalt immer auf dem neuesten Stand ist. Eine Klasse kann gleichzeitig an einer Pinnwand arbeiten, sie mit Inhalten füllen, die Einträge kommentieren und so in Echtzeit darüber diskutieren.
Zugleich können die erarbeiteten Ergebnisse sowohl schulweit als auch gänzlich öffentlich zur Verfügung gestellt und mit anderen Internetnutzern geteilt werden.
Einsatzmöglichkeiten im (Fern-) Unterricht und Neugestaltung von Aufgabenformaten
Aus den Möglichkeiten zur ortsunabhängigen Zusammenarbeit in Echtzeit entstehen völlig neue und vielfältige Einsatzmöglichkeiten für den Unterricht. Besonders das Sammeln, Verarbeiten und Vergleichen von Inhalten wird vereinfacht. Besonders zielführend ist Padlet insbesondere für das …
… Sammeln von Informationen zu einem bestimmten Themenbereich mit verschiedenen Unterthemen. Es ist im Unterricht häufig sinnvoll, zunächst möglichst umfassende Informationen zu einem Themenbereich zusammenzutragen, ähnlich einem klassischen Brainstorming. Dafür eignet sich Padlet perfekt, lässt es doch vielfältige Gestaltungs- und Sortierungsmöglichkeiten zu, sodass Inhalte übersichtlich strukturiert zusammengefasst werden können.
… für das Sammeln von Recherche- und Arbeitsergebnissen und den gemeinsamen Austausch (bspw. Vertiefung, Bewertung, Aussprache). Padlet eignet sich ebenfalls sehr gut für das Zusammentragen und Präsentieren von Arbeitsergebnissen zu unterschiedlichsten Aspekten eines Themas. Nach gemeinsamer Besprechung ist dann auch eine Diskussion der Inhalte, ihre Bewertung (per Likes, Sternchen oder auch per Kommentar) sowie weiterführende Diskussion möglich. So können mittels Kommentarfunktion Inhalte auch überarbeitet und gemeinsam weiterentwickelt werden.
Aber neben diesen bereits sehr vielseitigen Möglichkeiten, eignet sich Padlet auch für das …
… Reaktivieren von Inhalten der Vorstunden. Schüler können mittels Padlet einfach und schnell ihr Vorwissen zu einem Thema bzw. ihre Kenntnisse aus einer laufenden Sequenz strukturiert gemeinsam zusammentragen. Das Padlet dokumentiert dann den Wissensstand der Schüler und zeigt, wo Wiederholungsbedarf besteht.
… Anstellen von Vermutungen. Da ein Padlet auch im Hintergrund weiter genutzt werden kann, ließe es sich auch laufend einbinden – so z. B. zum Eintragen von Vermutungen zum weiteren Verlauf eines Themas mit anschließendem Abgleich von Erwartungen und eingetretenem Verlauf.
… das gemeinsame Führen von Protokollen. Mit Padlet lassen sich auch Protokolle kollaborativ gestalten – so macht bspw. ein Schüler Fotos und Videos, während ein Schüler das Verlaufsprotokoll verschriftlicht. Zusammen mit den Arbeitsergebnissen werden diese im Padlet zusammengefasst und der Klasse zur Verfügung gestellt.
… die gemeinsame Planung von Projekten. Die Planung gemeinsamer Projekte lässt sich gut mit Padlet durchführen. So kann z. B. bei einer Kursfahrt die Kartenfunktion von Padlet genutzt werden. Fotos, Videos und Textbeiträge dokumentieren dann den geplanten Verlauf der Fahrt, wichtige Informationen ergänzen das Padlet und bilden damit ein informatives Portal zum geplanten Projekt.
… Gestalten dynamischer Webquests. Auch Webquests lassen sich in Form eines Padlet gestalten und dadurch zudem leichter aktuell halten. Bemerken die Schüler eine nicht mehr aktuelle Website, kann diese einfach geändert werden.
… Sammeln von Unterrichtsfeedback. Zum Stundenende können die Schüler im Padlet eintragen, was sie Neues gelernt haben, wo Fragen offengeblieben sind und was sie gerne vertiefen möchten. In der Folgestunde kann genauer darauf eingegangen werden.
… gemeinsame Brainstorming. Nicht nur im Unterricht, sondern auch für Konferenzen, Fortbildungen oder Elternabende lassen sich Padlets nutzen, um Ideen zu sammeln und in einem ersten Brainstorming zu strukturieren.
… Erstellen ganzer Padlet-Galerien im Klassenraum (per QR-Code aushängen). Haben Schüler zu einem Thema ein Padlet erarbeitet, können sie abschließend einen QR-Code zu ihrem Arbeitsergebnis erstellen. Mit einem kleinen Informationstext und einem Bild kombiniert kann dieser QR-Code im Klassenzimmer aufgehängt werden und ähnlich einer Galerie die Ergebnisse visualisieren.
Welche Kompetenzen werden gefördert?
Damit Lernen und Arbeiten mit digitalen Tools nicht zu einem Selbstzweck wird, sollte sich die Unterrichtsplanung an den fachbezogenen und überfachlichen Kompetenzen orientieren, wie sie den in den aktuellen Lehr- und Bildungsplänen bzw. Kompetenzrahmen formuliert sind.
Kompetenzbereich 1:
Bildnerisches Gestalten
Medien
Prozesse und Produkte: Fotografieren, Filmen
- ausgewählte Situationen fotografisch festhalten (Zyklus 1).
- unterschiedliche Blickwinkel, Lichtverhältnisse und Bildausschnitte beim Fotografieren einbeziehen (Zyklus 2).
- Farbkontraste, Nähe und Distanz beim Fotografieren erproben und anwenden: Fotoroman, Trickfilm, …(Zyklus 2/3).
- bildsprachliche Mittel in Fotografie und Film benennen (Perspektive, Tiefenschärfe, Einstellungsgrösse) und können diese erproben und gezielt einsetzen (Zyklus 3).
- Bilder und Filme digital bearbeiten: Korrekturen, Schnitt, Montage, … (Zyklus 3)
- eine Reportage, Dokumentation oder ein Storyboard in der Gruppe erstellen (Zyklus 3).
Kompetenzbereich 2:
Medien und Informatik
Medien
Leben in der Mediengesellschaft (alle Zyklen)
Die Schüler*innen können können sich in medialen und virtuellen Lebensräumen orientieren und sich darin entsprechend den Gesetzen, Regeln und Wertesystemen verhalten.
Medien und Medienbeiträge produzieren (alle Zyklen)
Die Schüler*innen können Gedanken, Meinungen, Erfahrungen und Wissen in Medienbeiträge umsetzen und unter Einbezug der Gesetze, Regeln und Wertesysteme auch veröffentlichen.
Informatik
Informatiksysteme
Die Schüler*innen verstehen Aufbau und Funktionsweise von informationsverarbeitenden Systemen und können Konzepte der sicheren Datenverarbeitung anwenden.
Kompetenzbereich 3:
Anwendungskompetenzen
Handhabung
Die Schüler*innen können mit grundlegenden Elementen der Bedienoberfläche umgehen (alle Zyklen).
Recherche und Lernunterstützung
Die Schüler*innen können Medien für den eigenen Lernprozess selbstständig auswählen und einsetzen (Zyklus 3)
Produktion und Präsentation
Die Schüler*innen können…- Medien zum Erstellen und Präsentieren ihrer Arbeiten einsetzen (Zyklus 2).
- die Grundfunktionen von Geräten und Programmen zur Erstellung, Bearbeitung und Gestaltung von Texten, Tabellen, Präsentationen, Diagrammen, Bildern, Tönen, Videos und Algorithmen anwenden (Zyklus 2, 3).
- aktuelle Medien nutzen, um sich auszutauschen, und um ihre Gedanken und ihr Wissen vor Publikum zu präsentieren oder einer Öffentlichkeit verfügbar zu machen (Zyklus 2,3).
- Geräte und Programme zur Erstellung, Bearbeitung und Gestaltung von Texten, Tabellen, Präsentationen, Diagrammen, Bildern, Tönen, Videos und Algorithmen einsetzen (Zyklus 3).
- aktuelle Medien ziel- und zielgruppengerecht nutzen, um ihre Gedanken und ihr Wissen vor Publikum zu präsentieren oder einer Öffentlichkeit verfügbar zu machen (Zyklus 3).
Kompetenzbereich 4:
Deutsch
Sprechen
- ihre Sprechmotorik, Artikulation, Stimmführung angemessen nutzen. Sie können ihren produktiven Wortschatz und Satzmuster aktivieren, um angemessen flüssig zu sprechen.
- sich in monologischen Situationen angemessen und verständlich ausdrücken.
Kompetenzbereich 5:
Überfachliche Kompetenzen
Personale Kompetenzen
Die Schüler*innen können…
- auf ihre Stärken zurückgreifen und diese gezielt einsetzen.
- Herausforderungen annehmen und konstruktiv damit umgehen.
- sich auf eine Aufgabe konzentrieren und ausdauernd und diszipliniert daran arbeiten.
- Strategien einsetzen, um eine Aufgabe auch bei Widerständen und Hindernissen zu Ende zu führen.
Soziale Kompetenzen
Die Schüler*innen können…- Gruppenarbeiten planen.
- verschiedene Formen der Gruppenarbeit anwenden.
- sachlich und zielorientiert kommunizieren, Gesprächsregeln anwenden und Konflikte direkt ansprechen.
- Kritik angemessen, klar und anständig mitteilen und mit konstruktiven Vorschlägen verbinden.
- respektvoll mit Menschen umgehen, die unterschiedliche Lernvoraussetzungen mitbringen oder sich in Geschlecht, Hautfarbe, Sprache, sozialer Herkunft, Religion oder Lebensform unterscheiden.
Methodische Kompetenzen
Die Schüler*innen können…
- Fachausdrücke und Textsorten aus den verschiedenen Fachbereichen verstehen und anwenden.
- Informationen aus Beobachtungen und Experimenten, aus dem Internet, aus Büchern und Zeitungen, aus Texten, Tabellen und Statistiken, aus Grafiken und Bildern, aus Befragungen und Interviews suchen, sammeln und zusammenstellen.
- Informationen vergleichen und Zusammenhänge herstellen (vernetztes Denken).
- die Qualität und Bedeutung der gesammelten und strukturierten Informationen abschätzen und beurteilen.
- die Ergebnisse in unterschiedlichen Darstellungsformen aufbereiten und anderen näherbringen.
- neue Herausforderungen erkennen und kreative Lösungen entwerfen.
Kompetenzbereich 2
Bildende Kunst
Medien
Kompetenzbereich 3
Deutsch
Sprechen und Zuhören
Die Schüler*innen können…
- einen differenzierten Wortschatz ausbauen und verwenden.
- einen situationsgerechten Wortschatz ausbauen und verwenden.
- einen adressatengerechten Wortschatz ausbauen und verwenden.
- einen freien Redebeitrag leisten.
- unterschiedliche Sprechsituationen gestalten.
- Texte szenisch gestalten.
- Situationen szenisch gestalten.
Texte und andere Medien:
Die Schüler*innen können…
- digitale Medien gezielt nutzen.
- Bilder zu Texten gestalten.
- eine Vorlage medial umformen (Gedicht, kurze Geschichte werden zu Fotostory, Bildergeschichte, Comic, …).
- einfache Text-Bild-Zusammenhänge beschreiben.
- Urheberrecht und Datenschutz beim Umgang mit Medien berücksichtigen
Einführung in Grundfunktionen von Padlet
Die Registrierung erfolgt über die Website www.padlet.com
Schüler oder andere Teilnehmer müssen sich aber nicht bei Padlet anmelden, um auf gemeinsam zu nutzende Padlets Zugriff zu erhalten. Dies kann in der Schule ein echter Vorteil sein.
Padlet verfügt auch über eine App, was sehr praktisch ist, wenn man mit einem Tablet arbeitet, da man durch die App schnell auf den Account und damit auch alle Padlets zugreifen kann. So kann man beispielsweise die Padlet-App auch in einem Ordner (z. B. Schule) auf dem Tablet ablegen.
Nach der Anmeldung öffnet sich eine Startseite. Auf dieser werden alle bereits erstellten und gespeicherten Padlets angezeigt (wie auf dem Bild), sodass man auf diese mit einem Klick zugreifen kann. Oben links findet man den Button »Make a Padlet/Neues Padlet erstellen«, um zu beginnen.
Lieber sehen als lesen?
Schritt 1: Ein Padlet erstellen
Bevor man eine ganz leere Pinnwand vorfindet, ist festzulegen, auf welche Art und Weise die Beiträge an der digitalen Tafel angeheftet werden sollen, also auf welcher Vorlage die Pinnwand basieren soll. Daher ist es sinnvoll, sich schon vor Erstellung des Padlets zu überlegen, mit welchem Ziel man es einsetzt.
Die Anordnung wird durch die entsprechenden Kästchen auf dem »Musterbild« (s. Screenshot) angezeigt. Bei der Vorlage Canvas kann man als Administrator die Elemente beliebig auf der Tafel verschieben, bei Shelf werden die Oberbegriffe, die man festlegt, in einer Reihe angeordnet. Recht neu sind die Vorlagen Map und Timeline. Bei Map lassen sich Punkte auf einer Land- bzw. Weltkarte markieren und diesen auch weitere Links, Bilder etc. zuordnen (eignet sich z. B. für den Fremdsprachenunterricht). Bei Timeline lassen sich Zeitleisten erstellen und Punkte auf dieser Zeitleiste mit Bildern, Links etc. versehen.
Schritt 2: Eine Anordnung der Elemente für das Padlet auswählen
In diesem Tutorial wurde die Vorlage Canvas verwendet. Der folgende Einrichtungsprozess ist jedoch bei allen Vorlagen gleich. Klickt man auf eine Vorlage, bekommt man eine Tafel mit einem zufälligen Hintergrundbild und einer von Padlet ausgesuchten Überschrift (in diesem Fall: My swanky canvas) präsentiert, die man aber direkt rechts im sich öffnenden Einstellungsmenü ändern und das Padlet anpassen kann. Oben rechts sieht man dann verschiedene Icons, die für die weitere Einrichtung des individuellen Padlets bedeutsam sind.
Kurze Erläuterung der Icons:
Die drei Punkte: Es ist in diesem Menü möglich, das Padlet zu liken, eine Kopie davon anzufertigen, es zu teilen (bspw. als Link oder QR-Code) oder (als PDF) zu exportieren.
Wenn man allerdings nur wenige Padlets zur Verfügung hat, weil die freie Version benutzt wird, kann es nützlich sein, Inhalte zu exportieren und dann ein Padlet zu löschen, um ein neues anlegen zu können.
Das Zahnrad: Hinter dem Zahnrad verbergen sich wesentliche Einstellungen, die für ein Padlet vorgenommen werden können. Wie man in der Abbildung sieht, lassen sich u. a. der Titel sowie eine genauere Beschreibung angeben (bei Description), z. B. Tutorial oder Materialsammlung. Weiterhin lässt sich die Adresse/URL des Padlets vereinfachen, indem man die letzte Zahlen-Buchstabenkombination der URL festlegt. Darunter findet sich die Einstellung »Wallpaper«, bei der sich durch Anklicken das Hintergrundbild auswählen lässt. Im unteren Teil kann man dann noch angeben, ob die Teilnehmer Beiträge kommentieren dürfen (»Comments« durch Streichen nach rechts aktivieren) oder auch Beiträge liken dürfen (»Reactions«: »Like« anklicken). Alle Einstellungen lassen sich auch noch während der Bearbeitung, also zu jeder Zeit, ändern.
Der Share-Button: Unter diesem Icon geht es um die Privatsphäre und das Teilen eines Padlets. Wer soll das Padlet finden können und auf dieses Zugriff haben? Und was sollen diejenigen, die auf ein Padlet Zugriff haben, dann damit machen (können)? Die Voreinstellung der Privatsphäre liegt bei Secret, d. h. nur Teilnehmer, die die Adresse der Padlets oder den QR-Code vorliegen haben, können auf dieses zugreifen. Das Padlet lässt sich aber noch zusätzlich vor Unbefugten schützen, indem man bspw. ein Passwort als Sperre einfügt, das vor dem Zugriff eingegeben werden muss. Das Passwort kann auch mehrfach verändert werden, wenn gewünscht. Weiterhin lässt sich festlegen, wie die Teilnehmer mit dem Padlet interagieren können: Dürfen sie nur lesen, auch schreiben oder sogar editieren? Auch hier lässt sich die bevorzugte Bearbeitungsmöglichkeit jederzeit ändern.
Darunter finden sich die Buttons zum Teilen des Padlets mit anderen Nutzern. Besonders praktisch in der Schule ist das schnelle Erstellen eines Links (z. B. zum Teilen per AirDrop) bzw. QR-Codes.
Der Remake-Button: Hier lässt sich einfach und schnell eine Kopie des Padlets anlegen.
Das Herz: Mit dem Herz lässt sich ein Padlet liken, es taucht dann in der persönlichen Like-Liste auf. Das ist besonders interessant, wenn man auf ein öffentlich verfügbares Padlet Zugriff hat, das man sich gerne für einen anderen Zeitpunkt merken möchte.
Schritt 3: Das Padlet ist eingerichtet – wie veröffentliche ich nun Inhalte?
Unterschiedliche Inhalte lassen sich nun ganz einfach mit dem Plus-Button anlegen. Entweder mit dem großen pinkfarbenen Button oder mit dem Plus-Button am Spaltenbeginn (je nach Formatvorlage).
Nach Tippen auf den Button lässt sich der gewünschte Inhalt auswählen und einfach bearbeiten. Nach dem Einfügen in das Padlet kann man die Inhalte beliebig bewegen und einordnen.
Planung und Durchführung von Unterricht mit Padlet
Ein typischer Arbeitsprozess bei der Planung und Durchführung von Unterricht mit Padlet könnte so aussehen:
Das Padlet und sein Inhalt
- Zunächst sollte die Aufgabenstellung erläutert werden. Ein Ablaufplan mit konkreteren Arbeitsaufträgen kann den Erarbeitungsprozess strukturieren.
- Die App ist intuitiv bedienbar. Wenn es erforderlich erscheint, sollte aber eine Einführung in die
App erfolgen. Hierzu könnte man die Funktionsweise kurz erläutern oder auf das IQES-Tutorial verweisen.
Beispiel-Padlet
- Anhand einiger Beispiel-Padlets können die Gestaltungsmöglichkeiten aufgezeigt werden.
- Gemeinsam lässt sich besprechen, wie eine übersichtliche Padlet-Seite aussehen könnte. Hier kann eine Checkliste, welche auch durch eigene Kriterien ergänzt werden kann, helfen.
Hier finden Sie eine Checkliste, die Ihnen die Arbeit mit Padlet einfacher macht.
Autor/Autorin: Hauke Pölert

Autor und Redaktionsmitglied IQES online, Lehrer für Spanisch und Geschichte am Theodor-Heuss-Gymnasium Göttingen, Lehrbeauftragter an der Georg-August-Universität Göttingen, Referent und Fortbilder im Bereich Schul- und Unterrichtsentwicklung
Fächer: Fächerübergreifend / Fächerverbindend
Stufen: alle Stufen
Erstellen des Padlets
- Der zeitliche Umfang richtet sich nach den Zielen und der Art der Umsetzung.
- Ob das Padlet während des Unterrichts, zu Hause, in Einzel-, Partner- oder Gruppenarbeit erstellt wird, macht natürlich einen deutlichen Unterschied in Bezug auf die Arbeitsweise.
- Planen Sie Zeit für Fragen ein – ein großer Vorteil offeneren Arbeitens: Es bleibt Zeit für viele Anliegen.
Selbst-
reflexion
- Der Erarbeitung sollte zunächst eine Phase der Selbstreflexion und -bewertung folgen, in der die SuS ihre eigene Leistung hinterfragen und sich – falls es relevant und zielführend ist – über gelungene und verbesserungswürdige Inhalte ihres Padlets klar werden können.
- Ggf. könnte in der Folge noch Gelegenheit zum Überarbeiten gegeben werden – z. B. bzgl. der Struktur.
Dieser Selbsteinschätzungsbogen kann von Schülerinnen und Schülern nach der Arbeit mit Padlet ausgefüllt werden. Es hilft ihnen zu reflektieren und ein Fazit zu ziehen.
Autor/Autorin: Hauke Pölert

Autor und Redaktionsmitglied IQES online, Lehrer für Spanisch und Geschichte am Theodor-Heuss-Gymnasium Göttingen, Lehrbeauftragter an der Georg-August-Universität Göttingen, Referent und Fortbilder im Bereich Schul- und Unterrichtsentwicklung
Fächer: Fächerübergreifend / Fächerverbindend
Stufen: alle Stufen
Bewertung
- Je nach Komplexität der Aufgabenstellung kann das Ergebnis auch mit tiefergehenden oder aber eher knappen Bewertungsbögen beurteilt werden.
- Wichtig ist hier, von Anfang an Transparenz bzgl. der Ziele (Arbeitsauftrag) und Bewertungskriterien herzustellen und den Bewertungsbogen ausführlich zu erläutern
Dieser Bogen hilft Ihnen als Lehrperson, die Arbeit Ihrer Schülerinnen und Schüler anhand von spezifischen Kriterien zu bewerten und ihnen eine schriftliche Rückmeldung zu geben.
Autor/Autorin: Hauke Pölert

Autor und Redaktionsmitglied IQES online, Lehrer für Spanisch und Geschichte am Theodor-Heuss-Gymnasium Göttingen, Lehrbeauftragter an der Georg-August-Universität Göttingen, Referent und Fortbilder im Bereich Schul- und Unterrichtsentwicklung
Fächer: Fächerübergreifend / Fächerverbindend
Stufen: alle Stufen
Unterrichtsbeispiele
Die bereits zu Beginn vorgestellten zahllosen Möglichkeiten von Padlet, schulische Aufgabestellungen und Arbeitsprozesse – insbesondere hinsichtlich der Ergebnissicherung – neu zu gestalten und umzusetzen, machen es schwer, repräsentative Unterrichtsbeispiele aufzuzeigen. Die Prozessdarstellung zur Vorgehensweise im Unterricht zeigt schon, dass Padlet prinzipiell für offeneren Unterricht ausgelegt ist, allerdings lässt sich natürlich auch mit entsprechender Vorbereitung ein stärker gebundener Arbeitsprozess anlegen, in dem Padlet dann die zentrale Ergebnissicherung ersetzt bzw. erweitert.
Pinnwand-Padlet mit Spalten
Das hier aufgezeigte Beispiel einer Sammlung von Schüler für Schüler folgt dem klassischen Padlet-Vorschlag einer Pinnwand mit Spalten. Hinweise und Links lassen sich übersichtlich nach Kategorien gliedern.
Das nächste Pinnwand-Beispiel zeigt eine weitere Anwendungsmöglichkeit: Die Schüler erarbeiteten das Thema »Jugendsprache« mit einem Padlet, strukturierten zunächst den Untersuchungsprozess und erarbeiteten dann wesentliche Themen. Während und nach der Arbeit sind Kommentare und Fragen möglich, wie man in einigen der Beiträge sehen kann.
Kommentar der Lehrperson:
Das Padlet ist im Deutschunterricht einer 9. Klasse entstanden. In der Sequenz ging es inhaltlich um Sprachwandlungsprozesse, hier am Beispiel Jugendsprache. Methodischer Schwerpunkt war die Sachtextanalyse.
Nach einer Einarbeitungsphase in die Thematik waren gemeinsam Kategorien aufgestellt worden, nach denen das Sprachphänomen untersucht werden kann (Merkmale, Entstehungsgründe und Funktion, Einflüsse, aktuelle Beispiele, Jugendworte 2010–2019 und Definition). Anhand dieser wurde das Padlet (Layout: Regal) von der Lehrkraft angelegt, sodass in der Folgestunde gezielt kriterienorientiert mit Tablets recherchiert und kollaborativ gearbeitet werden konnte. Die SchülerInnen waren angehalten, nicht nur selbst etwas zu posten, sondern gleichermaßen die Einträge der MitschülerInnen zu lesen und evtl. zu kommentieren.
In der Hausaufgabe zur Folgestunde sollte ein informierender Sachtext zum Thema »Jugendsprache« im Umfang von 400 Wörtern erstellt werden; die SchülerInnen hatten von zu Hause aus Zugriff auf das Unterrichtsergebnis. Eine abschließende Methodenreflexion ergab, dass die SchülerInnen das Vorgehen als äußerst zielführend und aktivierend bewerteten.
Zeitleisten-Padlet
Das folgende Beispiel zeigt ein Padlet als Zeitleiste. Diese Vorlage findet wohl vor allem im Geschichts- und Politikunterricht Verwendung, kann allerdings genauso gut bspw. als Lerntagebuch, zur Erarbeitung einer literarischen oder filmischen Handlung und vielem mehr eingesetzt werden.
Hier sind die Schüler gerade dabei, den Prozess vom Mauerfall zur Wiedervereinigung Ost- und Westdeutschlands gemeinsam in einer Kleingruppe zu erarbeiten.
Landkarten-Padlet
In dem hier gezeigten Beispiel erarbeiten Schüler eine Rundreise durch die USA – mit Texten, Videos und Websites zu den jeweiligen Zielorten. Vorteilhaft dabei ist, dass sich bei Klicken auf den Plus-Button eine Ortssuche öffnet und die Beiträge automatisch in der Karte den korrekten Städten zugeordnet werden. Das macht die Erarbeitung bspw. von Tourenplanungen unglaublich einfach.
Canvas-Padlet (völlig freie Oberfläche)
Nach der Lektüre einer Kurzgeschichte zu einem Mordfall erhielten die Schüler im Spanischunterricht die Aufgabe, eine dazu passende Zeitungsmeldung für eine Internetredaktion zu verfassen. Die Schüler nutzten die Möglichkeiten des Instant-Blogging-Anbieters »Telegraph« (s. IQES-Beitrag), um neben der Meldung auch passende Bilder einzufügen und zur Illustration des Geschehens zu nutzen.
Nach Fertigstellung ihrer Pressemeldung und Veröffentlichung ihres Mikro-Blogs fügten die Schüler ihren Beitrag in einem offenen Canvas-Padlet, das für diese Stunde vorbereitet worden war, ein. In einer Lesephase informierten sie sich nun über die Texte der anderen Schüler und konnten Likes sowie Kommentare hinterlassen. Das Format des Padlets ermöglichte in der Folge die weitere Textüberarbeitung und den Austausch über die unterschiedlichen Ideen und Ansätze.
IQES-Tutorial: Wie funktioniert Padlet und wie kann es im Präsenz- und Fernunterricht eingesetzt werden?
Padlet Tutorial
Hauke Pölert zeigt die Grundfunktionen und vielfältigen didaktischen Einsatzmöglichkeiten von Padlet – ein starkes Tool, wenn es um eigenständiges und kollaboratives Lernen geht!
Autor/Autorin: Hauke Pölert

Autor und Redaktionsmitglied IQES online, Lehrer für Spanisch und Geschichte am Theodor-Heuss-Gymnasium Göttingen, Lehrbeauftragter an der Georg-August-Universität Göttingen, Referent und Fortbilder im Bereich Schul- und Unterrichtsentwicklung
Fächer: Fächerübergreifend / Fächerverbindend
Stufen: alle Stufen
Padlet Fortbildung: Lernumgebung erstellen
Wie können Mini-Fortbildungen im Kollegium mit Padlet gestaltet werden. Ein konkretes Beispiel, - zur Nachahmung empfohlen.
Autor/Autorin: Hauke Pölert

Autor und Redaktionsmitglied IQES online, Lehrer für Spanisch und Geschichte am Theodor-Heuss-Gymnasium Göttingen, Lehrbeauftragter an der Georg-August-Universität Göttingen, Referent und Fortbilder im Bereich Schul- und Unterrichtsentwicklung
Fächer: Fächerübergreifend / Fächerverbindend
Stufen: alle Stufen
Tutorials: Welche weiteren Einsatzmöglichkeiten gibt es?

In der Folge 12 seines YouTube-Chanels DigiFernunterricht zeigt Philippe Wampfler, wie Padlet als kreatives Tool für offene Aufträge, digitale Gruppenarbeit und Workshops eingesetzt werden kann.

In einem Schritt-für-Schritt-Tutorial stellt Sebastian Schmidt die Handhabung von Padlet vor und zeigt auch diverse Einsatzmöglichkeit der Anwendung.
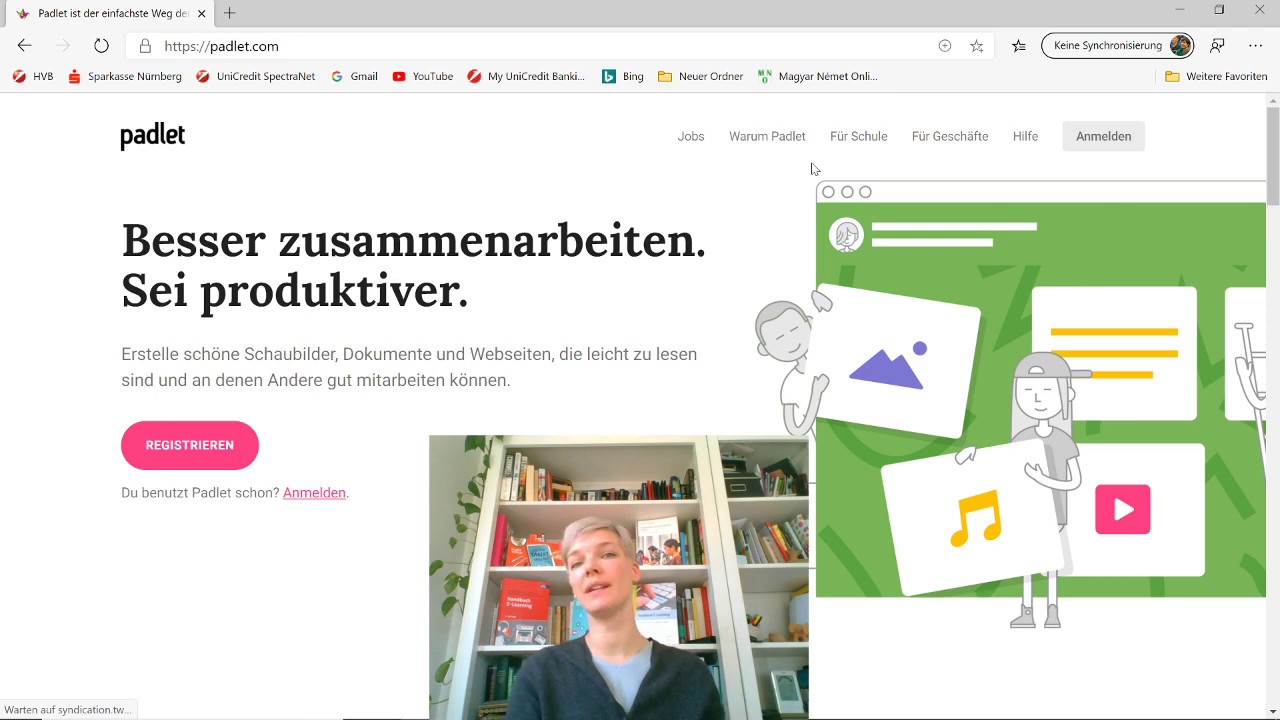
In diesem ganz aktuellen Video wird von einer Youtube-Nutzerin vorgestellt, wie Padlet für Fernunterricht in Zeiten von Corona-Schulschließungen genutzt werden kann. Auch dieses Video richtet sich gezielt an Einsteiger und bietet einen ersten Eindruck von den Möglichkeiten.
Unterrichtsideen: Beispiele für den Einsatz im Unterricht
Die multimedialen Möglichkeiten und die einfache Bedienoberfläche von Padlet erlauben vielfältige Unterrichtsszenarien, in allen Stufen: von der Grundschule bis in die Tertiärstufe.
Projektarbeit: Der Stuntroller
Eine fächerverbindende Projektarbeit für die Klassen 2.- 6. Klasse
Trendsportarten aus der Lebenswelt der Kinder werden in einer fächerverbindenden Projektarbeit vorgestellt und digital präsentiert.
Autor/Autorin: Christiane Stricker
Grundschullehrerin, Landesdelegierte des Grundschulverbandes Hessen und Moderatorin für die Grundschrift
Umfang/Länge: 6 Seiten
Fächer: Bewegung und Sport, Deutsch, Gestalten / Kunst / Theater, Medien, Informatik, Natur, Mensch, Gesellschaft / Sachkunde
Stufen: 2. Stufe, 3. Stufe, 4. Stufe, 5. Stufe, 6. Stufe
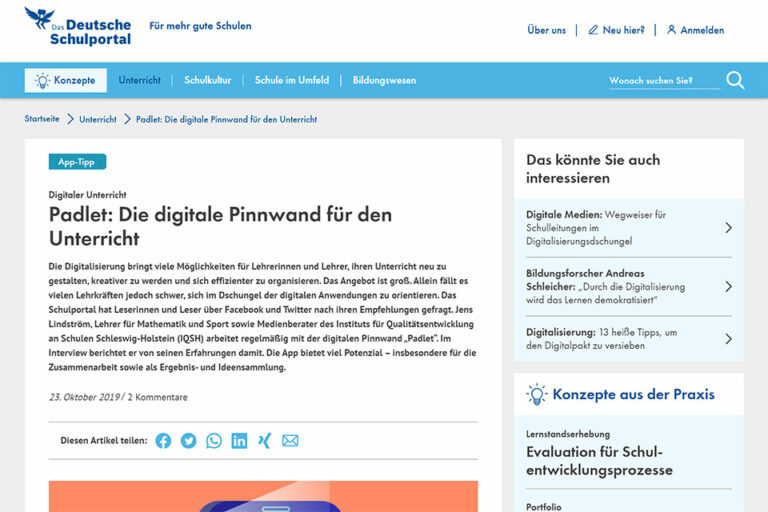
Padlet: Die digitale Pinnwand für den Unterricht
von Jens Lindström, Lehrer für Mathematik und Sport sowie Medienberater des Instituts für Qualitätsentwicklung an Schulen Schleswig-Holstein (IQSH)
Die Funktionsweise und einige Anwendungsmöglichkeiten von Padlet werden in diesem Beitrag kurz und knapp vorgestellt und auch eine Möglichkeit zur kollegialen Zusammenarbeit aufgezeigt.
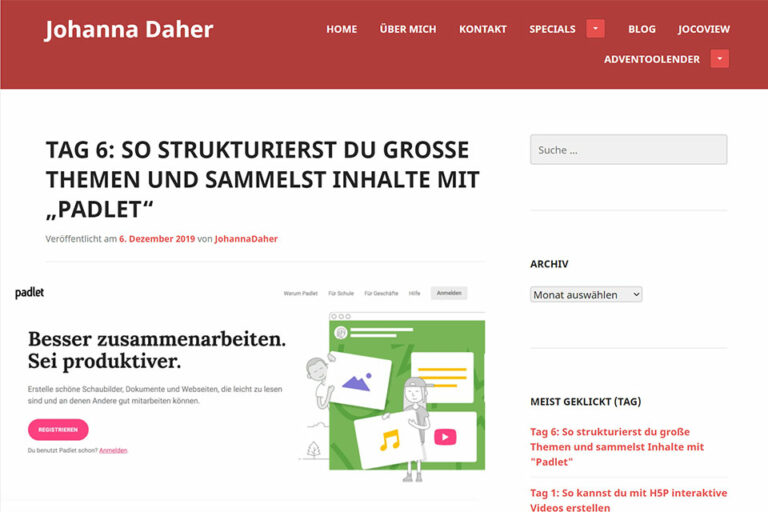
So strukturierst Du große Themen und sammelst Inhalte mit Padlet
von Johanna Daher
In diesem Beitrag werden neben einer kurzen Anleitung vor allem Beispiele, die sich auch direkt aufrufen und teilweise selbst bearbeiten lassen, gezeigt.
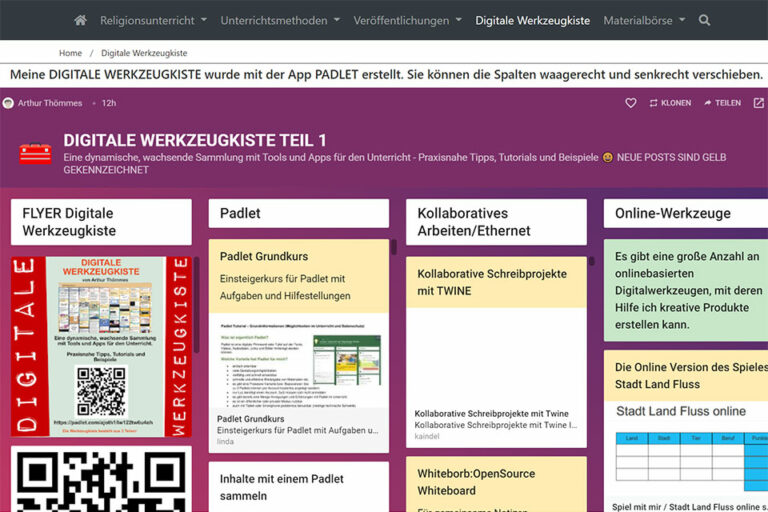
Padlet-Übersicht über digitale Tools für den Unterricht
von Arthur Thömmes
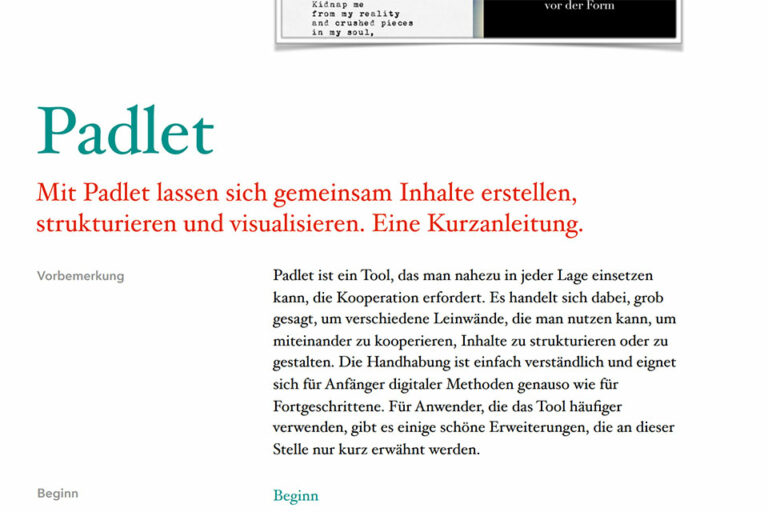
Kurzanleitung zu Padlet zum Ausdrucken
von Bob Blume
Mit Padlet lassen sich gemeinsam Inhalte erstellen, strukturieren und visualisieren. Eine Kurzanleitung.