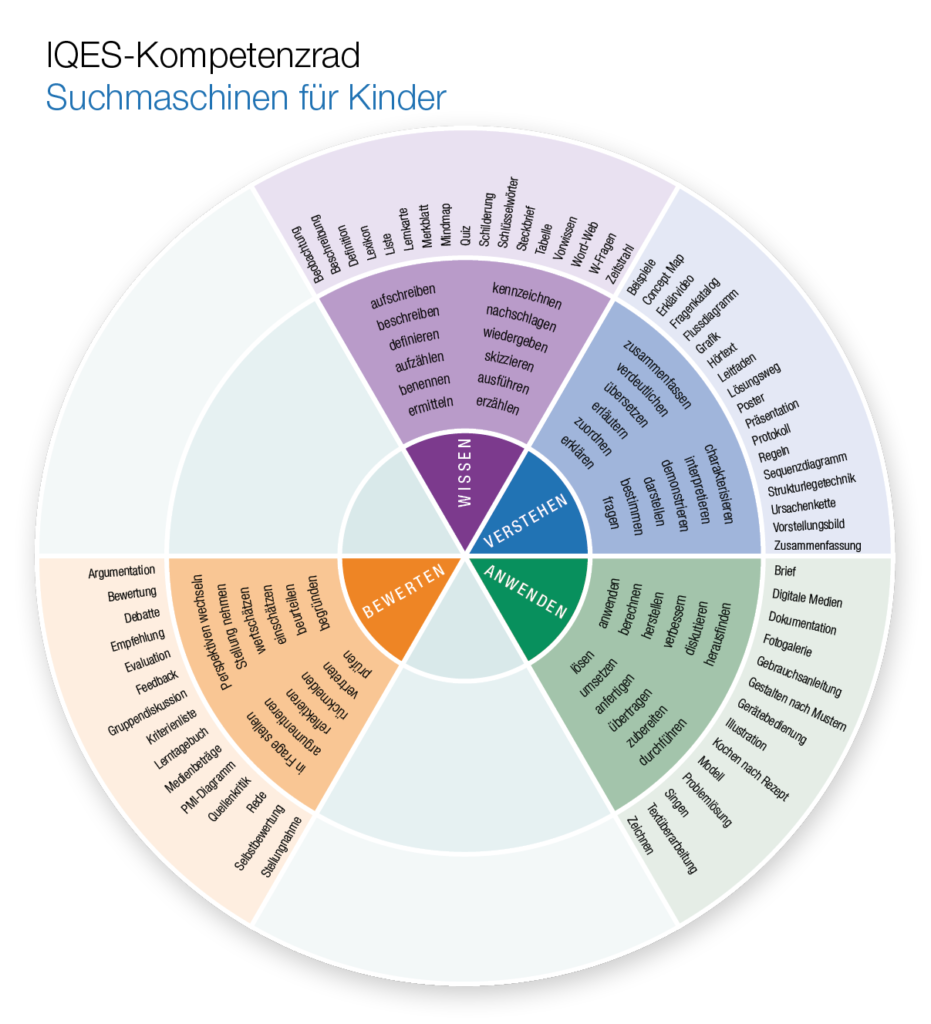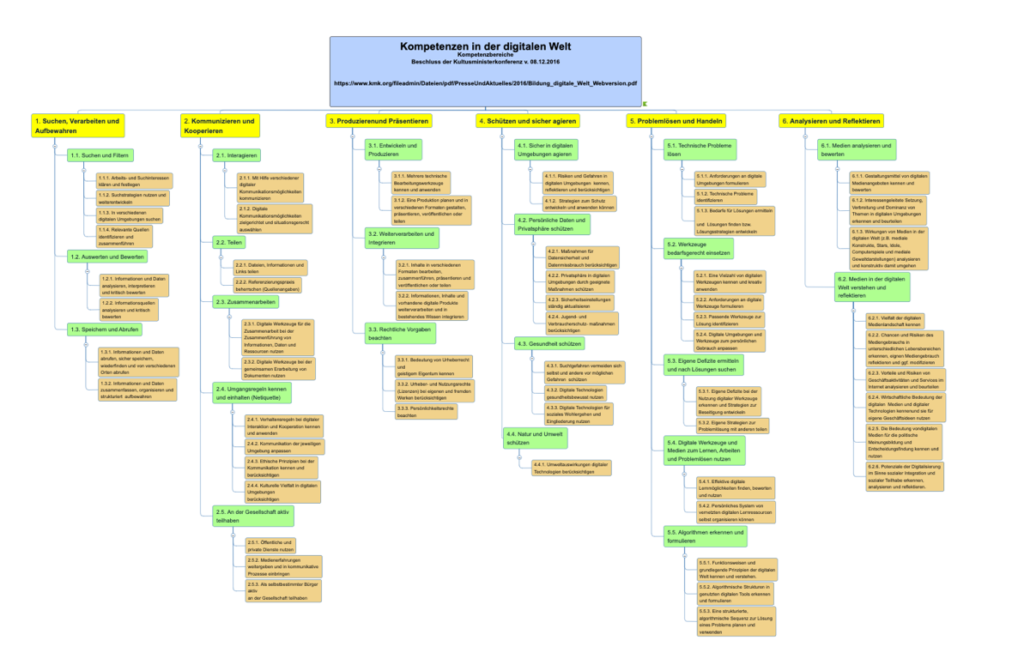Suchmaschinen für Kinder:
Die grosse Welt des Internets ist zweifelsfrei faszinierend und imposant, Entdeckungs- und Lernmöglichkeiten schier unendlich. Aber nicht alles, was man im Netz findet, ist auch wirklich für Kinder geeignet. Suchmaschinen für Kinder sind ein idealer Einstieg in einen verantwortungsvollen und kompetenten Umgang mit dem Internet.
Steckbrief: Suchmaschinen für Kinder
Beschreibung
Das Internet: Unmengen von Fakten, kompaktes, schier endloses Wissen, faszinierende Ideen, Kreativität ohne Ende und eine Menge Spass. Keine Frage: das ist auch für Kinder sehr interessant und weckt ihre unendliche Neugier.
Ein kontrollierter und sicherer Zugang ermöglicht es den Kindern, eine umfassende Medienkompetenz zu entwickeln, von den unzähligen Vorteilen des Internets zu profitieren, indem sie über «ihre» Suchmaschinen nur zu Inhalten gelangen, die auch für sie geeignet sind. Ein sehr geeigneter Einstieg in die digitale Welt ist die Suche nach Informationen im Internet. Suchmaschinen für Kinder bieten hier Hilfe, indem sie mit sogenannten «Whitelists» arbeiten, mit dem Ziel, eine möglichst grosse Sicherheit zu schaffen. Auf diesen Whitelists werden nur Websites aufgenommen und eingetragen, die für Kinder absolut unbedenklich sind.
Pädagogische Wertung
Die Nutzung des Internets macht Medienkompetenz zu einem zentralen Faktor. Medien und deren Inhalte richtig verstehen und in der Folge auch bewerten zu können, ist eine grundlegende Fähigkeit, um sich im Internet sicher und verantwortungsbewusst bewegen zu können. Eine grundlegende Fähigkeit dazu ist es, sich mit Hilfe des riesigen Angebots gezielt Informationen aus dem Internet zu beschaffen, diese auswählen, ordnen, zusammenstellen und auf verschiedene Arten präsentieren zu können.
Mit Suchmaschinen, die speziell für Kinder konzipiert sind, finden junge Spürnasen motivierende und kontrollierte Seiten, die in punkto Inhalt und Sprache ihrem Alter angemessen sind, ihnen Wissen zu unterschiedlichsten Themenbereichen vermitteln und bei denen auch der Spass nicht zu kurz kommt. Selbstverständlich gilt auch hier: Interesse und Kontrolle von Eltern und Lehrpersonen bieten den besten Schutz für jüngere internetnutzer*innen.
Eigenschaften
Stufen
Kindergarten, 1.-6. Klasse
Fächer
alle Fächer
Nutzerfreundlichkeit
einfache Bedienung und möglichst hohe Übersichtlichkeit
Lernchancen/Handlungsfelder
Suchen, Verarbeiten und Bewerten; Recherchieren, Ordnen und Visualisieren; Kreieren, Komponieren & Gestalten
Kosten
kostenlos
Weitere Hinweise
Verschiedene Kinderplattformen verfügen über interne Suchmaschinen, die sich je nach Thema ebenfalls eignen.
Medien-/Lernprodukte
Den Möglichkeiten der Verarbeitung und Präsentation für gesammelte Informationen aus dem Internet sind kaum Grenzen gesetzt.
Sprache
Deutsch; Blinde Kuh auch in Türkisch
Anleitung: Suchmaschinen für Kinder
von Nicole Steiner
Kindersuchmaschinen sind eine gute Möglichkeit für Kinder, das Internet zu erkunden. Im Zusammenhang mit einer ganzheitlichen Medienerziehung haben sie unterstützenden Charakter. Suchmaschinen für Kinder sorgen dafür, dass Mädchen und Jungen nur geeignete Treffer erhalten. Kindersuchmaschinen durchsuchen das Web nicht automatisch, sondern mit Hilfe eines Webkatalogs (Whitelist), der redaktionell geprüft und betreut wird.
Jede der hier vorgestellten Kindersuchmaschinen hat ihre Vor- und Nachteile. Die Empfehlung für Lehrpersonen wie auch für Eltern lautet daher: ausprobieren. Und zwar am besten zusammen mit den Kindern.
Tipps & Tricks
Kinder denken und suchen anders: Sie versuchen es gleich mit einer kompletten Frage, stolpern noch über Rechtschreibefehler und sind oft noch überfordert, die Glaubwürdigkeit der Suchergebnisse in Frage zu stellen.
Fünf Tipps für die Suche, damit Kinder auch möglichst genau die Information bekommen, die sie suchen:
- Überlege dir zuerst genau, was du wissen willst
- Wähle einfache und eindeutige Begriffe
- Frage für die richtige Schreibweise nach
- Suche mit wenigen Wörtern, nicht mit ganzen Sätzen
- Der erste Treffer ist nicht immer der beste. Klicke mehrere Ergebnisse an und vergleiche sie.
Lesen Sie im Artikel «Ratgeber zur richtigen Suche im Internet» mehr dazu.
Blinde Kuh www.blindekuh.de
Diese Kindersuchmaschine ist die eigentliche Pionierin und richtet sich an Kinder im Alter von sechs bis 14 Jahren. Der Index der Kindersuchmaschine umfasst in etwa 30000 Websites. Die Suchmaschine wird vom Blinde Kuh e.V. geleitet, vom Bundeministerium für Familie, Senioren, Frauen und Jugend (BMFSFJ) gefördert und hat 2006 den Grimme Online Award gewonnen. Alle Suchergebnisse der Suchmaschine sind redaktionell aufbereitet: ein kurzer Auszug inklusive Bild weist bereits in den Suchergebnissen auf den Inhalt hin und eine Altersangabe rundet die Empfehlung ab.Die Kopfzeile enthält Links zu unterschiedlichen Themenbereichen und der Mitmach-Bereich animiert die Nutzer*innen, selber aktiv zu werden. Eine Besonderheit ist zudem die Möglichkeit, ein türkischsprachiges Angebot aufzurufen.
- werbefreie Suchmaschine (evtl. Werbung auf gefundenen Seiten)
- Suchergebnisse werden mit Vorschautext, passender Illustration, Altersangabe, Quellenangabe und Anzahl Suchergebnissen angezeigt
- gute Orientierungsmöglichkeiten für Kinder, die noch nicht lesen können durch klickbare Vorschaubilder
Frag Finn www.fragfinn.de
Auch Frag Finn, geeignet für Kinder zwischen sechs und 12 Jahren, basiert auf einer Whitelist. Die Trefferlisten werden so sortiert, dass zunächst die Kinderseiten, dann die Erwachsenenseiten angezeigt werden. Die Kindersuchmaschine bietet auch eine kostenlose App für Smartphone und Tablet an. So können Kinder auch unterwegs auf rund 12000 von Medienpädagogen geprüfte Webseiten zugreifen.
Eine Spezialität ist der Menüpunkt «Leichte Sprache», in dem auf überzeugend einfache Art die Funktionsweise der Suchmaschine erklärt wird. Eine weitere Besonderheit sind auch die FINNreporter, die Videoreportagen für Kinder von Kindern anbieten.
- werbefreie Suchmaschine (evtl. Werbung auf gefundenen Seiten)
- Google-Technologie zeigt auch Webseiten an, die den Suchbegriff irgendwo auf der Seite enthalten
- Rubriken auf der Startseite
- Suchergebnisse werden mit Vorschautext, Titel und passender Illustration angezeigt.
- auch eine reine Bildersuche zu den Suchbegriffen ist möglich
- klickbare Vorschaubilder ermöglichen gute Orientierungsmöglichkeiten für Kinder, die noch nicht lesen können
- neben einer Vorlesefunktion für Kinder mit Sehschwierigkeiten und Leseschwäche werden Videos auch mit Untertiteln und Audiodeskription ausgerüstet.
- Angebote werden nur aufgenommen, wenn auch alle Unterseiten des Angebots für Kinder geeignet sind.
Helles Köpfchen www.helleskoepfchen.de
Diese Suchmaschine wendet sich in erster Linie an Kinder und Jugendliche von acht bis 16 Jahren und verfügt über ein Angebot, das über eine eigentliche Suchmaschine hinausgeht und so eher zu einem Web-Portal für Kinder und Jugendliche wird. Neben Kinderwebseiten und unbedenklichen Erwachsenenseiten hat das Helle Köpfchen auch eine Vielzahl von selbst erstellten Artikeln im Angebot. Die Kinderseiten werden hierbei bevorzugt und weiter oben angezeigt. In einem Forum können die Nutzer*innen an der Community teilnehmen. Diese wird von Redaktoren*innen vollumfänglich vormoderiert, alle Inhalte werden also erst nach gründlicher Prüfung publiziert.
- überwiegend über Werbung finanziert (kann für die gesamte Suchmaschine ausgeschaltet werden)
- eigene Technologie mit Volltextsuche
- bei Rechtschreibfehlern werden Verbesserungsvorschläge angezeigt
- Google-Technologie zeigt auch Webseiten an, die den Suchbegriff irgendwo auf der Seite enthalten
Welche Kompetenzen werden gefördert?
Damit Lernen und Arbeiten mit digitalen Tools nicht zu einem Selbstzweck wird, sollte sich die Unterrichtsplanung an den fachbezogenen und überfachlichen Kompetenzen orientieren, wie sie den in den aktuellen Lehr- und Bildungsplänen bzw. Kompetenzrahmen formuliert sind.
Kompetenzbereich 1:
Deutsch
Lesen
Die Schüler*innen können…
- kurze Texte, deren Thema vertraut ist, laut oder still lesen (Zyklus 1).
- auf ein Lesetempo zurückgreifen, das dem Textverstehen dient (Zyklus 2).
- kurze Sätze zu einem Sachthema mit Bild-Unterstützung oder unter Anleitung verstehen (Zyklus 1).
- wichtige Wörter zum behandelten Thema lesen und verstehen(Zyklus 1).
- Abbildungen und Text bei bebilderten Sachtexten zueinander in Beziehung setzen (Zyklus 1).
- die nötige Ausdauer aufbringen, um übersichtlich strukturierte Sachtexte zu themen, die sie interessieren, zu lesen (Zyklus 1).
- mit Hilfe von gezielten Fragen einen einfachen Sachtext als Ganzes verstehen und wichtige Informationen entnehmen (Zyklus 1).
- die Struktur eines Textes erkennen und explizite Infromationen entnehmen (Zyklus 2).
- einen übersichtlich strukturierten, kürzeren text als ganzes verstehen, auch wenn sie einzelne Wörter nicht verstehen (Zyklus 2).
- mit Hilfe von zielgerichteten Fragen naheliegende implizite Informationen erschliessen und Abbildungen und Text zueinander in Bezug setzen (Zyklus 2).
- die Bedeutung von unbekannten Wörtern aus dem kontext erschliessen, erfragenoder mit geeigneten Hilfsmitteln nachschlagen und damit ihren rezeptiven Wortschatz erweitern (Zyklus 2).
Kompetenzbereich 2:
Medien und Informatik
Medien
Die Schüler*innen können…
- sich über Erfahrungen in ihrer unmittelbaren Umwelt, über Medienerfahrungen sowie Erfahrungen in virtuellen Lebensräumen austauschen und über ihre Mediennutzung sprechen (Zyklus 1).
- Vor- und Nachteile direkter Erfahrungen, durch Medien oder virtuell vermittelter Erfahrungen benennen und die persönliche Mediennutzung begründen (Zyklus 2).
- Informationen aus verschiedenen Quellen gezielt beschaffen, auswählen und hinsichtlich Qualität und Nutzen beurteilen (Zyklus 2).
- Medieninhalte weiterverwenden und unter Angabe der Quelle in Eigenproduktionen integrieren (Zyklus 2).
- mit grundlegenden Elementen der Bedienoberfläche umgehen (Zyklus 1).
Kompetenzbereich 3:
Anwendungskompetenzen
Handhabung
Die Schüler*innen können Geräte ein- und ausschalten, Programme starten und beenden, einfache Funktionen nutzen, sich mit dem eigenen Login anmelden (Zyklus 1).
Recherche und Lernunterstützung
Die Schüler*innen können…
- mit Hilfe von vorgegebenen Medien lernen und Informationen zu einem bestimmten Thema beschaffen (Zyklus 1).
- Medien und Daten auswählen, auswerten und als Informationsquelle für ihr Lernen nutzen (Zyklus 2).
- Sachtexte im Rahmen einer Recherche beschaffen und die darin enthaltenen Informationen mit Hilfe von Leitfragen für weitere Arbeiten nutzen (Zyklus 2).
Kompetenzbereich 4:
Überfachliche Kompetenzen
Personale Kompetenzen
Die Schüler*innen können…
- Herausforderungen annehmen und konstruktiv damit umgehen.
- sich auf eine Aufgabe konzentrieren und ausdauernd und diszipliniert daran arbeiten.
- Strategien einsetzen, um eine Aufgabe auch bei Widerständen und Hindernissen zu Ende zu führen.
Methodische Kompetenzen
Die Schüler*innen können…
- Fachausdrücke und Textsorten aus den verschiedenen Fachbereichen verstehen und anwenden.
- Informationen aus Beobachtungen und Experimenten, aus dem Internet, aus Büchern und Zeitungen, aus Texten, Tabellen und Statistiken, aus Grafiken und Bildern, aus Befragungen und Interviews suchen, sammeln und zusammenstellen.
- Informationen vergleichen und Zusammenhänge herstellen (vernetztes Denken).
Tutorials: Suchmaschinen für Kinder

SRFKids/ Kindervideos für Kinder/ Frag Fred: Wie funktioniert eine Suchmaschine?
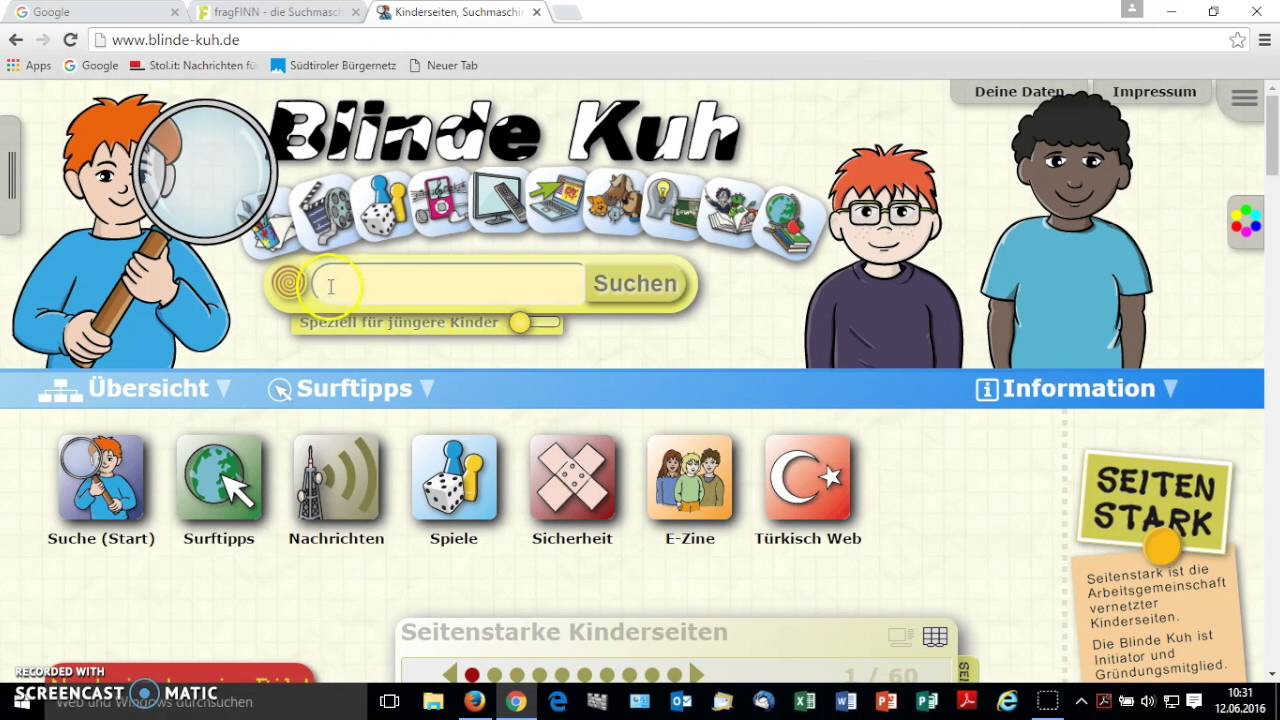
Kindergerechte Vorstellung von Suchmaschinen für Kinder (Frag Finn/ Blinde Kuh/ Klick-Tipps/ Helles Köpfchen/ Trampeltier)
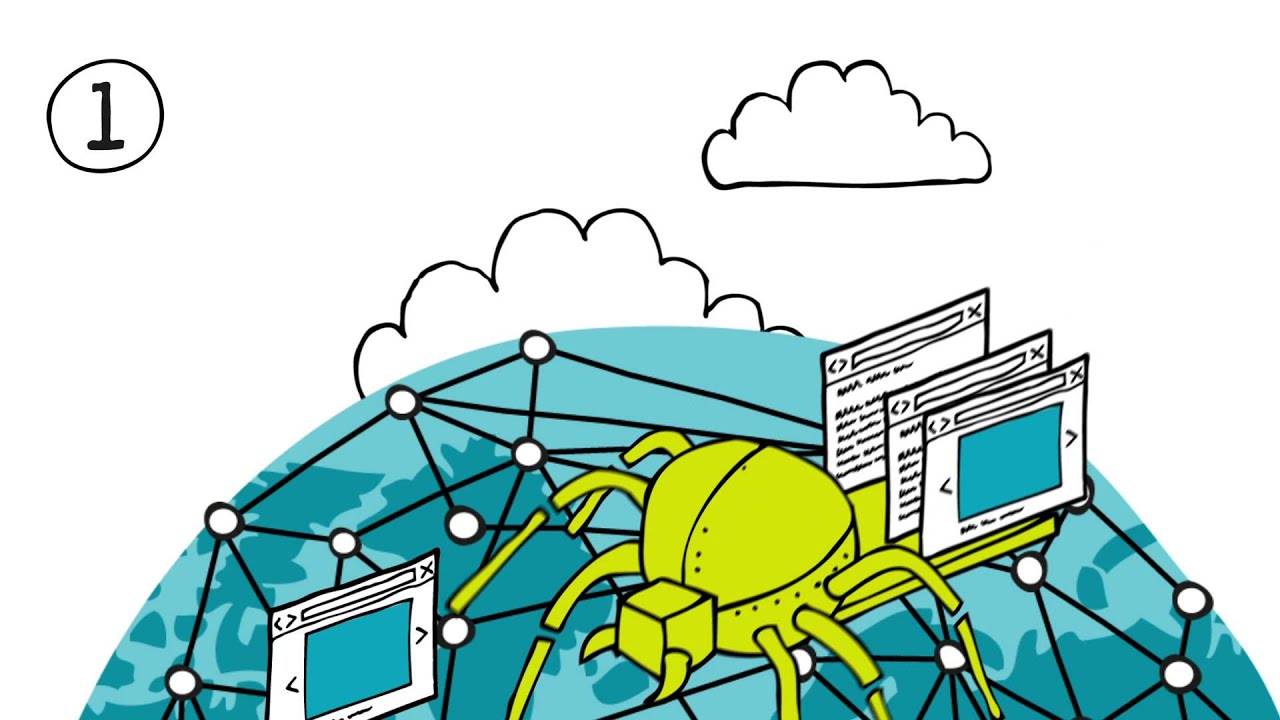
eyecatcher Medienproduktion GmvH: Das Netz – Wie funktioniert eine Suchmaschine?

Informationen suchen: im Internet oder anderswo!
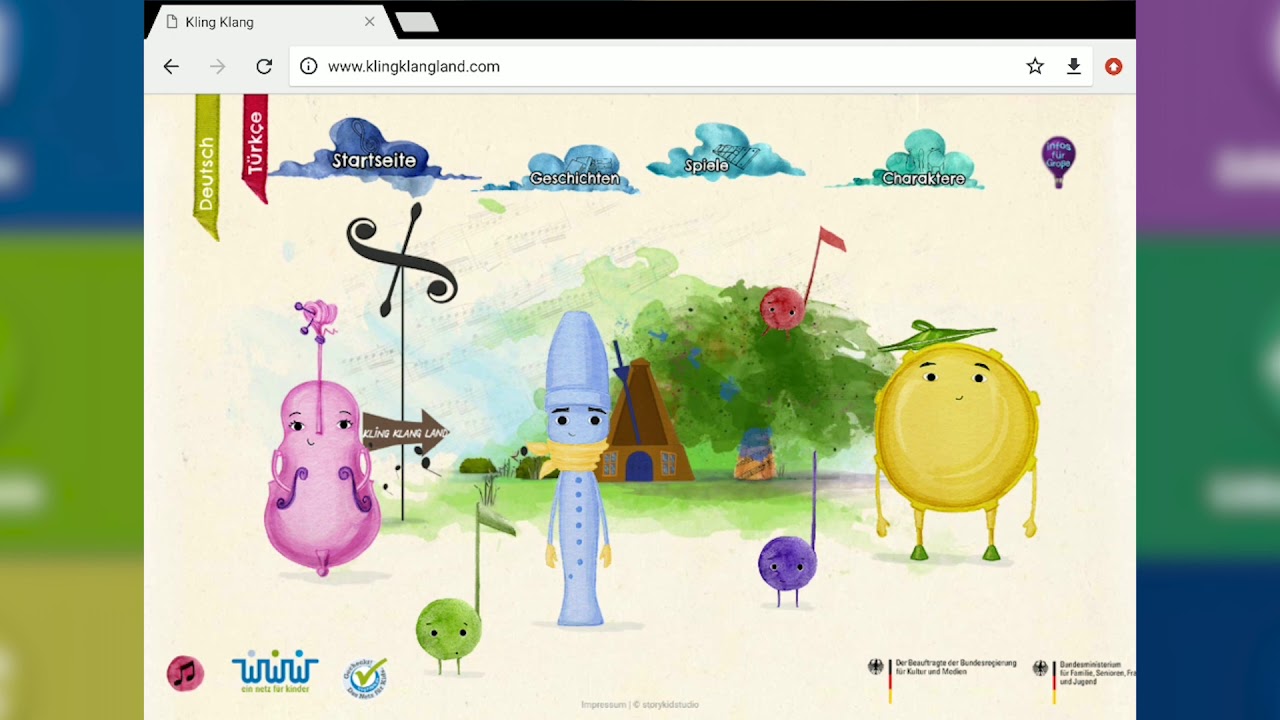
Kindersuchmaschinen/ Klick-Tipps
Unterrichtsideen: Beispiele für den Einsatz im Unterricht

Schlaumeiertagebuch
von Nicole Steiner, IQESonline
Eine Idee, wie zu genau den Fragen, die Kinder auch wirklich interessieren, ein Schlaumeier-Tagebuch für helle Köpfe erstellt, damit die Familie zum Quiz herausgefordert und Lernen so richtig Spass machen kann.
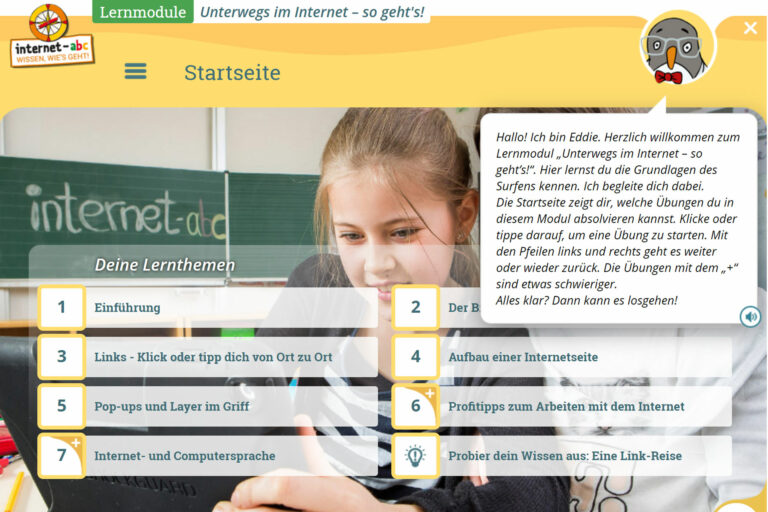
Unterwegs im Internet: so geht’s!
von Internet-ABC
Das sehr gut verständliche und basisorientierte, interaktive Lernmodul zeigt und erklärt
- die Grundlagen für das Surfen und Navigieren im Internet
- den Browser und seine wichtigsten Funktionen
- die Navigation über Fenster und Registerkarten
- Links und wie sie damit umgehen sollten
- den Aufbau von Internetseiten
- den richtigen Umgang mit Pop-ups und
- Fachbegriffe und englische Ausdrücke aus dem Themenbereich «Internet, Computer, Smartphone».
Mit Vollversion für Lernende, Arbeitsheft, Arbeitsblättern und vielen Materialien für Lehrpersonen
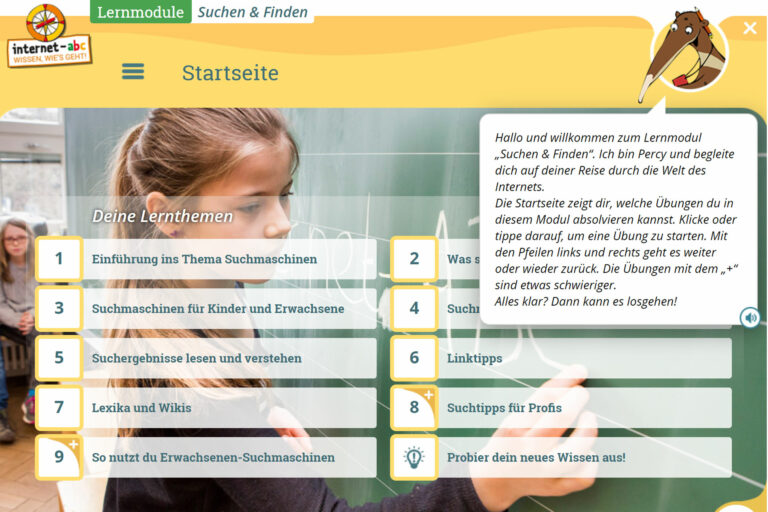
Suchen und finden im Netz: Mit Percy auf Spurensuche
von Internet-ABC
Sehr gutes, kindgerechtes und spannend aufbereitetes, Interaktives Lernmodul: Suchen und Finden im Internet.
Informationen und spannende interaktive Aufträge:
- Das Internet
- Was sind Suchmaschinen
- Suchmaschinen für Kinder und Erwachsene
- richtig bedienen
- Suchergebnisse lesen und verstehen
- Linktipps
- Lexika und Wikis
- Suchtipps für Profis
- 4-Punkte-Plan für die Nutzung von Suchmaschinen für Erwachsene
- Probier dein Wissen aus!
Mit Vollversion für Lernende, Arbeitsheft, Arbeitsblättern und vielen Materialien für Lehrpersonen

Surfschein: Internet ABC
von Internet-ABC
Findest du im Internet das, wonach du suchst? Sind dir die Gefahren des Internets bewusst? Weißt du, was es im Internet alles zu entdecken gibt? Und: Kennst du die Regeln, an die du dich im Internet halten solltest?
Ein interaktiver Wissenstest über das Internet mit dem Surfschein-Quiz des Internet-ABC, um den Führerschein fürs Internet zu erlangen.
Dafür gibt es zwei Versionen: Das Surfschein-Quiz ist recht schnell durchgespielt, bei der grossen Surfschein-Version dauert es etwas länger. Dafür gibt es hier mehr Rätsel zu lösen.
Falls es für den Surfschein noch nicht gereicht hat, gibt es die Möglichkeit, mit Hilfe der thematischen Lernmodule das eigene Wissen zu erweitern!
Die Internauten sind ein Projekt von Microsoft Deutschland, dem Deutschen Kinderhilfswerk und der Freiwilligen Selbstkontrollen Mulitmedia-Diensteanbieter.
Seit 2005 sind die Internauten Nia, Rio und Ben im Internet unterwegs, um Datendieben, Cybermobbern und co. das Handwerk zu legen.
In vielen spannenden Missionen haben sie wichtige Informationen für Kinder gesammelt, um sie dabei zu unterstützen, sicher im Mitmachnetz unterwegs zu sein.
Die besten Tipps haben Nina, Rio und Ben in einzelnen Missionen zusammengetragen: viele neue spannende Links und Quizfragen zu den wichtigsten Themen rund um das Internet und ebenso zahlreiche Unterrichts- und Informationsmaterialien für Unterricht und Freizeit.