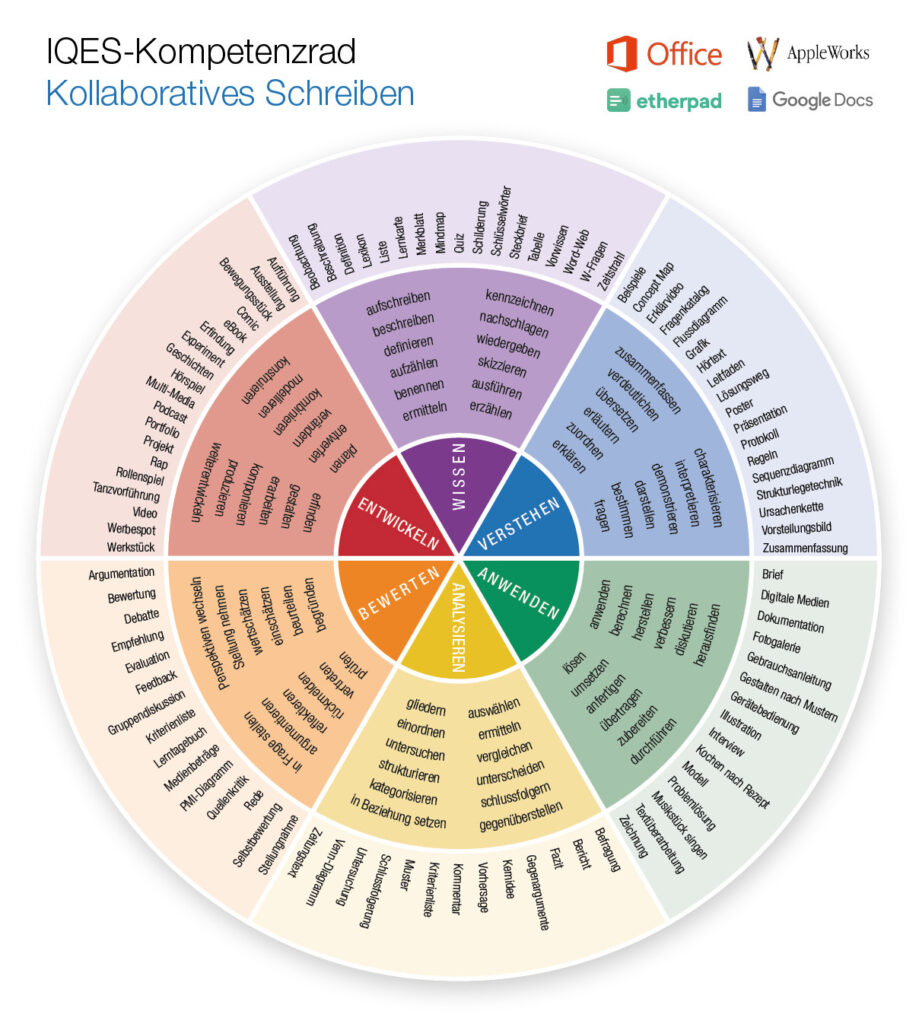Kollaboratives Schreiben mit digitalen Tools:
Kollaborative Methoden, die das ortsunabhängige gemeinsame Bearbeiten einer Vorlage ermöglichen, werden zunehmend im Unterricht genutzt und erfreuen sich wachsender Beliebtheit. Gemeinsam in Online-Zusammenarbeit Lernprodukte und Ergebnisse zu erarbeiten, fördert wichtige Kompetenzen für das Leben und das Arbeiten in einer digitalisierten Welt, in der ortsunabhängige Zusammenarbeit immer wichtiger wird.
Steckbrief: Kollaboratives Schreiben
Beschreibung
Seit dem Ende des einseitigen Frontalunterrichts sind die Partner-/Gruppenarbeit und das Kooperative Lernen elementare Bestandteile der Methodik von Unterricht. Online-Anwendungen erweitern diese Methoden um neue Möglichkeiten und Formen der Erarbeitung, Interaktion, Kommunikation und Dokumentation – vor allem: um Kollaboratives Arbeiten.
Denn dank Online-Tools können Schülerinnen und Schüler und Lehrpersonen gleichzeitig – ggf. orts- und auch zeitunabhängig – an einem Dokument schreiben, eine Präsentation erstellen, Grafiken gestalten oder eine Tabelle ausfüllen. Zumeist ist es dabei möglich, live die individuell vorgenommenen Änderungen nachzuvollziehen und zu sehen, wer welchen Inhalt beigetragen hat.
In diesem Beitrag werden vier Anwendungen für den Präsenz- und den Fernunterricht vorgestellt, die auch in Hybrid-Konzepten strukturiertes inhaltliches Arbeiten in (ggf. räumlich geteilten) Lerngruppen unterstützen können: Etherpads sind Textdokumente, die direkt im Browser gleichzeitig von mehreren Autoren*innen bearbeitet werden können, deren Hinzufügungen farblich unterschiedlich markiert werden. Absprachen zum Text lassen sich in einer Chat-Box treffen, die in die Seite als Arbeitshilfe integriert ist. In (komplexeren) Online-Officeanwendungen stehen verschiedene Dokumententypen zur Bearbeitung zur Verfügung. Je nach Anbieter lassen sich hier Textdokumente, Tabellen, Präsentationen, Zeichnungen, Formulare, Kalender und ähnliches gemeinsam bearbeiten. Das Ergebnis kann dann auch gleich über den Browser präsentiert und veröffentlicht werden: Microsoft Office, Apple Works, Google Docs
Dabei liegt der Fokus auf einer Kurzvorstellung und Einführung in die Kollaborationsfunktion der jeweiligen Anwendung – gerade für Einsteiger*innen und Interessierte der erste Schritt – die um methodische Hinweise ergänzt werden.
Pädagogische Wertung
Kollaboratives Arbeiten stellt eine besondere Form kooperativer Erarbeitung dar. Durch die synchrone Zusammenarbeit der Teilnehmer*innen sind alle beteiligt, was eine deutlich höhere Aktivierung und Aktivität als bei normalen Gruppen- oder Kooperationsphasen bewirkt. Das positive Abhängigkeitsverhältnis in der Gruppe trägt zu sorgfältiger Arbeit, gegenseitiger Unterstützung und Peer-Feedback bei. Zugleich erfordert Kollaboratives Arbeiten aber auch grundlegende Methodenkompetenzen: Sich auf andere einstellen, Feedback geben und empfangen und für Überarbeitung nutzen. Weniger technisches Wissen ist gefragt, als vielmehr die Fähigkeit, zu kommunizieren und zu kooperieren.
Dazu gehört die jeweilige persönliche Verantwortung für das Gruppenziel zu erkennen und zu übernehmen, sowie ein Verständnis dafür zu entwickeln, dass gegenseitige Unterstützung, Erklärungen, Bereitschaft zur Diskussion und Kompromissfähigkeit dem gemeinsamen Lernprozess dienen. Sowohl der/die Einzelne, wie auch die Gruppe sind verantwortlich für die geleistete Arbeit. Die Schüler*innen lernen jedes Teammitglied für die jeweiligen Fähigkeiten zu schätzen, sich gegenseitig zu motivieren, Erfolgserlebnisse zu schaffen und mehr Selbstkompetenz zu erleben. Das fördert Motivation und Engagement.
Wichtig für Lehrpersonen: Mit kollaborativen Anwendungen und Arbeitsformen lassen sich wichtige, auch von Lehr- und Bildungsplänen verbindlich vorgegebene Kompetenzen in einer zunehmend digitalisierten Welt fördern, wie
- digitale Kommunikationsmöglichkeiten zielgerichtet und situationsgerecht auszuwählen (Interaktion),
- Dateien, Informationen und Links mit anderen zu teilen (Teilen),
- digitale Tools für die Zusammenarbeit bei der Zusammenführung von Informationen, Daten und Ressourcen während der gemeinsamen Erarbeitung von Dokumenten zu nutzen (Zusammenarbeiten) sowie
- Verhaltensregeln bei digitaler Interaktion und Kooperation zu kennen und anzuwenden.
Damit werden kollaborative Arbeitsformen zunehmend wichtiger für einen Unterricht, der die digitalen Kompetenzen heutiger Schüler*innen fördert.
Zitat aus pädagogisch-didaktischer Fachliteratur
»Wie sich zeigt, ist kollaboratives Schreiben eine sinnvolle Alternative zum solitären Schreiben. Der erhöhte organisatorische Aufwand kann dabei aufgewogen werden durch ein erhöhtes Maß an Kreativität, arbeitsteilige Effektivität, gegenseitige Inspiration und Hilfestellung in allen Phasen des Schreibprozesses, Mehrperspektivität, die Aufhebung der Dichotomie von Autor und Leser sowie die Notwendigkeit zu Planung und Absprachen, zudem sowohl eine Überprüfung der eigenen als auch eine Erprobung neuer Schreibstrategien. Kollaboratives Schreiben trägt auf diese Weise zur Verbesserung der Schreibkompetenz der beteiligten Schreibenden bei. Wichtig ist dabei vor allem, dass kollaboratives ebenso wie solitäres Schreiben gelernt werden muss und einer qualifizierten, prozessorientierten Anleitung bedarf.«
Quelle: Ina Brauckhoff et. al., Schreibprozesse im kollaborativen Schreiben, in: Berning, Johannes (Hg.), Textwissen und Schreibbewusstsein. Beiträge aus Forschung und Praxis, S. 221-230, Münster 2011
Eigenschaften
Stufen
alle Klassenstufen, zunehmende Progression in höheren Jahrgängen
Fächer
alle
Nutzerfreundlichkeit
einfach zu bedienen, mit verschieden Geräten und Plattformen nutzbar
Lernchancen/Handlungsfelder
- Kommunizieren, Interagieren & Kooperieren
- Lernprozesse organisieren und strukturieren
- (selbstorganisiertes) Lernen, Üben, Verarbeiten & Transferieren
Kosten
Je nach Anwendung fallen unterschiedliche Kosten an – die meisten sind gratis nutzbar:
- Etherpads sind generell kostenlos
- Apple iWorks (Pages, Keynote, Numbers) ist in iOS enthalten
- Google G-Suite ist kostenlos mit einem Google-Account erhältlich
- Microsoft Office-Lizenz für kollaboratives Arbeiten notwendig (Bildungsrabatte erhältlich)
weitere Hinweise
Internetverbindung notwendig
Medien-/Lernprodukte
Vielfältige Lernprodukte möglich, übliche Formate:
- Texterstellung und -überarbeitung
- Präsentationen
- Kreative Lernprodukte
- diverse Schreibprodukte
- …
Format
Webtool (Etherpad / Google Docs)
bzw. Anwendung / Programm (Microsoft Office)
Sprache
Deutsch und weitere Sprachen
Videotutorial und Leitideen: Kollaboratives Arbeiten im Unterricht
von Hauke Pölert
Welche Anwendungen sind – auch für weniger erfahrene Lehrpersonen und Lernende – niedrigschwellig und zugleich schülerorientiert nutzbar? Hier finden Sie einen Überblick über die bekanntesten Anwendungen und Leitideen für ihren Einsatz im Unterricht. So können Sie an Ihrer Schule – falls noch nicht geschehen – individuell entscheiden, welche Lösung in einem einheitlichen Medienkonzept Verwendung finden soll.
IQES Tutorial
Kollaboratives Arbeiten im Unterricht – ausführliches Videotutorial zu Tools und Anwendungen
In diesem ausführlichen Tutorial stellt Hauke Pölert Etherpads, Microsoft Office, Apple Works und Google Docs als Anwendungen übersichtlich vor. Zusätzlich zeigt er weitere Tools, die kollaboratives Arbeiten im Präsenz-, Fern- und Hybridunterricht ermöglichen, aber über das hier schwerpunktmäßig vorgestellte kollaborative Schreiben hinausgehen: Padlet als kreatives Kollaborationstool und Zoom-Videokonferenzen, die gerade im Fernunterricht unterschiedlichste Möglichkeiten für methodisch ausgefeilte kollaborative Lehr-Lernsettings bieten.
Vorüberlegungen
Vor dem Unterrichtseinsatz sollten zunächst wichtige Vorüberlegungen getroffen und Kriterien für eine gelingende Zusammenarbeit geplant und erfüllt werden. Wenn kollaborative webbasierte Arbeitsformen im Unterricht geplant sind, ist unabhängig von der gewählten Anwendung zu beachten,
- dass die Schüler*innen über eine ausreichende Ausstattung an Zugangsgeräten verfügen und sich maximal zwei Schüler*innen ein Gerät teilen, im Optimalfall aber individuelle Geräte zur Verfügung stehen.
- dass die Endgeräte den Erfordernissen der jeweiligen Anwendung entsprechen. So kann z.B. bei Tablets die Bearbeitung ganz anders aussehen als auf einem PC. Diese Unterschiede zu kennen, ist wichtig.
- dass eine stabile Internetverbindung eine essentielle Voraussetzung für webbasiertes Arbeiten ist. Arbeitsunterbrechungen durch langsame Ladezeiten führen zu Frustration, weshalb die Internetverbindung auch Belastungsspitzen beim Einsatz im Klassensatz genügen sollte.
- dass eine eventuelle Registrierung bei Online-Anbietern nur im Einklang mit den Datenschutz- und Nutzungsbedingungen der Schule erfolgen darf. Häufig reicht ein Benutzerkonto seitens der Lehrperson (wie z.B. bei Google), während die beteiligten Schüler*innen kein eigenes Konto benötigen. Gerade in jüngeren Klassen ist es zudem empfehlenswert, die Einverständnis der Eltern einzuholen.
- dass das gemeinsame Bearbeiten von Dokumenten auch klare Regeln erfordert, die eingeführt und eingeübt werden. Ein Schlüsselaspekt ist hier die gemeinsame Verantwortung für die Inhalte (der anderen). Ein Peer-Review-Konzept kann hilfreich dabei sein, gegenseitige Überprüfung des Geschriebenen in den Arbeitsprozess zu integrieren und diese wichtige Kompetenz zu schulen, um eine faire, rücksichtsvolle und sachliche Zusammenarbeit zu fördern.
- dass eine individuelle, summative Bewertung durch die kollaborative Erarbeitungsform erschwert wird, da im Optimalfall die Grenzen zwischen Einzel- und Gruppenleistung verschwinden (sollen). Neben dem angefertigten Produkt als Gruppenleistung könnte daher auch der kollaborative Schreibprozess – auf Basis transparenter und im besten Fall gemeinsam mit den Schüler*innen entwickelter Kriterien – Gegenstand der Bewertung sein.
Wie lassen sich kollaborative Schreibformate im Unterricht einsetzen?
Prinzipiell eignen sich kollaborative Schreibmethoden für unterschiedlichste Formen der Erarbeitung und Ergebnissicherung, weshalb hier nur an einigen Beispielen mögliche Einsatzszenarien aufgezeigt werden sollen:
- Kooperative Lernformen (z.B. Partner- und Gruppenpuzzle)
- Schreibkonferenzen
- Brainstormings
- Arbeitsteilige Ergebnissicherung
- Definitionen entwickeln
- Argumente sammeln (bspw. für Erörterungen und Diskussionen)
- Projekte dokumentieren
- Textüberarbeitung
- Peer-Review
- …
Unterstützungsmaterialien im IQES-Portal
Gerade für die gemeinsame Erarbeitung und Überarbeitung von Texten bieten kollaborative Methoden und Arbeitsformen großes Potential. Aber natürlich handelt es sich hier bereits um eine fortgeschrittenere Form der Textarbeit, die auf grundlegenden Schreibkompetenzen aufbaut, dann aber methodisch vielseitig zur weiteren Schreibförderung genutzt werden kann. Auf der IQES-Website finden Sie zahlreiche Unterstützungsmaterialien für einen Unterricht, der systematisch die Schreibkompetenz der Schüler*innen fördert und dabei auf bewährte, aber auch gänzlich neue Methoden setzt:
Methodenkoffer Schreibkompetenz
Schritt für Schritt – und unter Einbezug einer Vielfalt von kooperativen Methoden – lernen die Schüler/innen Texte aufzubauen, zu überarbeiten und ihre Qualität zu beurteilen. Als Hilfsmittel stehen u.a. Schülerkarten zur Verfügung, die die wichtigsten Eigenschaften von guten Texten und die Merkmale unterschiedlicher Textsorten konzis zusammenfassen. Ergänzt werden sie durch zahlreiche Textbeispiele, Aufgaben und exemplarische Lernsettings.
Schreibkoffer Textüberarbeitung
Von der Idee zum Text: Der auf den IQES-Methodenseiten angebotene Schreibkoffer enthält eine Vielzahl an Instrumenten und Strategien, angepasst an verschiedene Altersstufen. Hier finden Sie – z.B. mit Kooperativer Textredaktion in Form einer Autorenidee und Schreibkonferenz – praktische Schreibhilfen, die die Lernenden im Schreibprozess von der Planung bis zur endgültigen Textfassung begleiten und Aufgaben, die sie zum Schreiben motivieren.
Schreibwerkstätten: online und offline
Mit Blogs können Schüler*innen sich einem Thema ihrer Wahl spielerisch annähern und dabei gleichzeitig ihre Medienkompetenz erweitern. Bei der Offline-Variante werden die Jugendlichen angeregt, Texte zu verfassen, die später vor Ort in der Bibliothek und in eigenen Broschüren wie der Schülerzeitung veröffentlicht werden. Auch hier bieten sich natürlich kollaborative, webbasierte Methoden an. Eine Möglichkeit für einfache Bloggestaltung wird auch im Beitrag zu Telegraph – einer einfachen, kostenlosen und anonym nutzbaren Instant-Blogging-Website – vorgestellt.
In einem Screencast-Tutorial stelle ich diese fundierten und auch zu kollaborativen Arbeitsmethoden passenden Angebote näher vor und zeige, wo Sie die Materialien im neugestalteten IQES-Portal finden können:
IQES Tutorial
Kollaboratives Schreiben mit IQES-Unterstützungsmaterialien
Was leisten kollaborative Tools für Schreiberziehung und Kompetenzförderung?
Neben der vereinfachten Zusammenarbeit im Klassen- und Kursverband, in Kleingruppen und Teams leisten kollaborative Arbeitsformen – richtig angelegt und behutsam und stufenweise eingeführt – Beiträge zur Unterrichtsentwicklung. Auf der ZUM-Website finden sich grundlegende Hinweise (und auch ein anschauliches Unterrichtsbeispiel):
- Kollaboratives Arbeiten ist zumeist weder orts- noch zeitgebunden und öffnet bestehende Unterrichts- und Raumkonzepte.
- Prozessorientiertes Schreiben wird durch das Bereitstellen von Feedback-Mechanismen gefördert. Die Schreibphasen »Entwurf – Feedback – Überarbeitung« lassen sich deutlich trennen und kollaborativ organisieren. Das ermöglicht das Entstehen von Texten in einem kooperativen und kommunikativen Prozess. Die Ergebnisse sind allen Beteiligten gleichermaßen online zugänglich.
- Kollaboratives Arbeiten fördert Teamarbeit: Die Verantwortung für den Team-Erfolg ruht mehr oder weniger gleichmäßig auf allen Schultern. Hierfür ist eine klare Zuordnung der Zuständigkeiten hilfreich, damit nicht die zu leistende Arbeit auf die bekannten Leistungsträger oder üblichen Freiwilligen abgeschoben werden kann.
- Durch gemeinsames Lernen können Lernende mit unterschiedlichen Stärken voneinander profitieren und sich in ihren Fähigkeiten bzw. Kenntnissen ergänzen. Dies betrifft z.B. Argumentationslogik, Orthografie, Stilistik oder auch Organisationstalent.
- Kollaboratives Arbeiten dient dem Erwerb von Medienkompetenz durch das praktische Kennenlernen kollaborativer Arbeitsweisen und entsprechender Internet-Plattformen. In deren praktischer Erprobung werden Kenntnisse über die Chancen, Risiken und Grenzen solcher Instrumente erworben.
Kurzkommentar: »Problematik« - Bewertung kollaborativ entstandener Lernprodukte
Neue Lern- und Arbeitsformate stellen im aktuellen Schulsystem insbesondere Lehrpersonen immer wieder vor die Frage der Bewertung. Insbesondere die Bewertung kollaborativ entstandener Arbeiten kann in der Schule – auf Basis bisheriger Maßstäbe – ein Problem darstellen. Dies insbesondere deshalb, als Teilleistungen im Optimalfall – also bei echter Zusammenarbeit und gemeinsamer Textüberarbeitung und peer-review – nicht präzise auf einzelne Teilnehmer*innen zurückgeführt werden können.
Wie auch bei Gruppenarbeiten und kooperativen Arbeitsmethoden fühlen sich Einzelne ggf. ungerecht behandelt oder sehen ihren Beitrag nicht hinreichend gewürdigt bzw. wünschen sich eine stärkere Berücksichtigung der individuell erbrachten Leistung.
Diese Schwierigkeit ist nicht vollständig aufzulösen, wenn das Ziel an sich gerade die Auflösung klar erkennbarer Einzelleistungen ist. Die in diesem Kontext auftretenden Schwierigkeiten hinsichtlich der Benotung kollaborativer Schreibaufträge könnten sich durch eine verstärkte Transparenz und Beteiligung der Schüler*innen eingrenzen lassen. Neben der Bewertung der Gruppenleistung böten sich auf dieser Basis weitere Möglichkeiten bzw. Lösungsansätze:
- Die Entwicklung eines klaren und verständliches Kriterienkataloges zur Bewertung, der im besten Fall gemeinsam mit den Schüler*innen gestaltet und besprochen wird, sodass die Kriterien nicht nur gemeinsam entwickelt, sondern auch verabschiedet werden. Das trägt nicht nur zur Akzeptanz, sondern auch zur Transparenz während des Arbeitsprozesses bei.
- Der kollaborative Schreibprozess sollte zum Gegenstand der Bewertung gemacht werden – Selbsteinschätzungsbögen können dabei helfen, das Bewusstsein für Bewertungskriterien und Schwierigkeiten zu wecken.
Eine Lösung kann auch sein, neben dem Gruppenergebnis reflexive Zusatztexte in die Bewertung einfließen zu lassen, die sich z.B. mit dem Gruppenergebnis oder dem individuellen Lernprozess auseinandersetzen und das individuelle Verständnis der erarbeiteten Thematik deutlicher zeigen.
Kurzfazit
Mit zunehmender Digitalisierung der Schulen, verbesserter Ausstattung und der systematischen Förderung von Kompetenzen in der digitalisierten Welt kommen neue Methoden und Möglichkeiten zu den altbewährten hinzu. Kollaboratives Erstellen von Inhalten, das gemeinsame Schreiben an Texten, Präsentationen und anderen Lernprodukten wird zunehmend zur Selbstverständlichkeit.
Gerade unter den aktuellen Bedingungen bieten die hier vorgestellten Anwendungen Lehrpersonen und Schüler die Möglichkeit, ganz einfach und schnell zusammenarbeiten zu können – und das orts- und zeitunabhängig. Eine Möglichkeit, die übrigens im Präsenzunterricht genauso praktisch ist (in Gruppenarbeiten oder im Klassen-/Kursverband) wie im Fernunterricht.
Vielen Lehrpersonen ist noch gar nicht bekannt, dass die auf ihren Geräten (Laptops, Tablets oder ggf. auch Smartphones) installierten Anwendungen diese Option schon länger bieten. Und auch vielen Schüler*innen sind diese Funktionen neu.
Bei der Planung sollte aber – lerngruppenspezifisch und altersstufengerecht – behutsam vorgegangen werden. Beginnt man direkt mit größeren kollaborativen Arbeitsaufträgen, wird das gerade bei jüngeren Schülern schnell zu Überforderung führen. Der übliche Teufelskreis aus »Ich mache das mal –> die SuS machen damit nur Unfug und missbrauchen ihre Freiheiten –> ich lasse es, funktioniert ja doch nicht« entsteht. Die Erfahrung zeigt: In der Regel treten schnell Gewöhnungseffekte ein und die Schüler*innen arbeiten bald konzentriert und kompetent mit den Anwendungen. Was viele Lehrpersonen übersehen: Kollaboratives Schreiben ist eine grundlegend zu erlernende Kompetenz, die Schüler*innen nicht ad hoc beherrschen – stufenweise angelegtes Heranführen bspw. in jüngeren Jahrgängen ist daher sehr wichtig.
Der Einstieg bietet sich mit sehr simplen Anwendungen wie einem Etherpad und kleineren Arbeitsaufträgen an, später kann in größerem Umfang und mit zahlreichen Format- und Layoutmöglichkeiten auf Office-Anwendungen zurückgegriffen werden. Insbesondere in der Sekundarstufe II lässt sich damit sowohl Präsenz- als auch Fernunterricht effektiv gestalten.
Etherpads: Kollaboratives Schreiben mit Etherpads und Online-Officeanwendungen
Besonders einfach und simpel – und zudem von jeglichem kommerziellen Hintergrund frei – sind Etherpads. Einfache webbasierte Texteditoren, mit denen mehrere Personen gleichzeitig an einem Dokument arbeiten können. Auch hier sind alle Änderungen für alle Beteiligten sofort sichtbar und dank farblicher Markierung der Nutzer auch unterscheidbar. Zudem bieten die meisten Etherpad-Anwendungen eine praktische Chatfunktion für Absprachen, Rückfragen oder Diskussionen.
Tutorial: Etherpads
Wie das Freigeben eines Etherpad-Dokumentes und die anschließende Online-Zusammenarbeit funktioniert, erklärt Hauke Pölert in diesem Schritt-für-Schritt-Video.
Fächer: alle Fächer
Stufen: alle Stufen
Etherpads dienen der Zusammenstellung von Textinhalten. Die Textbearbeitung ist im Vergleich zu den gängigen Office-Lösungen nur in Grundfunktionen möglich. Bilder, Videos oder andere Elemente können nicht eingefügt werden, während Links automatisch erkannt werden. Die Funktionen reichen aber in der Regel aus, wenn Inhalte im Vordergrund stehen – es zählt vor allem die einfache und unkomplizierte Bedienung bei niedrigschwelligem Zugang.
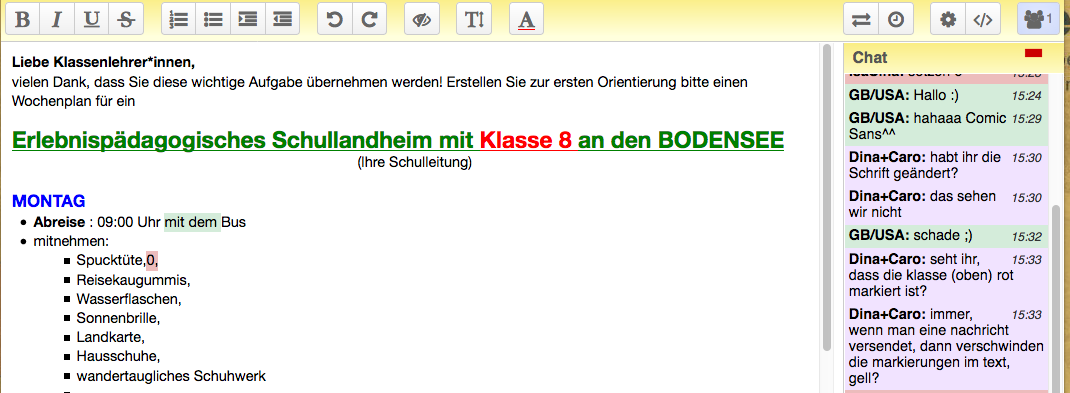
Beispiel für ein ZUMpad zur Organisation einer Klassenfahrt – einfaches und schnelles kollaboratives Schreiben (Quelle: ZUMpad)
Die zeigt sich auch bei der Vorbereitung: Ein Etherpad für den Unterricht vorzubereiten, dauert in der Regel nur wenige Minuten und ist meist nur 1–2 Klicks entfernt. Bekannte Anbieter von Etherpads sind:
- BoardNet (sehr empfehlenswert, denn es bietet den großen Vorteil, dass auch Bilder eingefügt und Slideshows angezeigt werden können)
- ZUMpad
- EduPad
- Wikimedia Etherpad
Etherpads lassen sich auch einfach in vorhandene Blogs oder Websites einbinden.
Weitere Tutorials

In diesem ganz einfach per Screencast erstellten Video erklärt Nele Hirsch die Funktionsweise unterschiedlicher Etherpad-Anwendungen, die sich abgesehen von den hier vorgestellten Board.Net gut im Unterricht nutzen lassen.

In diesem Video erklärt das ZUMpad-Team die Funktionsweise dieser Etherpad-Anwendung und verdeutlicht anhand zahlreicher Beispiele und mit vielen Praxistipps ausführlich die Möglichkeiten für Schule und Unterricht.
Offene Web-Tools zum Lehren und Lernen
Unter dem Reiter »Kollaborativ schreiben« finden Sie von Nele Hirsch und Jöran Muuß-Merholz weitere praktische Empfehlungen und Unterrichtsideen.
Google Docs: Kollaboratives Schreiben
Jede Lehrperson mit einem G-Mail-Konto oder einem Google-Account kann die integrierte Softwaresammlung Google Docs Textdokumente, Tabellen, Formulare, Präsentationen und Zeichnungen nutzen und zum gemeinsamen Arbeiten teilen. Insgesamt sind die Tools mit den üblichen Office-Anwendungen vergleichbar und bieten ähnliche Formatierungsmöglichkeiten wie bspw. Microsoft Word.
Tutorial: Google Docs
Wie das Freigeben eines Dokumentes und die anschließende Online-Zusammenarbeit funktioniert, erklärt Hauke Pölert in diesem Schritt-für-Schritt-Video.
Fächer: alle Fächer
Stufen: alle Stufen
Besonders die kollaborativen Funktionen sind einfach und praktisch gehalten. Beliebig viele Nutzer können an einem Dokument arbeiten, das ganz einfach per Klick auf den großen und gut sichtbar platzierten »Freigeben«-Button für andere Teilnehmer geöffnet wird. Noch kurz einstellen, welche Rechte Personen nach Klick auf den Link haben (dürfen anschauen / dürfen schreiben) und schon lässt sich der Link problemlos verschicken.
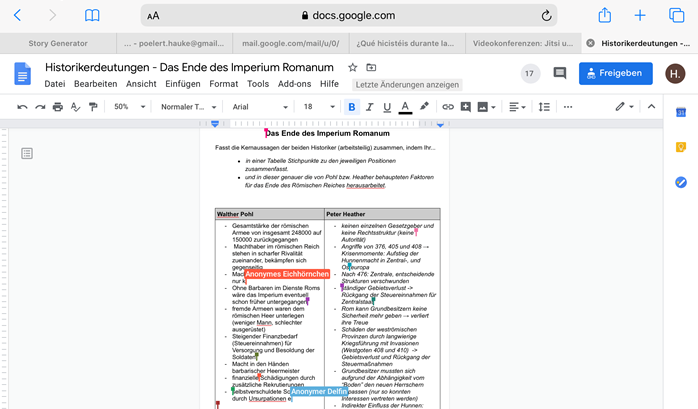
Kollaboratives Sammeln von Argumenten mit 17 SuS während des Fernunterrichts als Grundlage für eine Erörterung (Q1gA Geschichte) – das Dokument wird einfach über den »Freigeben«-Button für andere Teilnehmer*innen verfügbar gemacht.
Die Zusammenarbeit funktioniert dann in Echtzeit, alle Änderungen sind sofort sichtbar. Zugleich lässt sich mit allen aktiven Nutzern in einem integrierten Chat kommunizieren und bspw. über die Inhalte austauschen.
Praktisch gerade für Lehrpersonen: Um mit Schülern gemeinsam in einem Dokument zu arbeiten, benötigen diese keinen Google Account. Es reicht aus, wenn die Lehrperson ein Dokument freigibt, das sich einfach per Klick öffnen lässt. Die Teilnahme ist dann völlig anonym.
Microsoft Office: Kollaboratives Schreiben mit Microsoft Word und Powerpoint
Genauso einfach wie mit Google Docs ist das kollaborative Schreiben mit allen aktuellen Microsoft Office-Anwendungen.
Tutorial: Microsoft Office
Wie das Freigeben eines Dokumentes und die anschließende Online-Zusammenarbeit funktioniert, erklärt Hauke Pölert in diesem Schritt-für-Schritt-Video.
Fächer: alle Fächer
Stufen: alle Stufen
In Word oder Powerpoint findet sich gut sichtbar platziert ein »Teilen«-Button, mit dem Dokumente ad hoc für andere Nutzer freigegeben werden können.
Wichtig hier: Ist das Dokument auf dem lokalen PC gespeichert, funktioniert das kollaborative Arbeiten nicht. Erst wenn der Text in dem Cloud-Dienst Microsoft One Drive gespeichert wird (der kostenlos verfügbar ist), können andere Nutzer*innen eingeladen werden. In diesem Microsoft-Tutorial zum kollaborativen Arbeiten mit Office-Anwendungen finden sich gute Hinweise zum Vorgehen in wenigen Schritten.
Auch hier können Lehrpersonen unterschiedliche Rechte vergeben (kann anzeigen/kann bearbeiten) und dann den Link zum weiteren Versenden (per Mail oder Messenger) kopieren oder direkt aus Word oder Powerpoint heraus an E-Mailempfänger schicken.
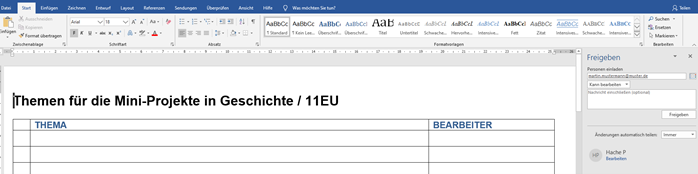
Ganz einfach ein Word-Dokument freigeben: Klick auf »Teilen« – in Microsoft OneDrive speichern – Personen einladen – Berechtigungen vergeben – loslegen!
Sobald die Empfänger*innen den Link öffnen, können sie mitarbeiten. Alle Änderungen werden dann direkt live, wie auch bei Google Docs, und unterschiedlich farbig markiert angezeigt.
Weitere Tutorials
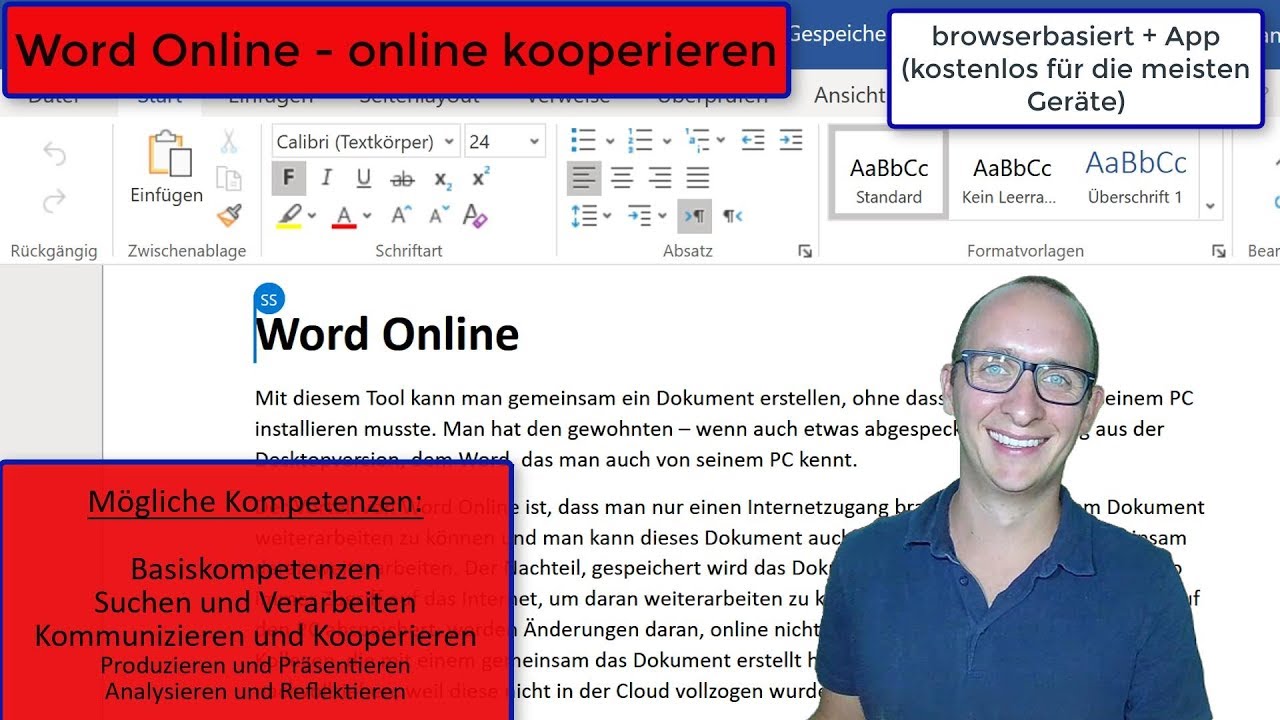
Etwas ausführlicheres Tutorial von Sebastian Schmidt (bekannt als »Flipped Mathe«) zur Funktionsweise der Kollaborationsfunktionen von Microsoft Office.
Apple Works: Kollaboratives Schreiben mit Apple Pages und Keynote
Seit einiger Zeit bieten auch die Apple Office-Anwendungen (iWorks) eine Kollaborationsfunktion. Diese funktioniert sehr einfach und eignet sich damit besonders für Schulen, die iPads flächendeckend einsetzen. Die Schüler*innen können dann niedrigschwellig und ad hoc im Unterricht oder zuhause kollaborativ zusammenarbeiten.
Tutorial: Apple iWorks (Pages, Keynote, Numbers)
Wie das Freigeben eines Dokumentes und die anschließende Online-Zusammenarbeit funktioniert, erklärt Hauke Pölert in diesem Schritt-für-Schritt-Video.
Fächer: alle Fächer
Stufen: alle Stufen
Auch bei diesen Anwendungen ist der entsprechende Teilen-Button gut sichtbar oben rechts platziert. Und genauso wie bei allen anderen Anwendungen lassen sich zunächst die Rechte der Nutzer einstellen und dann die Freigabelinks schnell und einfach verschicken.
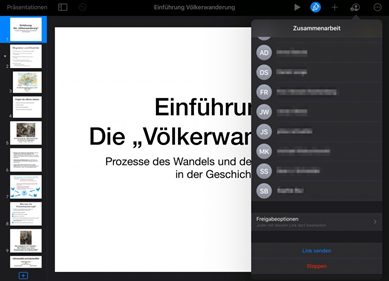
Einfaches und schnelles kollaboratives Arbeiten mit iPads: Keynote über den „Personen einladen“-Button freigeben – Link senden – loslegen! (hier mit 20 SuS in Geschichte zum gemeinsamen Erstellen einer arbeitsteilig vorbereiteten Präsentation zum Semesterthema „Völkerwanderung“.
In Gruppenarbeiten in mit iPads ausgestatteten Kursen ist nun jeder ad hoc mit seinem iPad dabei und gefordert, eigene Beiträge zum Gruppenergebnis zu erstellen. War es vorher in Gruppenarbeiten häufig recht einfach möglich, sich aus der Arbeit zurückzuziehen und von dem Wirken der Gruppe zu profitieren, steht nun echtes kooperatives Lernen und Arbeiten im Vordergrund – jeder trägt zum Endergebnis bei.
Unterrichtsideen: Beispiele für kollaborative Schreib- und Arbeitsformate im Unterricht
Wie lässt sich Kollaboratives Arbeiten und Schreiben im Unterricht umsetzen? Hier einige weitere Websites mit Hinweisen, Praxisbeispielen und Hilfestellungen für den Unterricht.
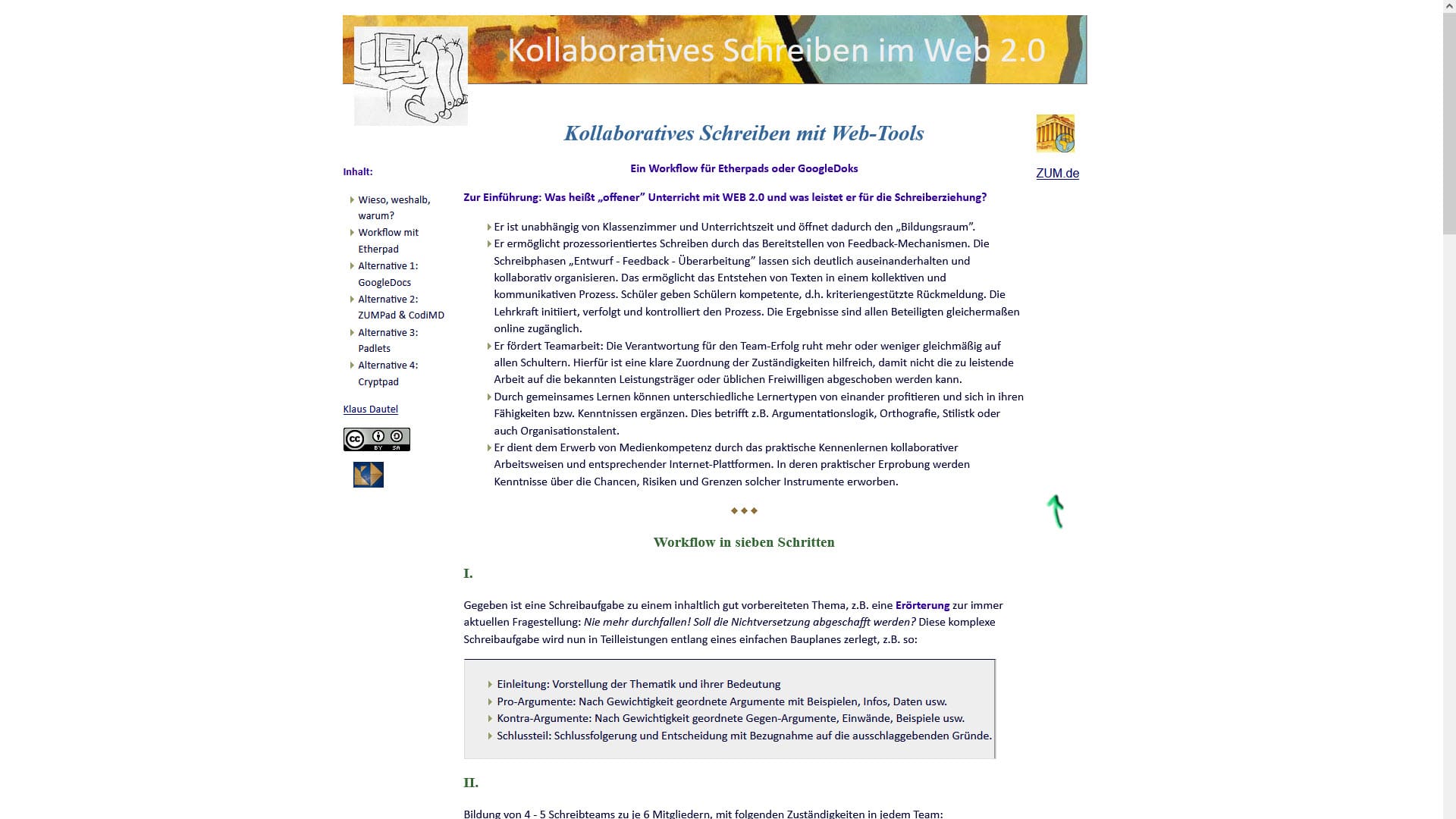
Kollaboratives Schreiben mit Web-Tools. Ein Workflow für Etherpads oder Google Docs
von Klaus Dautel, Lehrer
In diesem Blogbeitrag zeigt der Autor nach einer kurzen Einleitung praxistaugliche Schritte für die Arbeit im Unterricht. Anhand einer konkreten Aufgabenstellung mit mehreren Arbeitsschritten lässt sich der typische Workflow kollaborativ gestalteter Schreibprozesse nachvollziehen. Eine gute Unterstützung für erste Versuche, bspw. mit Etherpads.
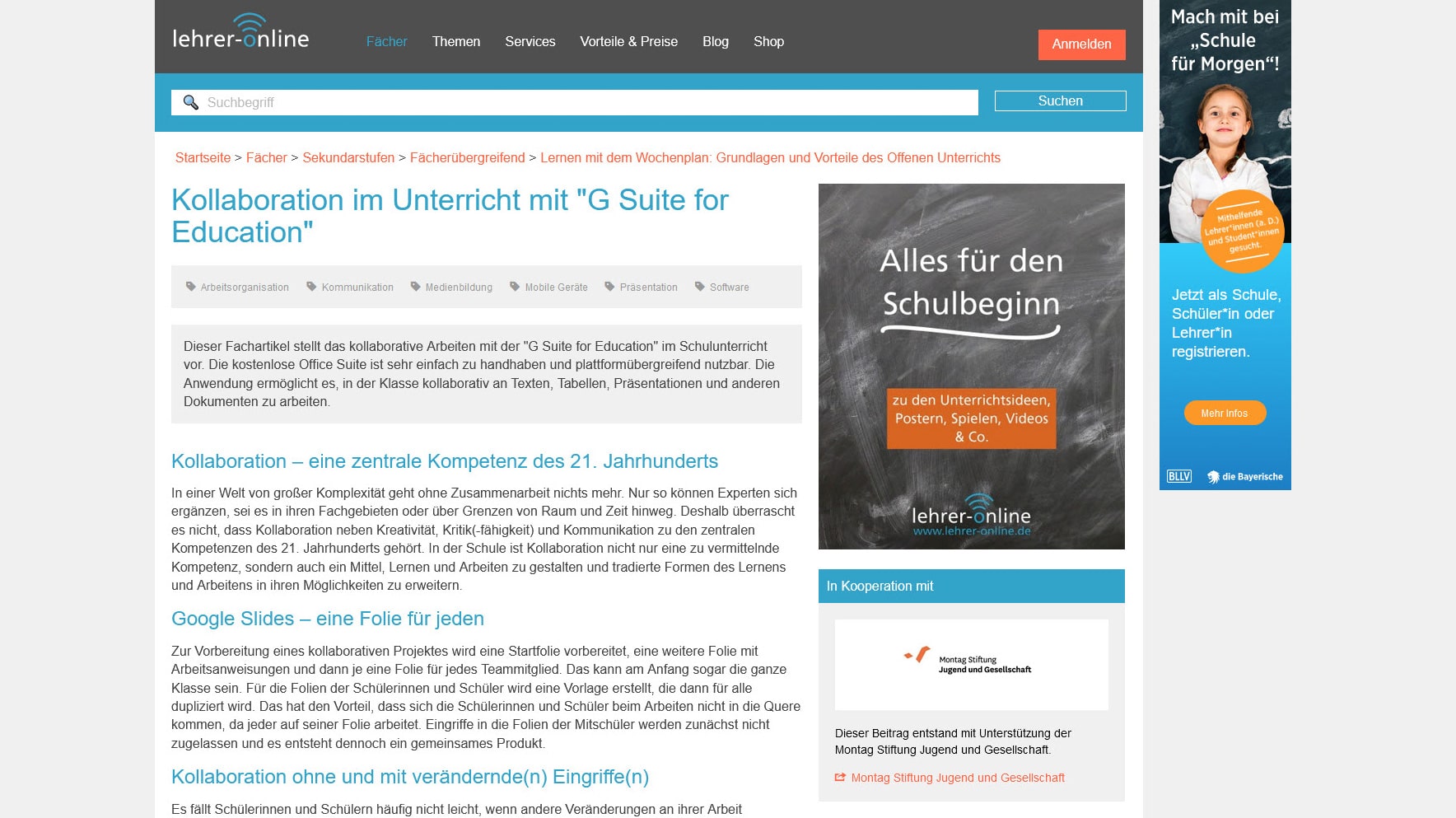
Kollaboration im Unterricht mit »G Suite for Education«
von Damian Duchamps, Lehrer
In diesem Fachbeitrag für das Portal »Lehrer-Online« stellt der Hauptschullehrer und Datenschutzbeauftragte Damian Duchamps die Arbeit mit der Google-Officeanwendung vor und zeigt, wie sich damit ganz einfach kollaborativ arbeiten lässt. Knapp und präzise wird die Anwendung vorgestellt und anhand mehrerer Beispiele die Funktionsweise und Möglichkeiten für den Unterricht verdeutlicht.
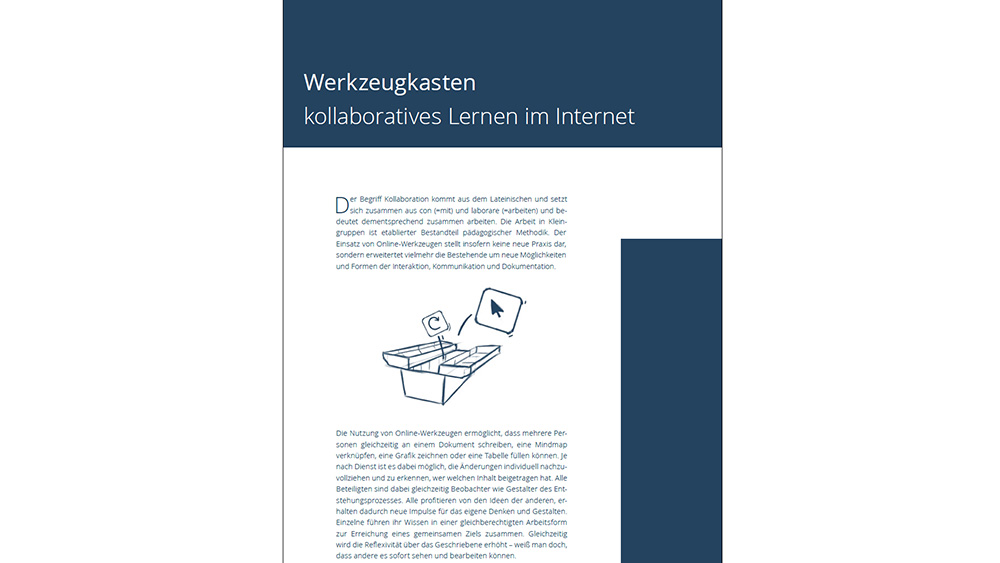
Werkzeugkasten kollaboratives Lernen im Internet
von Medien in die Schule, Initiative
In dieser u. a. von Google und Telefonica unterstützten Broschüre wird umfassend über kollaboratives Arbeiten informiert. Dabei wird eine große Bandbreite an Tools und Hintergrundinformationen zur Verfügung gestellt – unabhängig von den Unterstützern dieser Broschüre reicht die Bandbreite dabei von Etherpads bis hin zu Office-Anwendungen und zahlreichen Praxis-Beispielen. Gerade für Einsteiger*innen ein sehr gelungenes Heft für erste grundlegende Informationen.