Das digitale Daumenkino:
Ein Daumenkino ist eine hervorragende Sache, um die Funktionsweise von Filmen zu erklären. Den Inhalt gleich selber zu erstellen, macht doppelt Spass und bringt eigene und fremde Bilder in Bewegung!
Steckbrief: Das digitale Daumenkino
Zielgruppe
Kinder, Jugendliche
Dauer
Zeitlicher Aufwand ab vier Stunden aufwärts. Je mehr, desto ‹professioneller› wird das Produkt. Gruppengröße – Kleingruppen bis ungefähr zehn Kinder, damit man intensiv mit den Kindern arbeiten kann, sind angenehm bei größeren Gruppen sind die Kinder mehr gefordert und auf sich gestellt. In diesem Fall ist es wichtig aufzupassen, dass alle das Prinzip begreifen. Dann funktioniert es auch, wenn man den Kindern über die Schulter schaut.
Räumlichkeiten
Ein normaler Arbeitsplatz mit einem PC oder Laptop je Kind. Es funktioniert auch noch mit zwei Kindern je Bildschirm (am besten mit Zeitvorgabe oder der Vorgabe, gemeinsam eine Geschichte zu finden).
Vorkenntnisse der Lehrperson
Grundbegriffe der Wahrnehmung: Die Trägheit des Auges bedingt 24/48 Bilder je Sekunde, um Bewegung als solche wahrnehmen zu können. Rudimentäre Bewegungen können mit 8 Bildern dargestellt werden.
verwendete Technologie/Ausstattung
Die Programme wurden so ausgewählt, dass sie gratis und zum Teil bereits in der handelsüblichen Windowsinstallation enthalten sind.
- Bildbearbeitungsprogramm: Gimp, eventuell auch Paint
- Je nach Kameraeinstellung ist es notwendig, Bilder zu beschneiden oder zu komprimieren
- Präsentationsprogramm: Open office oder Powerpoint
- Fotokamera mit Stativ
Ziele
- Reflexion
- Exploration
- Artikulation
- Medienanalyse und -kritik
Projektbeschreibung
Einfache Animationen
1. Schritt
Einen Gegenstand suchen, dem Seele eingehaucht werden soll.
2. Schritt
- Einen geeigneten Hintergrund suchen.
- Aufpassen, dass der Hintergrund das Objekt auch trägt. Das heißt, keine schiefe Ebene, wenn man einen Apfel animieren möchte, denn der rollt gekonnt davon.
3. Schritt
- Fotokamera installieren, das heißt in Position bringen (notfalls auch auf einem Stativ), sodass sie nicht mehr verrückt wird. Ideal ist eine Fernbedienung, damit wird einem möglichen Verrücken der Kamera vorgebeugt.
- Einstellung für Fotos kontrollieren: für solch ein Animationsprojekt sind Bildergrößen von mehreren MB im nachfolgenden Bearbeiten und Präsentieren hinderlich. Eine Größe von 200 KB lässt sich erfahrungsgemäß auch noch mittels Beamer auf der Leinwand gut präsentieren.
4. Schritt
- Foto machen. Objekt etwas verrücken. Wieder Foto machen. Und so weiter.
- Je weniger das Objekt verschoben wird, desto mehr entsteht im Anschluss die Illusion von fließender Bewegung.
5. Schritt
- Die Fotos auf Größe kontrollieren – notfalls in Gimp komprimieren und verkleinern.
- Die Fotos in ein Präsentationsprogramm übernehmen. Je Folie ein Foto.
- Animation entsteht nun durch die Definition des Folienüberganges.
Am geeignetsten ist ‹Erscheinen/Schnitt› je nach Office-Variante. - Wichtig: ‹Für alle übernehmen› – damit sind auf einen Klick alle Folien eingebunden. ‹Automatisch› – nicht auf ‹Mausklick›, denn sonst muss im Anschluss jede Folie per Tastendruck aufgerufen werden und der Effekt der Animation geht verloren.
Pädagogisches Ziel:
- Erkennen und begreifen, wie Einzelbilder zu einem ganzen Film zusammengesetzt werden.
- Begreifen von Tricks im Film, das heißt, wie das Publikum manipuliert werden kann.
- Begreifen, dass die Bilder auch die Geschichte transportieren müssen, das heißt, es ist wichtig zu überlegen, welche Figuren verwendet werden sollen, welche Hintergründe et cetera, also sowohl Bildaufbau und -komposition, als auch Bildbotschaft.
- Begreifen, wie Musik Bilder beeinflusst.
Varianten, Erweiterungen, Modulationen
Spannend werden solche Projekte im fächerübergreifenden Unterricht: ein chemischer Versuch und dessen Reaktionen werden schrittweise fotografiert. Danach wie beschrieben zusammengesetzt und mit Texten versehen. Darf auch am Ende ruhig lustig sein, wenn es ein Foto des zerstreuten Professors mit abstehendem Haar und rußgeschwärztem Gesicht gibt. Da könnte Chemie doch wieder Spaß machen.
Aus dieser einfachen Variante können außerdem ganze Animationsfilme entstehen. Dazu braucht man:
- Eine gute Idee/Geschichte
- Requisiten, die real gebastelt werden um beispielsweise Lego-Männchen zu animieren
Es kann auch sehr kreativ gearbeitet werden:
- an eine genau vorbestimmte Stelle werden die einzelnen Teilnehmerinnen und Teilnehmer gestellt oder gesetzt
- es wird beispielsweise nur das Gesicht abfotografiert
- die Gesichter werden dann mit Gimp so bearbeitet, dass es von den einzelnen Teilnehmenden jeweils eine ganze Aufnahme und zwei ›halbe‹ Gesichter gibt
- in der Präsentation wird dann in folgender Reihenfolg importiert:
Person A rechte Seite, A ganzes Gesicht, A linke Seite, B rechte Seite, B ganzes Gesicht, B linke Seite, C …
es entsteht dann ein Morphing-Effekt.
Die Gesichter können natürlich neben horizontal, vertikal, diagonal auch in unterschiedliche Einzelteile zerlegt werden.
Schwierigkeiten
Schwierigkeiten gab es nur durch eigene Überforderung. Die Ansprüche der Kids waren so hoch, dass sie eine Unzahl von Fotos gemacht haben. Bei Foto 60 importieren, wird aber die Geduld auf die Probe gestellt.
Feedback
Feedback: es macht Spaß; am Ende weiß man dann auch warum man sooooo viele Fotos importiert hat.
Tipps & Tricks
Je nach Größe der Einzelfotos ist es ratsam, den Hintergrund schwarz zu unterlegen – das macht sich auf der Leinwand besser.
In den Präsentationsprogrammen gibt es die Möglichkeit, Texte und Effekte einzubauen. Wie im Comics erscheinen dann Sprechblasen und Sterne oder ähnliches. Dazu die Folie, die den Hintergrund bilden soll, duplizieren und im Anschluss die einzelnen Teile mit Eingangseffekten belegen.
Je nach Alter kann auch der Schwierigkeitsgrad gesteigert werden. Für ein Erstlingswerk nicht zu viele Fotos machen. Es ist das Importieren der Bilder dann sehr langwierig. Bei längeren Bildsequenzen sind die Comic-Effekte eine willkommene Abwechslung: Lustig, wenn so ein »bumm«, »tsching«, »peng« oder Sterne, Fragezeichen oder was auch immer auftauchen … speziell hier den Teilnehmerinnen und Teilnehmern Zeit geben, die Animationseffekte auszuprobieren. Wirkt es besser von links nach rechts schwebend oder in einer Spirale ins Bild kommend, et cetera …
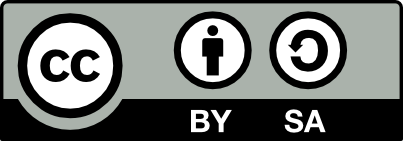
Dieser Artikel steht unter der Creative Commons Namensnennung-Weitergabe unter gleichen Bedingungen 3.0 international. Der Name des Autors soll wie folgt genannt werden: GastautorIn für medienpaedagogik-praxis.de




















