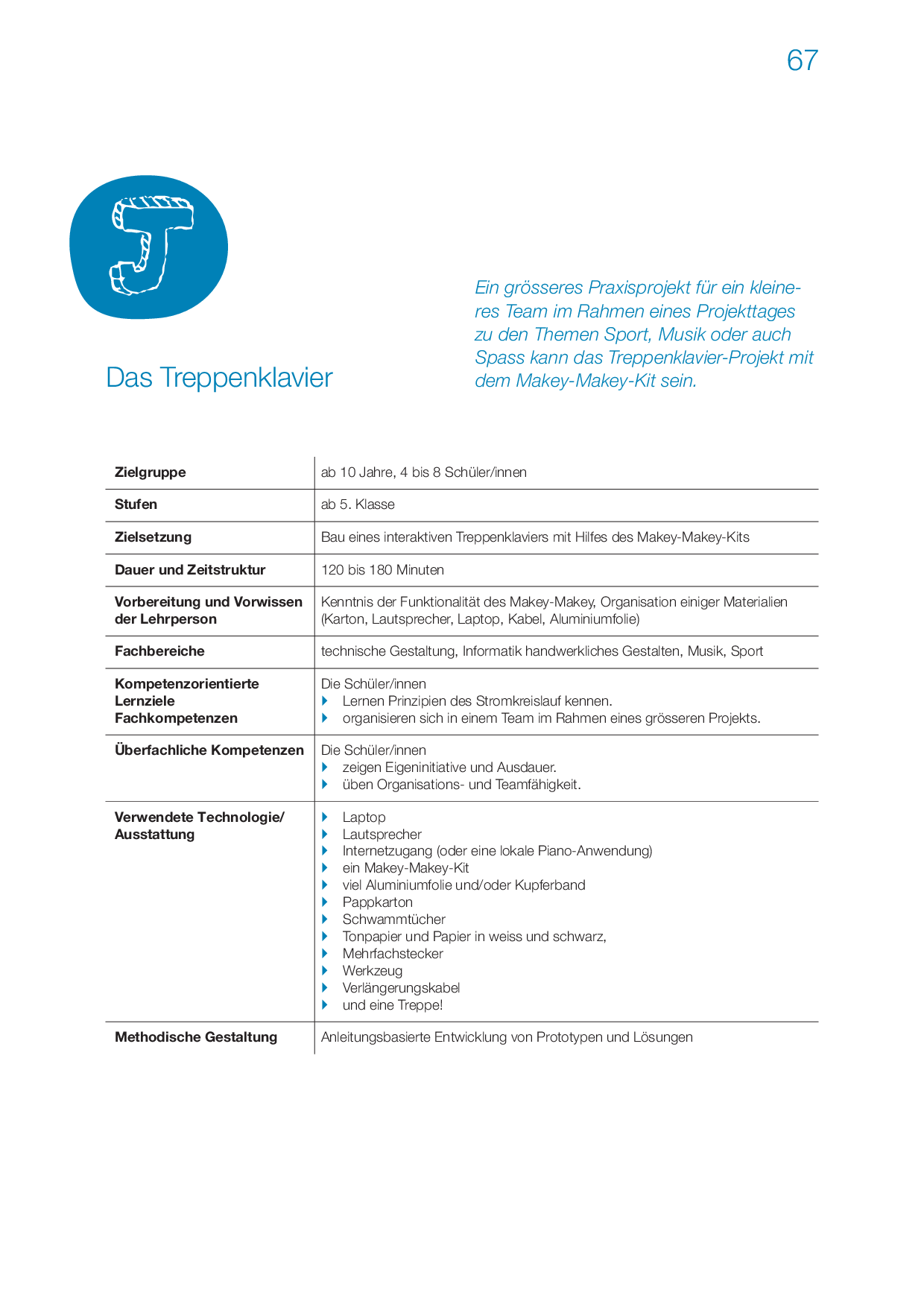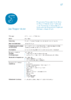Das Treppenklavier:
Ein grösseres Praxisprojekt für ein kleineres Team im Rahmen eines Projekttages zu den Themen Sport, Musik oder auch Spass kann das Treppenklavier-Projekt mit dem Makey-Makey-Kit sein.
Dr. Sandra Schön hat Pädagogik, Psychologie und Informatik an der Ludwigs-Maximilians-Universität München studiert und arbeitet als Senior Researcher bei der Salzburg Research Forschungsgesellschaft. Dort koordiniert sie das von der Europäischen Kommission ko-finanzierte Forschungsprojekt »DOIT – Entrepreneurial Skills for young social innovators in an open digital world«. Sie ist Autorin zahlreicher Praxisbeiträge und Publikationen zur Maker Education, insbesondere im Kontext ihrer Tätigkeiten für den gemeinnützigen Verein BIMS e.V. URL: http://sandra-schoen.de

Dr. Sandra Schön hat Pädagogik, Psychologie und Informatik an der Ludwigs-Maximilians-Universität München studiert und arbeitet als Senior Researcher bei der Salzburg Research Forschungsgesellschaft. Dort koordiniert sie das von der Europäischen Kommission ko-finanzierte Forschungsprojekt »DOIT – Entrepreneurial Skills for young social innovators in an open digital world«. Sie ist Autorin zahlreicher Praxisbeiträge und Publikationen zur Maker Education, insbesondere im Kontext ihrer Tätigkeiten für den gemeinnützigen Verein BIMS e.V. URL: http://sandra-schoen.de
Vorbereitung
Sofern die oben genannte Ausstattung prinzipiell im Schulhaus verfügbar ist, kann es zur Aufgabe der Schüler/innen gemacht werden, die notwendigen Utensilien zu sammeln. Nicht alltäglich ist hierbei das Makey-Makey-Kit, Schwammtücher, Kupferband, schwarzes Papier und Aluminiumfolie.
Ablauf und Methoden
Schritt 1: Vorstellung der Projektidee (5 Minuten)
Die Lehrkraft stellt die Idee des Projekts vor, indem sie das Video der U-Bahn-Treppe zeigt, die zu einem Klavier umgebaut werden kann. Im Anschluss erhalten die Schüler/innen die Anleitung für das Projekt ausgehändigt.
Hintergrundinformationen zum Projekt
Artikel im Merkur von 2009, www.merkur.de
von TheFunTheory.com – Rolighetsteorin.se

Optional Schritt 2: Kennenlernen des Makey-Makey-Kits (20 Minuten)
Wenn die Schüler/innen noch nie mit dem Makey-Makey-Kit gearbeitet haben, müssen sie es jetzt kennenlernen. Einführend kann dazu eines der Videos zum Kit gezeigt werden und dann ein einfacheres Einstiegsprojekt für die Gruppe, z.B. das Bananenklavier, ausprobiert werden. Dazu erhalten die Schüler/innen die Anleitung und Bananen und die Aufforderung, das Projekt umzusetzen.
Anleitung für das Bananenklavier
im Heft der PH Schwyz, www.ilearnit.ch
Optional Schritt 3: Team-Building (10 Minuten)
Gerade, wenn es sich um einen schulstufenübergreifenden Projekttag handelt, kann es sinnvoll sein, eine Team-Building-Massnahme einzuplanen, damit die Gruppe sich kennenlernt und auch als Team versteht. Eine solche Massnahme kann zum Beispiel sein, dass sich die Gruppe einen Team-Namen überlegt und alle einen entsprechenden Aufkleber tragen.
Weitere Team-Building-Massnahmen
www.lecturio.de
Optional Schritt 4: Organisation der Arbeit und Wahl eines Standorts (15 Minuten)
Im besten Falle ist die Lehrkraft schon überflüssig. Allerdings kann es notwendig sein, dass die Gruppe Unterstützung bei der Teamfindung und Organisation der Arbeit benötigt. Auch bei der Wahl des Standorts der Treppe sowie des Vorbereitungsbereichs sollte die Lehrkraft eventuell noch involviert sein.
Schritt 5: Organisation der Materialien und Bau des Treppenklaviers (ca. 120 Minuten)
Selbstorganisiert koordinieren die Schüler/innen die notwendigen Materialien und den Bau der Treppe. Die Schüler/innen sollten regelmässig «besucht» werden, der Fortschritt beobachtet werden und über die verbleibende Zeit bis zur Präsentation informiert werden.
Bei der vorgeschlagenen Lösung in der Anleitung werden Schwammtücher verwendet und eine Schalterkonstruktion vorgeschlagen, damit die Treppe auch mit Schuhen genutzt werden kann. Die Schüler/innen können aber auch die zunächst einfachere Lösung bauen – mit Aluminium-Treppen.
Schritt 6: Präsentation / Freigabe für die Öffentlichkeit
Die Arbeitsgruppe sollte die Möglichkeit haben, dass die Treppeninstallation auch von anderen getestet werden kann – z.B. die gesamte Schulgemeinschaft oder Mit-Schüler/innen oder auch eine Abordnung von Lehrer/innen.
Dadurch, dass die Installation einen Laptop benötigt, kann sie nicht ohne weiteres so stehen bleiben und sollte in der Regel nach der Präsentation wieder abgebaut werden.
Mögliche Varianten
Wer es nicht mag, dass beim Bananenklavier mit Lebensmittel gearbeitet wird: Gleich im Anschluss Bananenmilch daraus machen oder alternativ mit Knete, also Knet-Bananen, arbeiten!
Einen ausführlichen Einblick zum Thema «Treppenklavier» aus verhaltenspsychologischer Perspektive für Kinder gibt die Sendung «Checker Tobi»:
Video «Treppe statt Rolltreppe?!
Experiment mit Checker Tobi, Die Entdeckershow

Steckbrief Das Treppenklavier
Zielgruppe
ab 10 Jahre, 4 bis 8 Schüler/innen
Stufen
ab 5. Klasse
Zielsetzung
Bau eines interaktiven Treppenklaviers mit Hilfes des Makey-Makey-Kits
Dauer und Zeitstruktur
120 bis 180 Minuten
Vorbereitung und Vorwissen der Lehrperson
Kenntnis der Funktionalität des Makey-Makey, Organisation einiger Materialien (Karton, Lautsprecher, Laptop, Kabel, Aluminiumfolie)
Fachbereiche
Kenntnis der Funktionalität des Makey-Makey, Organisation einiger Materialien (Karton, Lautsprecher, Laptop, Kabel, Aluminiumfolie)
Lernziele Fachkompetenzen
- Die Schüler/innen lernen Prinzipien des Stromkreislauf kennen.
- Sie organisieren sich in einem Team im Rahmen eines größeren Projekts.
Lernziele Überfachliche Kompetenzen
- Die Schüler/innen zeigen Eigeninitiative und Ausdauer.
- Sie üben Organisations- und Teamfähigkeit.
Verwendete Technologie/Ausstattung
- Laptop
- Lautsprecher
- Internetzugang (oder eine lokale Piano-Anwendung)
- ein Makey-Makey-Kit
- viel Aluminiumfolie und/oder Kupferband
- Pappkarton
- Schwammtücher
- Tonpapier und Papier in weiß und schwarz,
- Mehrfachstecker
- Werkzeug
- Verlängerungskabel
- und eine Treppe!
Methodische Gestaltung
Anleitungsbasierte Entwicklung von Prototypen und Lösungen
Download
Ein grösseres Praxisprojekt für ein kleineres Team im Rahmen eines Projekttages zu den Themen Sport, Musik oder auch Spass kann das Treppenklavier-Projekt mit dem Makey-Makey-Kit sein. CC BY 4.0 Sandra Schön im Auftrag von IQES online
Umfang/Länge: 4 Seiten
Aus: Werkzeugkoffer Making in der Schule
Fächer: Fächerübergreifend / Fächerverbindend
Stufen: 5. Stufe, 6. Stufe, 7. Stufe, 8. Stufe, 9. Stufe, 10. Stufe, 11. Stufe, 12. Stufe, 13. Stufe
Weitere Materialien
- Michael Hielscher und Beat Döbeli Honegger (2019): MaKey MaKey Projektideen, PH Schwyz zur Verfügung gestellt unter der Lizenz CC BY SA.
- Verschiedene Team-Building-Massnahmen.
Durch die lange Zeit für Freiarbeit und Selbstorganisation ist es bei dieser Aufgabe wichtig, dass die Schüler/innen sich als Team verstehen und alle am gleichen Strang ziehen. An diesem Projekt sollten daher auch nur Schüler/innen teilnehmen, die sich dafür begeistern können, die Teilnahme sollte freiwillig sein.
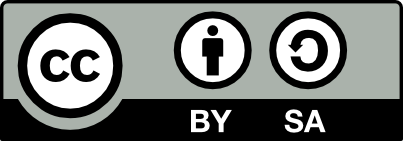
Der Beitrag wird unter der Lizenz CC BY SA 4.0 zur Verfügung gestellt, bitte beachten Sie bei der Nutzung des Beitrags, z.B. einer Veröffentlichung, die Lizenzbedingungen (https://creativecommons.org/licenses/by-sa/4.0/deed.de). Bitte übernehmen Sie dabei folgende Attribution: «Sandra Schön im Auftrag von IQES online».