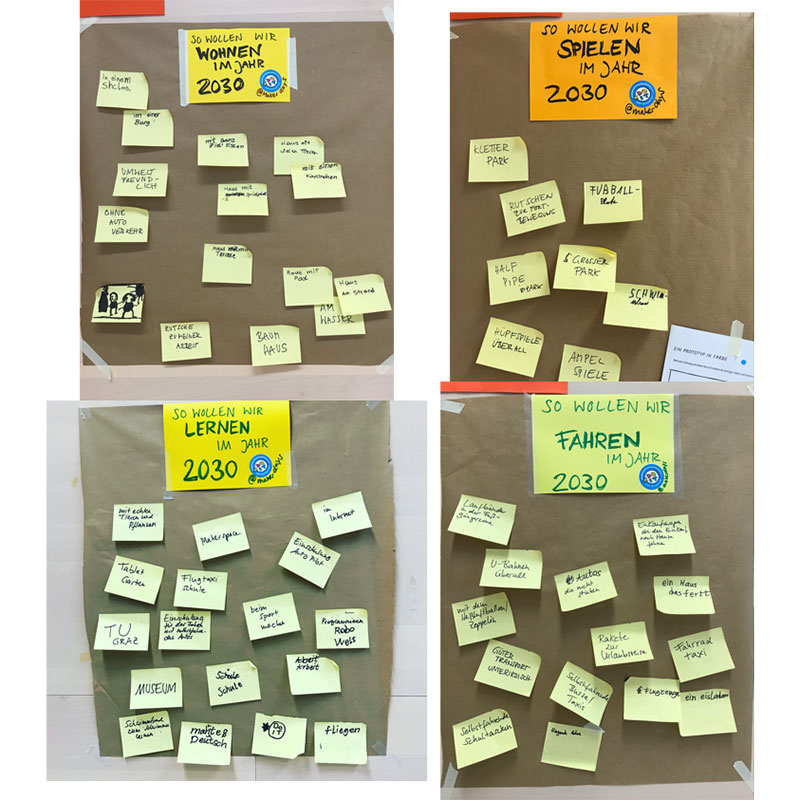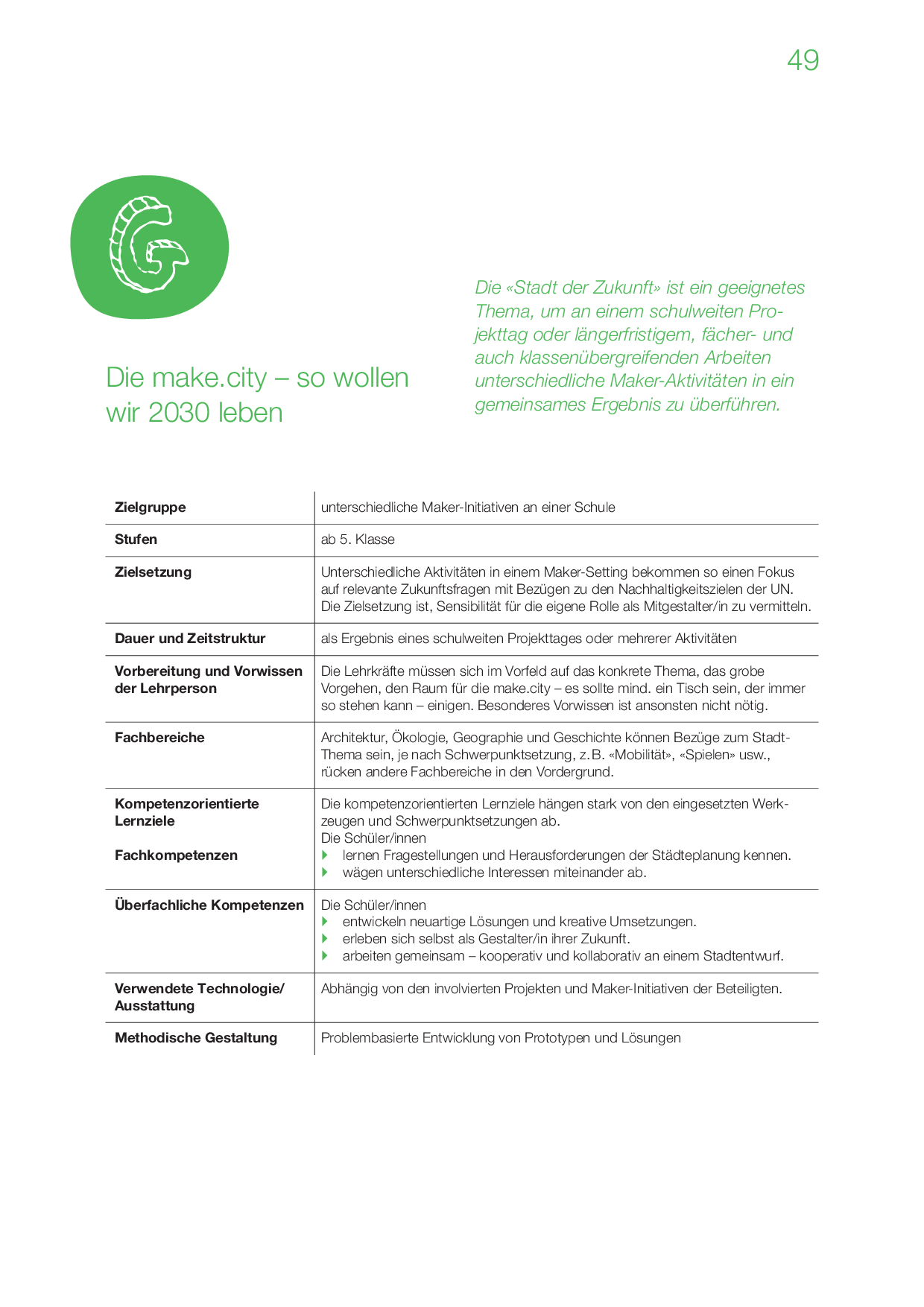Die make.city – so wollen wir 2030 leben:
Die »Stadt der Zukunft« ist ein geeignetes Thema, um an einem schulweiten Projekttag oder längerfristigem, fächer- und auch klassenübergreifenden Arbeiten unterschiedliche Maker-Aktivitäten in ein gemeinsames Ergebnis zu überführen.
Vorbereitung
Damit die «make.city» – oder eine Stadt der Zukunft mit einem eigenen Namen umgesetzt werden kann, sind folgende Dinge vorzubereiten bzw. mit allen Beteiligten abzusprechen.
- Wo kann die make.city entstehen und in welchem Massstab wird sie erbaut? Es sollte sich dabei um einen Tisch oder einen abgegrenzten Raum am Boden (markiert mit Klebestreifen) handeln, der während der Aktivitäten dauerhaft so stehen bleiben kann und von den Teilnehmer/innen gut erreicht wird.
- Wie wird festgestellt bzw. entschieden, welche Gebäude und Strukturen ggf. später wieder entfernt werden?
- Wie wird die Arbeit an der Stadt organisiert? Arbeiten alle Projekte «unmittelbar» an der Stadt? Gibt es z.B. Themenschwerpunkte in bestimmten Phasen?
Die folgende Beschreibung zeigt exemplarisch, wie die Arbeit an der make.city in einem offenen Makerspace für Kinder umgesetzt wurde – also mit einem Setting, das mit schulweiten Projekttagen vergleichbar ist.
Ablauf und Methoden
Vorbemerkung
Die folgende Beschreibung beruht auf der Umset- zung während der viertägigen «Maker Days for Kids» 2019 an der Technischen Universität in Graz, bei der das europäische Forschungsprojekt DOIT beitragen konnte und sich für die Umsetzung der make.city verantwortlich zeigte. Bei den «Maker Days for Kids» nahmen etwa 60 Kinder und Jugendliche zwischen 10 und 14 täglich an den Aktivitäten im Makerspace teil. Die Kinder und Jugendlichen konnten dabei frei zwischen den Arbeitsbereichen und zahlreichen einführenden Kurzworkshops wählen.
Der folgende Ablauf wiederholte sich an allen vier Tagen, wobei die Themen jeweils wechselten und die Stadt nach und nach wuchs. Die unmittelbare Arbeit an der Stadt erfolgte über einen Arbeits- bereich, der sich «Stadtwerke» nannte. Auch wenn es zahlreiche weitere Workshops und Beiträge aus anderen Bereichen gab, war stets das aktuelle Team der «Stadtwerke» für alle Fragen der Umsetzung, z.B. des passenden Standorts für ein neues Gebäude oder eine Ampelanlage zuständig.
Schritt 1: Ideensammlung
Die Moderatorin gibt allen beteiligten Kindern und Jugendlichen Klebezettel und Stifte. Dann führt sie allgemein ins Thema ein: «Wie wollen wir im Jahr 2030 leben?». Besonders gut gelang es durch die folgenden Fragen: «Wie alt seid ihr im Jahr 2030? Was macht ihr dann wohl? Wie wollt ihr da wohnen und leben?»
Bei den «Maker Days for Kids» haben wir uns für folgende vier Themenstellungen entschieden:
- 1. Tag: Wie wollt ihr im Jahr 2030 wohnen?
- 2. Tag: Wie wollt ihr im Jahr 2030 spielen?
- 3. Tag: Wie wollt ihr im Jahr 2030 lernen?
- 4. Tag: Wie wollt ihr im Jahr 2030 fahren?
Am ersten Tag haben wurde zusätzlich gemeinsam ein erster Plan für die Stadt angefertigt – der übrigens frappierende Ähnlichkeit mit dem Veranstaltungsort, Graz, hatte.
Achtung: Während dieses ersten Workshop war keine Betätigung an der Stadt bzw. an den unmittelbaren Arbeitstischen (Lego-Bereich, Werkstatt) erlaubt – welche weitaus attraktiver für die Beteiligten sind, als die eher «schulisch» wirkende Ideensammlung. Es wurde daher auch damit geworben, dass man als Teilnehmer/in an diesem ersten Schritt schneller «bauen darf».

Schritt 3: Das Feedback – die «Baugenehmigung»
Damit die Kinder und Jugendlichen sich tatsächlich auch um gute Skizzen und Ideen bemühten, wurde ein «Baugenehmigungsverfahren» eingeführt. Das war in Wirklichkeit viel weniger formal, als es eigentlich klingt, hat sich aber sehr positiv auf das Engagement und das Miteinander ausgewirkt:
Jede/r mit fertiger Skizze bekam den «Feedback-Würfel» in die Hand und musste mindestens zwei Kinder, die ebenso an den Tischen der «Stadtwerke» bzw. an der Stadt bauten, damit würfeln lassen und um Feedback bitten. Auf dem Würfel stehen Fragen wie:
- Was verstehst du nicht?
- Was gefällt dir?
- Was würdest du anders machen?
- Würdest du so wohnen/spielen/lernen/fahren wollen?
Dieses Vorgehen wurde am ersten Tag erprobt – es wurde so gut aufgenommen, dass es zur Regel für die Arbeit in diesem Bereich wurde.
Allerdings wurden Beiträge von anderen Bereichen, wie z.B. Verkehrsanlagen, Seilbahnen, laser-gecuttete Reihenhäuser etc. ohne dieses Verfahren in die Stadt integriert bzw. entsprechenden Bauplätzen zugewiesen.
Schritt 4: Der Bau – bevorzugt im Team
Für die beteiligten Kinder wie auch die Betreuer/innen ist der eigentliche Bau und die Konstruktionen die Kernarbeit an der Stadt. Beim Bau wurde darauf geachtet, immer wieder auch zu Kooperationen zu animieren, z. B. später hinzukommende wurden eingeladen, an aktuellen Bauvorhaben – z. B. einen Pappmaché-Berg mit Tunnel – mitzumachen.
Schritt 5: Die Integration in die Stadt
Häufig handelte es sich um einzelne Bauwerke, die hinzugefügt wurden, und es haben sich meist andere bemüssigt gefühlt, bei der Integration in das Stadtgefüge mitzuhelfen. Da konnte es vorkommen, dass z.B. Parkanlagen quer durch die Stadt verrutschten oder neue Brücken über den Fluss notwendig wurden.
Schritt 6: Die Dokumentation und Präsentation
Jedes fertige Bauwerk wurde mit den IDs (diese wurden im Vorfeld an alle Teilnehmenden vergeben) aller Mitwirkenden versehen und fotografiert – auch um z. B. im Falle eines Umbaus eine Dokumentation des Bauwerkes zu haben. Am Ende des Arbeitstages wurden beim Treffen aller Beteiligter bei den «Maker Days for Kids» der Fortschritt der Arbeit und Höhepunkte präsentiert – z. B. das kunterbunte Altenheim oder das mobile Eisgeschäft.
Mögliche Varianten
Auf ähnliche Weise könnten auch Projekttage gestaltet werden mit Themen wie «Unser Stadtpark 2030» oder «unsere Schule in fünf Jahren».
Steckbrief Die make.city
Zielgruppe
unterschiedliche Maker-Initiativen an einer Schule
Stufen
ab 5. Klasse
Zielsetzung
Unterschiedliche Aktivitäten in einem Maker-Setting bekommen so einen Fokus auf relevante Zukunftsfragen mit Bezügen zu den Nachhaltigkeitszielen der UN. Die Zielsetzung ist, Sensibilität für die eigene Rolle als Mitgestalter/in zu vermitteln.
Dauer und Zeitstruktur
als Ergebnis eines schulweiten Projekttages oder mehrerer Aktivitäten
Vorbereitung und Vorwissen der Lehrperson
Die Lehrkräfte müssen sich im Vorfeld auf das konkrete Thema, das grobe Vorgehen, den Raum für die make.city – es sollte mind. ein Tisch sein, der immer so stehen kann – einigen. Besonderes Vorwissen ist ansonsten nicht nötig.
Fachbereiche
Architektur, Ökologie, Geographie und Geschichte können Bezüge zum Stadt-Thema sein, je nach Schwerpunktsetzung, z. B. «Mobilität», «Spielen» usw., rücken andere Fachbereiche in den Vordergrund.
Lernziele Fachkompetenzen
Die kompetenzorientierten Lernziele hängen stark von den eingesetzten Werkzeugen und Schwerpunktsetzungen ab.
- Die Schüler/innen lernen Fragestellungen und Herausforderungen der Städteplanung kennen.
- Sie wägen unterschiedliche Interessen miteinander ab.
Lernziele Überfachliche Kompetenzen
Die Schüler/innen entwickeln neuartige Lösungen und kreative Umsetzungen.
- Sie erleben sich selbst als Gestalter/in ihrer Zukunft.
- Sie arbeiten gemeinsam – kooperativ und kollaborativ an einem Stadtentwurf.
Verwendete Technologie/Ausstattung
Abhängig von den involvierten Projekten und Maker-Initiativen der Beteiligten
Methodische Gestaltung
Problembasierte Entwicklung von Prototypen und Lösungen
Download
Die «Stadt der Zukunft» ist ein geeignetes Thema, um an einem schulweiten Projekttag oder längerfristigem, fächer- und auch klassenübergreifenden Arbeiten unterschiedliche Maker-Aktivitäten in ein gemeinsames Ergebnis zu überführen. CC BY 4.0 DOIT, http://DOIT-Europe.Net, H2020-770063, im Auftrag von IQES online
Autor/Autorin: Sandra Schön

Studium von Pädagogik, Psychologie und Informatik an der Ludwigs-Maximilians-Universität München, Senior Researcher bei der Salzburg Research Forschungsgesellschaft, Autorin zahlreicher Praxisbeiträge und Publikationen zur Maker Education
Aus: Werkzeugkoffer Making in der Schule
Fächer: Fächerübergreifend / Fächerverbindend
Stufen: 5. Stufe, 6. Stufe, 7. Stufe, 8. Stufe, 9. Stufe, 10. Stufe, 11. Stufe, 12. Stufe, 13. Stufe
Tipps und Tricks
Gerade im offenen Setting der «Maker Days for Kids» war es wichtig, dass es einen ständigen Ansprechpartner gab, der für Neuankömmlinge «erreichbar» ist – viele der Beteiligten versinken beim Bauen vollständig und registrieren gar nicht, was um sie herum passiert.
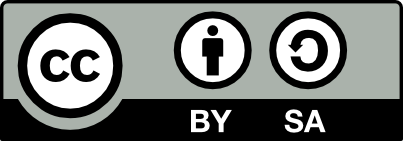
Der Beitrag wird unter der Lizenz CC BY 4.0 International zur Verfügung gestellt, bitte beachten Sie bei der Nutzung des Beitrags, z.B. einer Veröffentlichung, die Lizenzbedingungen (https://creativecommons.org/licenses/by/4.0/). Bitte übernehmen Sie dabei folgende Attribution: «DOIT, H2020-770063, vom BIMS e.V. im Auftrag von IQES online geringfügig angepasst.