Fotostories mit Computerspielhelden:
Eine Fotostory ist eine für Schüler*innen vertraute und zugängliche Art des Geschichtenerzählens. Mit einfachsten Mitteln und mit ganz vielseitigen Ausrichtungen gelingt es, Kinder und Jugendliche aus der Rolle der Konsumenten in die der Produzenten schlüpfen zu lassen. Dabei entstehen sehr lesenswerte Beiträge, die einen kleinen Einblick in die Welt ihrer Erfinder*innen ermöglichen.
Steckbrief: Fotostories mit Computerspielhelden
Zielgruppe
Kinder, Jugendliche und Fachkäfte
Dauer
mindestens 120 Minuten, aber auch mehrere Stunden und Tage möglich
Räumlichkeiten
schulischer oder außerschulischer Kontext
Eingesetzte Medien
Foto, Games
Vorkenntnisse
Keine Erfahrungen bei Teilnehmenden nötig, Grundkenntnisse in der Bedienung von Computern (Verständnis der Dateistruktur, Dateien erstellen, öffnen und speichern) und in der Anwendung von Office- und Bildbearbeitungssoftware hilfreich
Grundlegende Fragen zur Zielsetzung
- Welche Ressourcen stehen mir und meiner Zielgruppe zur Verfügung?
- Was möchte ich erreichen, was meine Zielgruppe, was mein Auftrag- oder Arbeitgeber?
- Welche Methoden, Medien, Arbeitstechniken, Softwareprogramme möchte ich einsetzen und kann ich diese bedienen und anderen vermitteln?
- Wie kann ich Fähigkeiten und Erfahrungen meiner Zielgruppe, die ich selber nicht besitze, nutzen und in das Angebot integrieren?
- Richte ich mein Augenmerk nur auf das Endergebnis (fertige Fotostory) oder habe ich auch den Arbeitsprozess im Blick?
Ziele
- Reflexion
- Exploration
- Artikulation
- Medienanalyse und -kritik
Projektbeschreibung
Im Fall der Foto-Story »Aus dem Alltag eines Computerspielhelden« haben im letzten Jahr die Lehrer Herr Gnop (Kunst und Englisch) und Frau Sirtet (Deutsch und Informatik) an der Paschitnow-Gesamtschule in Köln-Mülheim interdisziplinär zusammen gearbeitet und jeweils zwei aufeinander folgende Doppelstunden zu einem gemeinsamen Angebot für die Klasse 8a zusammengefügt.
»Aus Zeitschriften wie der Bravo und Yam oder aus Comics kennt Ihr das Vorgehen, mithilfe von Bildern und Sprechblasen kleine Geschichten zu erzählen. Heute erstellt Ihr in Kleingruppen eine eigene Foto-Story, in der Ihr auf maximal zwei Seiten in sechs bis zwölf Bilder eine kleine Geschichte erzählt. Denkt euch etwas Verrücktes aus, denn Ihr erzählt eine kleine Geschichte aus dem Alltag eines Computerspielhelden. Um eine Idee für eine Geschichte zu finden, kann es hilfreich sein, Fragen zu stellen, die zuvor noch niemand gestellt hat: Was macht ein Computerspielheld, wenn der Computer aus ist und er oder sie gerade nicht die Welt retten muss? Was machen die Angry Birds, wenn sie Flugangst haben oder was unternehmen sie gegen ihre Kopfschmerzen, die sie vom ständigen Gegen-die-Wand-Fliegen haben? Verdient sich der furchterregende Ork nach Feierabend vielleicht beim Babysitten von Zwergenkindern etwas dazu? Geht Mario hin und wieder klempnern und würde Lara Croft nicht gerne eine eigene Familie haben?«
Vorgehen
Nach der Vorstellung des Unterrichtsprojekts wurden Kleingruppen à vier Schülerinnen und Schüler gebildet. Gemeinsam hatten sie 20 Minuten Zeit, sich auszutauschen und eine Idee für ihre Geschichte zu finden. Auf dem Arbeitsblatt 1 »Storyboard« konnten sie ihre Geschichte in bis zu zwölf Szenen unterteilen und skizzieren. Danach wurden der Klasse allgemeine Spielregeln und Tipps für die Bilderrecherche mitgeteilt, die sie im Computerraum an den Schulrechnern durchführen konnten. Auf eine Einführung in die Grundlagen der Textverarbeitung, Bildbearbeitung, Dateiverwaltung und grundlegenden Bedienung des Computers konnte verzichtet werden, da diese Kenntnisse in der 8a schon vorhanden waren.
Für die Bildersuche, Auswahl und Bearbeitung wurden 45 Minuten veranschlagt. Für das Bearbeiten (Ausschnittwahl und Größenanpassung) der Bilder wurde das kostenlose Programm Irfan-View genutzt. Die fertigen Bilder wurden anschließend in der kostenlosen Open-Office-Textverarbeitung in Tabellen eingefügt und mit eigenen Texten in Sprech und Denkblasen ergänzt. Hierfür waren weitere 30 Minuten ausreichend, da erste Texte bereits parallel zur Bearbeitung der Bilder in der Gruppe erstellt wurden. Die fertigen Ergebnisse wurden als PDF-Datei gespeichert, von den einzelnen Gruppen im Klassenverband vorgestellt und anschließend auch auf der Schulhomepage präsentiert. Zwei Schüler hatten zudem die Idee, alle Foto-Storys zu einem kleinen Film zusammenzufügen, diesen mit passender Musik zu unterlegen und bei YouTube und Vimeo hochzuladen. Hiermit waren alle einverstanden. Frau Sirtet hatte hier den nützlichen Hinweis auf eine ausführliche Linksammlung zum Thema »Freie Musik«.
Varianten, Erweiterungen, Modulationen
In der skizzierten Variante wurde auf eigene Bilder aus Spielen der Jugendlichen verzichtet. Damit könnte noch intensiver auf die Bedeutung, Faszination, Grenzen und Möglichkeiten virtueller Spielwelten eingegangen werden. Eine Fotostory mit den eigenen Computerspielhelden kann Anlass zur Reflexion der eigenen Medien- und Computerspielnutzung, zur Auseinandersetzung mit Rollenbildern, Idolen und Helden und eigenen Identitätsentwürfen sein. Die Methode des kreativen Geschichtenerzählens lässt sich gut mit persönlichen Bezügen und Themen verweben. Ist hier eine intensive und individuelle Auseinandersetzung angestrebt, muss das Angebot entsprechend konzipiert, moderiert und reflektiert werden – dies sollte allerdings nicht im schulischen Kontext stattfinden.
Viele Variationen sind denk- und realisierbar. Hier nur einige Anregungen, weitere Ideen auf www.gameskompakt.de: Die Geschichten und Texte können als Einzel- oder Gruppenarbeit entstehen. Aus den fertigen Storys wählt die Gruppe die besten aus und präsentiert diese auf Plakaten, in der Schülerzeitung oder online. Bilder für die Foto-Story werden von den Spielern mittels Screenshot in ihren eigenen Spielwelten erstellt und abgespeichert. So können für die Foto-Story Bilder ihres eigenen Avatars und der vertrauten Spielumgebung genutzt werden. Ob Plüsch oder Plastik – von den meisten Computerspielhelden gibt es Vertreter in Form von Action- oder Stofffiguren. Diese »realen« Avatare befinden sich außerhalb ihrer virtuellen Spielwelt und können bei ihren Abenteuern in der realen Welt beobachtet und fotografiert werden.
Ausgedruckte oder aus Computerspielzeitschriften ausgeschnittene Bilder von Computerspielhelden lassen sich leicht auf Pappe kleben – so sind im Nu weitere Haupt- und Nebendarsteller für das nächste Fotoshooting engagiert. Bilder von den Abenteuern der Spielfiguren, können wiederum mit Bildbearbeitungsprogrammen nachgearbeitet und in einen Comicstil verwandelt werden. Auch Spielfiguren können in andere Spielwelten reisen. So muss der Hauptdarsteller aus dem Spiel Limbo plötzlich Tetrissteine aus dem Weg räumen oder an Donkey Kong vorbei kommen.
Die Idee von verknüpften Spielwelten kann auch weiter geführt werden. Wie würden wir uns beispielweise verhalten, wenn wir plötzlich in einer bunten 8-Bit-Welt oder in der Welt von Azeroth auftauchen? Was, wenn wir beim nächsten Abenteuer von Lara Croft, Mario oder Zelda dabei wären? Was würden wir erleben können, wie könnten wir unsere Erfahrung und Fertigkeiten einbringen? Ein anderer Ansatz kann mit der Software Crazy Talk verfolgt werden: Damit können 2D-Bilder zum Leben erweckt werden. So können die sonst meist wortkargen Computerspielhelden auch einmal mitteilen, was sie bewegt. Hierzu werden lediglich ein Bild eines Helden und ein selbst eingesprochener Text benötigt. Mit der Software wird aus einem unbewegten 2D-Bild ein animierter 3D-Held, der den Text lippensynchron wiedergibt.
Die Foto-Story kann auch komplett ohne Computerspiele realisiert werden, indem aus mitgebrachten Computerspielmagazinen Bildmaterial und Sprechblasen ausgeschnitten und miteinander im Collagestil kombiniert werden. Kinder verkleiden sich als Computerspielhelden (z. B. Mario und Prinzessin Peach). So werden klassische Szenen aus Literatur oder Film neu interpretiert (Balkonszene aus Romeo und Julia mit Mario und Prinzessin Peach). Diese werden fotografiert und in eine Foto-Story eingebunden.
Schwierigkeiten
Weniger als Schwierigkeit, eher als zusätzliche Herausforderung bleibt die weiter zu führende Diskussion um die Verwendung von Bildern (Screenshots) aus Spielen, die mit künstlerischer Freiheit genutzt, neu arrangiert und verändert werden. Die Foto-Story bietet als Unterrichtsmodul die Möglichkeit, spielerisch und kreativ Facetten aus der Lebenswelt vieler Heranwachsender zu berücksichtigen und thematisch mit Lerninhalten zu verknüpfen. Dies muss aber nicht bei allen Schülerinnen und Schülern auf Interesse stoßen. Einigen könnte es auch unlieb sein, wenn ihre Games auf einmal Gegenstand von Unterricht werden. Die Unterrichtseinheit ist so konzipiert, dass sich auch Nicht-Spielende eine Geschichte ausdenken und erzählen können. Zudem hebt sich dies in der beschriebenen Konstellation durch Arbeitsgruppen auf, in denen persönliche Erfahrungen zwischen Spielenden und Nicht-Spielenden ausgetauscht werden können.
Feedback
Die genaue Ausgestaltung des Angebots Foto-Story hängt stark von den zur Verfügung stehenden Ressourcen und dem angestrebten Prozess und Ergebnis ab. Die Erfahrung hat gezeigt, dass sich das Erstellen einer Foto-Story bereits mit Kindern in der Grundschule, aber auch gut und thematisch und methodisch sehr facettenreich mit Jugendlichen in der Schule oder im außerschulischen Bereich durchführen lässt. Selbst Erfahrungen mit Studierenden, Multiplikatorinnen und Multiplikatoren und in der Erwachsenenarbeit konnten gesammelt werden.
Zusammenfassendes Feedback
Prozess:
Durch die flexible Steuerung und Ausgestaltung des Angebots konnte der Arbeitsprozess stets gut der jeweiligen Zielgruppe angepasst werden. Die Methode lässt sich überdies mit den unterschiedlichsten Gruppen, in verschiedenen Settings, als Einstieg in nahezu jedes Thema oder auch als vertiefendes Angebot nutzen.
Ergebnisse:
Es waren stets beeindruckende, überraschende, kreative, witzige aber auch ernste Ergebnissen vertreten, die zudem gesichert und über das Angebot hinaus präsentiert werden konnten (Identifikation, Stolz, Dokumentation, Repräsentation).
Motivation:
Die Motivation der Beteiligten war in aller Regel stets hoch, was sich etwa darin widerspiegelte, dass in Pausen gerne einmal weiter gearbeitet und während des Angebots wenig gestört und viel gelacht wurde.
Tipps & Tricks
Eine Foto-Story oder ein Comic ist eine eigene, den Schülerinnen und Schülern vertraute und zugängliche Art des Geschichtenerzählens. Mit einfachsten Mitteln und mit ganz vielseitigen Ausrichtungen gelingt es, Kinder und Jugendliche aus der Rolle des Konsumenten in die des Produzenten schlüpfen zu lassen. Es werden ganz eigene Geschichten erzählt, die nicht immer »rund« und »bunt« sein werden, aber sie alle sind lesenswert, gewähren sie bei genauem Betrachten den Leserinnen und Lesern doch vielleicht einen kleinen Einblick in die Welt der Heranwachsenden und zeigen, wie sie ihre Welt sehen, verstehen und wie sich dort ihren Spielraum schaffen.
Links & Material
Einige Passagen sind aus Unterrichts- und Modulbeschreibungen entnommen, die auf www.gameskompakt.de kostenlos und zur freien Nutzung bereitgestellt werden. Hier sind auch Beispiele von Foto-Storys, Bilder-Geschichten aber auch Storyboard-Vorlagen zu finden. Es werden zudem noch weitere Möglichkeiten aufgezeigt, sich im schulischen, außerschulischen und familiären Kontext kritisch, konstruktiv und kreativ mit dem Gegenstand und Thema Computer- und Videospiele auseinander zu setzen. Eigene »Rezepte«, Unterrichtseinheiten und Module, Erfahrungsberichte, Anregungen und/oder Weiterentwicklungen vorliegender gameskompakt-Materialien sind ausdrücklich erwünscht und können nach Absprache mit entsprechenden Autorenangaben (Name, Institution und Kontakt) im Angebot gameskompakt aufgenommen und kostenlos bereitgestellt werden.
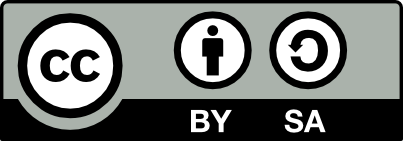
Dieser Artikel steht unter der Creative Commons Namensnennung-Weitergabe unter gleichen Bedingungen 3.0 international. GastautorIn für medienpaedagogik-praxis.de




















