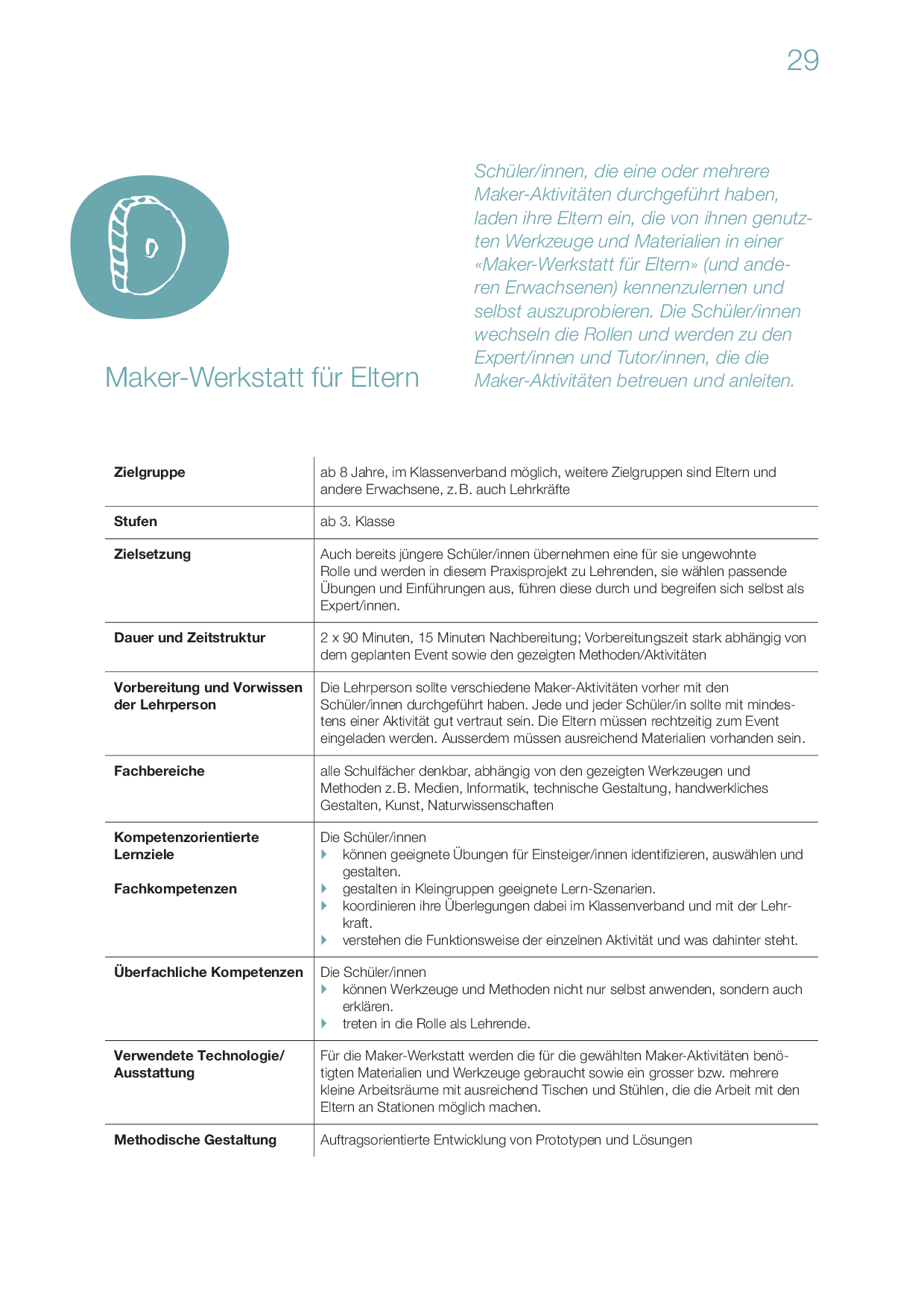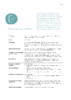Maker-Werkstatt für Eltern:
Schüler:innen, die eine oder mehrere Maker-Aktivitäten durchgeführt haben, laden ihre Eltern ein, die von ihnen genutzten Werkzeuge und Materialien in einer »Maker-Werkstatt für Eltern« (und anderen Erwachsenen) kennenzulernen und selbst auszuprobieren. Die Schüler:innen wechseln die Rollen und werden zu den Expert:innen und Tutor:innen, die die Maker-Aktivitäten betreuen und anleiten.
Kristin Narr ist freie Medienpädagogin in Leipzig und seit vielen Jahren in medienpädagogischen Projekten sowie der Aus- und Weiterbildung von Fachkräften aktiv. Sie hat mehrere Bücher zum Making mit Kindern herauszugeben. Sie ist unter anderem auch für die bisher größte offene Werkstatt für Kinder im deutschsprachigen Raum, die »Maker Days for Kids« in Leipzig 2019 verantwortlich. URL: https://kristin-narr.de

Kristin Narr ist freie Medienpädagogin in Leipzig und seit vielen Jahren in medienpädagogischen Projekten sowie der Aus- und Weiterbildung von Fachkräften aktiv. Sie hat mehrere Bücher zum Making mit Kindern herauszugeben. Sie ist unter anderem auch für die bisher größte offene Werkstatt für Kinder im deutschsprachigen Raum, die »Maker Days for Kids« in Leipzig 2019 verantwortlich. URL: https://kristin-narr.de
Vorbereitung
Die Lehrkraft sollte den Termin mit der Schulleitung und sonstigen Gegebenheiten abstimmen (z. B. Verfügbarkeit der Räumlichkeiten). Auch sollte die Lehrkraft einschätzen können, wie viele Eltern an der Veranstaltung teilnehmen werden, z. B. durch eine verpflichtende Anmeldung der Eltern. Ausserdem ist es wichtig, dass die Schüler/innen selbst schon verschiedene Maker-Aktivitäten durchgeführt haben, damit sie mit diesen vertraut sind und eine Auswahl an Möglichkeiten sowie die Vorgehensweise und den Ablauf kennen.
Ablauf und Methoden
Schritt 1: Bildung von Vorbereitungsteams und erste Planung (45 Minuten)
Die Lehrkraft kündigt den Termin und die Aufgabenstellung an: Alle Schüler/innen sind für die erfolgreiche Vorbereitung und Durchführung einer Makerwerkstatt für ihre Eltern verantwortlich.
Dazu benötigt es mehrere Teams für die Vorbereitung.
- Eine Gruppe für die Organisation (5 bis 6 Kinder):
- Im Vorfeld: Einladung gestalten und verteilen, Anmeldeliste führen (lassen), Raumplanung und -vorbereitung, Ausschilderungen
- Am Tag selbst: Begrüssung der Eltern, Rundgang durch die Makerwerkstatt in kleinen Gruppen
- 5 bis 7 Gruppen (jeweils 3 bis 4 Kinder) mit unterschiedlichen Angeboten (Stationenbetrieb) in der Makerwerkstatt.Insbesondere bei jüngeren Kindern sollte die Lehrkraft bei der Zusammenstellung der Teams darauf achten, dass diese produktiv zusammenarbeiten können.
Die Gruppen, die einzelne Stationen vorbereiten, sollten sich Gedanken dazu machen,
- welche Maker-Aktivität sie anbieten wollen.
- wie sie die Werkzeuge und Methoden (kurz) präsentieren.
- ob die Gäste eine konkrete Aufgabe bekommen sollen oder frei mit den Materialien tüfteln können, damit sie auch selbst erleben, wie ein Werkzeug oder eine Methode funktioniert.
- wie sie dabei 4 bis 5 Personen gleichzeitig beschäftigen können.
- wie sie die zur Verfügung stehenden Ressourcen nutzen können.
Schritt 2: Feinplanung der Aktivitäten in den Teams und Testdurchlauf (45 Minuten)
Hat jede Gruppe eine Aktivität für die Station ausgewählt, sollte noch besprochen werden, ob Zeitbegrenzungen an den Stationen eingeführt werden, damit alle Eltern alle Stationen ausprobieren, oder ob sich die Eltern frei in der Makerwerkstatt bewegen dürfen. Die jungen Betreuer/innen der Stationen sollten ihre Aktivität im Vorfeld einmal selbst ausprobieren und testen. Das Orgateam sollte festlegen, wo die Eltern ankommen und wer sie begrüsst. Ausserdem müssen Routen für die Rundgänge mit den Eltern festgelegt werden, damit es sich nicht an einer Station staut. Die Rundgänge anzuführen übernehmen die Kinder aus dem Orgateam.
Schritt 3: Durchführung der Makerwerkstatt für Eltern (90 Minuten)
Der grosse Tag ist da und die Makerwerkstatt für Eltern ist aufgebaut, alle Wege im Schulhaus sind beschildert, das Organisationsteam begrüsst die Eltern und erklärt das Geschehen. Dann starten die Rundgänge durch die Makerwerkstatt, damit die Eltern eine erste Orientierung und einen Überblick bekommen, was alles angeboten wird. Danach verteilen sich die Eltern auf die Stationen und probieren die Angebote aus. Die Schüler/innen sind jetzt die Expert/innen, die die Maker-Aktivitäten anleiten und betreuen. Je nachdem, wie es vorgesehen ist, wechseln die Eltern nach einer bestimmten Zeit die Stationen oder sie bewegen sich völlig frei in der Werkstatt. 15 Minuten vor Ende sollten alle, Eltern und Schüler/innen noch einmal zu einer Abschlusspräsentation zusammenkommen, die ein Kind moderiert und bei der die Ergebnisse und Produkte des Tages kurz präsentiert werden. Der Tag endet mit der Verabschiedung der Eltern und einem Aufräumen und Abbauen der Makerwerkstatt.
Schritt 4: Gegebenenfalls Nachbesprechung (15 Minuten)
In der nachfolgenden Unterrichtsstunde sollte die Lehrkraft von allen Schüler/innen Rückmeldungen einholen: Wie war es, einmal Lehrender zu sein? Was ist gut gelaufen, was hätte besser ablaufen können? Je nach Alter der Schüler/innen sollten hier im Vorfeld die Regeln für gutes Feedback erklärt oder wiederholt werden.
Mögliche Varianten
Alternativ kann die Veranstaltung auch anstatt für Eltern für Lehrer/innen oder Mitschüler/innen geplant werden.
Die Maker-Werkstatt für Eltern kann auch als Abschlussevent einer Maker-Werkstatt für Kinder/ eines Projektes etc. geplant werden. Die Kinder schlüpfen, nachdem sie selbst die Maker-Aktivitäten (an Stationen) ausprobiert haben, in die Rolle der Betreuer/innen und übernehmen die Anleitung der Aktivität. So zeigen sie zum Abschluss, was sie gemacht und gelernt haben.
Steckbrief Maker-Werkstatt für Eltern
Zielgruppe
ab 8 Jahre, im Klassenverband möglich, weitere Zielgruppen sind Eltern und andere Erwachsene, z. B. auch Lehrkräfte
Stufen
ab 3. Klasse
Zielsetzung
Auch bereits jüngere Schüler/innen übernehmen eine für sie ungewohnte Rolle und werden in diesem Praxisprojekt zu Lehrenden, sie wählen passende Übungen und Einführungen aus, führen diese durch und begreifen sich selbst als Expert/innen.
Dauer und Zeitstruktur
2 x 90 Minuten, 15 Minuten Nachbereitung; Vorbereitungszeit stark abhängig von dem geplanten Event sowie den gezeigten Methoden/Aktivitäten
Vorbereitung und Vorwissen der Lehrperson
Die Lehrperson sollte verschiedene Maker-Aktivitäten vorher mit den Schüler/innen durchgeführt haben. Jede und jeder Schüler/in sollte mit mindestens einer Aktivität gut vertraut sein. Die Eltern müssen rechtzeitig zum Event eingeladen werden. Außerdem müssen ausreichend Materialien vorhanden sein.
Fachbereiche
alle Schulfächer denkbar, abhängig von den gezeigten Werkzeugen und Methoden z. B. Medien, Informatik, technische Gestaltung, handwerkliches Gestalten, Kunst, Naturwissenschaften
Lernziele Fachkompetenzen
- Die Schüler/innen können geeignete Übungen für Einsteiger/innen identifizieren, auswählen und gestalten.
- Sie gestalten in Kleingruppen geeignete Lern-Szenarien.
- Sie koordinieren ihre Überlegungen dabei im Klassenverband und mit der Lehrkraft.
- Sie verstehen die Funktionsweise der einzelnen Aktivität und was dahinter steht.
Lernziele Überfachliche Kompetenzen
- Die Schüler/innen können Werkzeuge und Methoden nicht nur selbst anwenden, sondern auch erklären.
- Sie treten in die Rolle als Lehrende.
Verwendete Technologie/Ausstattung
Für die Maker-Werkstatt werden die für die gewählten Maker-Aktivitäten benötigten Materialien und Werkzeuge gebraucht sowie ein großer bzw. mehrere kleine Arbeitsräume mit ausreichend Tischen und Stühlen, die die Arbeit mit den Eltern an Stationen möglich machen.
Methodische Gestaltung
Auftragsorientierte Entwicklung von Prototypen und Lösungen
Download
Schüler/innen laden ihre Eltern ein, die von ihnen genutzten Werkzeuge und Materialien in einer Maker-Werkstatt kennenzulernen und selbst auszuprobieren. CC BY 4.0 Kristin Narr im Auftrag von IQES online
Autor/Autorin: Kristin Narr

Freie Medienpädagogin, verwantwortlich für die offene Werkstatt für Kinder «Maker Days for Kids» in Leipzig 2019, Herausgeberin mehrerer Bücher zum Making mit Kindern
Aus: Werkzeugkoffer Making in der Schule
Fächer: Fächerübergreifend / Fächerverbindend
Stufen: 3. Stufe, 4. Stufe, 5. Stufe, 6. Stufe, 7. Stufe
Tipps und Tricks
Es bietet sich an, Prinzipien für die Eltern auszuhängen, da diese evtl. nicht mit den offenen und freien Methoden des Makings vertraut sind. In diesen Prinzipien sollte deutlich werden, dass es um das Auspro- bieren geht und nicht darum, etwas richtig oder falsch zu machen. Den Eltern sollte vorher deutlich gemacht werden, dass die Kinder hier die Expert/innen sind, die etwas zeigen, und sie selbst die Lernenden. Dafür ist es hilfreich, Aktivitäten auszuwählen, mit denen sich auch Eltern nicht täglich beschäftigen, sondern die etwas Neues für sie sind.
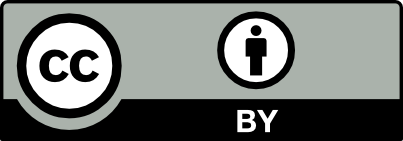
Der Beitrag wird unter der Lizenz CC BY 4.0 zur Verfügung gestellt, bitte beachten Sie bei der Nutzung des Beitrags, z.B. einer Veröffentlichung, die Lizenzbedingungen (https://creativecommons.org/licenses/by/4.0/). Bitte übernehmen Sie dabei folgende Attribution: «Kristin Narr im Auftrag von IQES online».