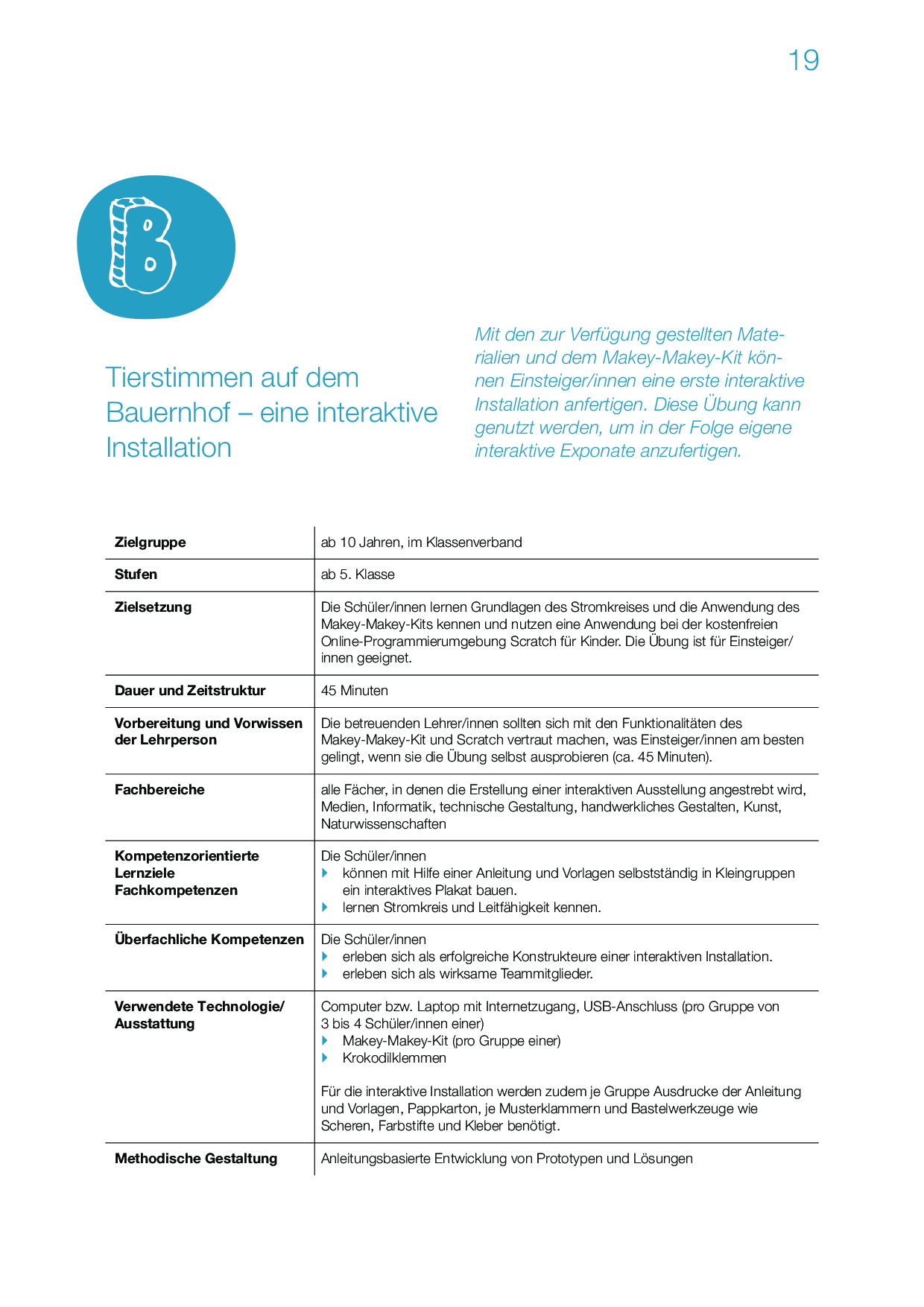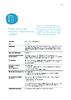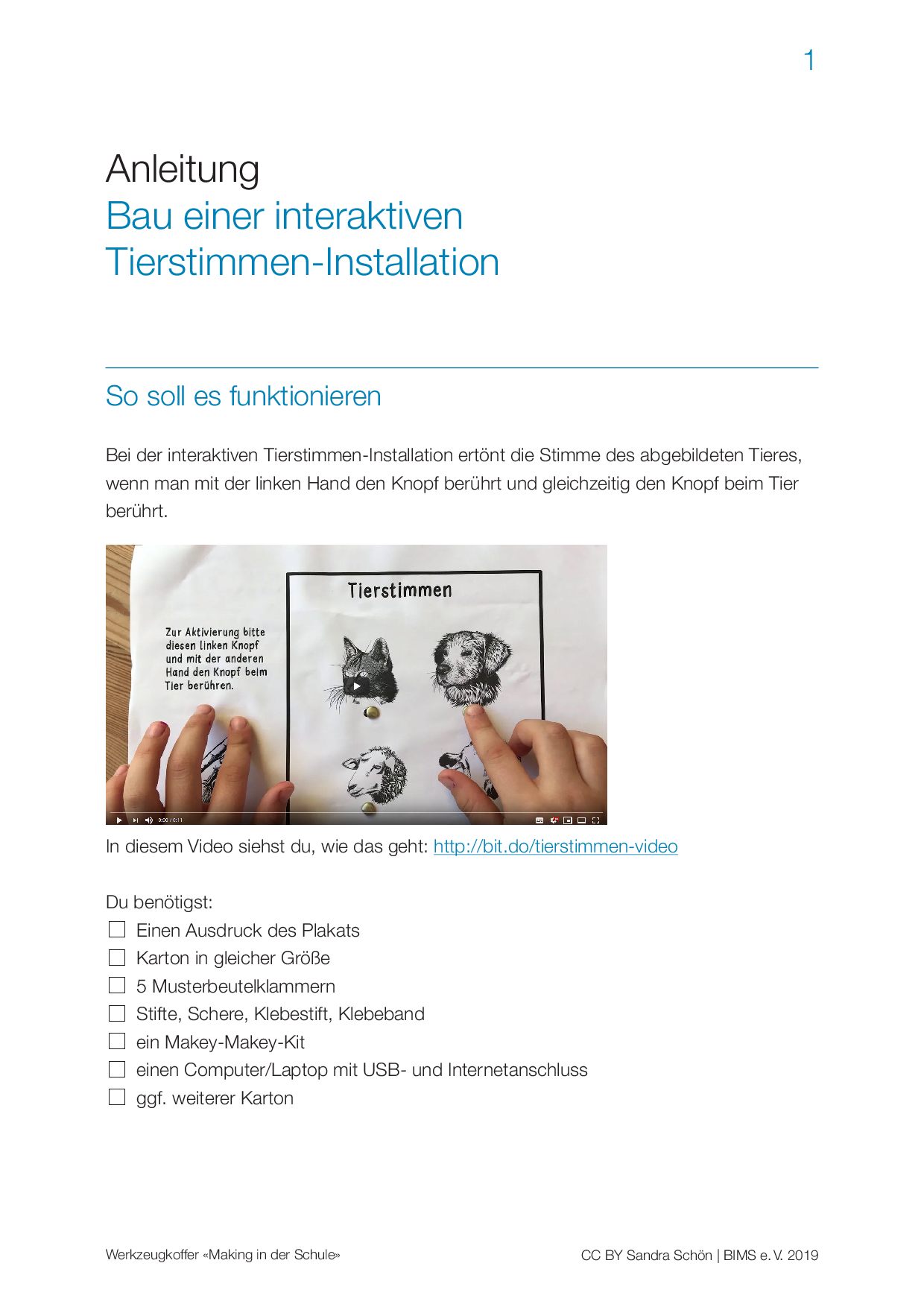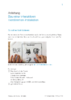Tierstimmen auf dem Bauernhof – eine interaktive Installation:
Mit den zur Verfügung gestellten Materialien und dem Makey-Makey-Kit können Einsteiger/innen eine erste interaktive Installation anfertigen. Diese Übung kann genutzt werden, um in der Folge eigene interaktive Exponate anzufertigen.
Dr. Sandra Schön hat Pädagogik, Psychologie und Informatik an der Ludwigs-Maximilians-Universität München studiert und arbeitet als Senior Researcher bei der Salzburg Research Forschungsgesellschaft. Dort koordiniert sie das von der Europäischen Kommission ko-finanzierte Forschungsprojekt »DOIT – Entrepreneurial Skills for young social innovators in an open digital world«. Sie ist Autorin zahlreicher Praxisbeiträge und Publikationen zur Maker Education, insbesondere im Kontext ihrer Tätigkeiten für den gemeinnützigen Verein BIMS e.V. URL: http://sandra-schoen.de

Dr. Sandra Schön hat Pädagogik, Psychologie und Informatik an der Ludwigs-Maximilians-Universität München studiert und arbeitet als Senior Researcher bei der Salzburg Research Forschungsgesellschaft. Dort koordiniert sie das von der Europäischen Kommission ko-finanzierte Forschungsprojekt »DOIT – Entrepreneurial Skills for young social innovators in an open digital world«. Sie ist Autorin zahlreicher Praxisbeiträge und Publikationen zur Maker Education, insbesondere im Kontext ihrer Tätigkeiten für den gemeinnützigen Verein BIMS e.V. URL: http://sandra-schoen.de
Vorbereitung
Lehrer/innen, die das Makey-Makey-Kit und Scratch noch nie genutzt haben, wird empfohlen, das Praxisprojekt einmal selbst zu bauen. Das erstellte Produkt kann auch gleich genutzt werden, um den Schüler/innen zu zeigen, was das Ziel des Praxisprojekts ist.
Je Gruppe von 3 bis 4 Schüler/innen wird ein Computer bzw. Laptop mit Internetzugang und USB-Anschluss und ein Makey-Makey-Kit mit Krokodilklemmen benötigt.
Für die interaktive Installation werden zudem je Gruppe je ein Ausdruck der Anleitung und Vorlage, sowie Pappkarton (in gleicher Grösse wie der Ausdruck und weiterer Karton für den Rand), je 5 Musterklammern und Bastelwerkzeuge wie Scheren, Farbstifte und Kleber benötigt.
So funktioniert's
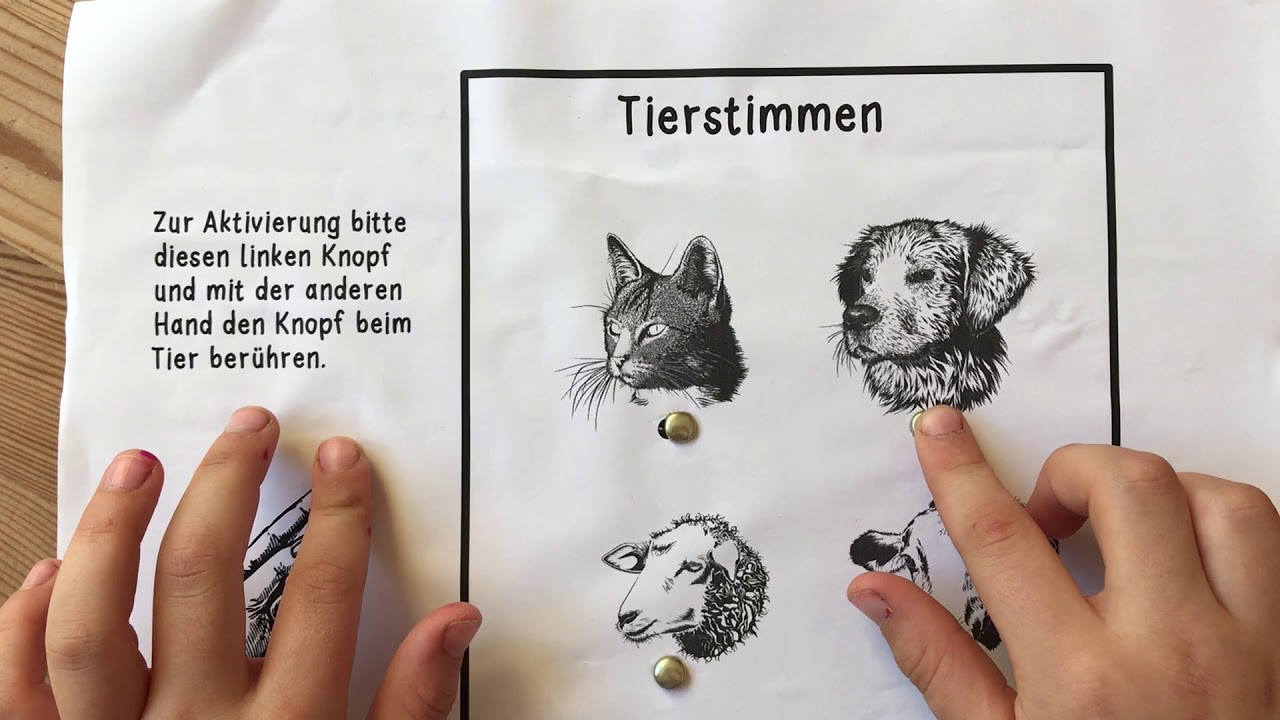
Ablauf und Methoden
Schritt 1: Vorstellung Interaktive Tierstimmen-Installation (5 Minuten)
Den Schüler/innen wird anhand einer fertigen Tierstimmen-Installation vorgeführt, wie das fertige Produkt der Lehreinheit aussehen soll. Alternativ kann auch ein Vordruck und ein Video gezeigt werden (s. Abbildung unten):
Es wird ein Überblick über die Materialien und den Zeitplan gegeben und darauf hingewiesen, dass die Teams versuchen sollen, gemeinsam mit der Anleitung ohne weitere Unterstützung die Installation umzusetzen.
Die Lehrkraft betont das Ziel: Dass alle in ihren Teams gut und produktiv zusammenarbeiten und dass alle Gruppen in der Klasse das Ziel erreichen. Die Gruppen dürfen sich untereinander sehr gerne dabei helfen. Es geht nicht darum, welche Gruppe am schnellsten ist, sondern dass alle Gruppen der Klasse es schaffen, die Projekte ohne Hilfe der Lehrkraft umzusetzen.
Schritt 2: Teamzusammenstellung und Anleitung (5 Minuten)
Die Schüler/innen gehen in Teams von 3 bis 4 Schüler/innen zusammen an die zur Verfügung stehenden Geräte und bekommen eine Anleitung ausgehändigt.
Schritt 3: Selbstständige Arbeit im Team (20 Minuten)
Die Schüler/innen arbeiten selbstständig in ihren Gruppen an den interaktiven Installationen mit Hilfe der gedruckten Anleitung. Die Aufgabe der Lehrkraft ist dabei, gelegentlich zu intervenieren, wenn die Zusammenarbeit in der Gruppe problematisch erscheint. Wenn zum Beispiel beobachtet wird, dass einzelne gar nicht involviert sind oder sich eine Gruppe streitet. Inhaltlich sollte sich die Lehrkraft mit Tipps zurückhalten, d.h. zum Beispiel auf die Anleitung oder Gruppen verweisen, die das Problem schon gelöst haben. Hilfreich sind auch Fragen wie: Habt ihr es genauso gemacht wie es in der Anleitung steht? Könnt ihr es noch einmal Schritt für Schritt durchgehen? Die Lehrkraft sollte immer wie- der laut bekannt geben, wieviel Restzeit den Schüler/innen noch zur Verfügung steht.
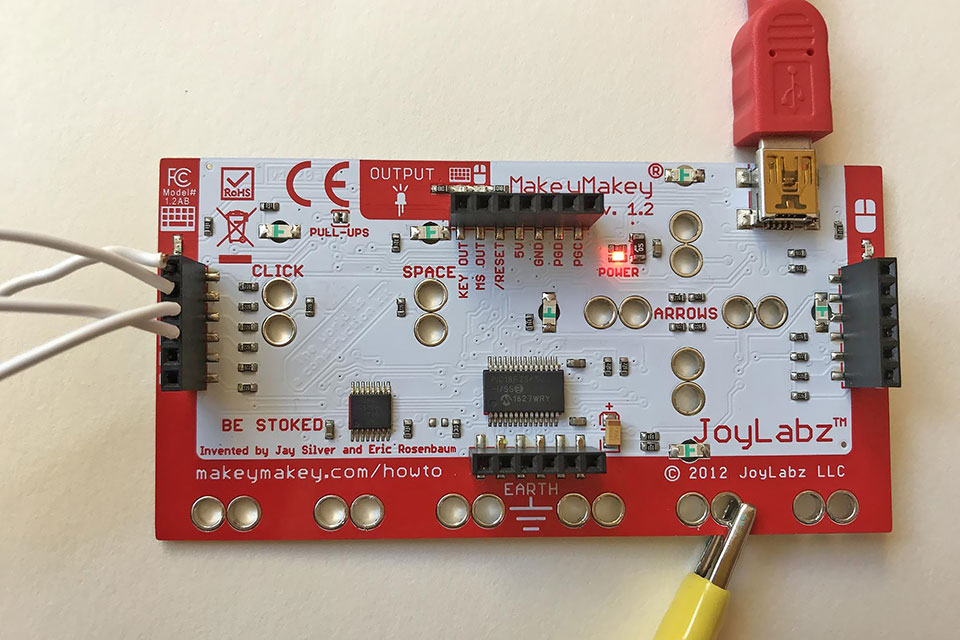
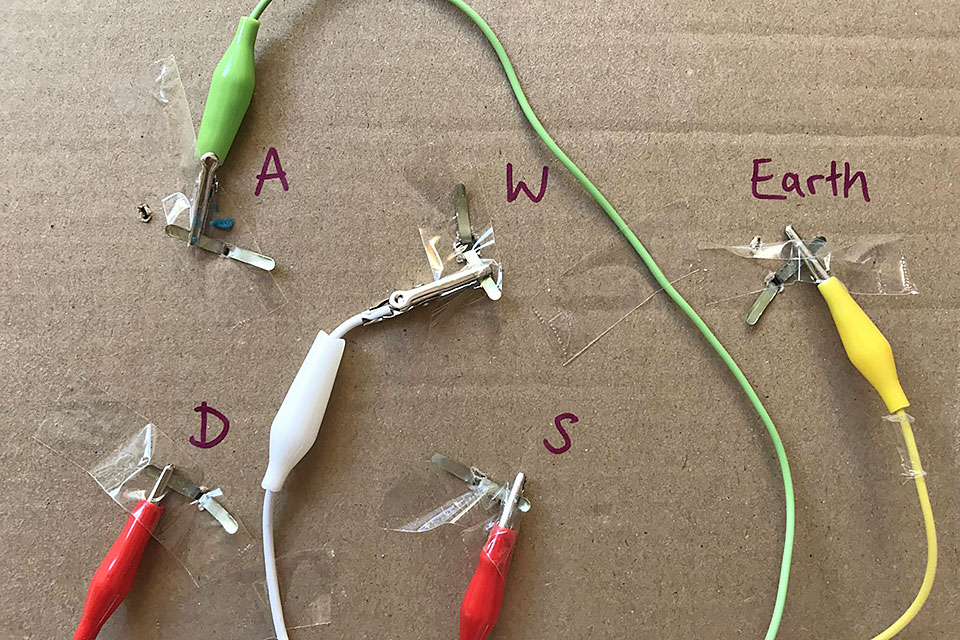
Verbindung des Makey-Makeys und die Installationsrückseite (siehe Anleitung)
Schritt 4: Testlauf (5 Minuten)
Die Kinder testen gegenseitig die Funktionalität und Gestaltung ihrer Produkte. Die Lehrkraft soll dabei darauf achten, dass wertschätzend mit den unterschiedlichen Realisierungen umgegangen wird. Als Fragestellung kann dabei die Aufgabe gestellt werden: «Bitte testet gegenseitig die Funktionalität der Produkte und achtet darauf, ob die anderen Gruppen andere Umsetzungen durchgeführt haben, die sich von eurer unterscheiden!»
Schritt 5: Reflexion zur Rolle im Team und Teamarbeit (5 Minuten)
Die Lehrkraft fragt die Schüler/innen anschliessend, ob ihnen die Arbeit im Team Spass gemacht hat, welche Rolle sie hatten und ob sie finden, dass etwas an ihrer Teamarbeit verbessert werden kann. Hierbei ist auf einen wertschätzenden Umgang und Altersstufen entsprechend zu handeln.
Schritt 6: Gemeinsames Aufräumen (5 Minuten)
Je nachdem, ob die interaktiven Installation so wie sie sind (samt Makey-Makey-Kit) aufbewahrt werden sollen oder nicht, müssen sie ggf. entsprechend aufgeräumt oder gelagert werden.
Mögliche Varianten
Diese Aufgabe kann zum Beispiel als Einstiegsübung für die Erstellung von interaktiven Installationen (siehe Praxisprojekt «interaktives Periodensystem») eingesetzt werden – oder in allen Fächern, in denen eine solche Installation erstellt wird, als Übung genutzt werden. Allerdings ist dabei zu beachten, dass sich die Schüler/innen dann eben nicht nur strikt an den Aufbauplan halten, sondern z.B. auch ergänzende Tests von leitfähigen Mate- rialien durchgeführt werden und gezeigt und geübt wird, wie entsprechende Audioaufnahmen erstellt werden. Auch müssen die Schüler/innen Zeit dafür bekommen, eigene Scratch-Programme zu erstellen. Das hier genutzte Programm kann dabei als Kopiervorlage genommen werden.
Scratch-Programm Interaktive Tierstimmen-Installation
bit.do/tierstimmen
Druckvorlagen
Mit den zur Verfügung gestellten Materialien und dem Makey-Makey-Kit können Einsteiger/innen eine erste interaktive Installation anfertigen. CC BY 4.0 Sandra Schön im Auftrag von IQES online
Autor/Autorin: Sandra Schön

Studium von Pädagogik, Psychologie und Informatik an der Ludwigs-Maximilians-Universität München, Senior Researcher bei der Salzburg Research Forschungsgesellschaft, Autorin zahlreicher Praxisbeiträge und Publikationen zur Maker Education
Aus: Werkzeugkoffer Making in der Schule
Fächer: Gestalten / Kunst / Theater, Medien, Informatik, Natur und Technik / Biologie, Physik, Chemie
Stufen: 5. Stufe, 6. Stufe, 7. Stufe, 8. Stufe, 9. Stufe
Mit dieser Anleitung gelingt der Bau einer interaktiven Tierstimmen-Installation im Klassenverband. Neben den einzelnen Teilschritten sind auch die benötigten Materialien und hilfreiche Abbildungen aufgeführt.
Autor/Autorin: Sandra Schön

Studium von Pädagogik, Psychologie und Informatik an der Ludwigs-Maximilians-Universität München, Senior Researcher bei der Salzburg Research Forschungsgesellschaft, Autorin zahlreicher Praxisbeiträge und Publikationen zur Maker Education
Aus: Werkzeugkoffer Making in der Schule
Fächer: Fächerübergreifend / Fächerverbindend
Stufen: 5. Stufe, 6. Stufe, 7. Stufe, 8. Stufe, 9. Stufe
Steckbrief Interaktive Tierstimmeninstallation
Zielgruppe
ab 10 Jahren, im Klassenverband
Stufen
ab 5. Klasse
Zielsetzung
Die Schüler/innen lernen Grundlagen des Stromkreises und die Anwendung des Makey-Makey-Kits kennen und nutzen eine Anwendung bei der kostenfreien Online-Programmierumgebung Scratch für Kinder. Die Übung ist für Einsteiger/innen geeignet.
Dauer und Zeitstruktur
45 Minuten
Vorbereitung und Vorwissen der Lehrperson
Die betreuenden Lehrer/innen sollten sich mit den Funktionalitäten des Makey-Makey-Kit und Scratch vertraut machen, was Einsteiger/innen am besten gelingt, wenn sie die Übung selbst ausprobieren (ca. 45 Minuten).
Fachbereiche
alle Fächer, in denen die Erstellung einer interaktiven Ausstellung angestrebt wird, Medien, Informatik, technische Gestaltung, handwerkliches Gestalten, Kunst, Naturwissenschaften
Lernziele Fachkompetenzen
- Die Schüler/innen können mit Hilfe einer Anleitung und Vorlagen selbständig in Kleingruppen ein interaktives Plakat bauen.
- Sie lernen Stromkreis und Leitfähigkeit kennen.
Lernziele überfachliche Kompetenzen
- Die Schüler/innen erleben sich als erfolgreiche Konstrukteure einer interaktiven Installation.
- Sie erleben sich als wirksame Teammitglieder.
Verwendete Technologie/Ausstattung
- Computer bzw. Laptop mit Internetzugang, USB-Anschluss (pro Gruppe von 3 bis 4 Schüler/innen einer)
- Makey-Makey-Kit (pro Gruppe einer)
- Krokodilklemmen
Für die interaktive Installation werden zudem je Gruppe Ausdrucke der Anleitung und Vorlagen, Pappkarton, je Musterklammern und Bastelwerkzeuge wie Scheren, Farbstifte und Kleber benötigt.
Methodische Gestaltung
Anleitungsbasierte Entwicklung von Prototypen und Lösungen
Tipps und Tricks
Die Lehrkräfte sollen bei dieser Aufgabe vor allem darauf achten, dass die Arbeit in den Gruppen gut gelingt. Sie können dies z. B. unterstützen, indem einführend auf die unterschiedlichen Aufgaben und Tätigkeiten eingegangen wird, z. B.
- das Anmalen der Vorlage
- das Zuschneiden und Bauen des Rahmens
- das korrekte Verkabeln des Makey Makey
- das Aufrufen des Scratch-Programmes
- (insbesondere dann, wenn Schüler/innen sich mit ihren eigenen Accounts einloggen müssen kann das dauern) und
- das Testen.
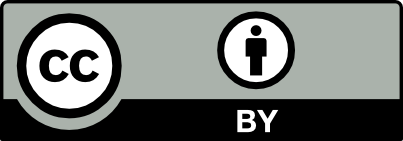
Der Beitrag wird unter der Lizenz CC BY 4.0 zur Verfügung gestellt, bitte beachten Sie bei der Nutzung des Beitrags, z.B. einer Veröffentlichung, die Lizenzbedingungen (https://creativecommons.org/licenses/by/4.0/). Bitte übernehmen Sie dabei folgende Attribution: «Sandra Schön im Auftrag von IQES online».