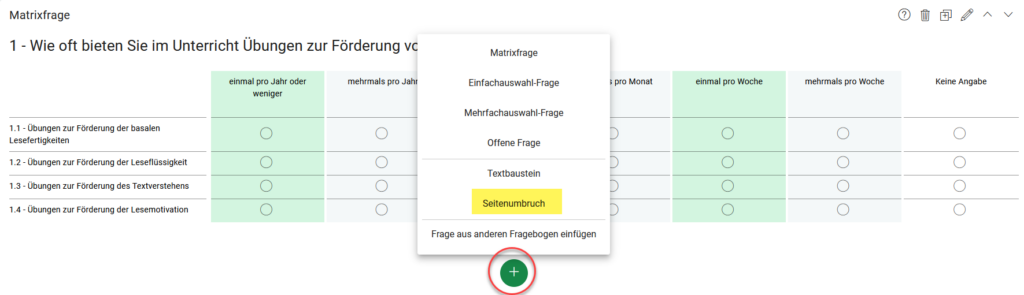Häufige Fragen zum Evaluationscenter (FAQ):
Hier finden Sie Antworten auf häufig gestellte Fragen zum Erstellen von Fragebogen und zur Durchführung von Online-Befragungen.
Fragebogen erstellen und bearbeiten
Der Ergebnisbericht lässt sich nach Antworten auf Einfach- und Mehrfachauswahlfragen filtern. Wenn Sie z. B. die Ergebnisse einer Schüler/innenbefragung nach der Klasse filtern wollen, fügen Sie eine Einfachauswahl-Frage nach der Klasse ein.
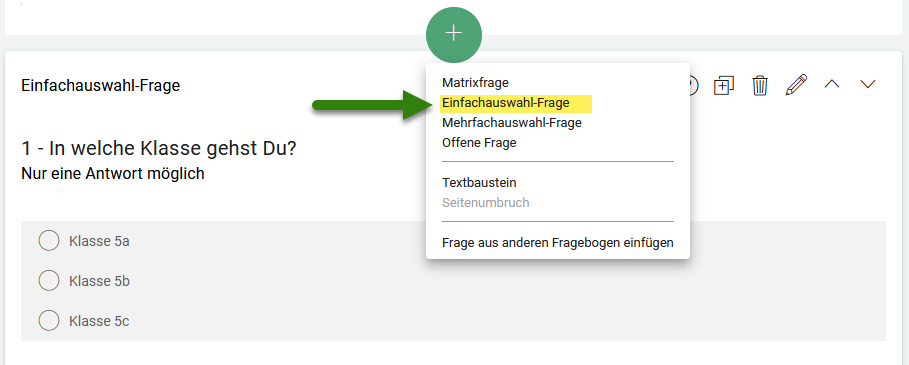
Nach Abschluss der Befragung erhalten Sie einen Gesamtbericht mit allen Antworten. Diesen Bericht können Sie filtern und gruppieren nach den Antworten auf die Frage nach der Klasse. Im Video Online-Befragung auswerten wird ab Minute 7:56 gezeigt, wie Sie den Bericht filtern können.
- Gesamtbericht erstellen: ab 7:56
- Teilberichte erstellen: ab 11:27
- Einschätzungen von mehreren Gruppen vergleichen: ab 13:40
Beachten Sie bitte die folgenden Hinweise:
- Um die Anonymität der Teilnehmenden zu schützen, werden Ergebnisse in gefilterten Berichten nur angezeigt, wenn mindestens fünf Teilnehmende geantwortet oder «Keine Angabe» gewählt haben.
- Ergebnisse von zwei oder mehr Befragungen können nicht zusammengeführt werden.
Bilder lassen sich aus urheberrechtlichen Gründen nicht in einen IQES-Fragebogen einfügen. Smileys und andere Emojis lasen sich einfügen, sind aber nur bedingt zu empfehlen. Achten Sie darauf, jedem Emoji einen Text beizufügen, sodass die Frage oder der Textabschnitt auch ohne das Emoji verstanden wird.
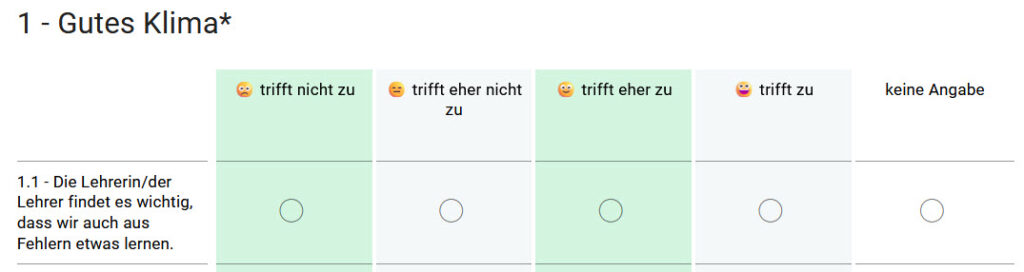
Im Ergebnisbericht, den Sie als PDF herunterladen, werden die Emojis nicht angezeigt. Auch Emojis, welche Teilnehmende in Freitextfelder eingeben, werden nicht in den PDF-Bericht aufgenommen. Die einzige Ausnahme sind Emojis, die den Skalenwerten von Matrixfragen beigefügt sind.
Fragebogen teilen
Sie können Ihren Fragebogen für alle Benutzer/innen der Schule freigeben. Die Benutzer/innen können direkt von diesem Fragebogen aus eine Befragung starten oder eine Kopie davon weiter bearbeiten.
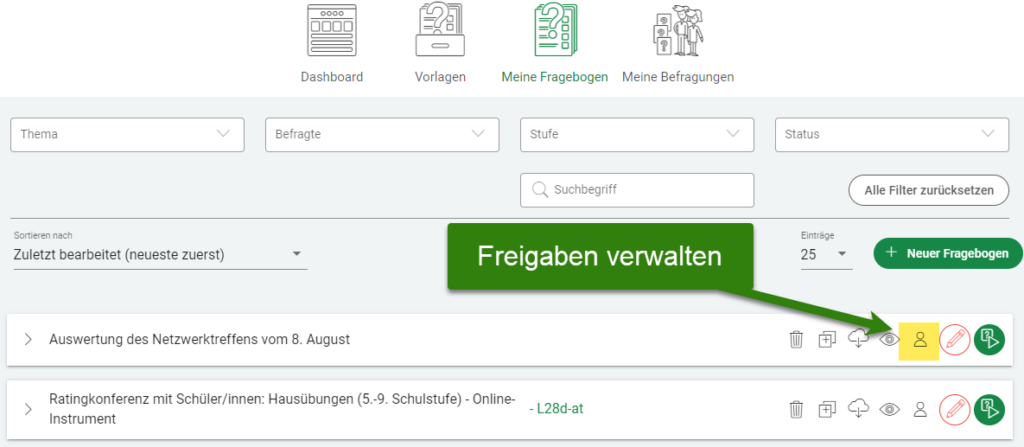
Klicken Sie beim betreffenden Fragebogen auf das Werkzeug für die Freigabeverwaltung.
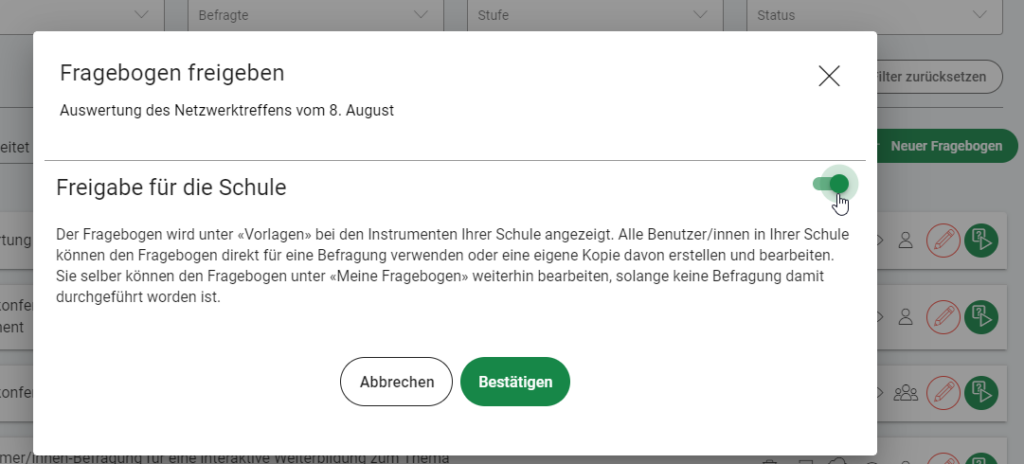
Es wird ein Overlay eingeblendet. Über den Schieberegler auf der rechten Seite können Sie den Fragebogen freigeben oder auch die Freigabe wieder zurücknehmen. Anschliessend klicken Sie auf «Bestätigen».
![]()
Sie sehen am Werkzeug für die Freigabe, dass der Fragebogen jetzt freigegeben ist.
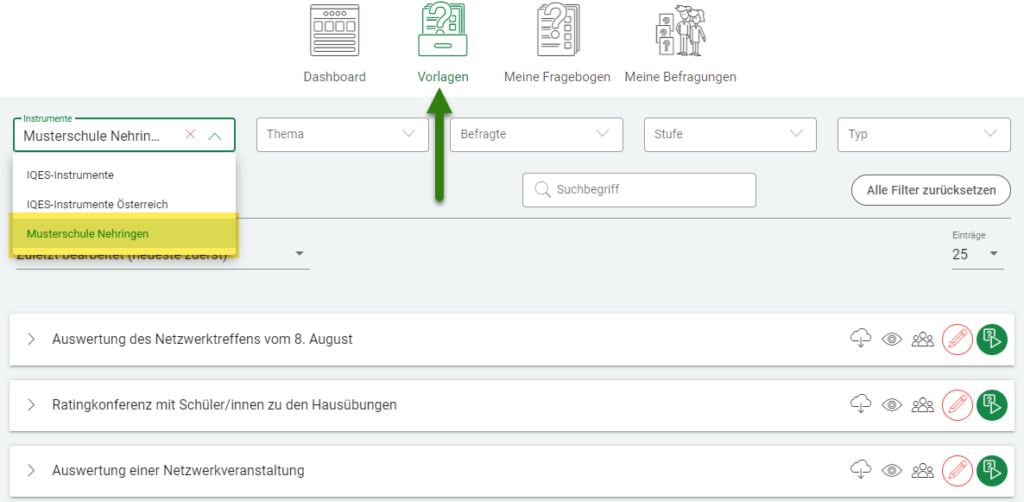
Die Benutzer/innen können im Bereich «Vorlagen» den Filter «Instrumente» auf den Namen der Schule einstellen. So sehen sie alle Fragebogen, die innerhalb der Schule freigegeben sind. Sie können damit sofort eine Befragung starten oder auch eine Kopie erstellen und den Fragebogen nach ihren Vorstellungen weiter bearbeiten.
Der IQES-Support richtet in Ihrem Auftrag das Netzwerk ein und stellt den Fragebogen für alle Teilnehmenden des Netzwerks ein. Er benötigt dazu die folgenden Informationen:
Für die Bildung des Netzwerks:
- Name des Netzwerks
- Namen der beteiligten Schulen
Für die Einstellung des Fragebogens:
- Benutzername der Person, welche den Fragebogen erstellt hat
- Name des Fragebogens
- Name des Netzwerks, in welchem der Fragebogen geteilt wird
Sie haben einen Fragebogen entworfen und möchten Kollegen/-innen um ein Feedback bitten. Hier zeigen wir eine Methode, wie Sie detaillierte Rückmeldungen online einholen können.
1. Fragebogen vorbereiten
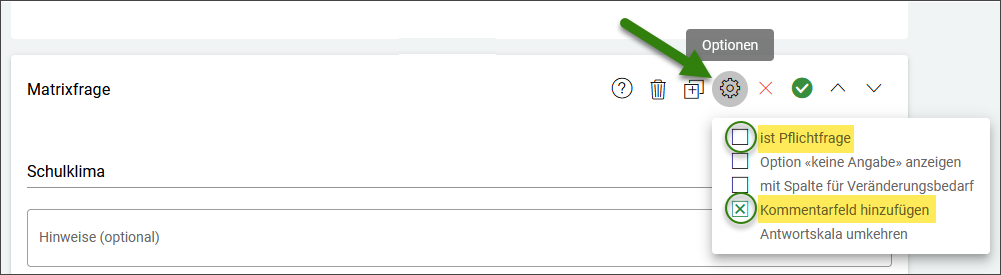
Klicken Sie bei den Fragen auf das Bearbeitungssymbol und wählen Sie das Werkzeug «Optionen». Setzen Sie ein Kreuz bei «Kommentarfeld hinzufügen». Zu empfehlen ist ausserdem, die Option «ist Pflichtfrage» nicht anzukreuzen.
2. Feedback zum Fragebogen einholen
Starten Sie mit dem so vorbereiteten Fragebogen eine Befragung mit einem allgemeinen Link und schicken Sie den Link an Ihre Kollegen/-innen.
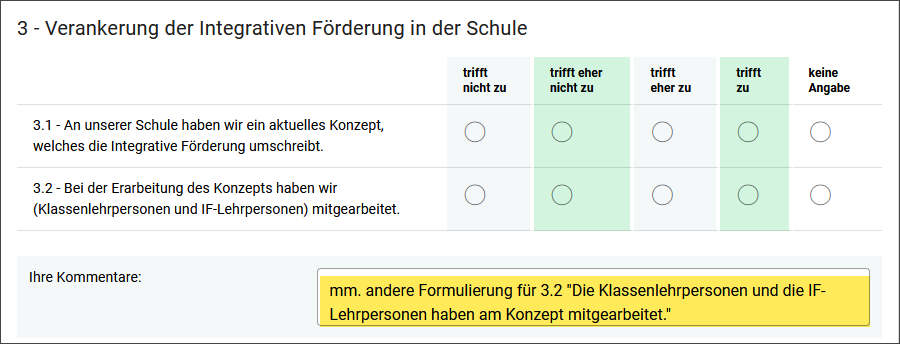
Die Kollegen/-innen können damit den Fragebogen anschauen und ihre Kommentare eintragen.
3. Rückmeldungen im Ergebnisbericht anschauen
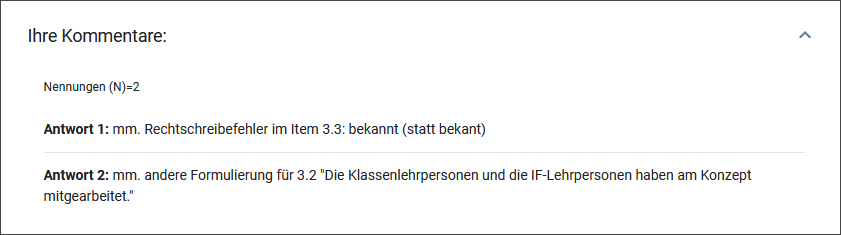
Die Kommentare werden im Ergebnisbericht unterhalb der jeweiligen Frage angezeigt. Falls die beteiligten Personen ihre Kürzel hinterlassen, wissen Sie auch, wer welche Rückmeldung gegeben hat.
4. Fragebogen fertigstellen
Anschliessend überarbeiten Sie den Fragebogen und entfernen die Kommentarfelder wieder.
Befragung durchführen
Ja, das ist möglich unter einer der folgenden Voraussetzungen:
- Teilnehmende, die per E-Mail eingeladen worden sind, können mehrmals von verschiedenen Geräten aus auf ihren Fragebogen zugreifen, solange sie ihn nicht abgeschickt haben.
- Wenn der Browser das Speichern von Cookies zulässt, können Teilnehmende im gleichen Browser auf dem gleichen Gerät nochmals auf den Fragebogen zugreifen. Aus Datenschutzgründen ist ein Zugriff von anderen Browsern oder Geräten gesperrt.
- Die Teilnehmenden können das Ausfüllen des Fragebogens bewusst unterbrechen, indem sie auf die Schaltfläche «Unterbrechen» rechts oben klicken. Sie setzen sich dann ein Passwort, mit dem sie später ihren Fragebogen von einem beliebigen Gerät aus aufrufen können.
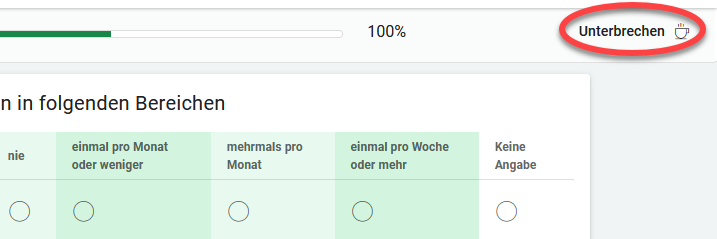
Gehen Sie im Evaluationscenter zu «Meine Befragungen». Klicken Sie auf den Namen der Befragung, die Sie wieder öffnen wollen. Rechts unten finden Sie die Schaltfläche „Erneut öffnen“.
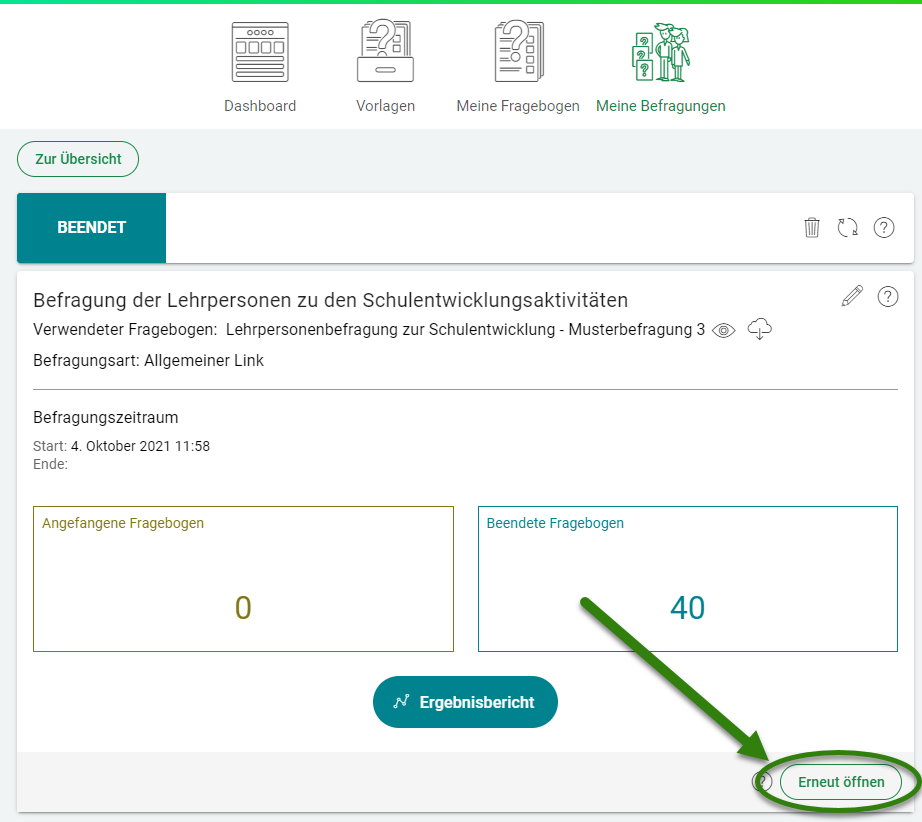
Befragung mit individuellem Teilnahmelink
Gehen Sie zu „Meine Befragungen“ im Evaluationscenter. Klicken Sie auf die Kachel der Befragung und scrollen Sie ganz nach unten.
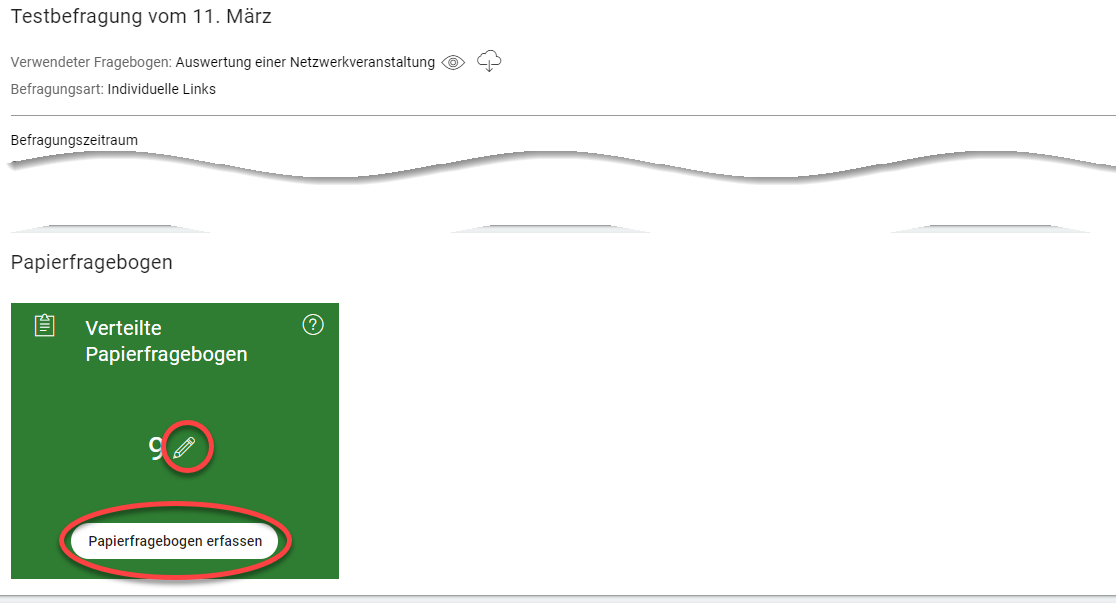
Über die Schaltfläche „Papierfragebogen erfassen“ gelangen Sie zum Online-Fragebogen. Hier können Sie die Antworten aus dem ersten Fragebogen eingeben. Wiederholen Sie den Vorgang für jeden einzelnen Fragebogen.
Bevor Sie die Befragung abschliessen, überprüfen Sie, ob die Zahl der verteilten Papierfragebogen richtig ist. Falls nötig, klicken Sie auf den Stift neben der Zahl und setzen die richtige Zahl ein.
Befragung mit allgemeinem Teilnahmelink
Gehen Sie zu „Meine Befragungen“ im Evaluationscenter. Klicken Sie auf den Text „Teilnahmelink anzeigen“ auf der Kachel der Befragung.
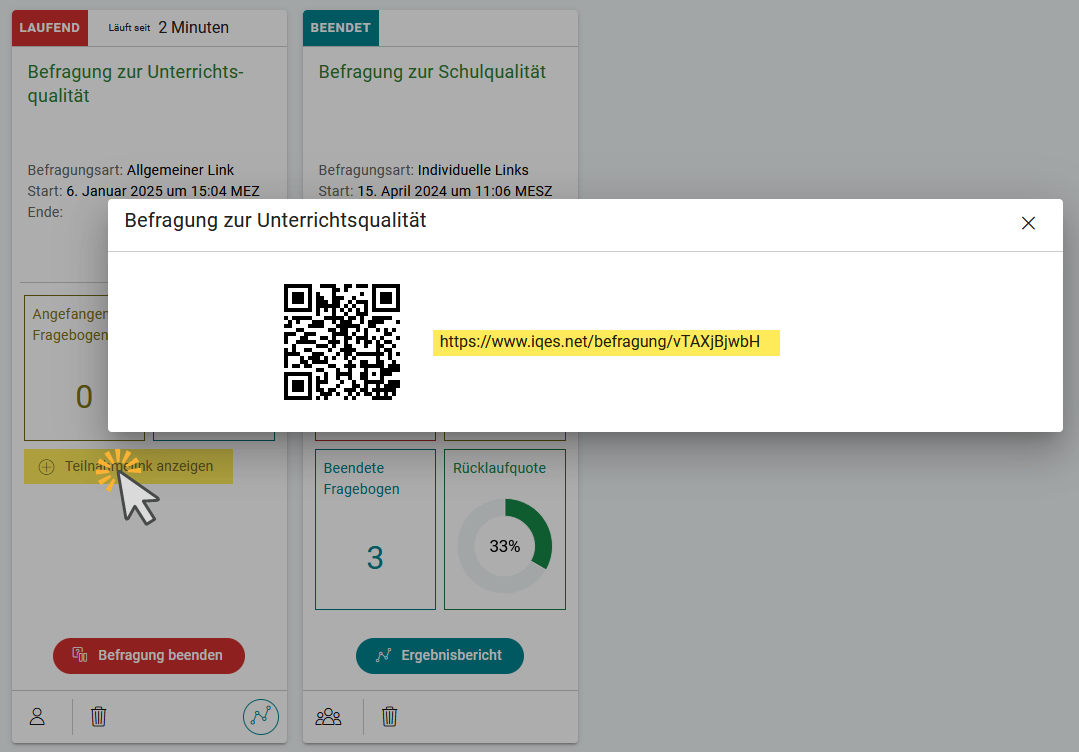
Kopieren Sie den Teilnahmelink in die Zwischenablage und fügen Sie ihn anschliessend in die Adresszeile des Browsers ein.
Die Zahl der verteilten Teilnahmecodes und verschickten E-Mails wird gespeichert und im Ergebnisbericht als die Zahl der eingeladenen Teilnehmenden ausgegeben. Diesen Wert können Sie überschreiben. Öffnen Sie dazu die Befragung und srcollen Sie nach unten bis zu den verteilten Teilnahmecodes.
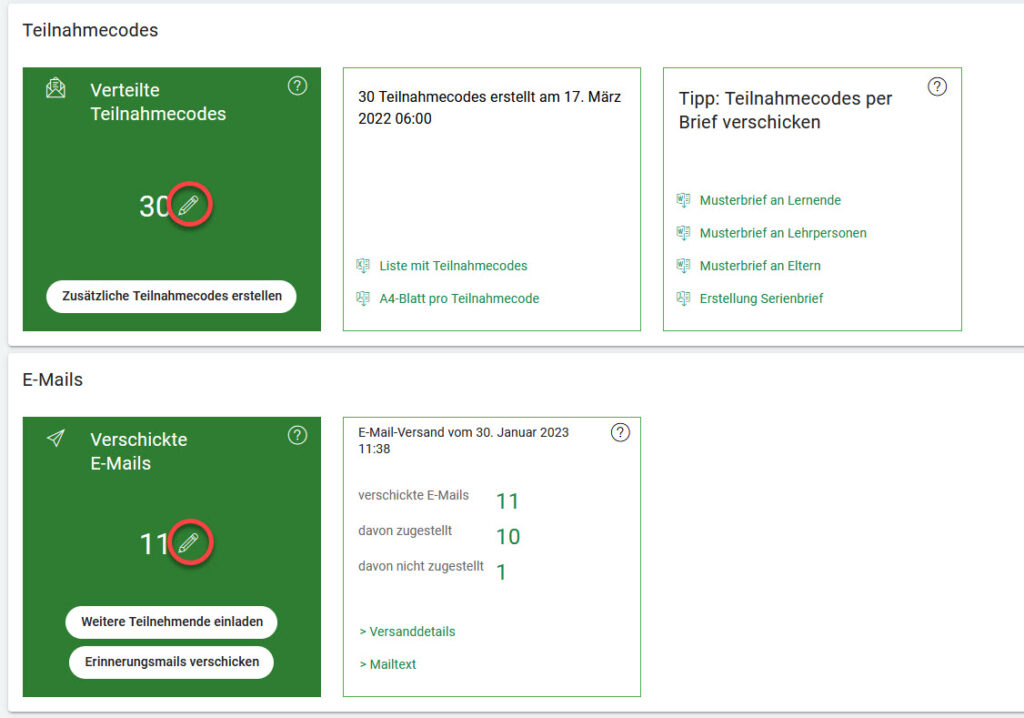
Klicken Sie auf den Stift und schreiben Sie die Zahl der tatsächlich per Teilnahmecode oder E-Mail eingeladenen Teilnehmenden in das Feld. Wenn die Befragung abgeschlossen ist, können Sie diese Zahl nicht mehr ändern. In diesem Fall müssen Sie die Befragung noch einmal öffnen:
Angefangene Fragebogen können nicht aus dem Ergebnisbericht gelöscht werden. Dafür gibt es technische, aber auch sachliche Gründe. Hier erfahren Sie einige wissenswerte Details zu den angefangenen Fragebogen.
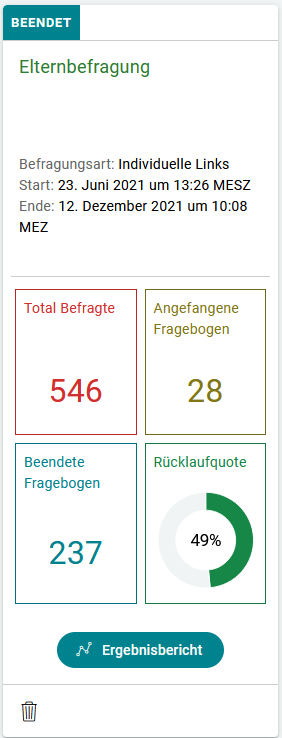
Fragebogen, die nicht vollständig ausgefüllt worden sind, werden im Ergebnisbericht als «Angefangene Fragebogen» ausgewiesen. Es kann sein, dass jemand alle Fragen beantwortet, jedoch am Schluss nicht auf die Schaltfläche «Abschliessen» geklickt hat. Solche Fragebogen werden ebenfalls zu den angefangenen gezählt. Die Antworten in den angefangenen Fragebogen werden gespeichert und im Ergebnisbericht angezeigt.
Jedes Mal, wenn der/die Teilnehmende auf die Schaltfläche «Weiter» klickt, werden die Antworten gespeichert. Die Schaltfläche «Weiter» wird dort angezeigt, wo der Fragebogen einen Seitenumbruch enthält.
Es ist sinnvoll, nach jeder Frage einen Seitenumbruch einzufügen. Wenn zwei Fragen aufeinander bezogen sind, kann es besser sein, den Seitenumbruch wegzulassen.
Das kann bei Benutzer/innen vorkommen, welche den Browser Firefox verwenden. Verursacht wird er durch die automatische Übersetzungsfunktion. Sie ist als Betaversion in den neueren Firefox-Versionen integriert und erkennt die Sprache von Webseiten unglücklicherweise nicht immer korrekt.
Im unten abgebildeten Beispiel hat der Browser den Fragebogentext als Französisch eingestuft und versucht, ihn ins Deutsche zu übersetzen.
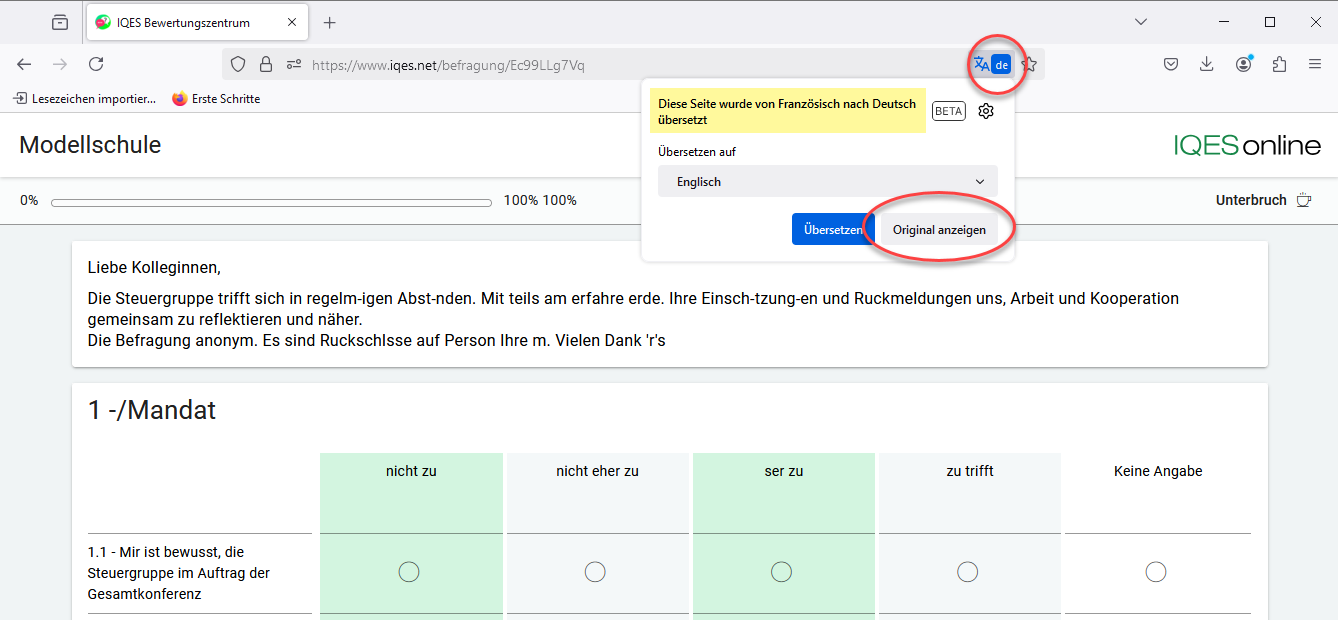
Beheben lässt sich das Problem wie folgt: In der Adresszeile von Firefox befindet sich rechts eine Schaltfläche, um Einstellungen an der Übersetzungsfunktion vorzunehmen. Klicken Sie auf diese Schaltfläche und anschliessend auf «Original bearbeiten». So wird der Fragebogen in der Originalsprache, nämlich Deutsch, angezeigt.
Befragung per E-Mail
Der Versand der E-Mails nimmt einige Zeit in Anspruch. Informationen zum Versand der Einladungsmails finden Sie im Evaluationscenter bei Ihrer Befragung. Klicken Sie auf den Namen der Befragung, damit sie im Bearbeitungsmodus geöffnet wird. Scrollen Sie etwas nach unten.
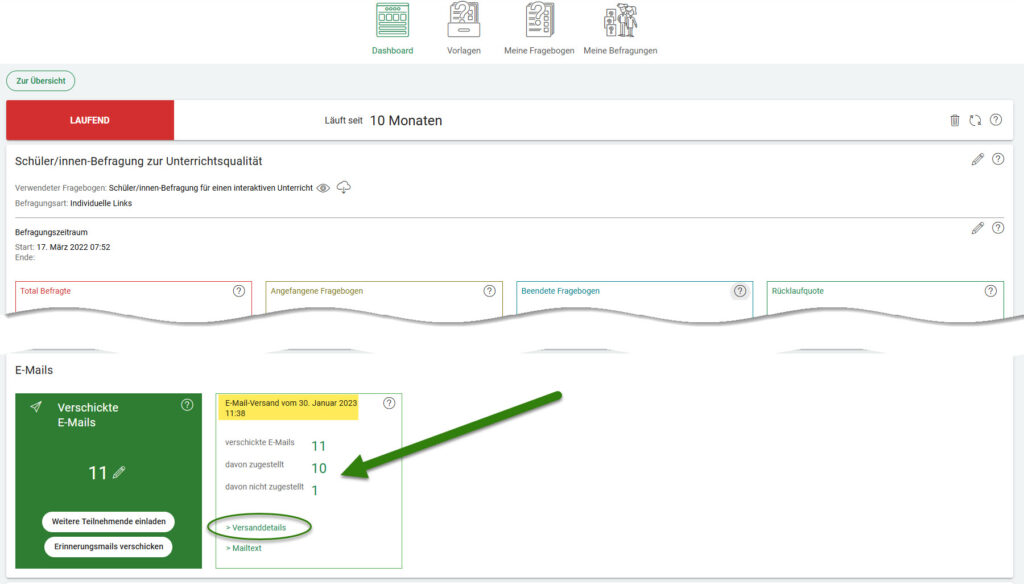
Hier sehen Sie, wie viele E-Mails verschickt und wie viele davon zugestellt bzw. nicht zugestellt worden sind. Wenn einzelne E-Mails nicht zugestellt werden konnten, erfahren Sie mehr dazu, indem Sie auf den Link «Versanddetails» klicken.
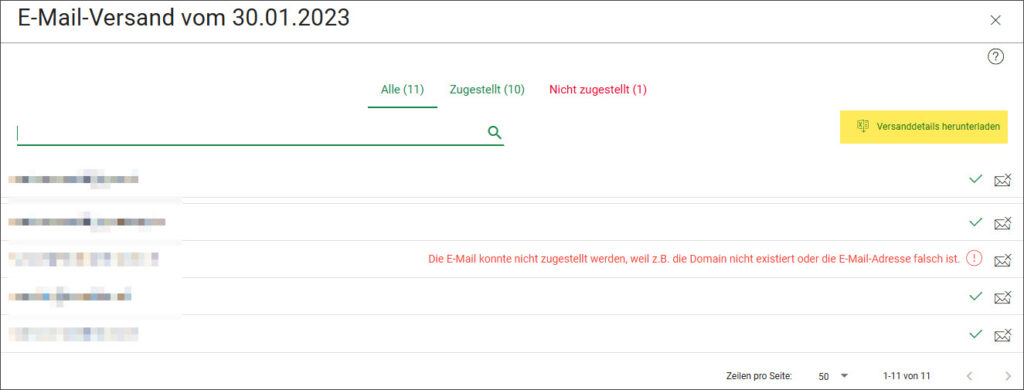
In den Versanddetails sind die E-Mailadressen aufgelistet, an welche eine Einladung zur Befragung geschickt worden ist. Sie können die Liste in eine Excel-Datei herunterladen. Darin finden Sie Angaben zu den Gründen, weshalb eine E-Mail nicht zugestellt werden konnte.
Es kann vorkommen, dass E-Mails als «Zugestellt» markiert sind, die Teilnehmenden aber dennoch keine Einladungsmail bekommen. In diesem Fall sind sie möglicherweise von einem Spamfilter oder einer Firewall geblockt worden.
Wenn die betroffenen Teilnehmenden über die E-Mailadresse des gleichen Anbieters angeschrieben werden, kann es sein, dass die Firewall des empfangenden Mailservers die E-Mails des Absenders admin@iqesonline.net blockiert. Wenden Sie sich an den Anbieter des E-Mail-Dienstes. Die IP-Adresse des Mailservers von IQES lautet 78.31.113.46.
Die E-Mailadressen werden auf dem Server von IQES online verarbeitet. Solange die Befragung läuft, bleiben sie gespeichert. Wenn die Befragung abgeschlossen ist, haben Sie die Möglichkeit, die E-Mailadressen datenschutzkonform zu löschen.
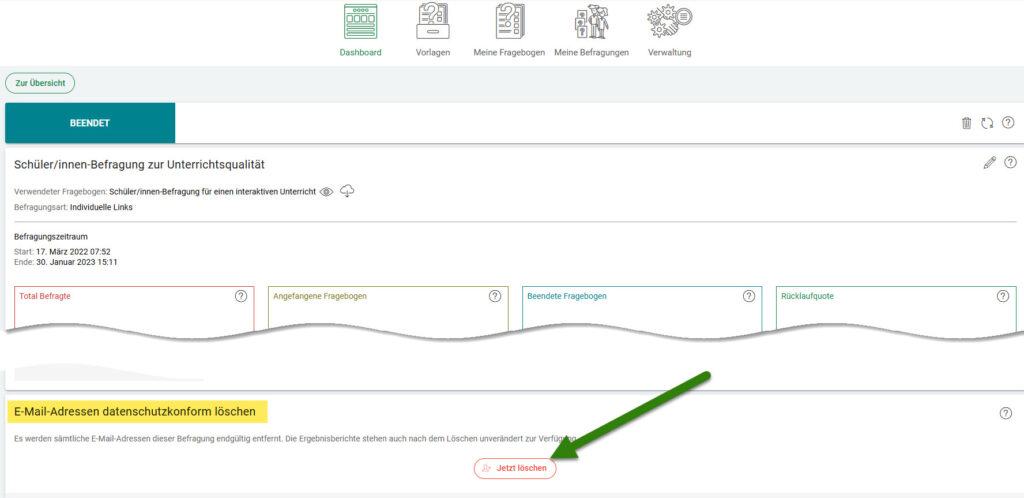
Klicken Sie dazu auf den Namen der Befragung, damit sie im Bearbeitungsmodus geöffnet wird. Scrollen Sie ganz nach unten und klicken Sie auf die Schaltfläche «Jetzt löschen». Es werden sämtliche E-Mailadressen dieser Befragung endgültig entfernt. Der Ergebnisbericht steht nach dieser Aktion unverändert zur Verfügung.
Wenn Sie die Mailadressen nicht löschen, bleiben sie so lange gespeichert, bis Sie die Befragung selbst löschen.
Gehen Sie im Evaluationscenter zu «Meine Befragungen» und klicken Sie dort auf den Namen der Befragung, um sie zu bearbeiten.
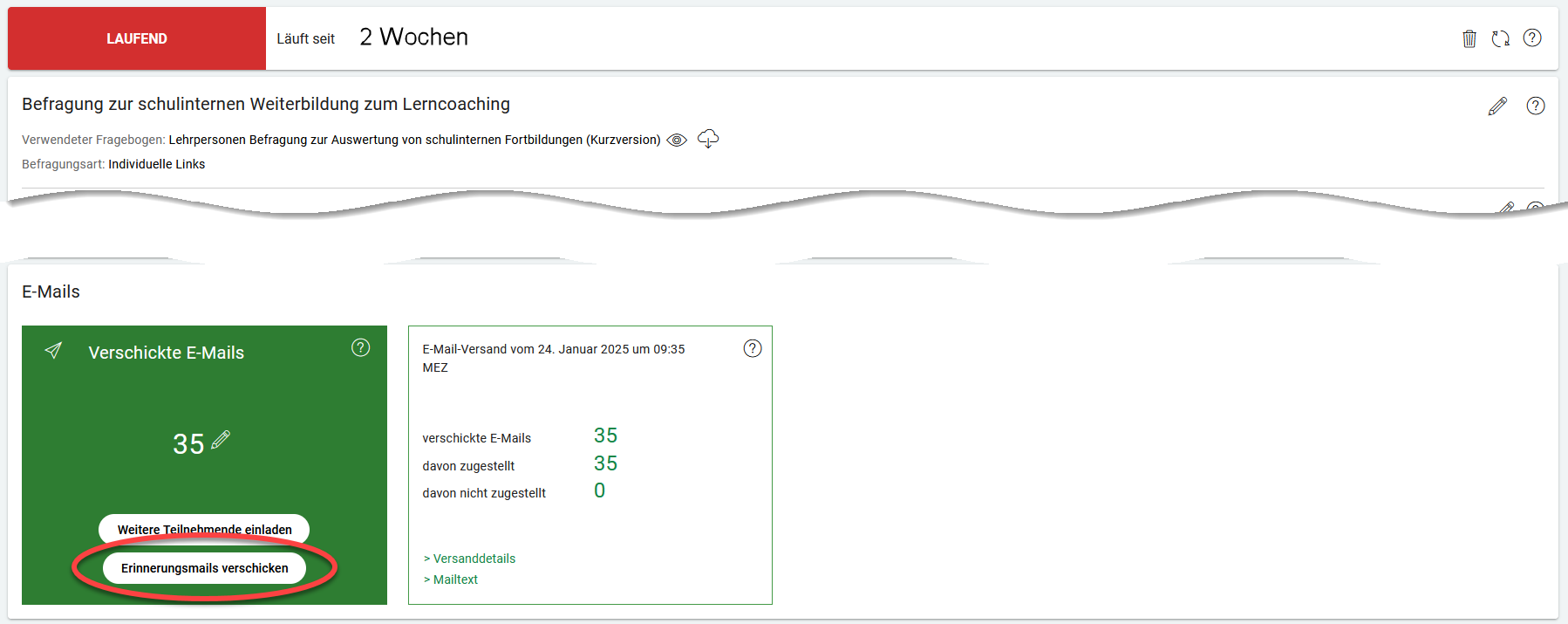
Folgen Sie der Anleitung für den nächsten Arbeitsschritt.
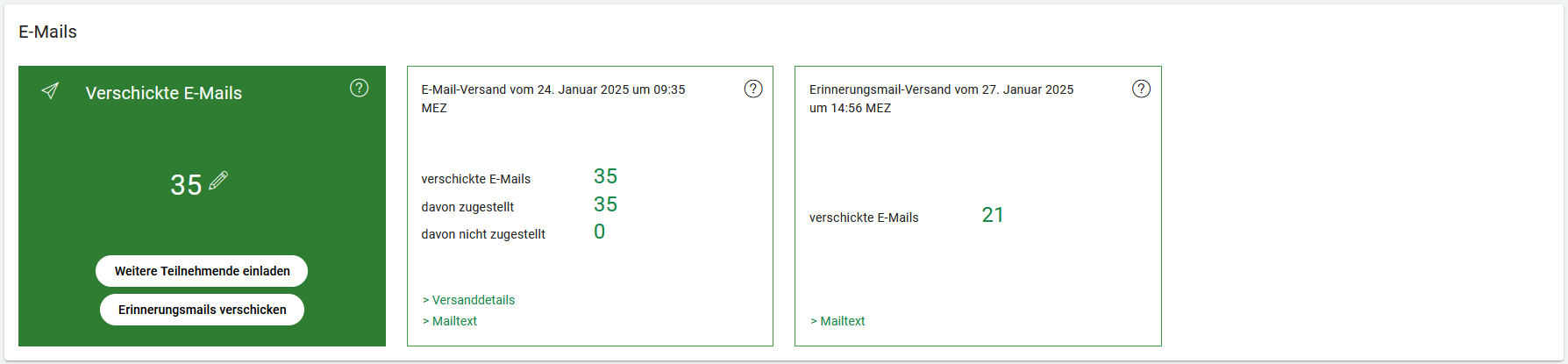
Wenn die E-Mails verschickt sind, wird die entsprechende Information bei der Befragung angezeigt. Die Erinnerungsmails gehen an folgende Personen:
- Teilnehmende, die den Fragebogen noch nicht ausgefüllt haben.
- Teilnehmende, die angefangen haben, den Fragebogen auszufüllen, aber nicht bis zum Ende gekommen sind.
- Teilnehmende, die den Fragebogen ganz ausgefüllt, aber am Ende nicht auf «Abschliessen» geklickt haben. In diesem Fall gilt der Fragebogen als «angefangen».
Aus Datenschutzgründen wird nicht angezeigt, an welche Adressen die Erinnerungsmail geschickt wird. Es gibt keine Information darüber, wer den Fragebogen ausgefüllt hat und wer nicht.
Befragungsergebnisse auswerten
Der Ergebnisbericht lässt sich nach Antworten auf Einfach- und Mehrfachauswahlfragen filtern. Wenn Sie z. B. die Ergebnisse einer Schüler/innenbefragung nach der Klasse filtern wollen, fügen Sie eine Einfachauswahl-Frage nach der Klasse ein.
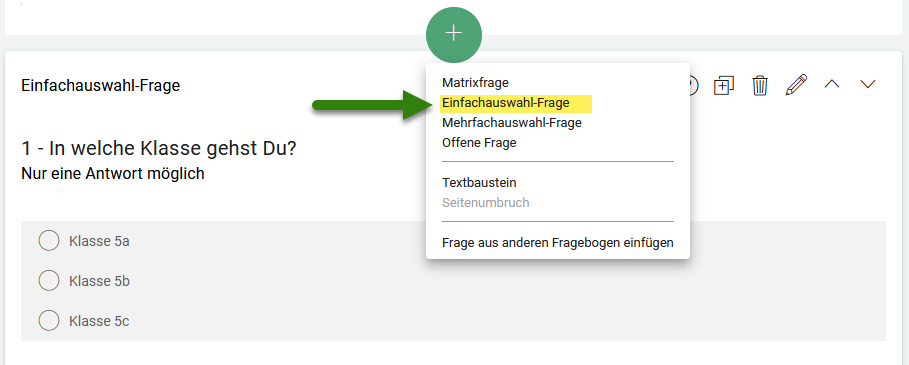
Nach Abschluss der Befragung erhalten Sie einen Gesamtbericht mit allen Antworten. Diesen Bericht können Sie filtern und gruppieren nach den Antworten auf die Frage nach der Klasse. Im Video Online-Befragung auswerten wird ab Minute 7:56 gezeigt, wie Sie den Bericht filtern können.
- Gesamtbericht erstellen: ab 7:56
- Teilberichte erstellen: ab 11:27
- Einschätzungen von mehreren Gruppen vergleichen: ab 13:40
Beachten Sie bitte die folgenden Hinweise:
- Um die Anonymität der Teilnehmenden zu schützen, werden Ergebnisse in gefilterten Berichten nur angezeigt, wenn mindestens fünf Teilnehmende geantwortet oder «Keine Angabe» gewählt haben.
- Ergebnisse von zwei oder mehr Befragungen können nicht zusammengeführt werden.
Die Zahl der verteilten Teilnahmecodes und verschickten E-Mails wird gespeichert und im Ergebnisbericht als die Zahl der eingeladenen Teilnehmenden ausgegeben. Diesen Wert können Sie überschreiben. Öffnen Sie dazu die Befragung und srcollen Sie nach unten bis zu den verteilten Teilnahmecodes.
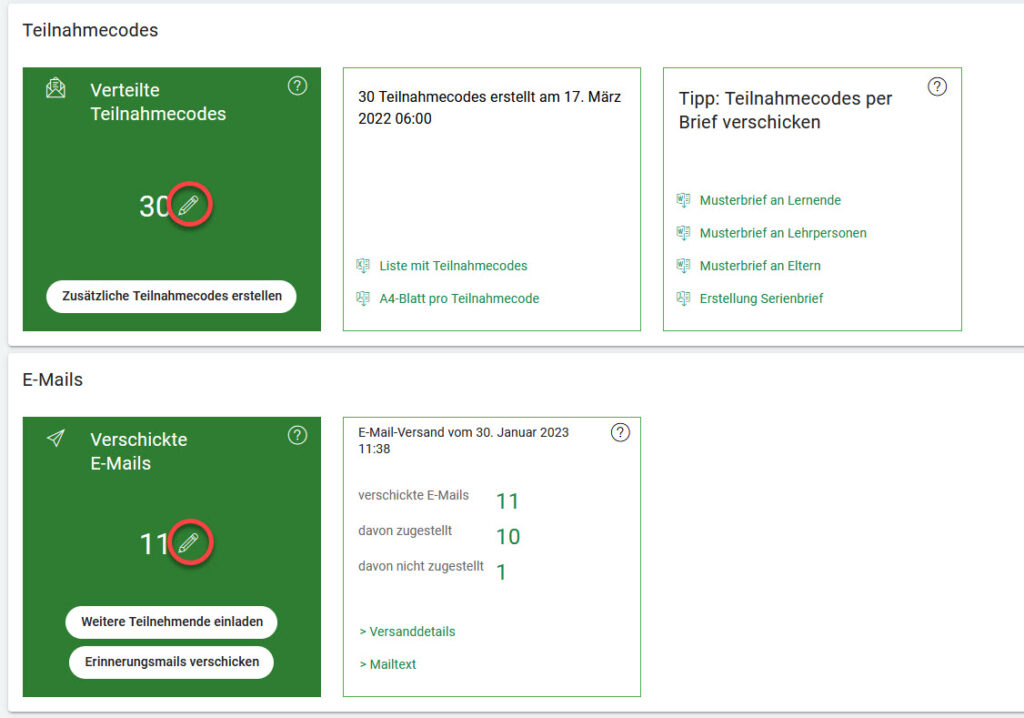
Klicken Sie auf den Stift und schreiben Sie die Zahl der tatsächlich per Teilnahmecode oder E-Mail eingeladenen Teilnehmenden in das Feld. Wenn die Befragung abgeschlossen ist, können Sie diese Zahl nicht mehr ändern. In diesem Fall müssen Sie die Befragung noch einmal öffnen:
Der Ergebnisbericht lässt sich als PDF und als Excel-Datei herunterladen.
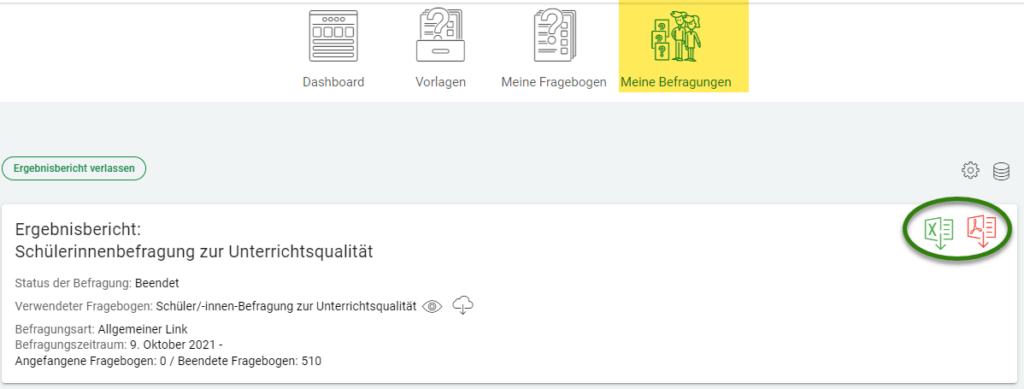
Gehen Sie im Evaluationscenter in den Bereich „Meine Befragungen“. Rufen Sie den Ergebnisbericht auf, den Sie herunterladen möchten. Über die entsprechenden Icons können Sie den Bericht als PDF oder als Excel-Datei herunterladen.
Das PDF ist identisch mit dem Bericht auf der Website. Die Excel-Datei enthält die Daten, welche dem Bericht zugrunde liegen, aber keine Grafiken.
Es gibt verschiedene Möglichkeiten, die Grafiken aus dem Ergebnisbericht herauszukopieren und in andere Anwendungen, z. B. Word oder PowerPoint einzufügen.
Screenshot
Mit einer geeigneten App können Sie einen Ausschnitt des Berichts als Bild in die Zwischenablage kopieren. Auf Windows gibt es dafür die kostenlose App «Snipping Tool». Die vergleichbare Anwendung auf dem Mac heisst «Bildschirmfoto». Um eine möglichst hohe Auflösung zu erreichen, vergrössern Sie vorher den Ausschnitt mit der Grafik so weit wie möglich.
Kopieren aus Adobe Reader
Manchmal will man mehrere Grafiken des gleichen Typs in der exakt gleichen Grösse pixelgenau herauskopieren. Dazu öffnen Sie den Bericht mit dem Adobe Reader und lassen sich die Grafik anzeigen, die Sie kopieren möchten.
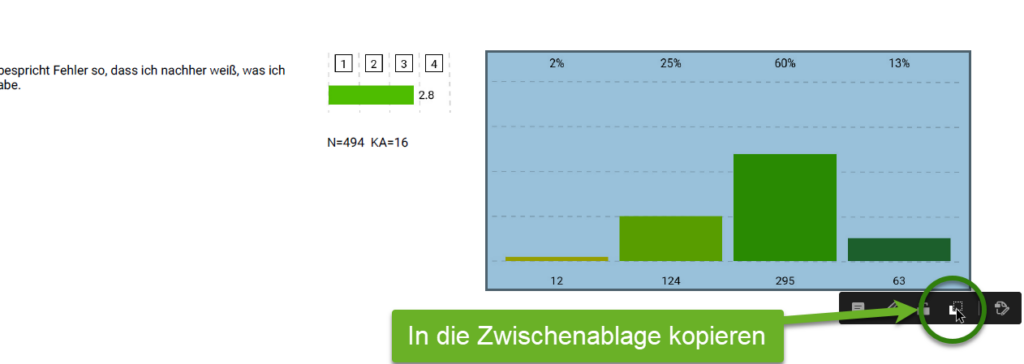
Klicken Sie mit dem Cursor in die Grafik hinein und wählen Sie in der Werkzeugleiste das Werkzeug «Bild kopieren». Dadurch wird das Bild als skalierbare Grafik in der Zwischenablage gespeichert und Sie können sie in eine beliebige Anwendung einfügen.
PDF mit Word öffnen
Eine weitere Möglichkeit ist es, den PDF-Bericht mit Word zu öffnen. Dabei konvertiert Word die PDF-Datei in ein Worddokument. Die darin enthaltenen Grafiken können Sie herauskopieren und in ein anderes Word- oder in ein Powerpoint-Dokument einfügen.
Wenn Sie den Ergebnisbericht einer Befragung für ein grösseres Publikum veröffentlichen wollen, ist es in der Regel sinnvoll, die Antworten auf offene Fragen und die Kommentare auszublenden. Öffnen Sie den Ergebnisbericht und klicken Sie oben rechts auf das Zahnradsymbol.
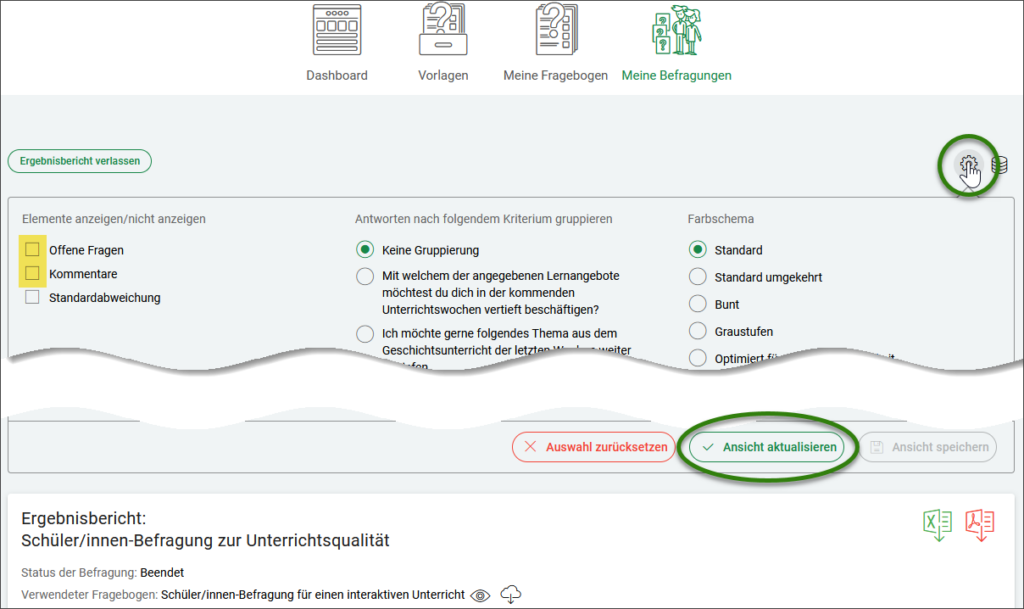
Deaktivieren Sie die Checkboxen bei «Offene Fragen» und «Kommentare». Scrollen Sie etwas nach unten und klicken Sie auf «Ansicht aktualisieren». Nun wird ein Bericht generiert, der keine frei formulierten Antworten enthält. Sie können ihn als PDF herunterladen.
Schulkonto - Persönliches Konto
«Schulkonto» und «Persönliches Konto» sind zwei Arten von Berechtigungen mit unterschiedlichen Zugriffsrechten auf die Inhalte im Evaluationscenter. Beiden stehen sämtliche Features des Evaluationscenters zur Verfügung.
Schulkonto
Im IQES-Abo sind 5 Zugänge zum Schulkonto enthalten.
Benutzer/innen mit dieser Berechtigung können auf die gleichen Informationen zugreifen und die Befragungen von anderen Benutzern/-innen einsehen.
Der Zugang zum Schulkonto ist geeignet für Personen, die schulweite Evaluationen durchführen (Schulleitung, QSK usw.).
Persönliches Konto
Persönliche Konten können dem Abo optional hinzugefügt werden.
Benutzer/innen mit einem Persönlichen Konto haben alleinigen Zugriff auf ihre Fragebogen und Befragungen.
Persönliche Konten eignen sich für Lehrpersonen und Schulleitende, die individuelle Feedbacks einholen wollen.
Benutzer/innen die über beide Berechtigungen verfügen, können für jeden Fragebebogen und jede Befragung festlegen, ob das Element im persönlichen Konto oder im Schulkonto abgelegt wird.
Wenn Sie sowohl die Berechtigung für das Schulkonto als auch für ein Persönliches Konto haben, können Sie auf Ihre Fragebogen und Befragungen in beiden Konten gleichzeitig zugreifen. Hier wird gezeigt, wie Sie beide Elemente verwalten und vom einen Konto in das andere verschieben können.
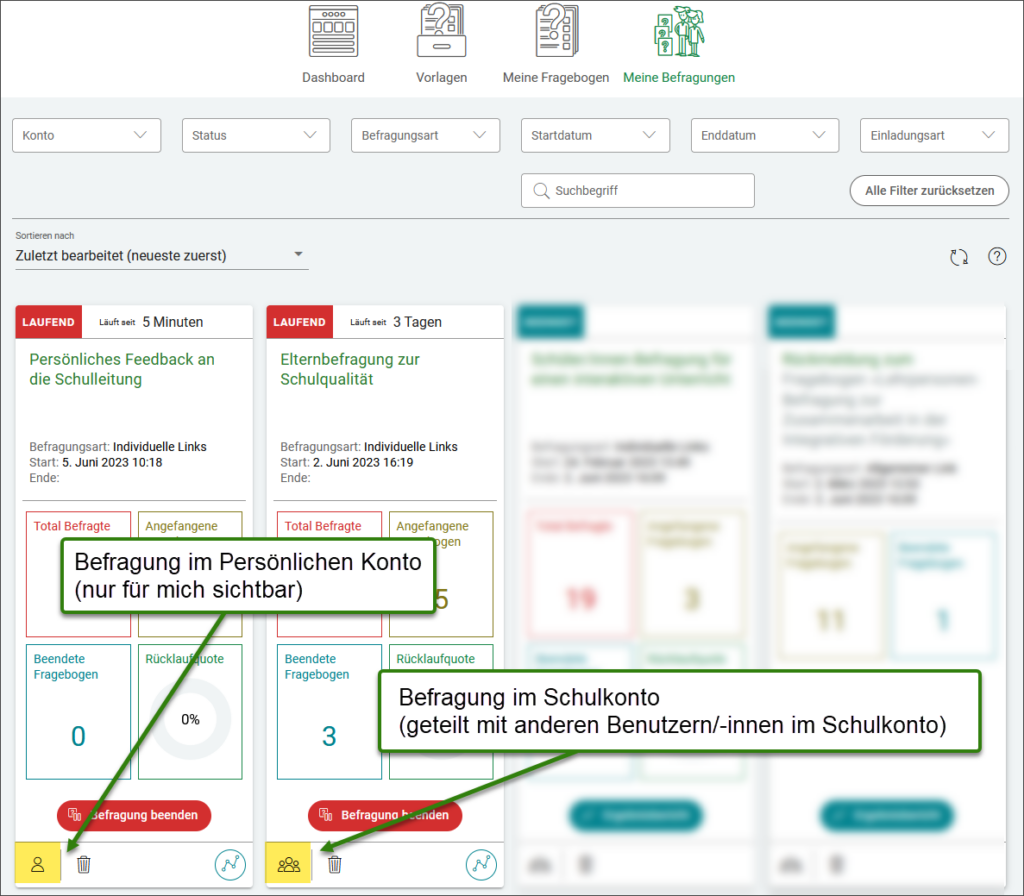
Unter «Meine Befragungen» sehen Sie anhand des Freigabesymbols auf der Kachel der jeweiligen Befragung, ob sie dem Schulkonto oder dem Persönlichen Konto zugeordnet ist.
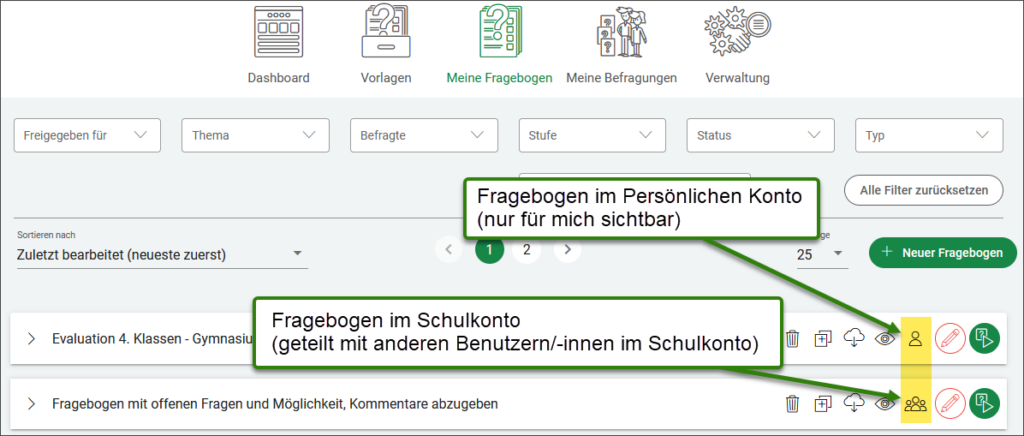
Die gleichen Symbole zeigen bei Ihren Fragebogen an, ob er sich im Persönlichen Konto oder im Schulkonto befindet.
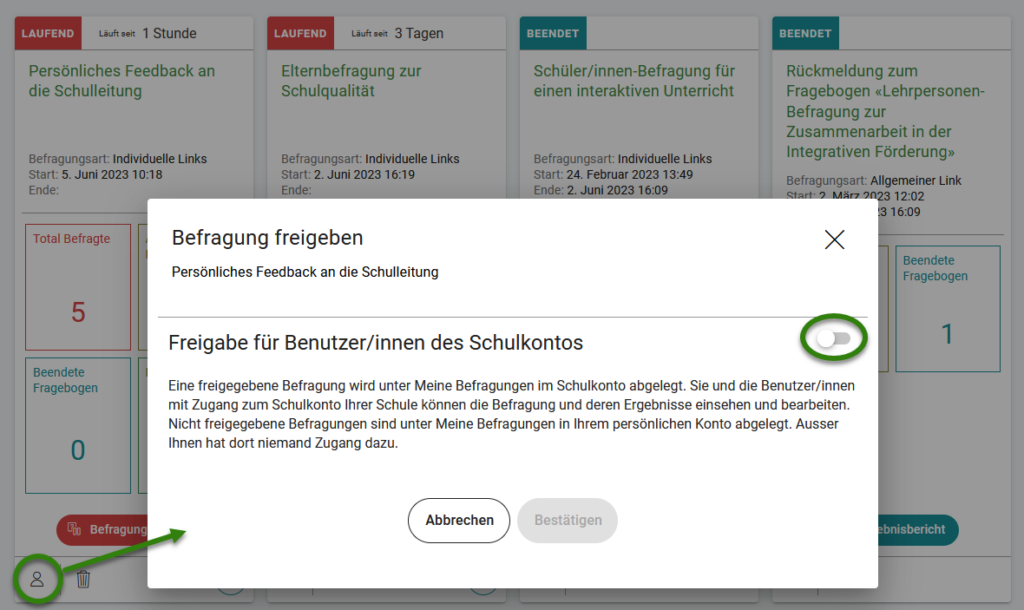
Ein neu erstellter Fragebogen oder eine neu gestartete Befragung wird standardmässig dem Persönlichen Konto zugeordnet. Um das Element für die anderen Benutzer/innen im Schulkonto freizugeben, klicken Sie auf das Symbol für die Freigabeverwaltung. Auf dem Overlay stellen Sie den Schieberegler auf grün und klicken auf «Bestätigen». Ebenso können Sie bei jedem im Schulkonto geteilten Element, die Freigabe wieder ausschalten.
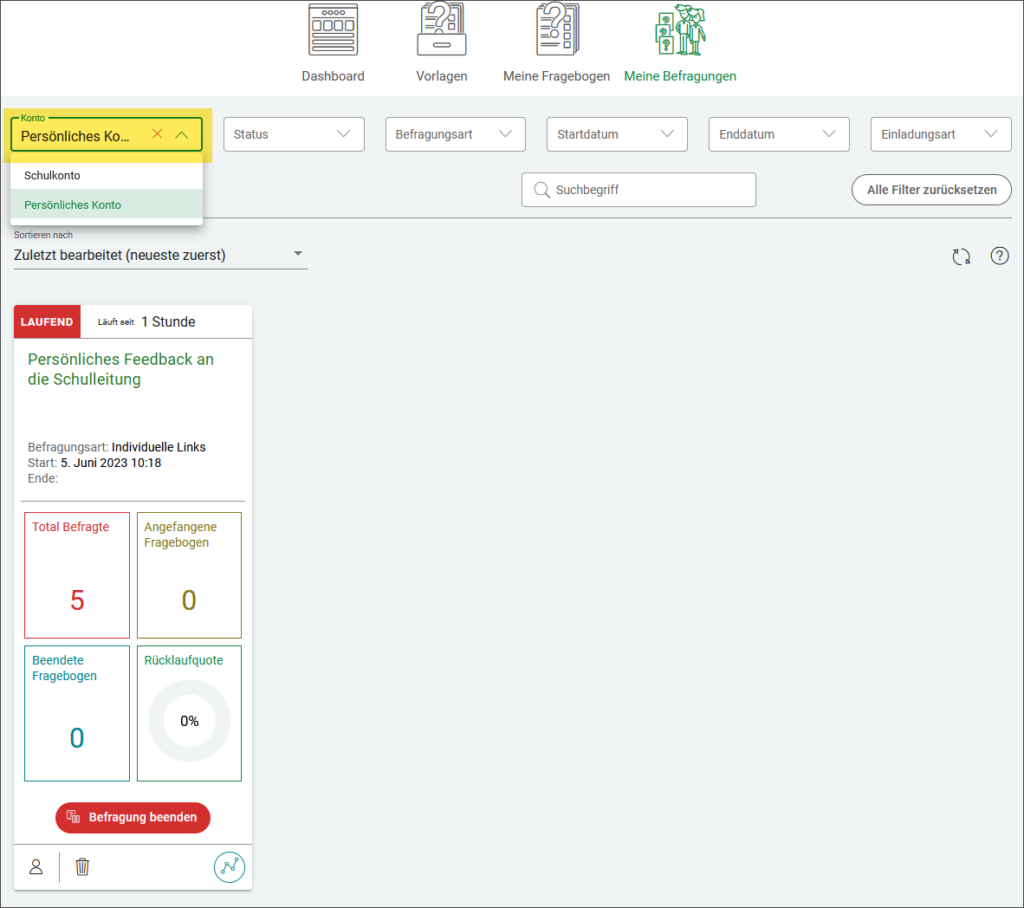
Mithilfe eines Filters können Sie gezielt nach den Elementen in einem der beiden Konten suchen.
Wenn Sie sowohl über den Zugang zum Schulkonto als auch über ein Persönliches Konto verfügen, können Sie Fragebogen im Bereich „Meine Fragebogen“ vom einen Konto in das andere verschieben.
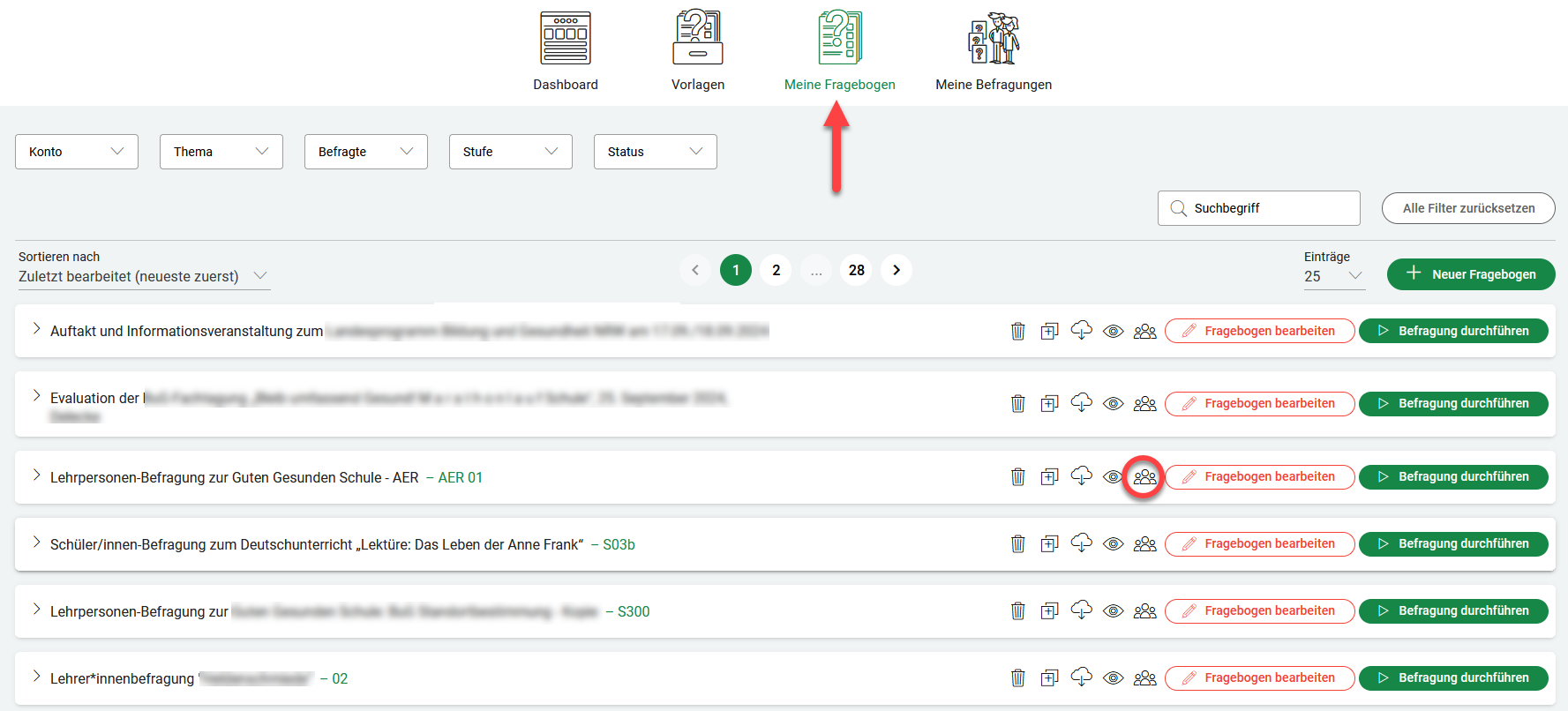
Suchen Sie den Fragebogen, den Sie verschieben möchten und klicken Sie auf das Symbol für die Freigabe.
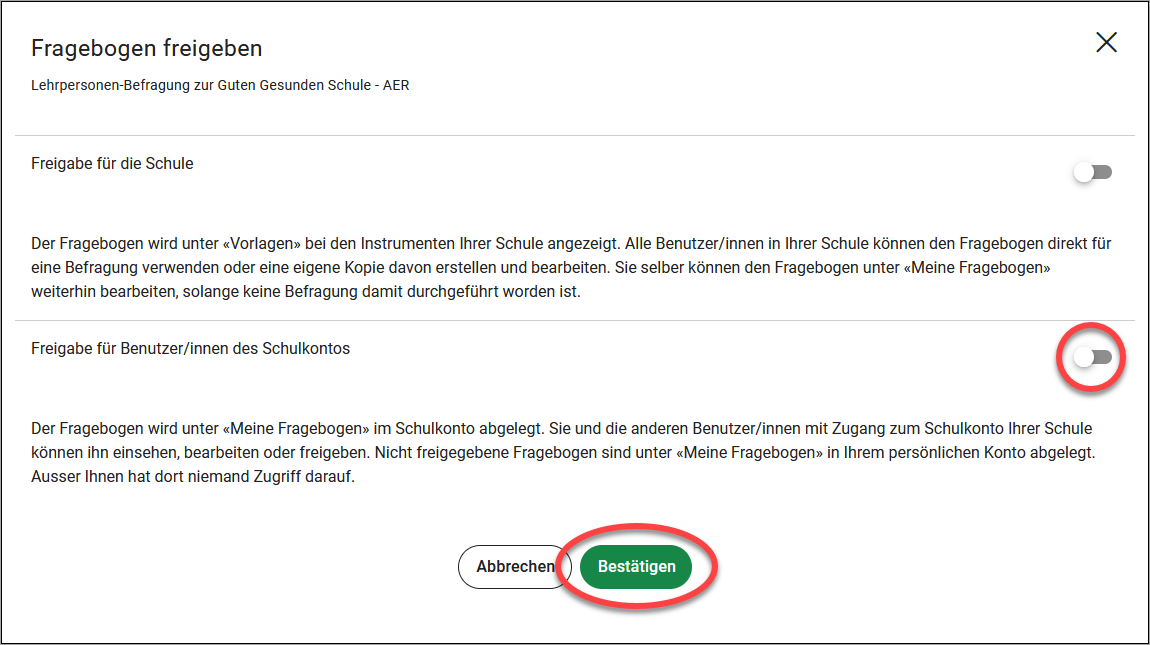
Aktivieren oder deaktivieren Sie den Schalter „Freigabe für Benutzer/innen des Schulkontos“ und klicken Sie anschliessend auf „Bestätigen“.
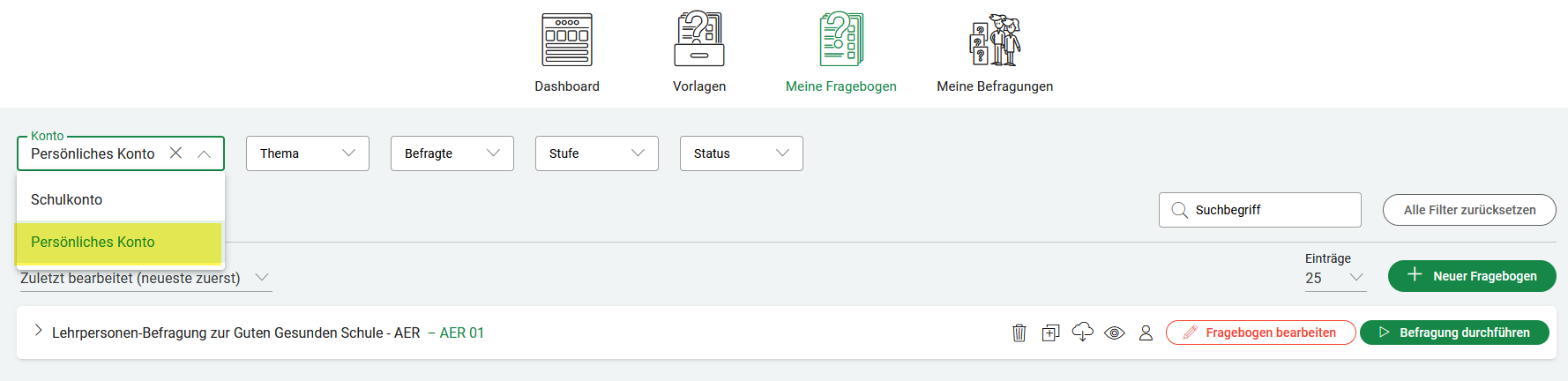
Um zu überprüfen, ob alle Fragebogen im richtigen Konto sind, verwenden Sie den Filter „Konto“. Hier wählen Sie „Schulkonto“ oder „Persönliches Konto“.
Wenn Sie sowohl über den Zugang zum Schulkonto als auch über ein Persönliches Konto verfügen, können Sie im Bereich „Meine Befragungen“ Befragungen vom einen Konto in das andere verschieben.
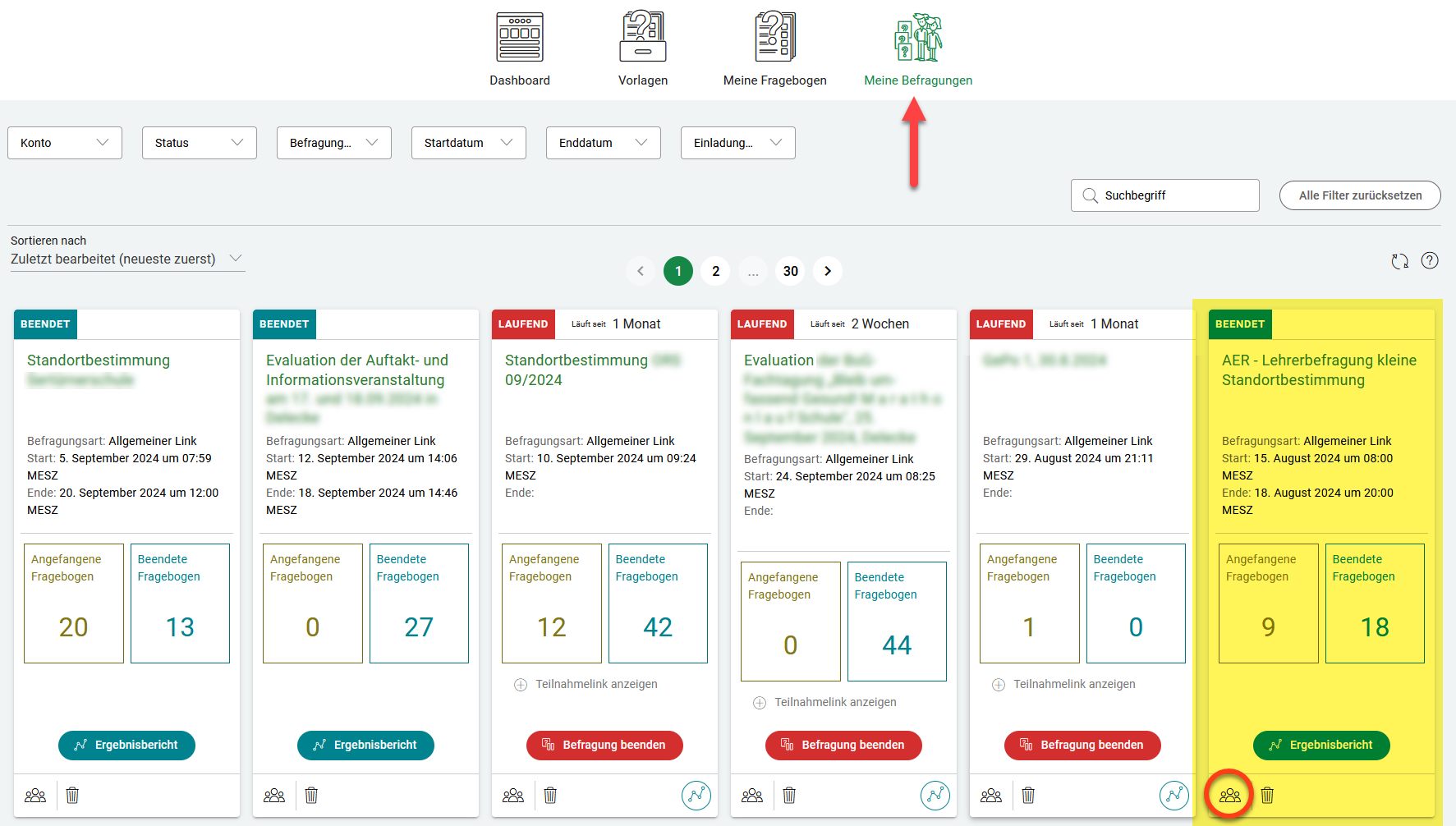
Suchen Sie die Befragung, die Sie verschieben möchten und klicken Sie auf das Symbol für die Freigabe unten links auf der Kachel.
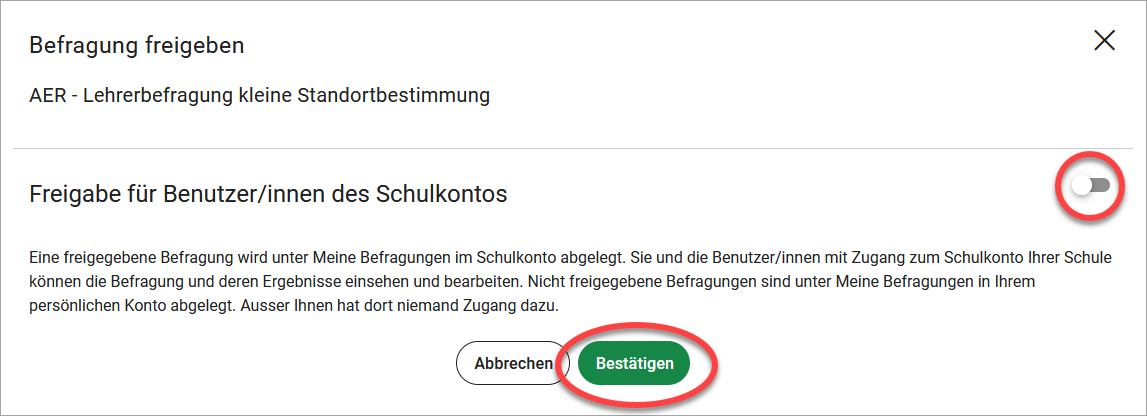
Aktivieren oder deaktivieren Sie den Schalter „Freigabe für Benutzer/innen des Schulkontos“ und klicken Sie anschliessend auf „Bestätigen“.
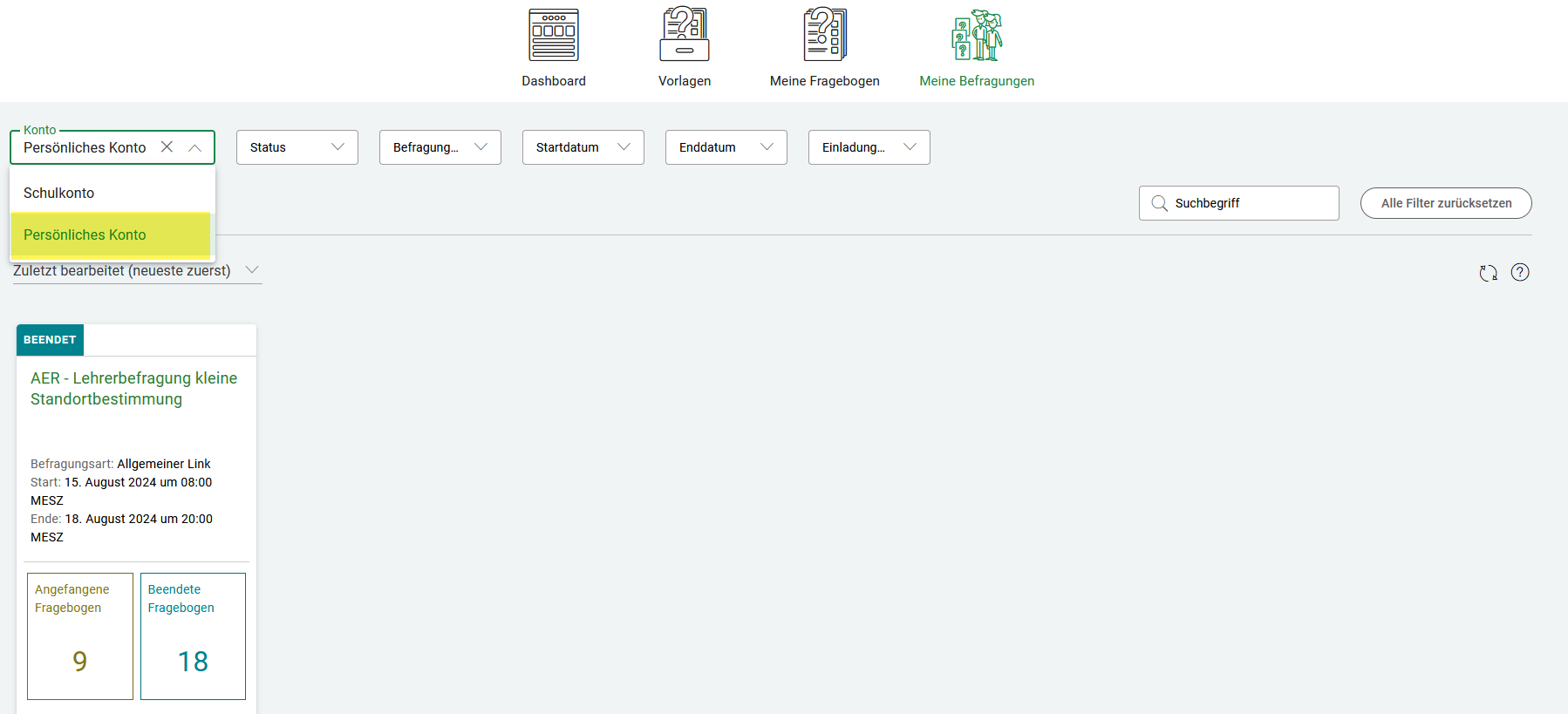
Um zu überprüfen, ob alle Befragungen im richtigen Konto liegen, verwenden Sie den Filter „Konto“. Hier wählen Sie „Schulkonto“ oder „Persönliches Konto“.