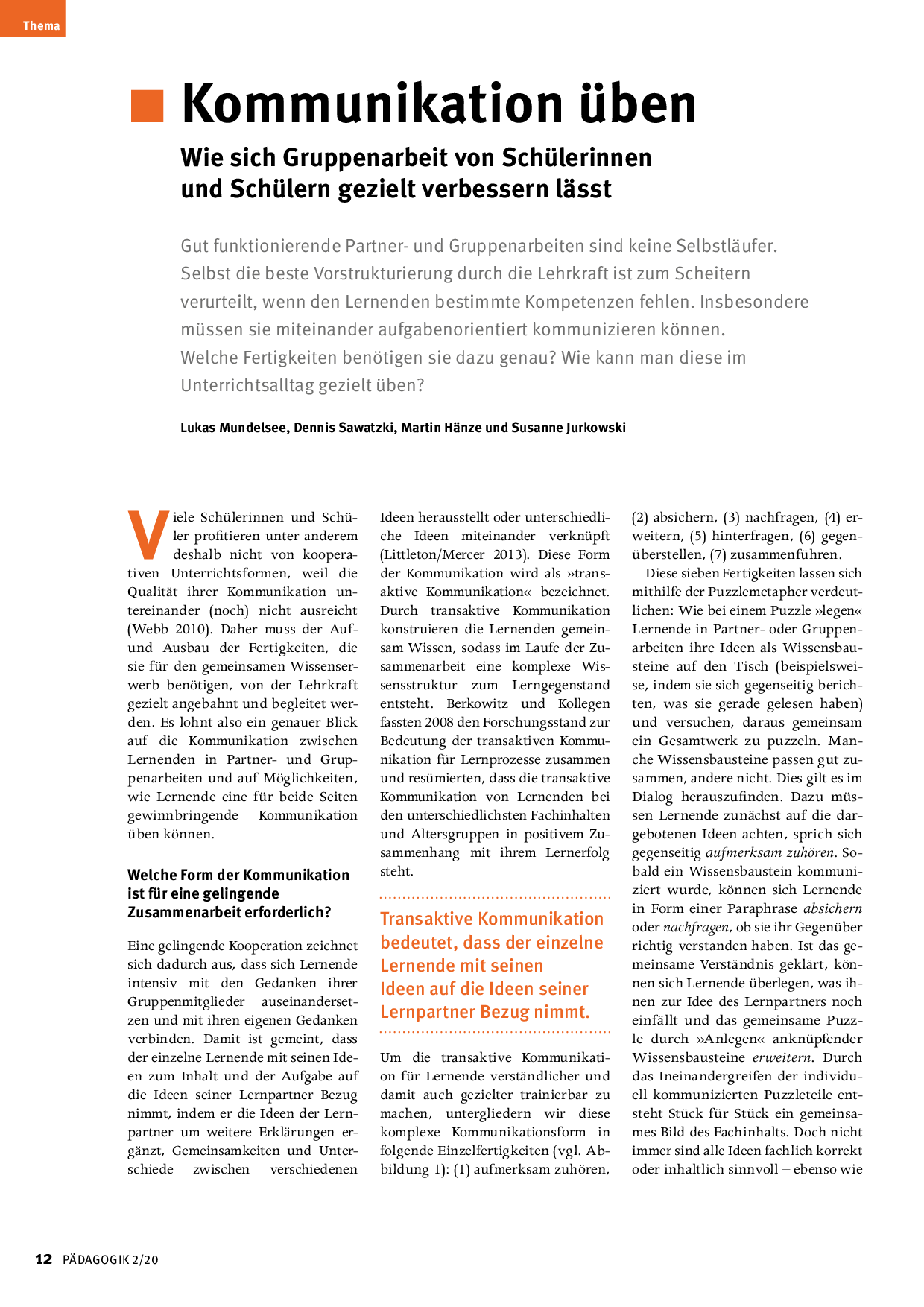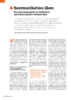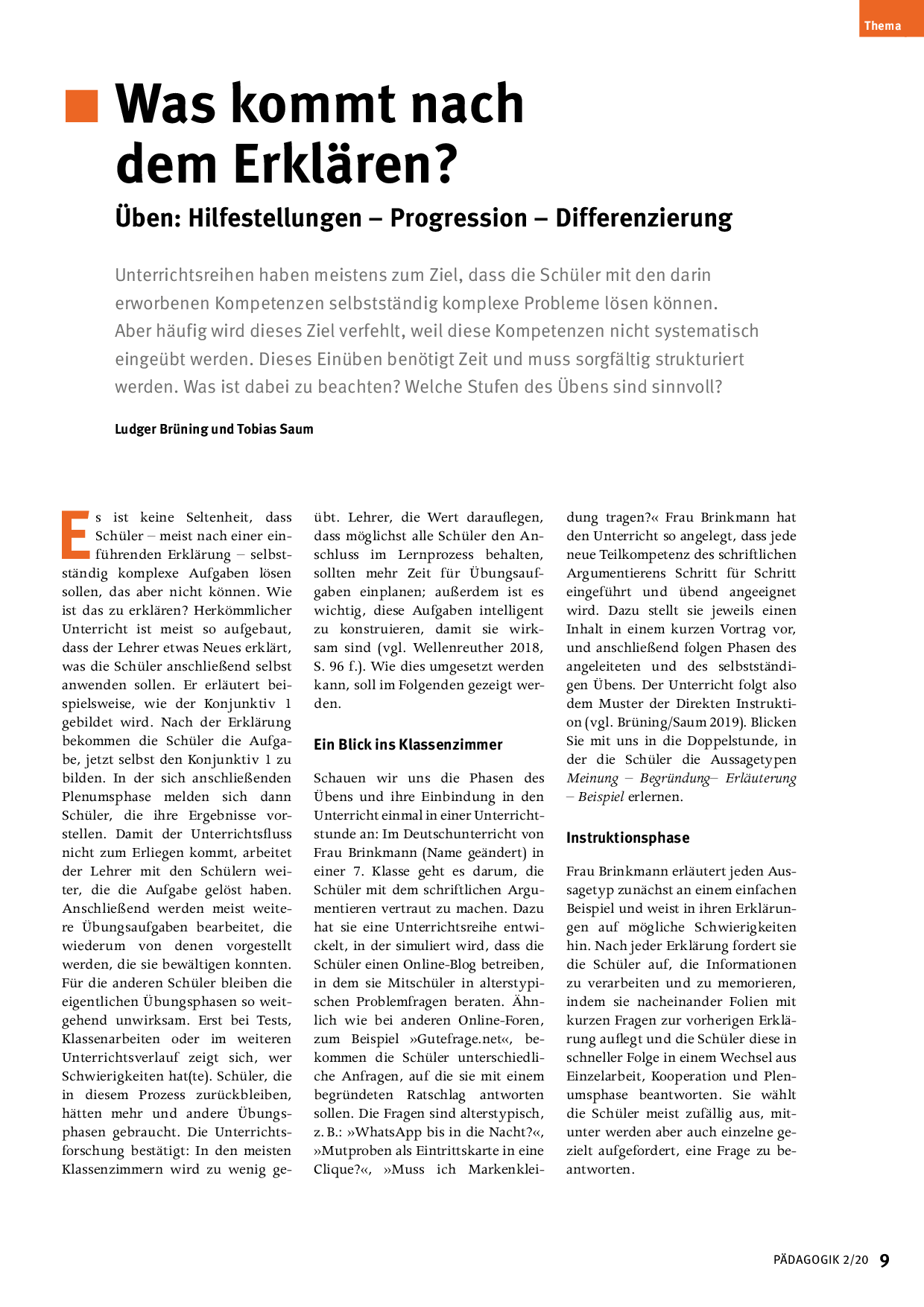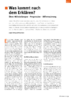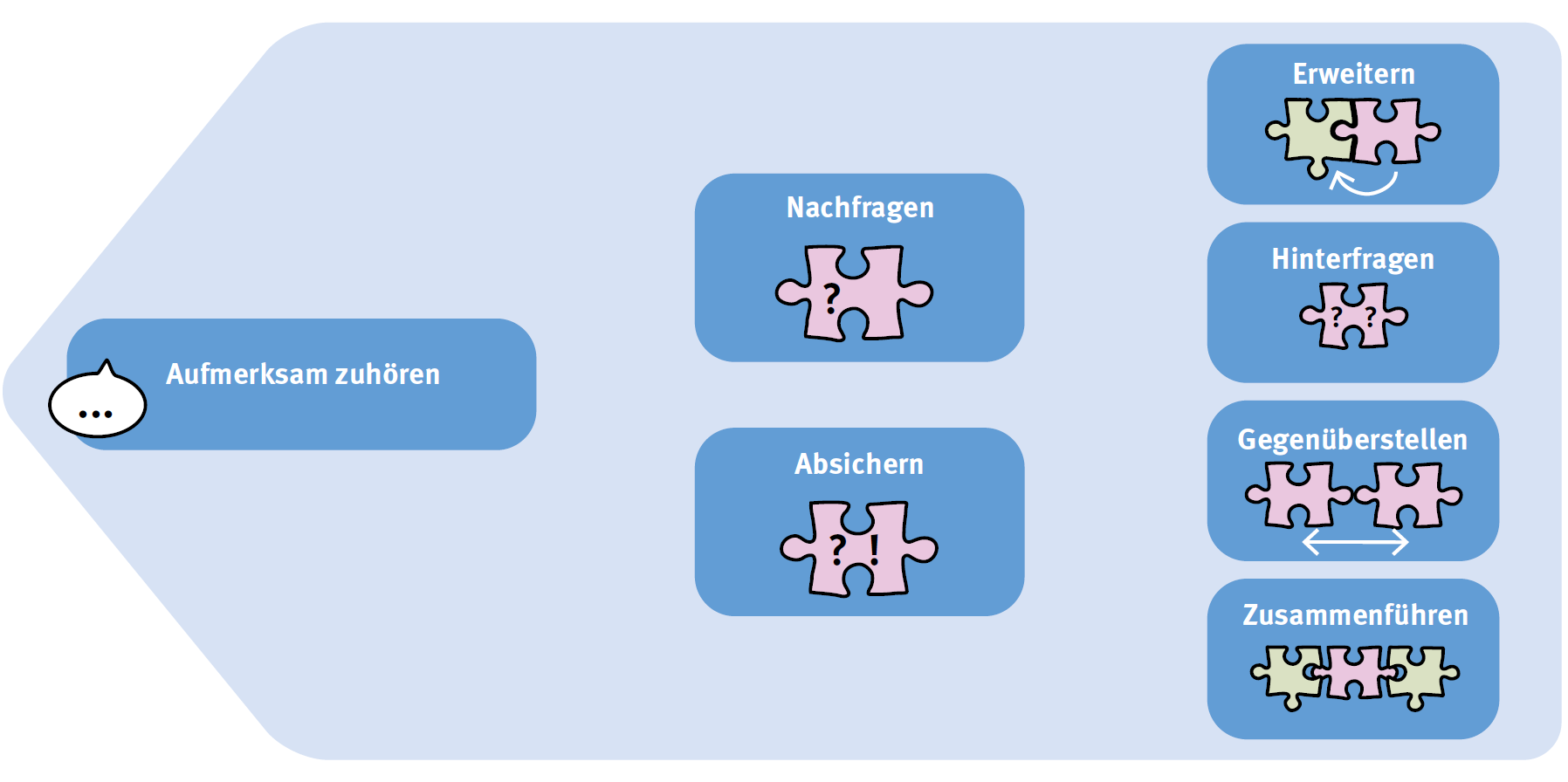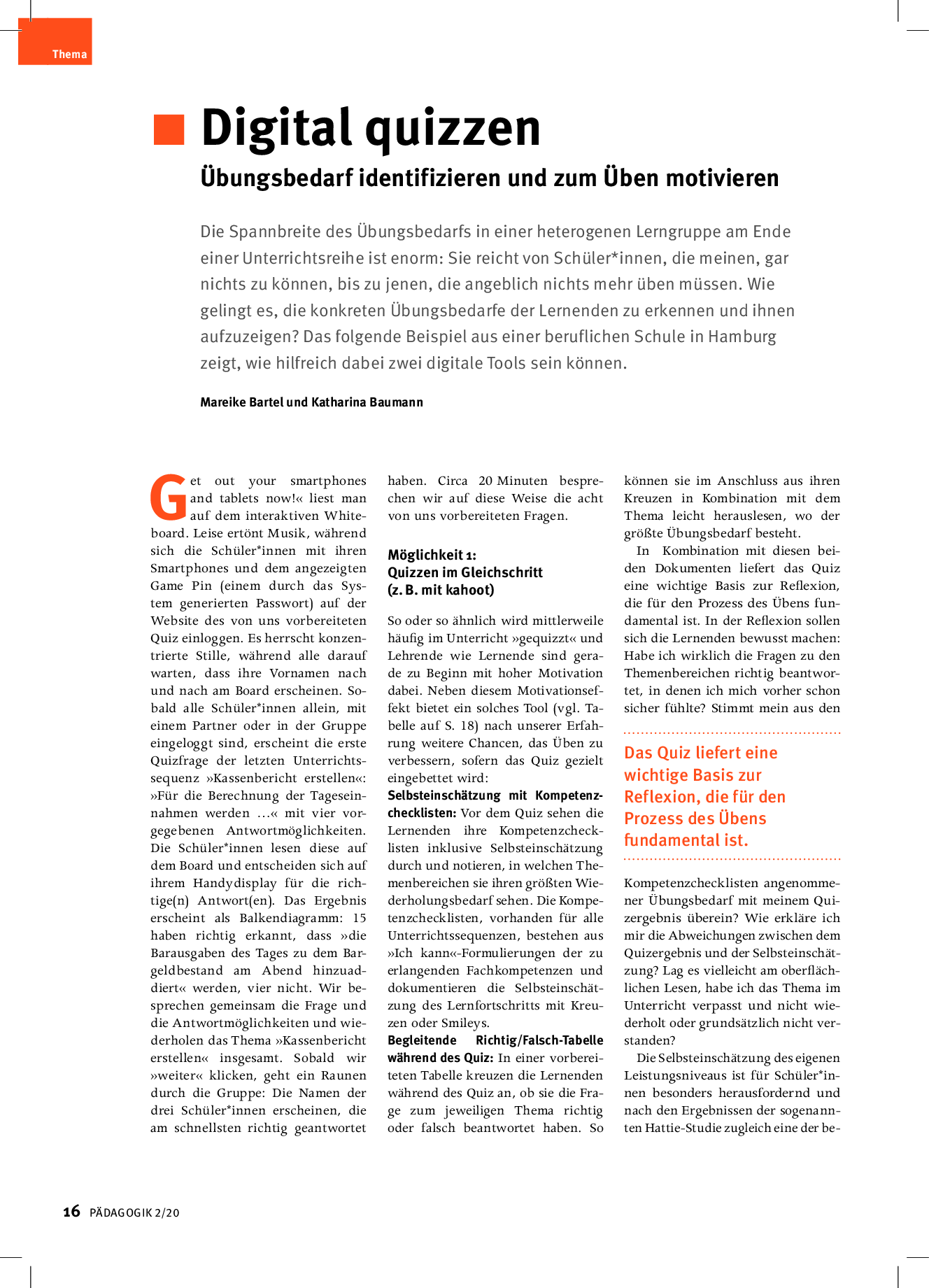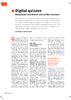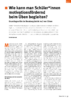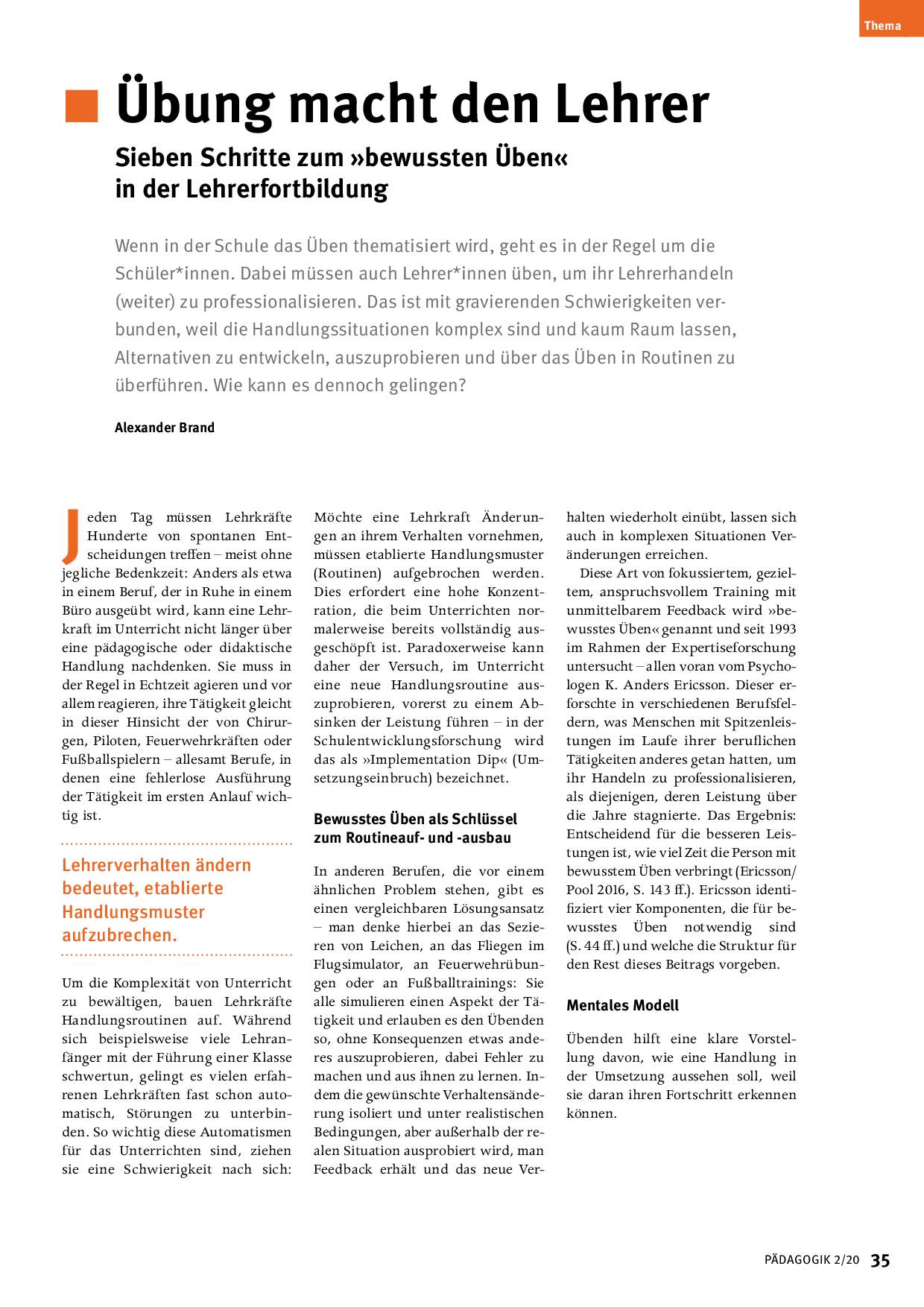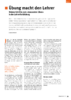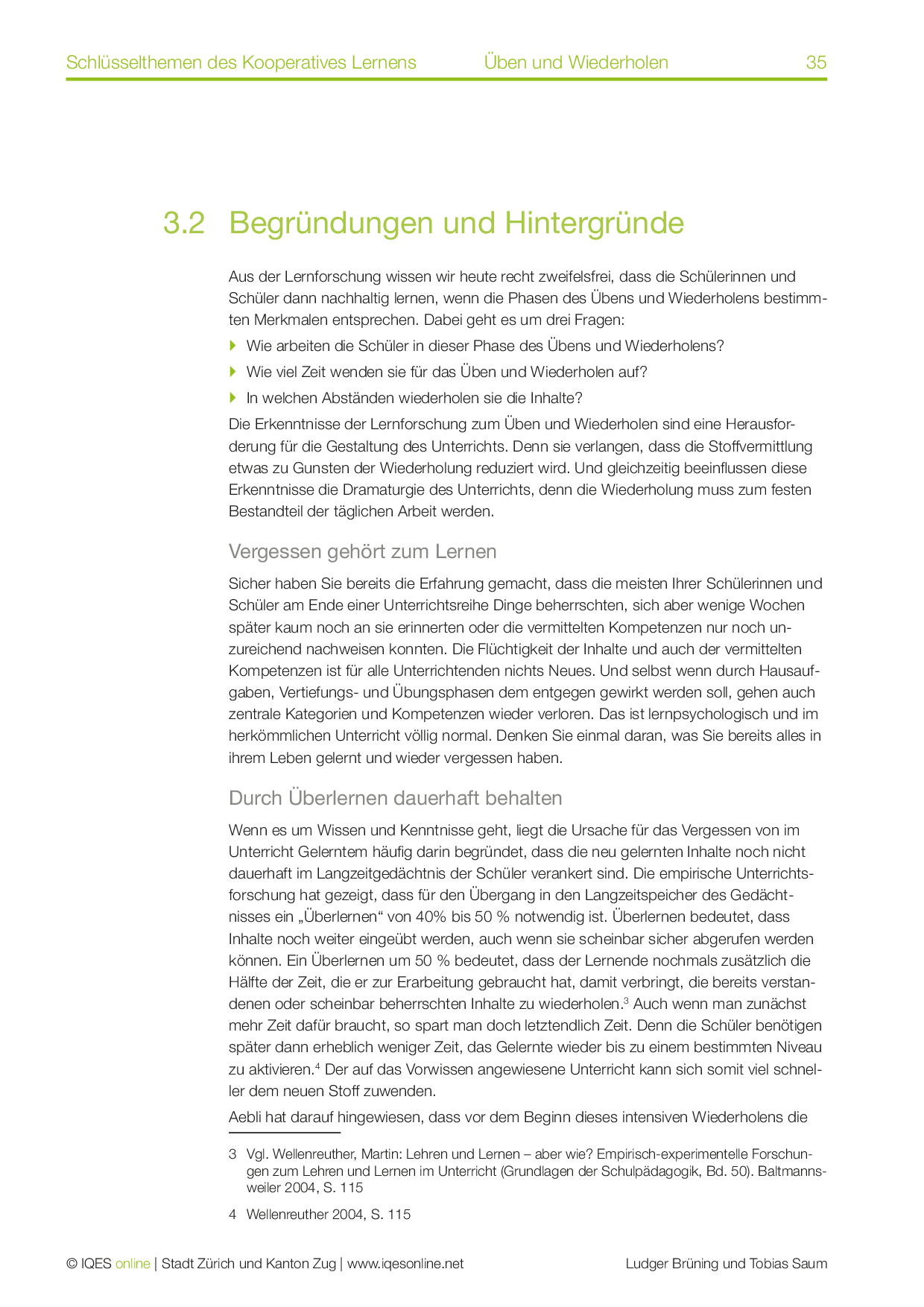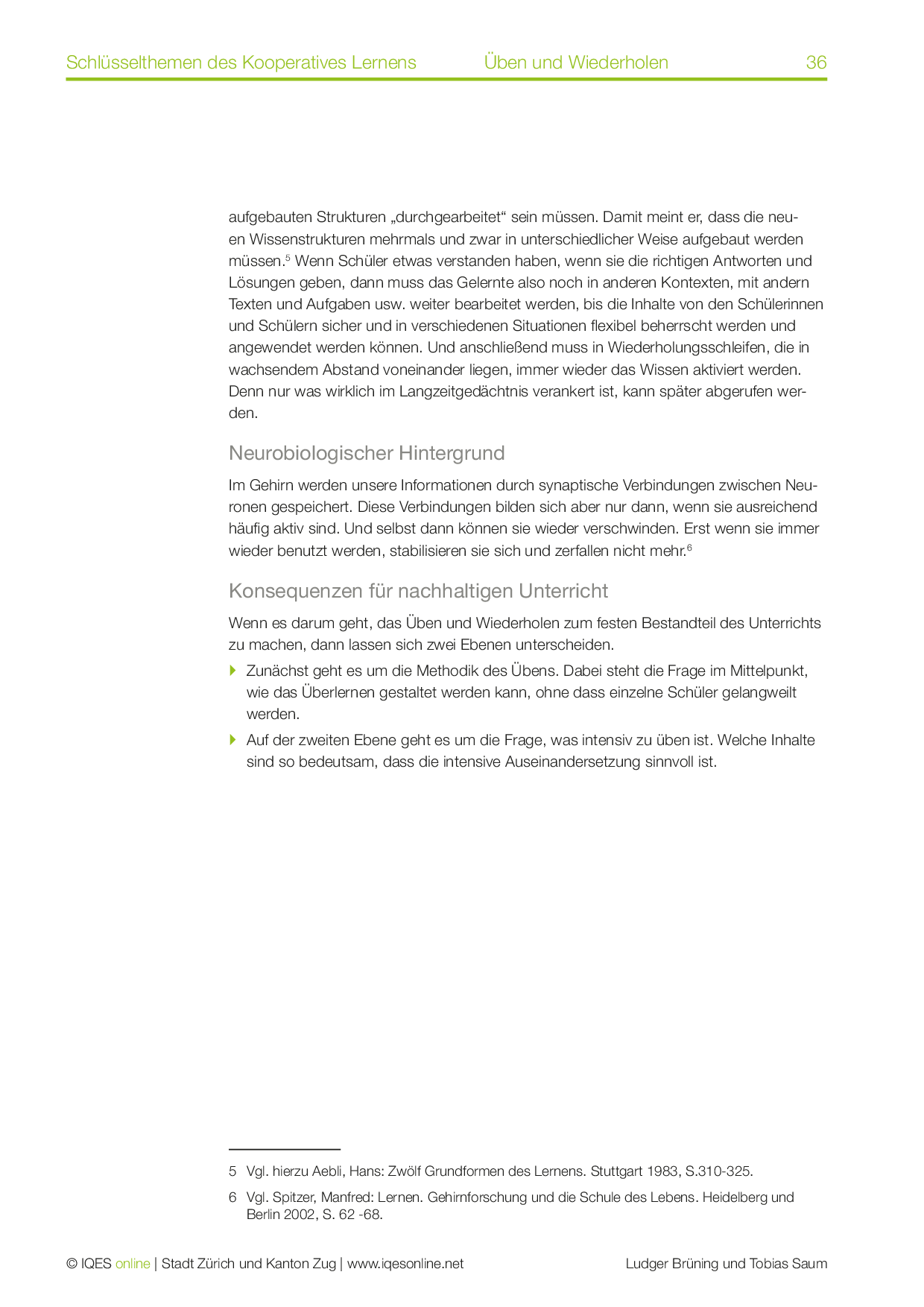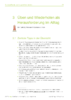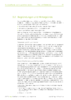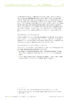Erfolgreiches Üben:
Übung macht zwar den Meister (und die Meisterin), aber Üben macht auch (meistens) keinen Spaß. Es ermüdet und kann auch oft entmutigen. Muss das so sein? Wenn es ums Lernen geht, gehört das Üben eher nicht zu den lustvollen Tätigkeiten. Doch zugleich würde niemand bestreiten, dass Üben und Wiederholen notwendig sind, um das neu Gelernte abzusichern.
Für Musiker:innen und Sportler:innen ist es unmittelbar einsichtig: Nur wer die geforderten Bewegungsabläufe perfekt beherrscht, wird es zu guten Leistungen bringen. Stundenlanges Üben und Wiederholen gehören daher zu ihrem Alltag. Und auch in der Schule verlangen wir von den Schüler:innen, dass sie üben – manchmal im Unterricht, oft aber auch zu Hause. Sie sollen Vokabeln lernen, reihenweise Mathematikaufgaben lösen, Bilder mit Fluchtpunktperspektive zeichnen, Experimente mit Variationen wiederholen und vieles mehr. Das (Ein-)Üben ist eine Grundform des Lernens.
In den untenstehenden Artikeln wird der Frage nachgegangen, wie Üben in den verschiedenen Kompetenzbereichen des schulischen Lernens individualisiert und motivierend gestaltet werden kann, sei es mithilfe von digitalen Quiz-Tools für intelligentes Üben oder dem Modell des Flipped Classroom im Fremdsprachenunterricht. Ein weiterer Artikel zeigt auf, wie Eltern dabei unterstützt werden können, ihre Kinder beim häuslichen Üben zu motivieren und zu begleiten.
Artikel
Methoden & Strategien
Digitale Quiz-Tools
Artikel aus der Zeitschrift PÄDAGOGIK 2/20
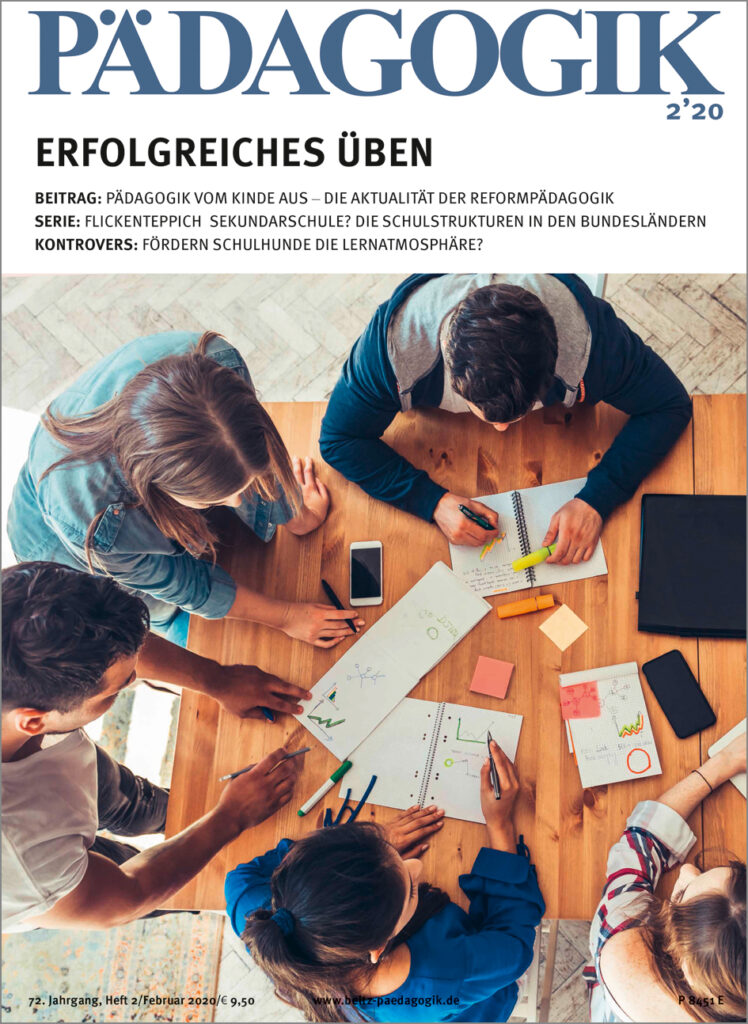
Kommunikation üben
Wie sich Gruppenarbeit von Schülerinnen und Schülern gezielt verbessern lässt
Gut funktionierende Partner- und Gruppenarbeiten sind keine Selbstläufer. Selbst die beste Vorstrukturierung durch die Lehrkraft ist zum Scheitern verurteilt, wenn den Lernenden bestimmte Kompetenzen fehlen. Insbesondere müssen sie miteinander aufgabenorientiert kommunizieren können. Welche Fertigkeiten benötigen sie dazu genau? Wie kann man diese im Unterrichtsalltag gezielt üben?
Autor/Autorin: Dennis Sawatzki, Lukas Mundelsee, Martin Hänze, Susanne Jurkowski

Dennis Sawatzki ist Geschäftsführer des »Institut für Schulentwicklung und Hochschuldidaktik GmbH«, Lehrer- und Dozentenfortbildner, Buchautor und Supervisor. Er arbeitet als wissenschaft licher Mitarbeiter im BMBF-Projekt »TKKG« an der Universität Kassel und promoviert zum Thema Sprachschablonen von Schülern.
Lukas Mundelsee ist Psychologe (M. Sc.), systemischer Coach und Trainer für Schülerworkshops. Derzeit arbeitet er als wissenschaftlicher Mitarbeiter im BMBF-Projekt »TKKG« an der Universität Erfurt und promoviert zum Thema mündliche Mitarbeit und Schüchternheit in der Schule.
Prof. Dr. Martin Hänze ist Professor für Pädagogische Psychologie an der Universität Kassel. Seine Hauptforschungsinteressen sind das Kooperative Lernen sowie die Lehr-Lern-Forschung in Schule und Hochschule.
Prof. Dr. Susanne Jurkowski ist Professorin für inklusive Bildungsprozesse mit Schwerpunkt emotionale und soziale Entwicklung an der Universität Erfurt. Ihre Forschungsinteressen sind Diagnostik und Förderung sozial-emotionaler Fähigkeiten, Kooperatives Arbeiten und Lernen sowie multiprofessionelle Unterrichtsteams.
Herkunft: PÄDAGOGIK 2/20, Lizensiert für IQES online © Verlagsgruppe Beltz
Umfang/Länge: 4 Seiten
Fächer: alle Fächer
Stufen: alle Stufen
Was kommt nach dem Erklären?
Üben: Hilfestellungen – Progression – Differenzierung
Unterrichtsreihen haben meistens zum Ziel, dass die Schüler mit den darin erworbenen Kompetenzen selbstständig komplexe Probleme lösen können. Aber häufig wird dieses Ziel verfehlt, weil diese Kompetenzen nicht systematisch eingeübt werden. Dieses Einüben benötigt Zeit und muss sorgfältig strukturiert werden. Was ist dabei zu beachten? Welche Stufen des Übens sind sinnvoll?
Autor/Autorin: Ludger Brüning, Tobias Saum

Lehrer für Deutsch, Geschichte und Sozialwissenschaften an der Gesamtschule Haspe, in Hagen (NRW).

Lehrer für Deutsch und Philosophie an der Gesamtschule Haspe in Hagen (NRW), war als Fachmoderator und Fachberater für die Bezirksregierung Arnsberg tätig und ist Fachleiter am Zentrum für schulpraktische Lehrerausbildung (Gy/Ge) in Hagen.
Herkunft: PÄDAGOGIK 2/20, Lizensiert für IQES online © Verlagsgruppe Beltz
Umfang/Länge: 3 Seiten
Fächer: alle Fächer
Stufen: alle Stufen
Quelle: Lukas Mundelsee, Dennis Sawatzki, Martin Hänze und Susanne Jurkowski: Kommunikation üben. PÄDAGOGIK 2/20, Eine kognitiv aktivierende Lernumgebung gestalten. PÄDAGOGIK, Heft 11/21, S. 12-15
Digital quizzen
Übungsbedarf identifizieren und zum Üben motivieren
Die Spannbreite des Übungsbedarfs in einer heterogenen Lerngruppe am Ende einer Unterrichtsreihe ist enorm: Sie reicht von Schüler*innen, die meinen, gar nichts zu können, bis zu jenen, die angeblich nichts mehr üben müssen. Wie gelingt es, die konkreten Übungsbedarfe der Lernenden zu erkennen und ihnen aufzuzeigen? Das folgende Beispiel aus einer beruflichen Schule in Hamburg zeigt, wie hilfreich dabei zwei digitale Tools sein können.
Autor/Autorin: Katharina Baumann, Mareike Bartel
Katharina Baumann ist Lehrerin in inklusiven Lerngruppen im Einzelhandel an der Beruflichen Schule für Wirtschaft und Handel Hamburg-Mitte.
Mareike Bartel ist Lehrerin in inklusiven Lerngruppen im Einzelhandel an der Beruflichen Schule für Wirtschaft und Handel Hamburg-Mitte.
Herkunft: PÄDAGOGIK 2/20, Lizensiert für IQES online © Verlagsgruppe Beltz
Umfang/Länge: 4 Seiten
Fächer: alle Fächer
Stufen: alle Stufen
Wie kann man Schüler*innen motivationsfördernd beim Üben begleiten?
Grundlagen für die Beratung (nicht nur) von Eltern
Schüler*innen üben häufig (auch) zu Hause. Dabei werden sie vielfach von Eltern begleitet, die verunsichert sind, worauf es dabei ankommt: Soll ich zum Üben ermuntern? Setze ich mich zu dem Kind oder lasse ich es (zunächst) allein? Lobe ich das Tun – auch bei Misserfolg? Oder ist es besser, es dann zu kritisieren? Der Beitrag fasst wesentliche Erkenntnisse über eine gute Übebegleitung zusammen.
Autor/Autorin: Monika Rammert
Dr. Monika Rammert war an der Entwicklung des Elterntrainings »Lernlust statt Lernfrust« des Arbeitsbereichs Pädagogische Psychologie der Universität Bielefeld beteiligt und leitet heute die Bildungs- und Schulberatungsstelle im Kreis Gütersloh.
Herkunft: PÄDAGOGIK 2/20, Lizensiert für IQES online © Verlagsgruppe Beltz
Umfang/Länge: 4 Seiten
Fächer: alle Fächer
Stufen: alle Stufen
Übung macht den Lehrer
Sieben Schritte zum »bewussten Üben» in der Lehrerfortbildung
Wenn in der Schule das Üben thematisiert wird, geht es in der Regel um die Schüler*innen. Dabei müssen auch Lehrer*innen üben, um ihr Lehrerhandeln (weiter) zu professionalisieren. Das ist mit gravierenden Schwierigkeiten verbunden, weil die Handlungssituationen komplex sind und kaum Raum lassen, Alternativen zu entwickeln, auszuprobieren und über das Üben in Routinen zu überführen. Wie kann es dennoch gelingen?
Autor/Autorin: Alexander Brand
Alexander Brand ist Lehramtsabsolvent der Universität Augsburg. In seiner Abschlussarbeit untersuchte er, wie bewusstes Üben in der Lehrerbildung umgesetzt werden kann.
Herkunft: PÄDAGOGIK 2/20, Lizensiert für IQES online © Verlagsgruppe Beltz
Umfang/Länge: 3 Seiten
Fächer: alle Fächer
Stufen: alle Stufen
Weitere IQES-Artikel
Üben und Wiederholen als Herausforderung im Alltag
Neuere Erkenntnisse aus der Lernforschung legen nahe, dass die Schülerinnen und Schüler mehr Zeit brauchen zum Üben und Wiederholen, damit sie das Gelernte behalten können. Nötig sind auch vielfältige Methode sowie regelmässiges und geplantes Wiederholen.
Autor/Autorin: Ludger Brüning, Tobias Saum

Lehrer für Deutsch, Geschichte und Sozialwissenschaften an der Gesamtschule Haspe, in Hagen (NRW).

Lehrer für Deutsch und Philosophie an der Gesamtschule Haspe in Hagen (NRW), war als Fachmoderator und Fachberater für die Bezirksregierung Arnsberg tätig und ist Fachleiter am Zentrum für schulpraktische Lehrerausbildung (Gy/Ge) in Hagen.
Umfang/Länge: 10 Seiten
Aus: Schlüsselthemen Kooperatives Lernen
Fächer: alle Fächer
Stufen: alle Stufen