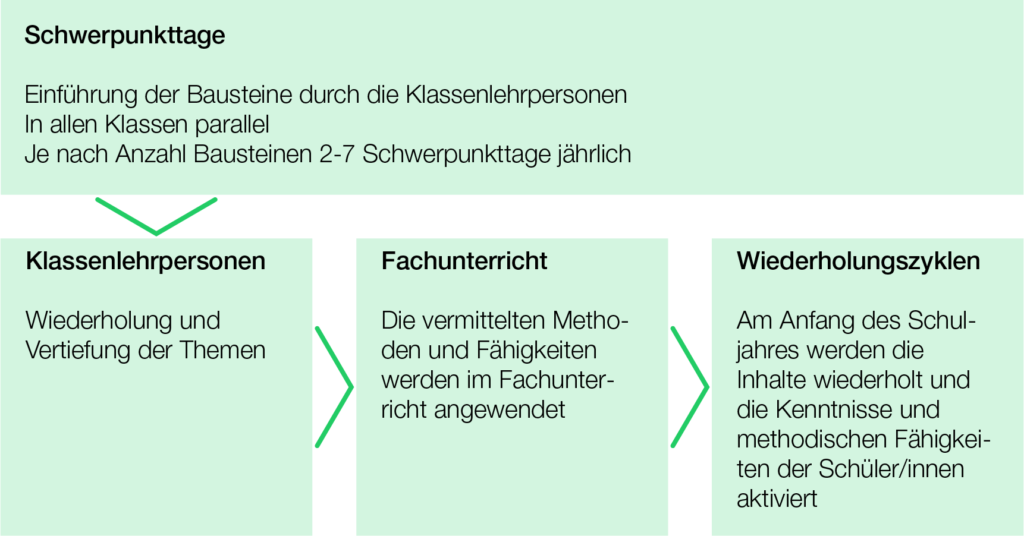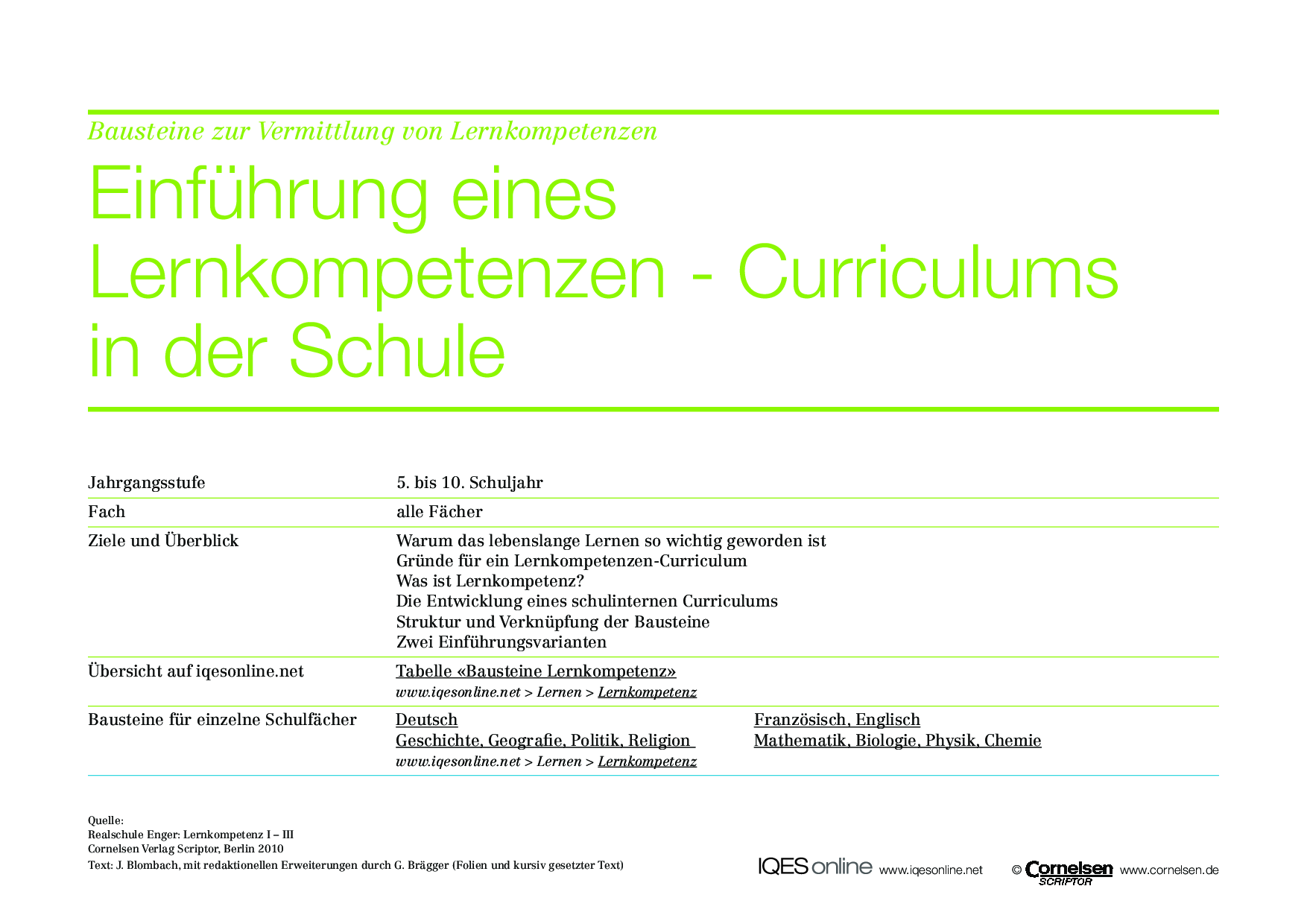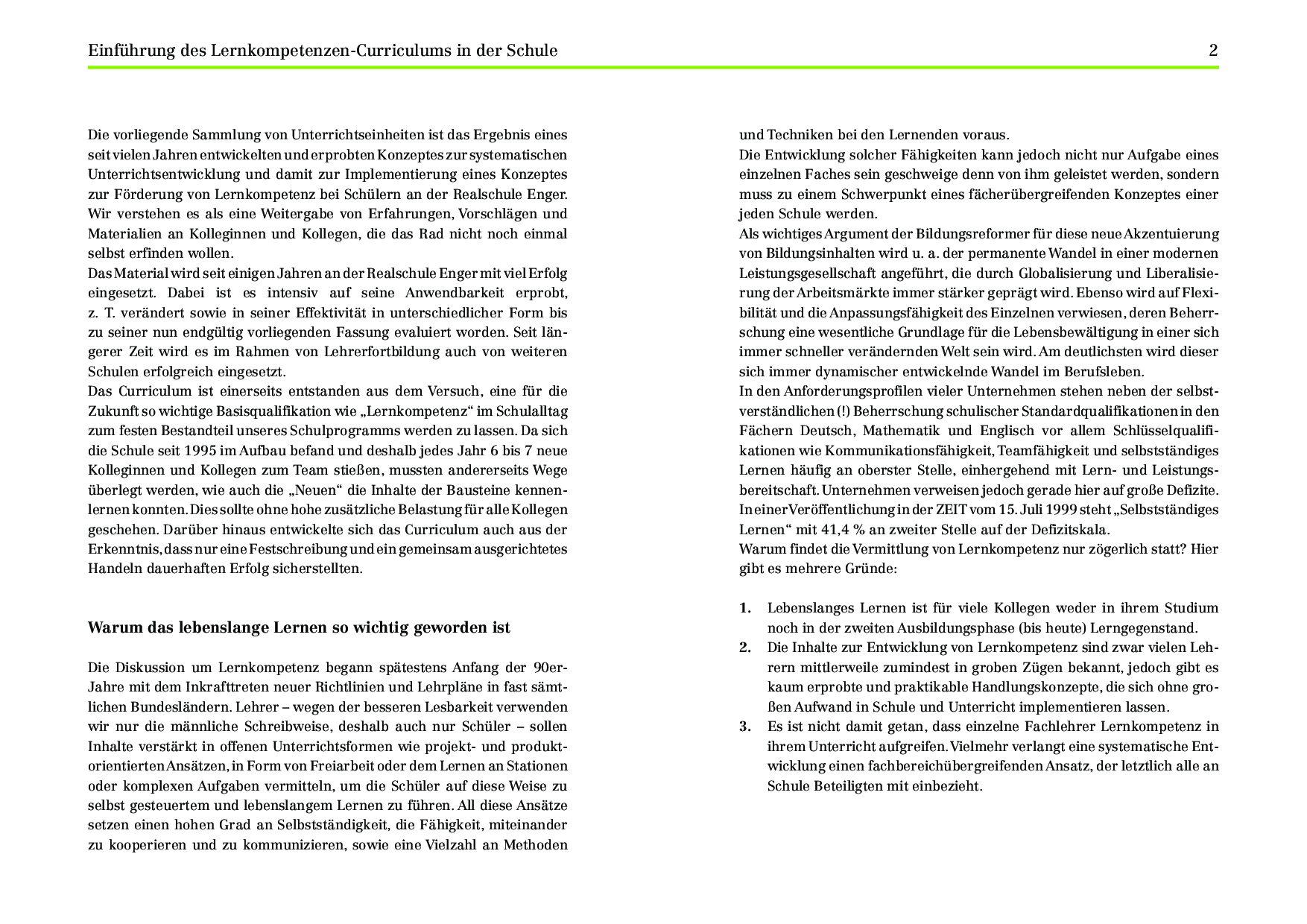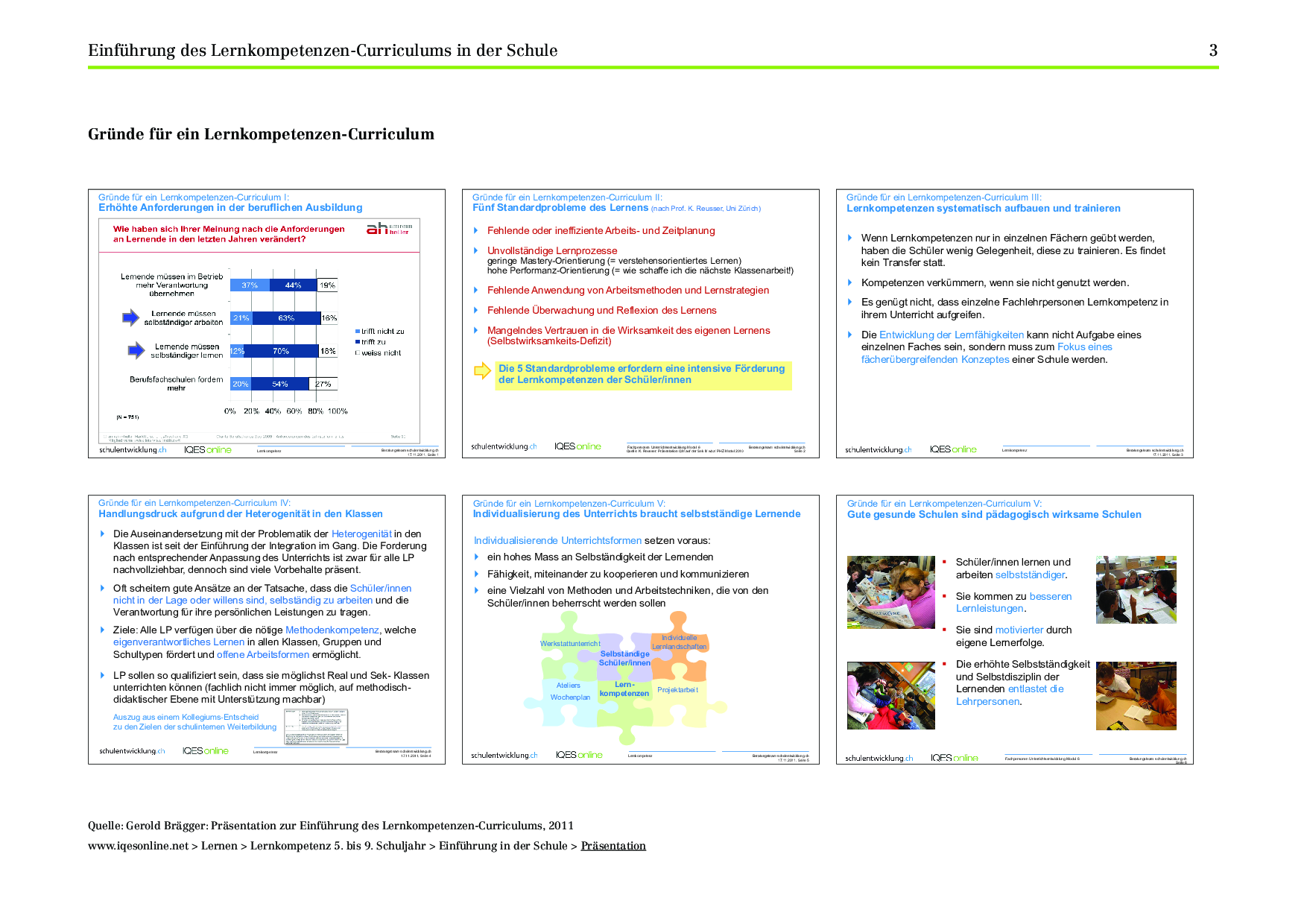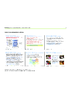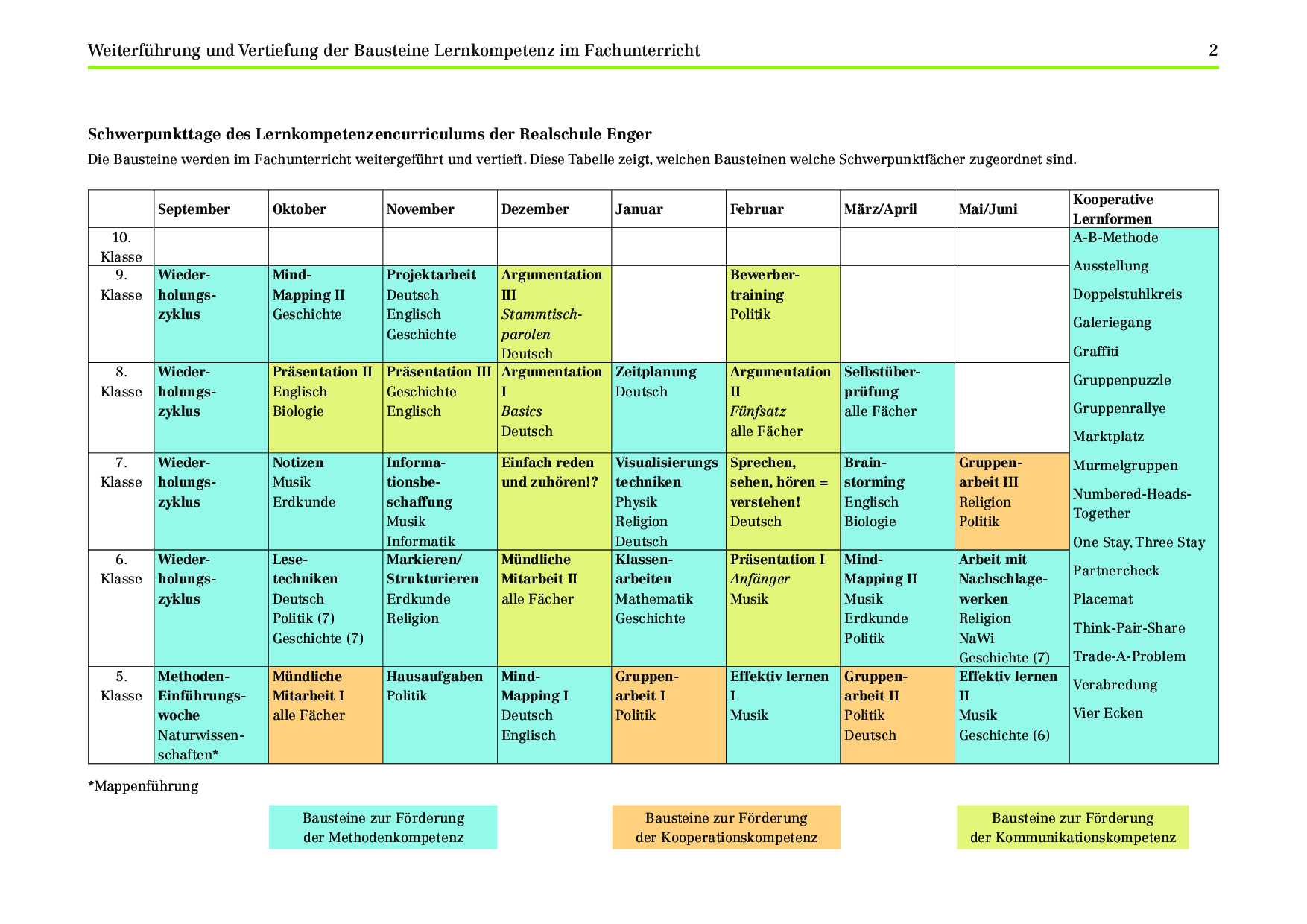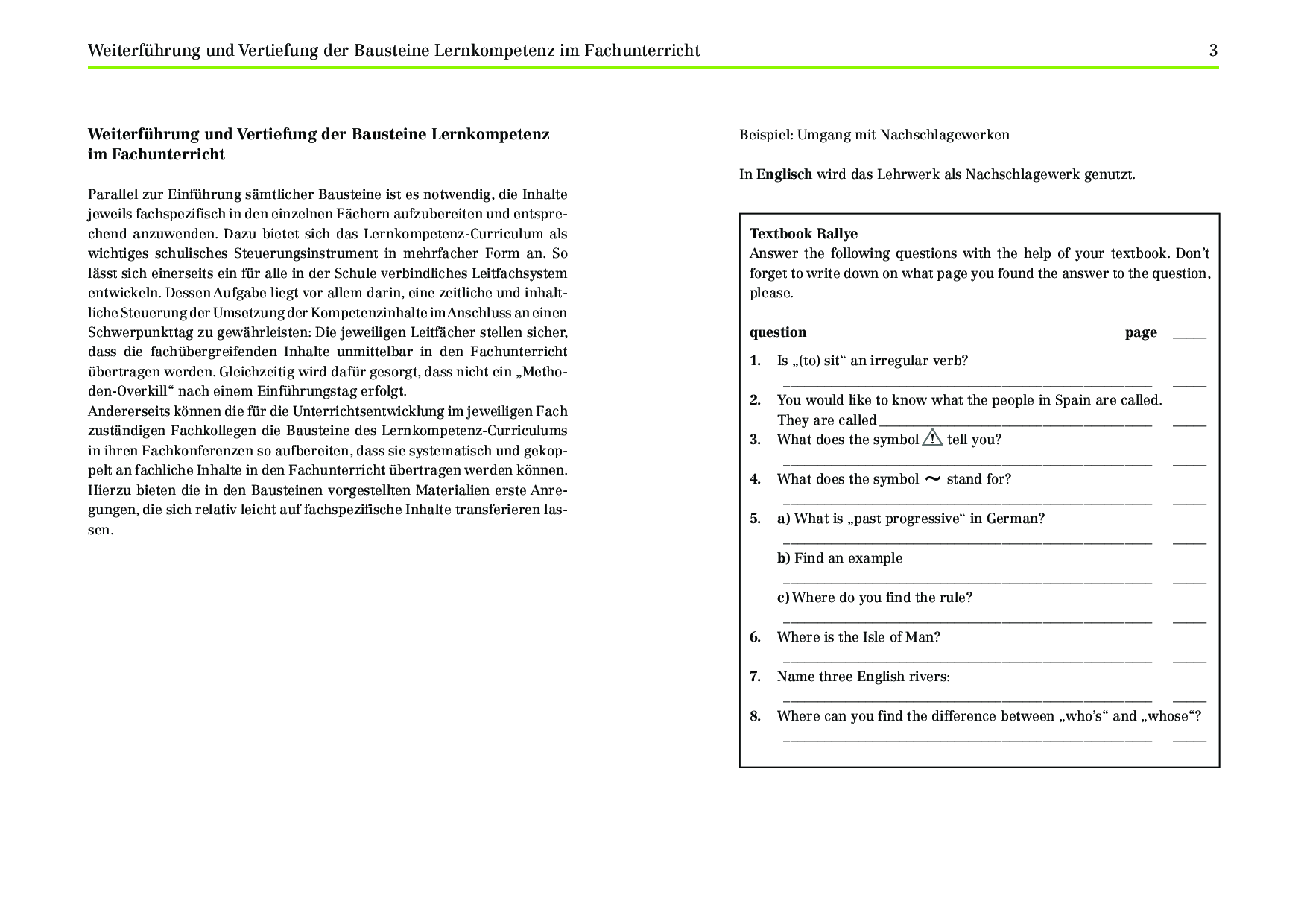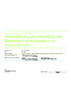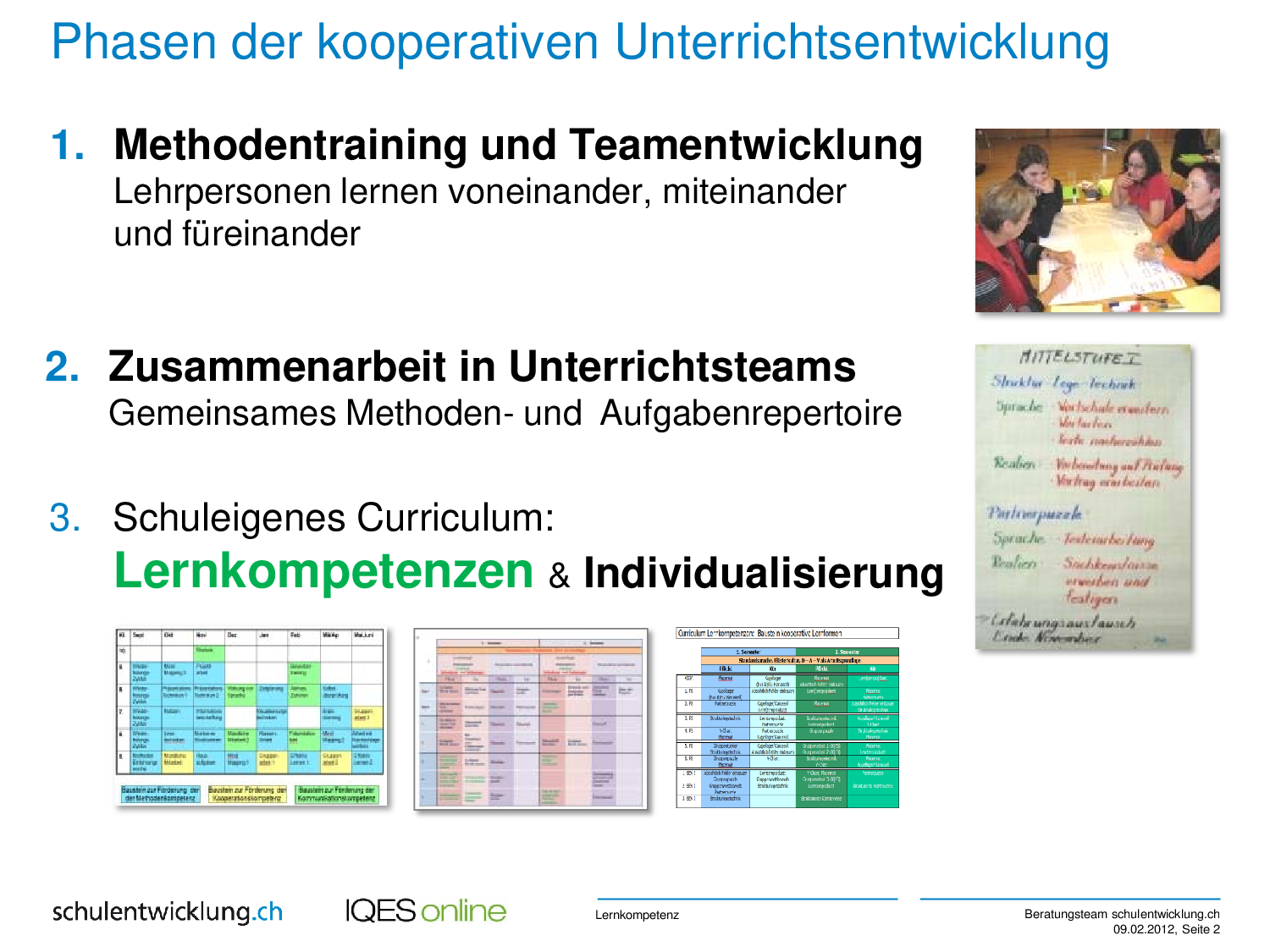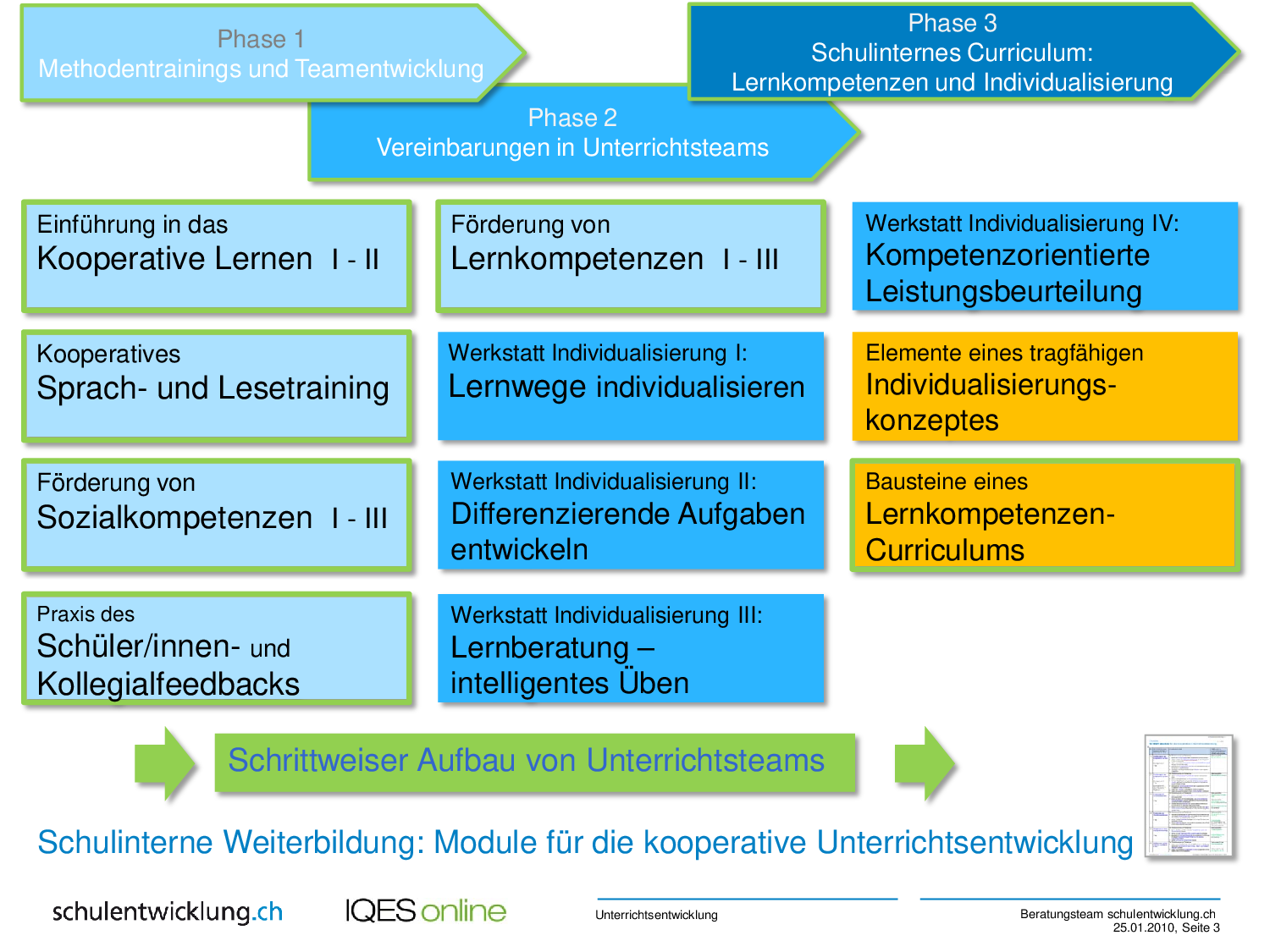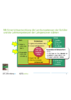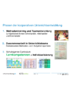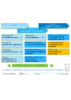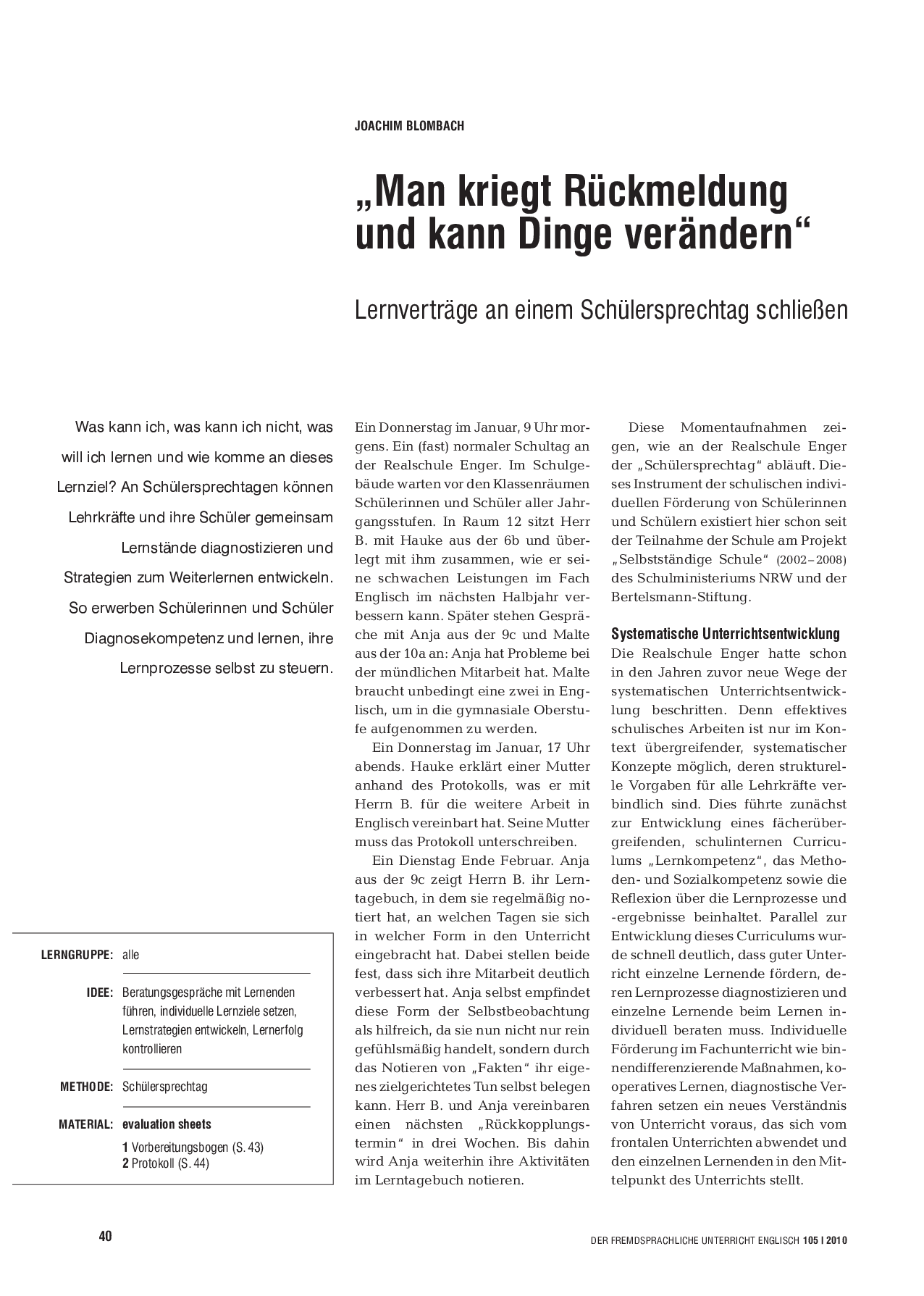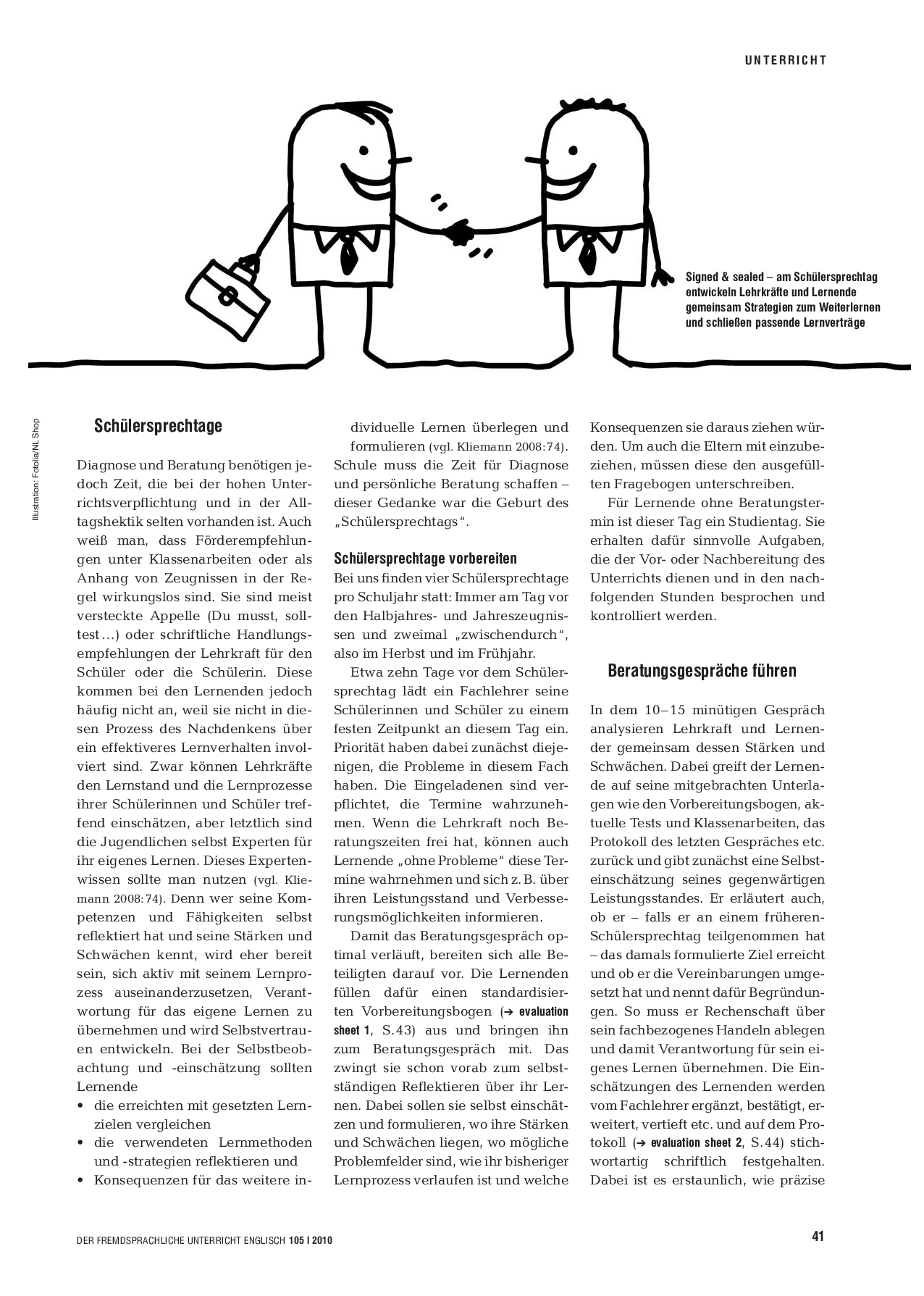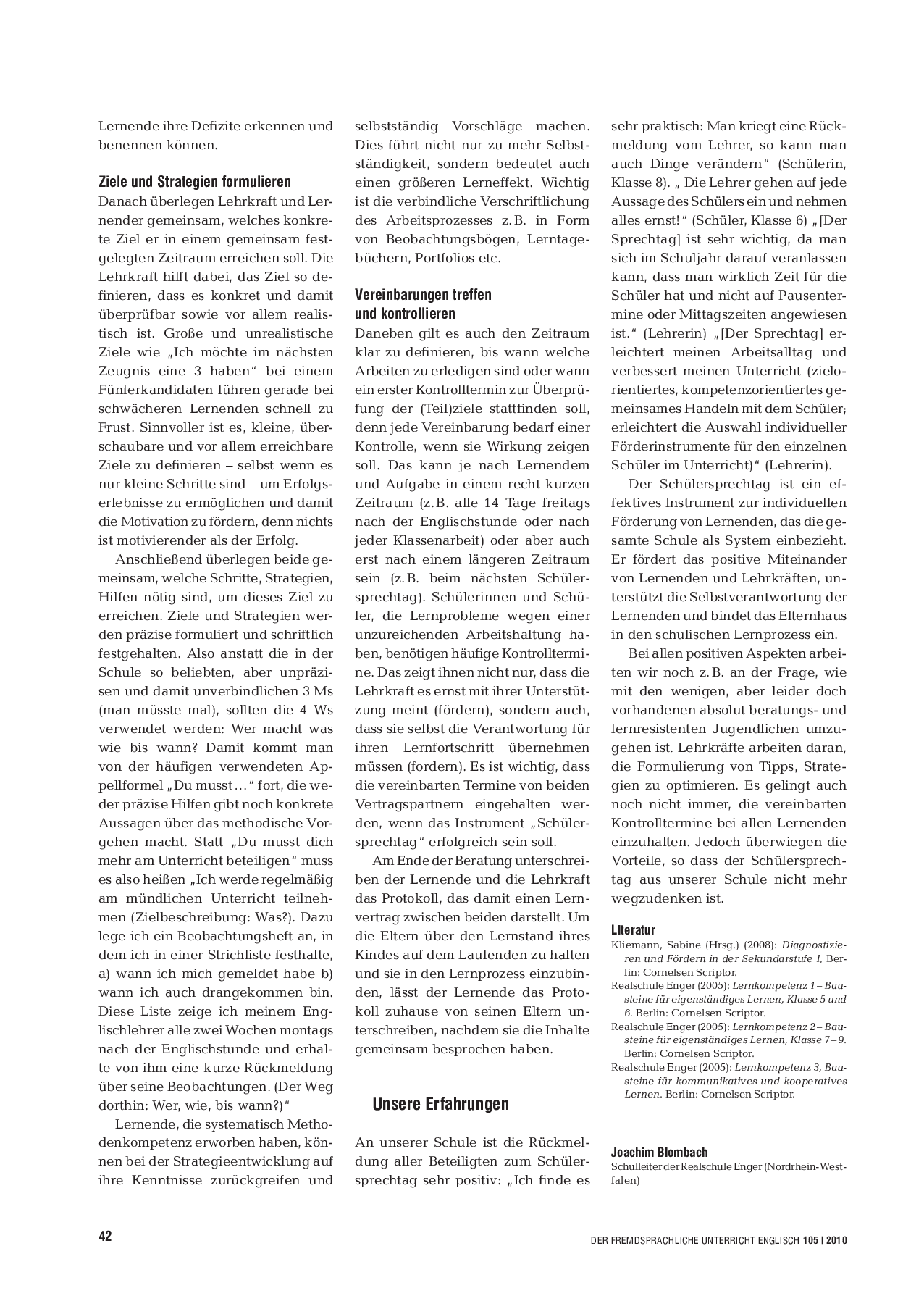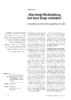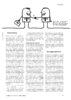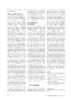Einführung eines Lernkompetenz-Curriculums:
Ein Lernkompetenz-Curriculum hat zum Ziel, dass sich die Schülerinnen und Schüler vielfältige Kompetenzen aneignen, die ihnen helfen, erfolgreich zu lernen. Grundelemente eines solchen Curriculum beinhalten oft fächerübergreifende Inhalte und meist kooperative Lernmethoden. Die Umsetzung basiert auf vier Säulen: Schwerpunkttagen, Klassenlehrpersonen, Wiederholungszyklus und Fachunterricht.
Umsetzen eines Lernkompetenz-Curriculums: 4 Säulen
1. Schwerpunkttage
Die Schwerpunkttage finden monatlich für alle Klassen gleichzeitig statt. Die Daten werden zu Beginn jedes Schuljahres festgelegt. Es findet an diesem Tag kein Fachunterricht statt, sondern jede Klassenlehrperson arbeitet mit Ihrer Klasse am Baustein, den das Curriculum vorgibt. Die Übersichtstabelle zeigt, wann welche Klasse an welchen Bausteinen arbeitet.
Durch die Zuordnung der Bausteine zu bestimmten Jahrgangsstufen wird sichergestellt, dass im Laufe der Jahre alle Lehrpersonen mit den Inhalten vertraut werden. Jedes Klassenlehrteam muss die Kolleginnen und Kollegen des nachfolgenden Jahrgangs in die Inhalte der behandelten Bausteine einführen. Nach der Durchführung eines Schwerpunkttags sind die Jahrgangsteams verpflichtet, den inhaltlichen Verlauf kritisch zu reflektieren und Änderungsvorschläge festzuhalten. Auf diese Weise wird erreicht, dass das Wissen von Kolleginnen und Kollegen gesichert wird und die Bausteine ständig weiterentwickelt werden.
2. Verantwortung bei der Klassenlehrperson
Die Klassenlehrperson geht nach einem Schwerpunkttag mit ihrer Klasse noch einmal auf einzelne Bausteine ein, wiederholt wichtige Aspekte und vertieft diese.
3. Wiederholungszyklen
Die Wiederholungszyklen werden immer am Anfang eines Schuljahres mit allen Klassen bearbeitet. Hier werden in komprimierter Form die inhaltlichen Schwerpunkte aus den vergangenen Jahrgängen von den Schülerinnen und Schülern wiederholt.
4. Fachunterricht
Die Fachteams sind beauftragt, Materialien und Unterrichtsabläufe zu entwickeln, die mit den Inhalten der Bausteine Lernkompetenz korrespondieren. Darüber hinaus sollen diese Inhalte in allen Jahrgangsstufen in den schuleigenen Fachlehrplänen verankert werden.
Texte und Präsentation zur Einführung eines Curriculums
Einführung eines Lernkompetenzen-Curriculums in der Schule
Die vorliegende Sammlung von Unterrichtseinheiten ist das Ergebnis eines seit vielen Jahren entwickelten und erprobten Konzeptes zur systematischen Unterrichtsentwicklung und damit zur Implementierung eines Konzeptes zur Förderung von Lernkompetenz bei Schülern an der Realschule Enger. Sie Schule versteht es als eine Weitergabe von Erfahrungen, Vorschlägen und Materialien an Kolleginnen und Kollegen, die das Rad nicht noch einmal selbst erfinden wollen.
Autor/Autorin: Gerold Brägger, Joachim Blombach
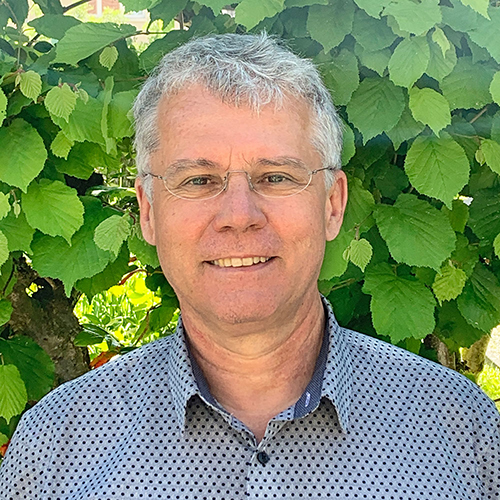
Gerold Brägger, M.A., ist Leiter und Gründer der IQES-Plattform und des Beratungs- und Weiterbildungsinstituts schulentwicklung.ch. Er ist Erziehungswissenschaftler, Schulberater, Lehrerbildner, Autor von pädagogischen Fachbüchern und Lernmitteln sowie Redaktionsmitglied der Fachzeitschrift PÄDAGOGIK: www.IQESonline.net www.schulentwicklung.ch
Schulleiter, Englisch- und Musiklehrer. Moderator für Englisch in der Lehrerfortbildung.
Umfang/Länge: 12 Seiten
Aus: Lernkompetenzen 5-10
Fächer: Fächerübergreifend / Fächerverbindend, Überfachliche Kompetenzen
Stufen: 5. Stufe, 6. Stufe, 7. Stufe, 8. Stufe, 9. Stufe
Weiterführung und Vertiefung der Bausteine Lernkompetenz im Fachunterricht
In diesem Dokument wird beschrieben, wie die Bausteine eines Lernkompetenzen-Curriculums im Fachunterricht vertieft werden können. Dabei wird mit sogenannten Leitfächern gearbeitet. Diese stellen sicher, dass die fachübergreifenden Inhalte unmittelbar in den Fachunterricht übertragen werden.
Autor/Autorin: Joachim Blombach
Schulleiter, Englisch- und Musiklehrer. Moderator für Englisch in der Lehrerfortbildung.
Umfang/Länge: 4 Seiten
Aus: Lernkompetenzen 5-10
Fächer: Fächerübergreifend / Fächerverbindend, Überfachliche Kompetenzen
Stufen: 5. Stufe, 6. Stufe, 7. Stufe, 8. Stufe, 9. Stufe
Präsentation: Lernkompetenzen und Lehrkompetenzen stärken
Hier finden Sie die PDF-Version der Präsentation Mit Unterrichtsentwicklung die Lernkompetenzen der Schüler und die Lehrkompetenzen der Lehrpersonen stärken. Es werden die Phasen der kooperativen Unterrichtsentwicklung behandelt und die Bausteine eines Lernkompetenzen-Curriculums vorgestellt.
Autor/Autorin: Gerold Brägger
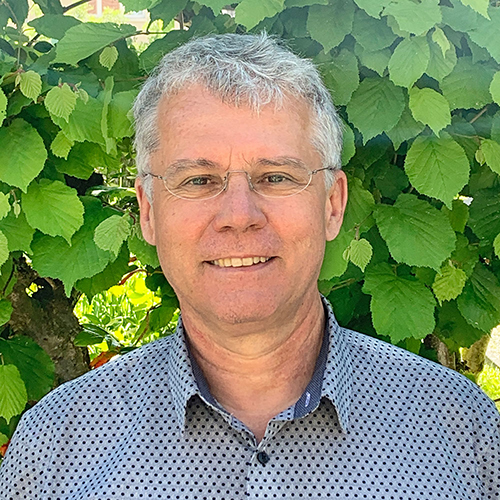
Gerold Brägger, M.A., ist Leiter und Gründer der IQES-Plattform und des Beratungs- und Weiterbildungsinstituts schulentwicklung.ch. Er ist Erziehungswissenschaftler, Schulberater, Lehrerbildner, Autor von pädagogischen Fachbüchern und Lernmitteln sowie Redaktionsmitglied der Fachzeitschrift PÄDAGOGIK: www.IQESonline.net www.schulentwicklung.ch
Umfang/Länge: 31 Seiten
Fächer: Fächerübergreifend / Fächerverbindend, Überfachliche Kompetenzen
Stufen: 5. Stufe, 6. Stufe, 7. Stufe, 8. Stufe, 9. Stufe
Lernverträge an einem Schülersprechtag schliessen
An Schülersprechtagen können Lehrkräfte und ihre Schülerinnen und Schüler gemeinsam Lernstände diagnostizieren und Strategien zum Weiterlernen entwickeln. So erwerben Schülerinnen und Schüler Diagnosekompetenz und lernen, ihre Lernprozesse selbst zu steuern.
Vorbereitungsbogen zum Schülersprechtag
Formular für Schülerinnen und Schüler, um sich auf den Schülersprechtag vorzubereiten.
Autor/Autorin: Kollegium der Realschule Enger
Fächer: Fächerübergreifend / Fächerverbindend, Überfachliche Kompetenzen
Stufen: 5. Stufe, 6. Stufe, 7. Stufe, 8. Stufe, 9. Stufe
Protokoll Schülersprechtag
Dieses Formular der Realschule Enger dient als Protokoll, um Verlauf und Ergebnis von Besprechungen zu protokollieren.
Autor/Autorin: Kollegium der Realschule Enger
Fächer: Überfachliche Kompetenzen
Stufen: 5. Stufe, 6. Stufe, 7. Stufe, 8. Stufe, 9. Stufe
Lernverträge an einem Schülersprechtag schliessen
«Man kriegt Rückmeldung und kann Dinge verändern»
Dieser Einführungstext mit Vorbereitungsbogen und Protokollformular widmet sich dem Schliessen von Lernverträgen. Es geht darum, wie Lehrkräfte und ihre Lernenden gemeinsam Lernstände diagnostizieren und Strategien zum Weiterlernen entwicklen können.
Autor/Autorin: Joachim Blombach
Schulleiter, Englisch- und Musiklehrer. Moderator für Englisch in der Lehrerfortbildung.
Herkunft: Der fremdsprachliche Unterricht Englisch, Nr. 105/2010
Umfang/Länge: 5 Seiten
Fächer: Fächerübergreifend / Fächerverbindend, Überfachliche Kompetenzen
Stufen: 5. Stufe, 6. Stufe, 7. Stufe, 8. Stufe, 9. Stufe