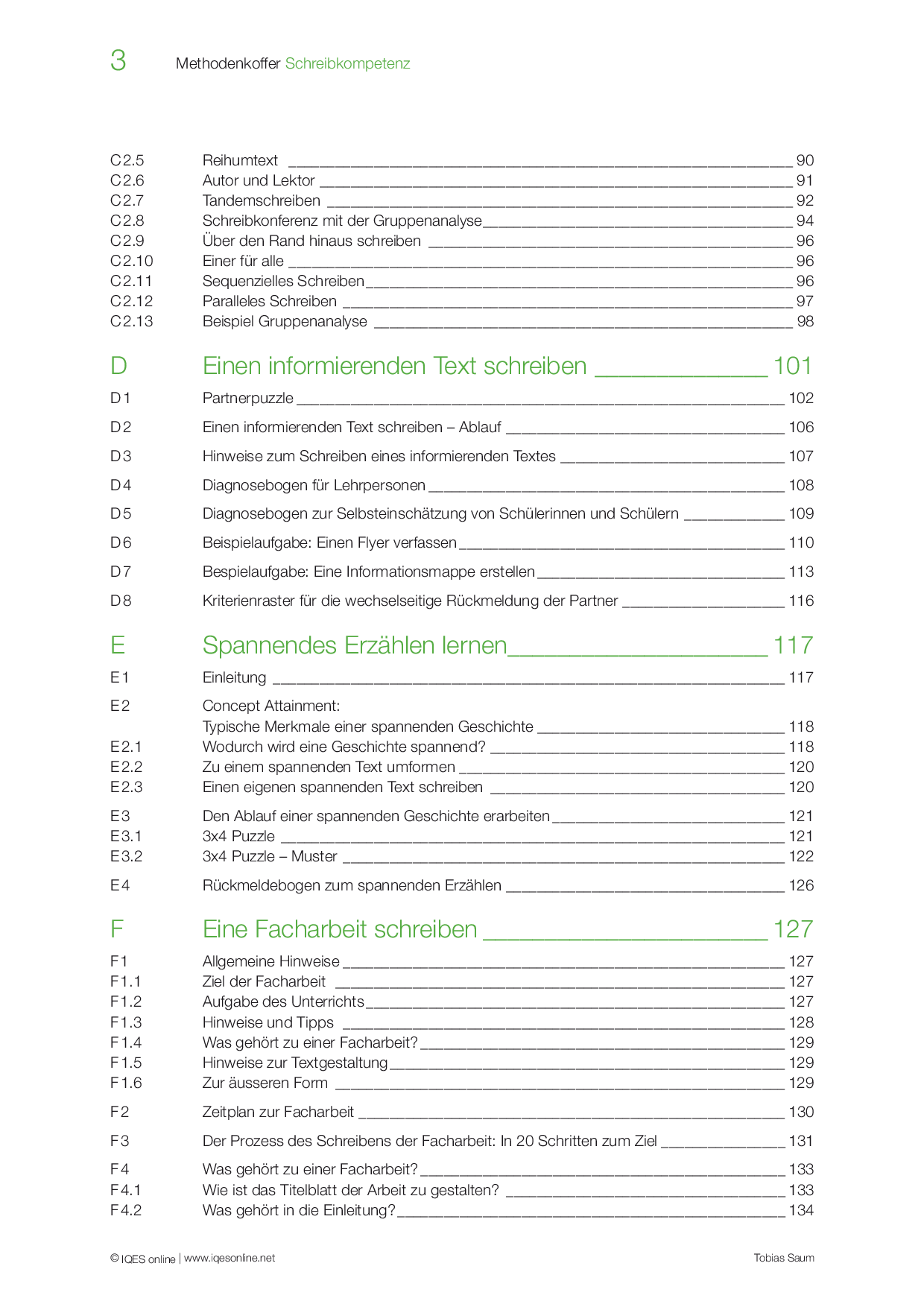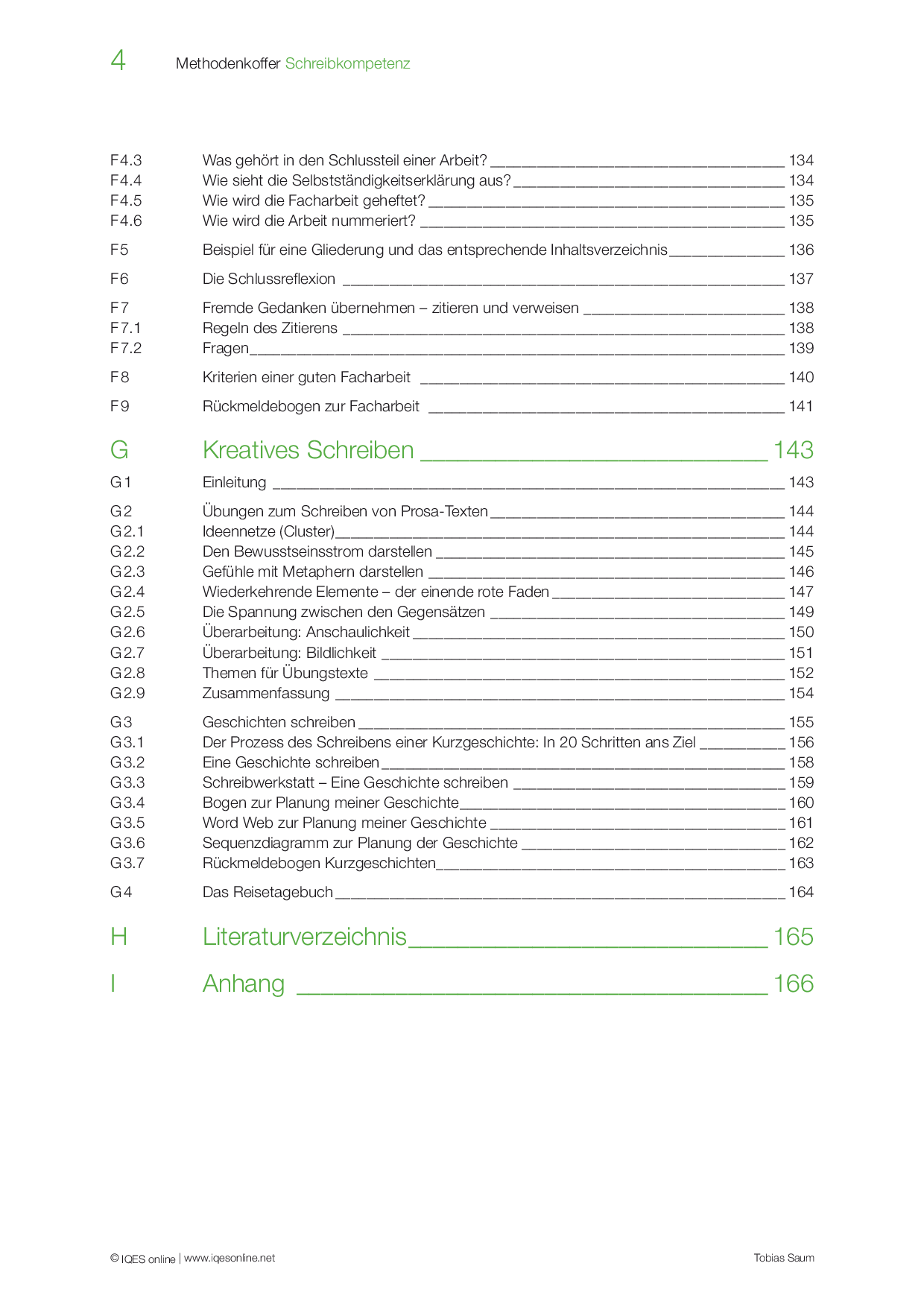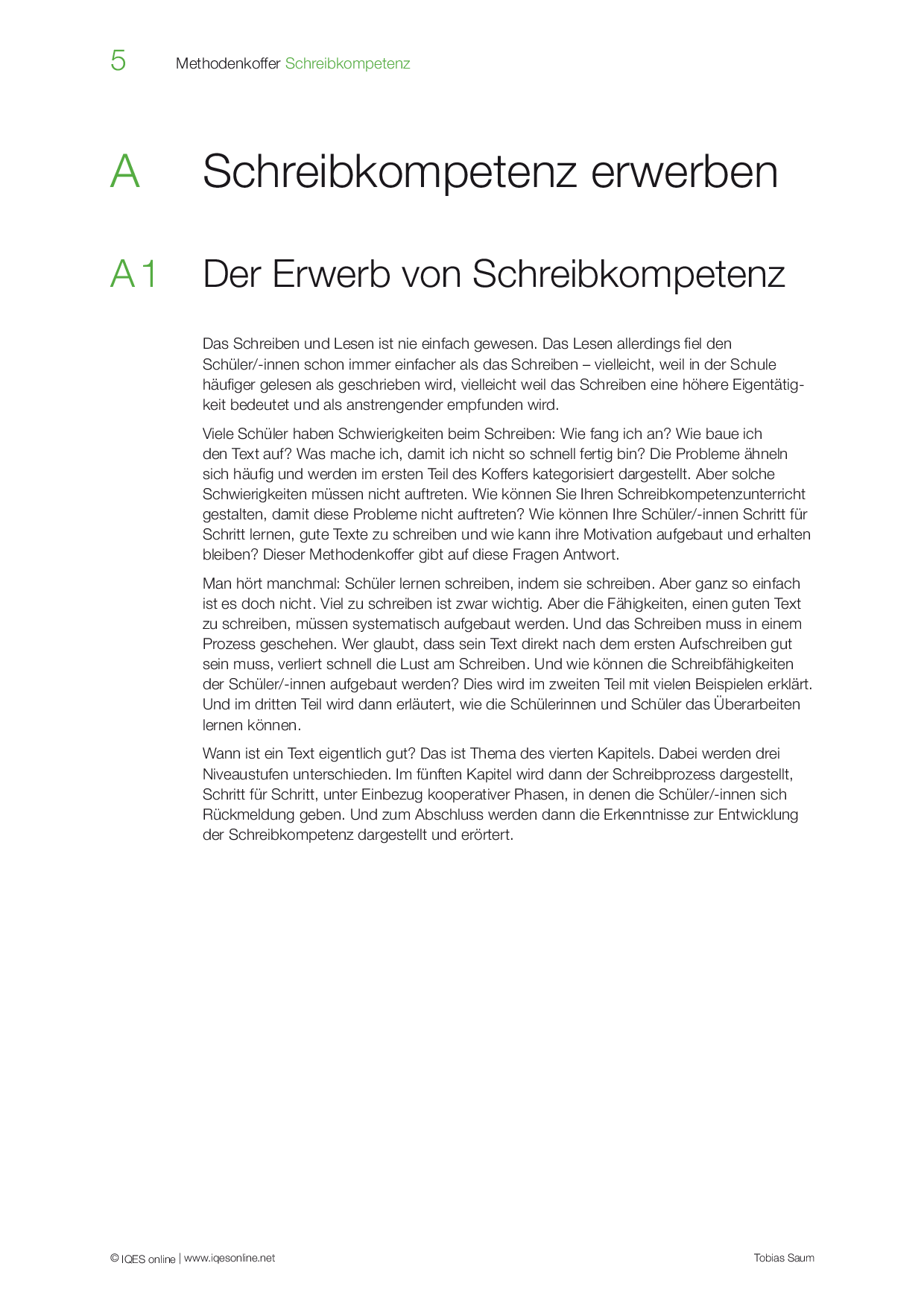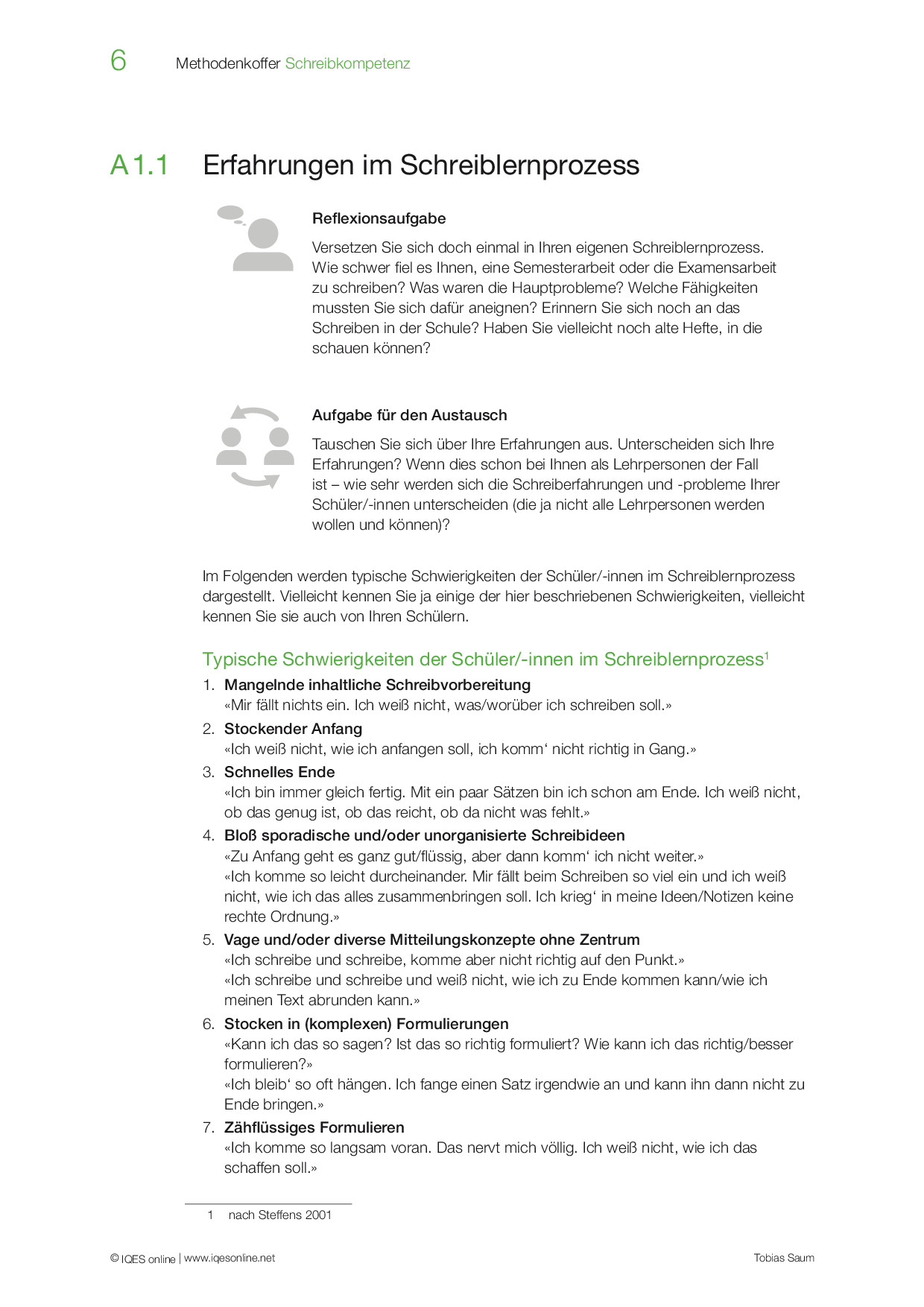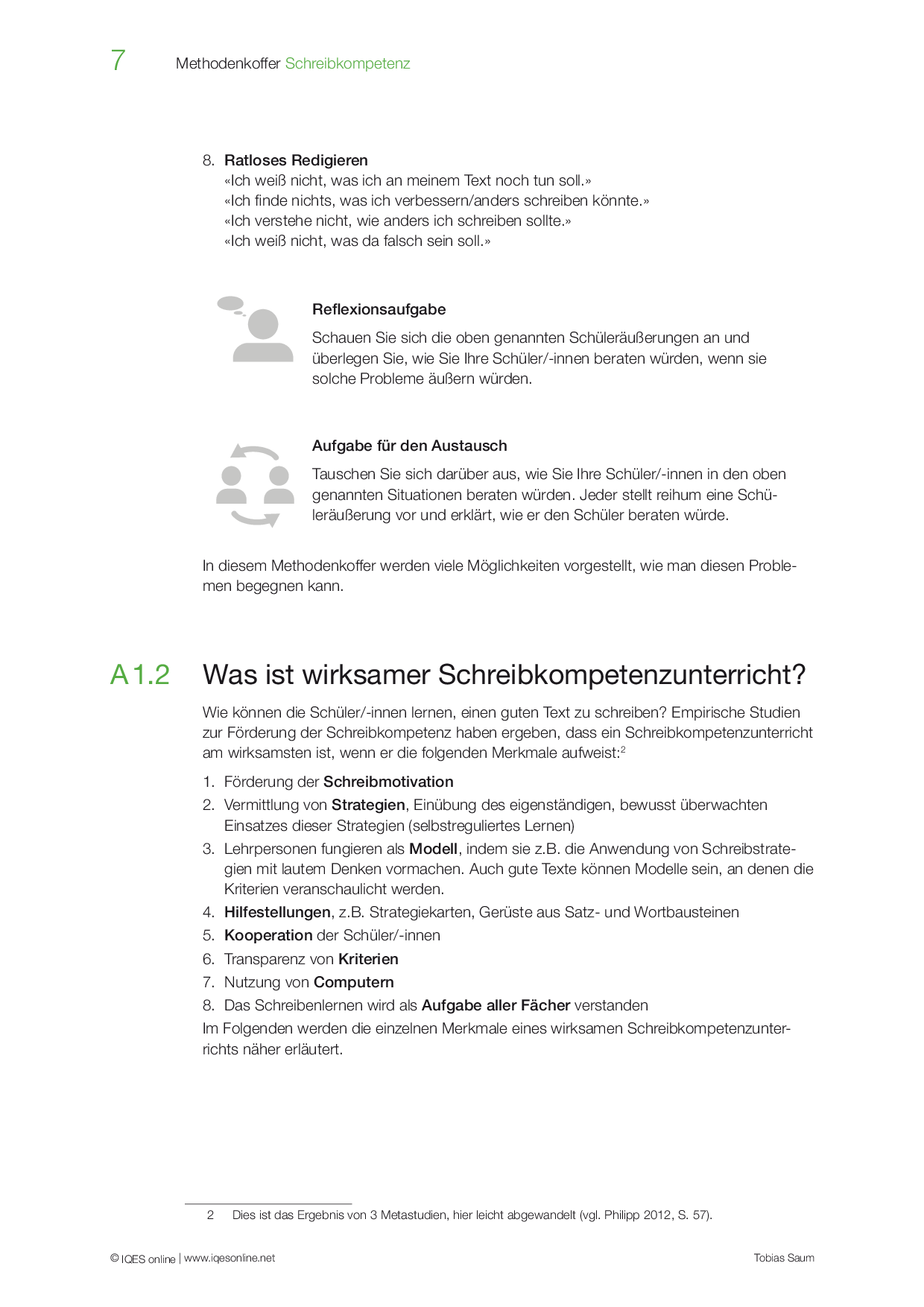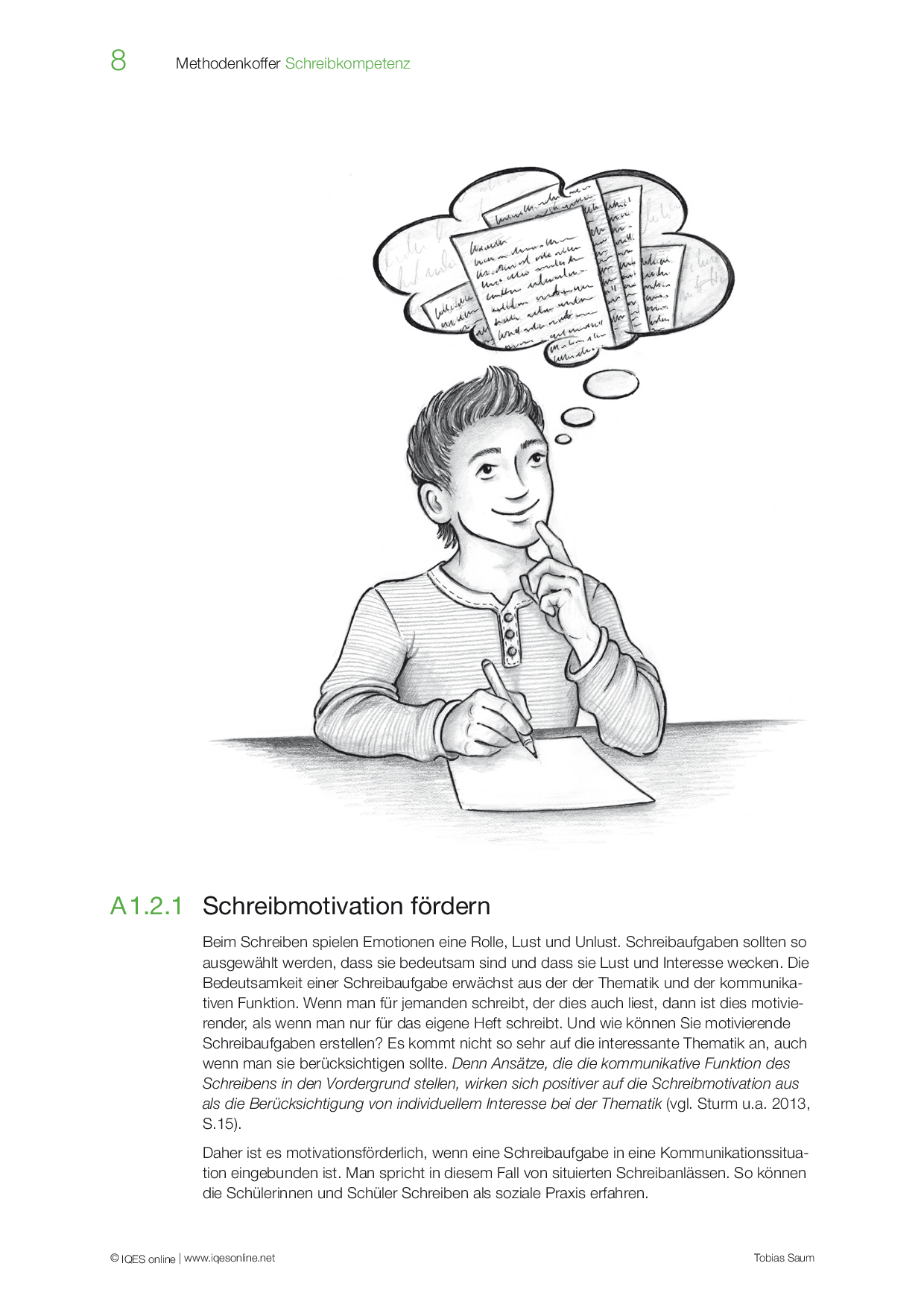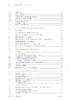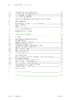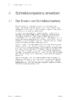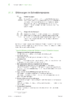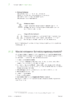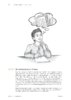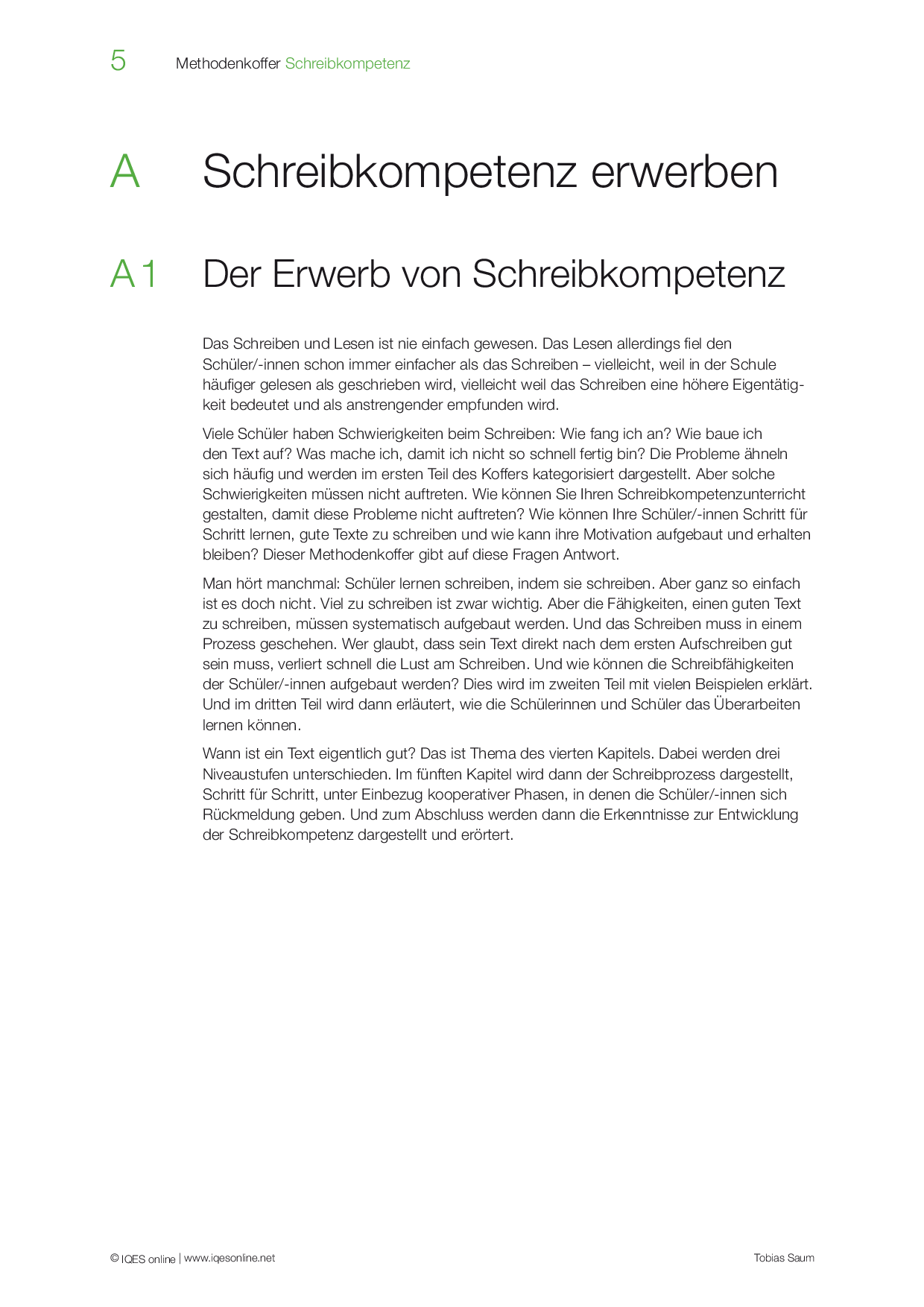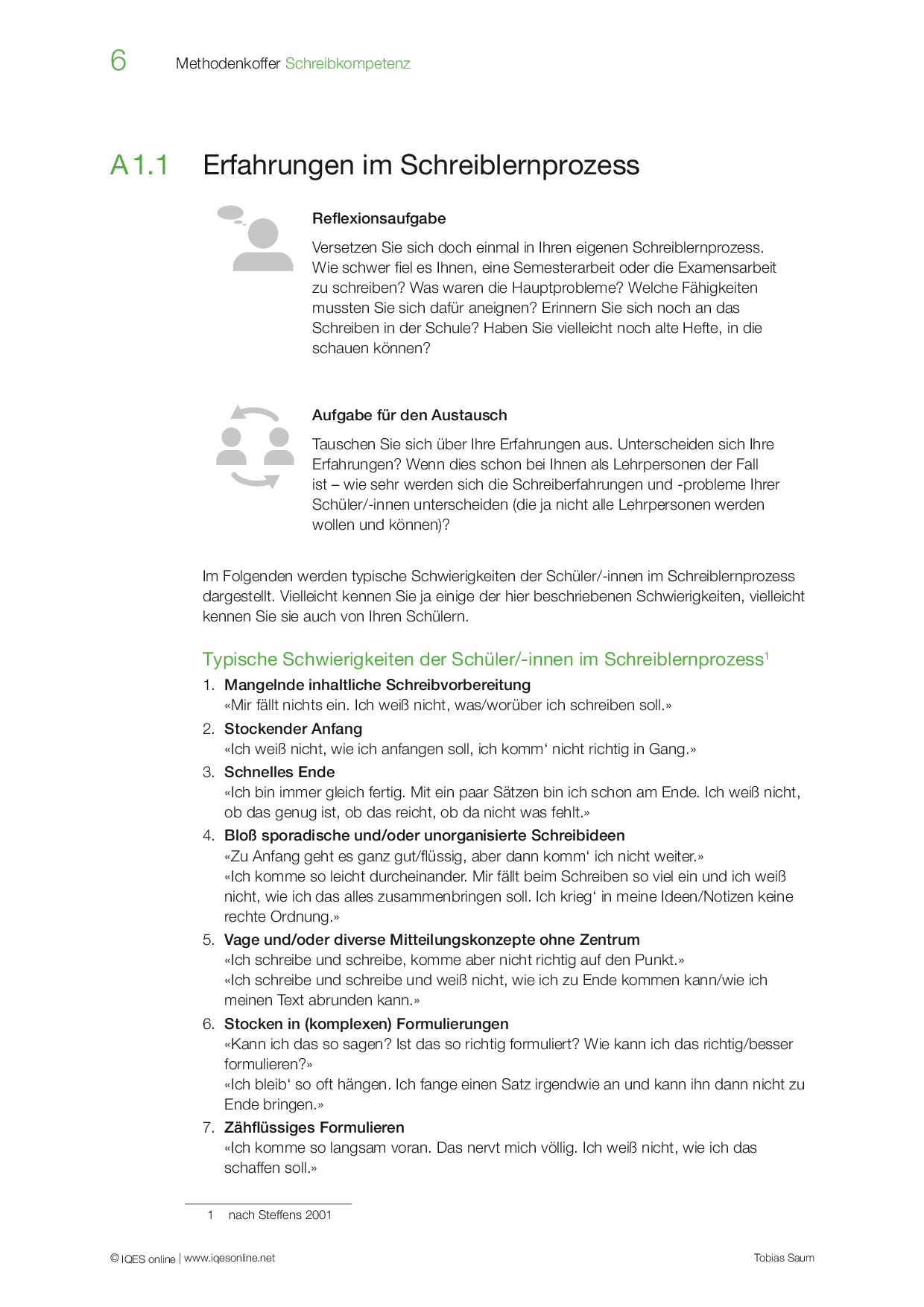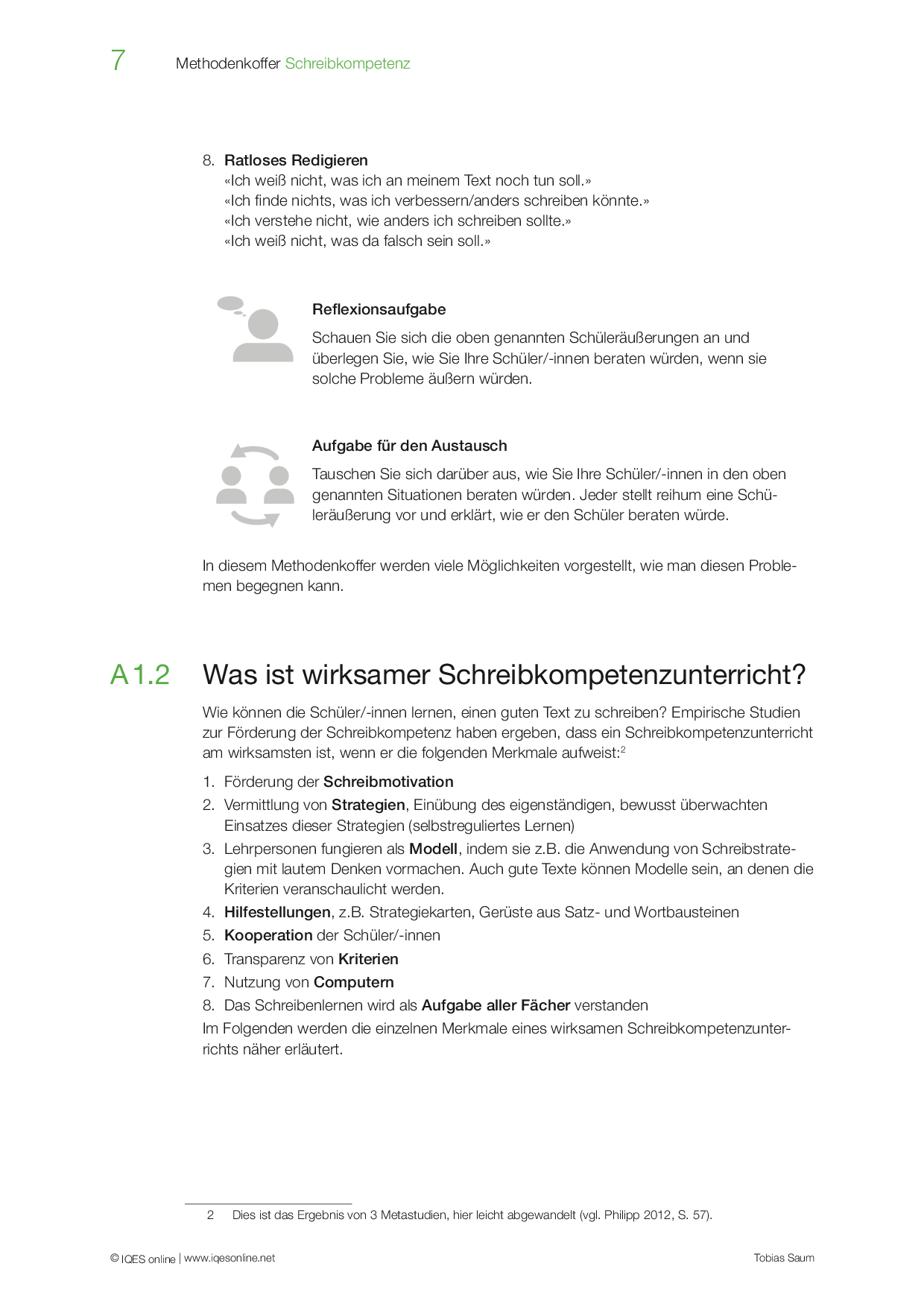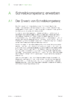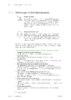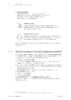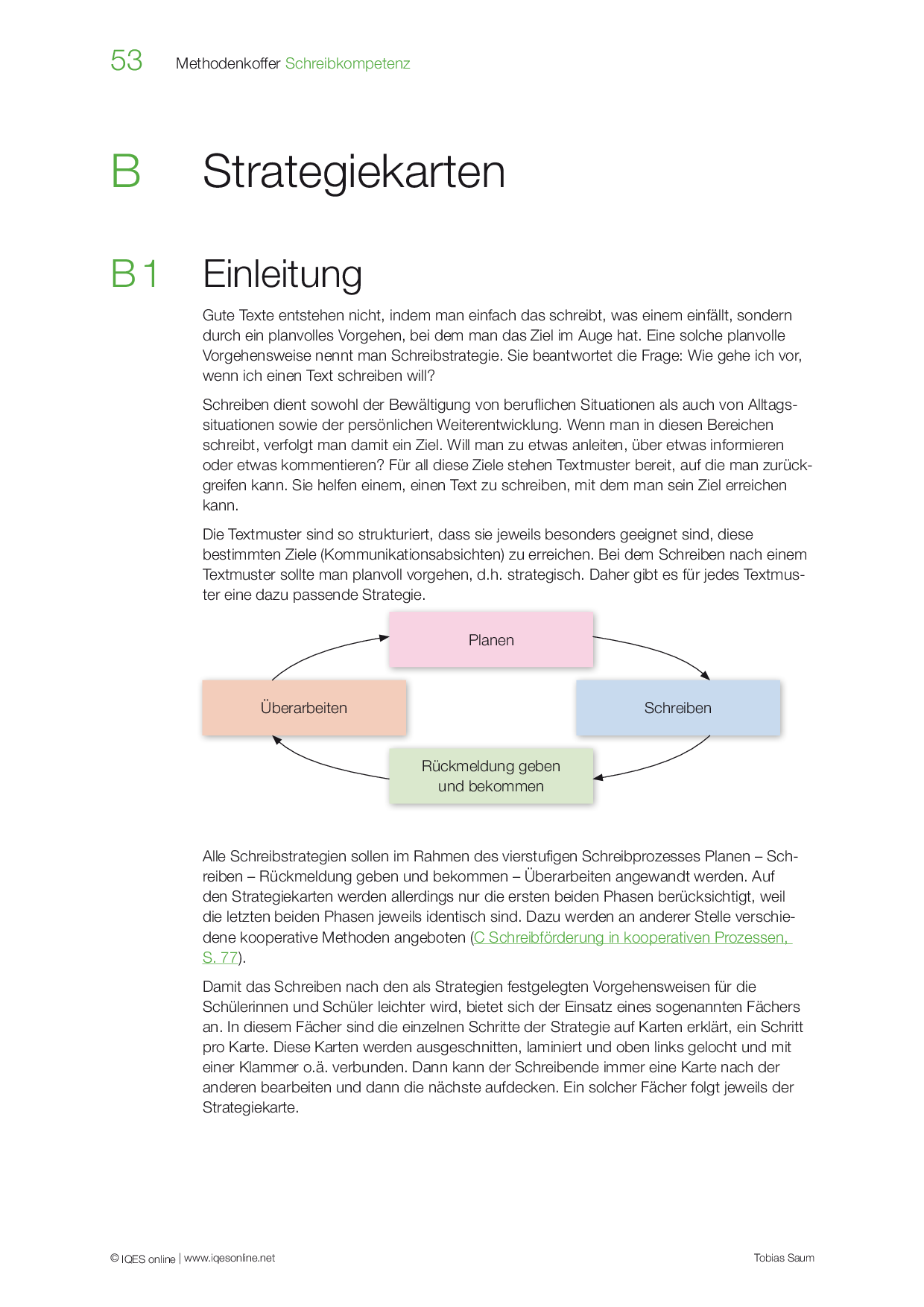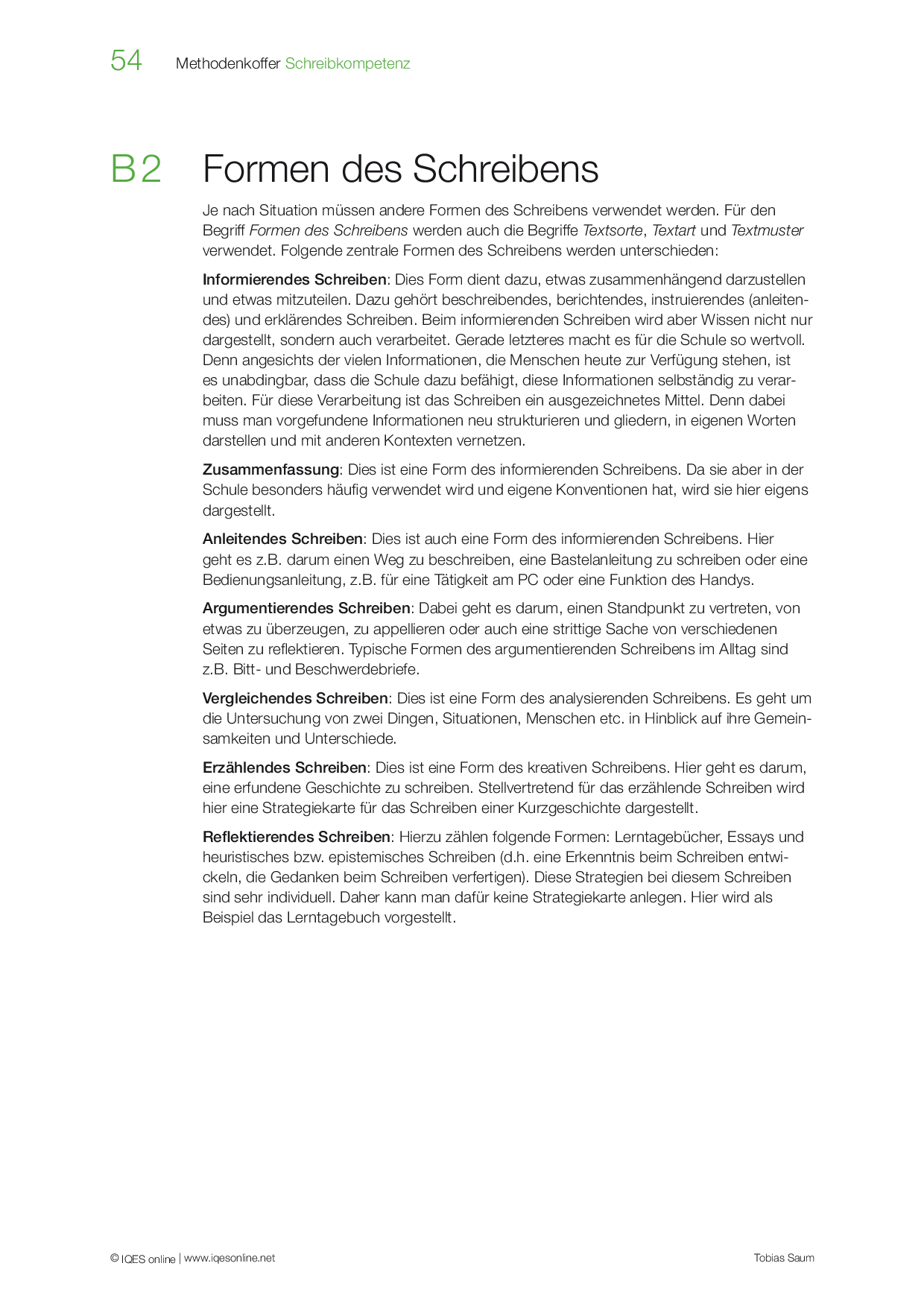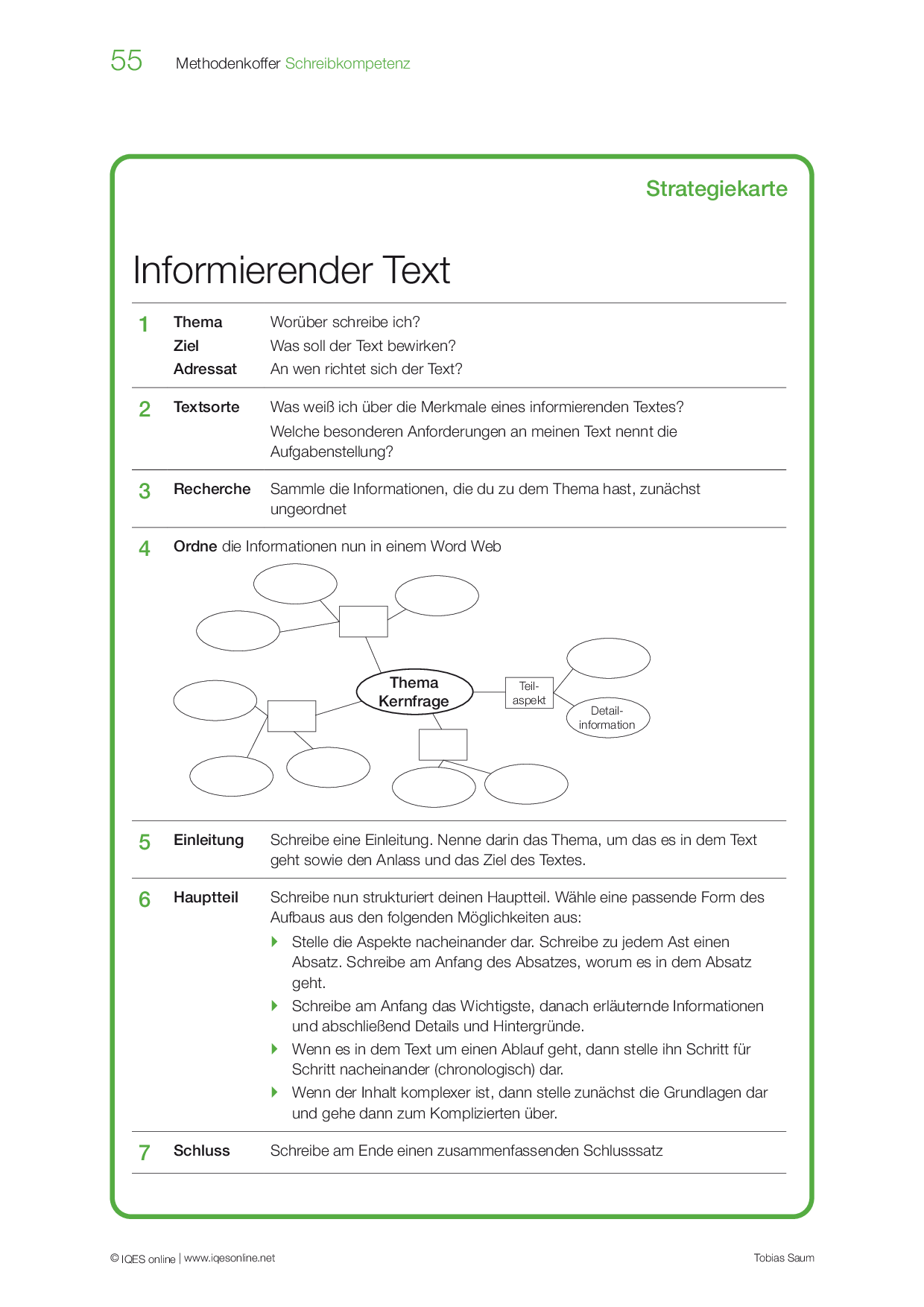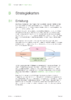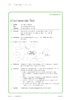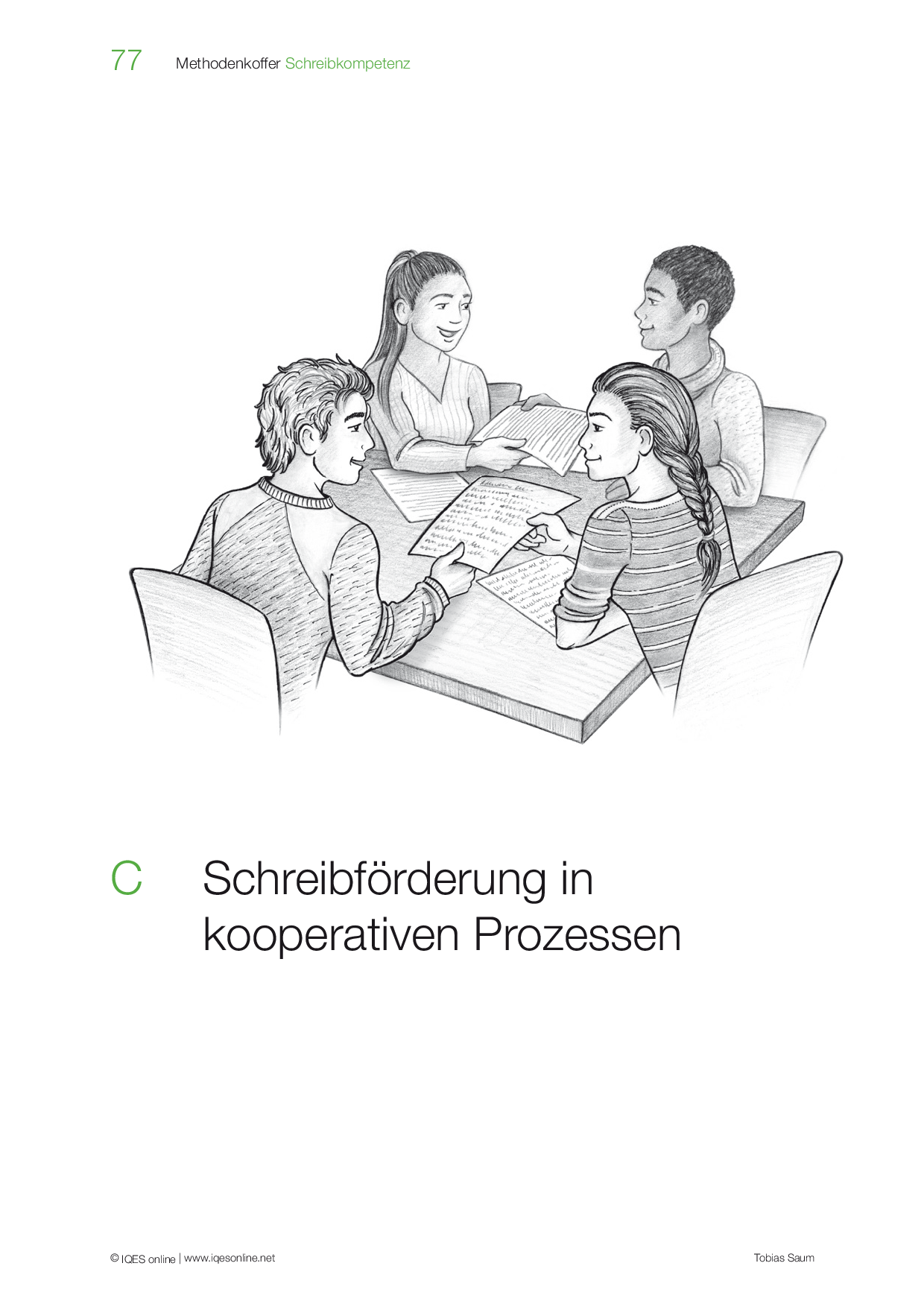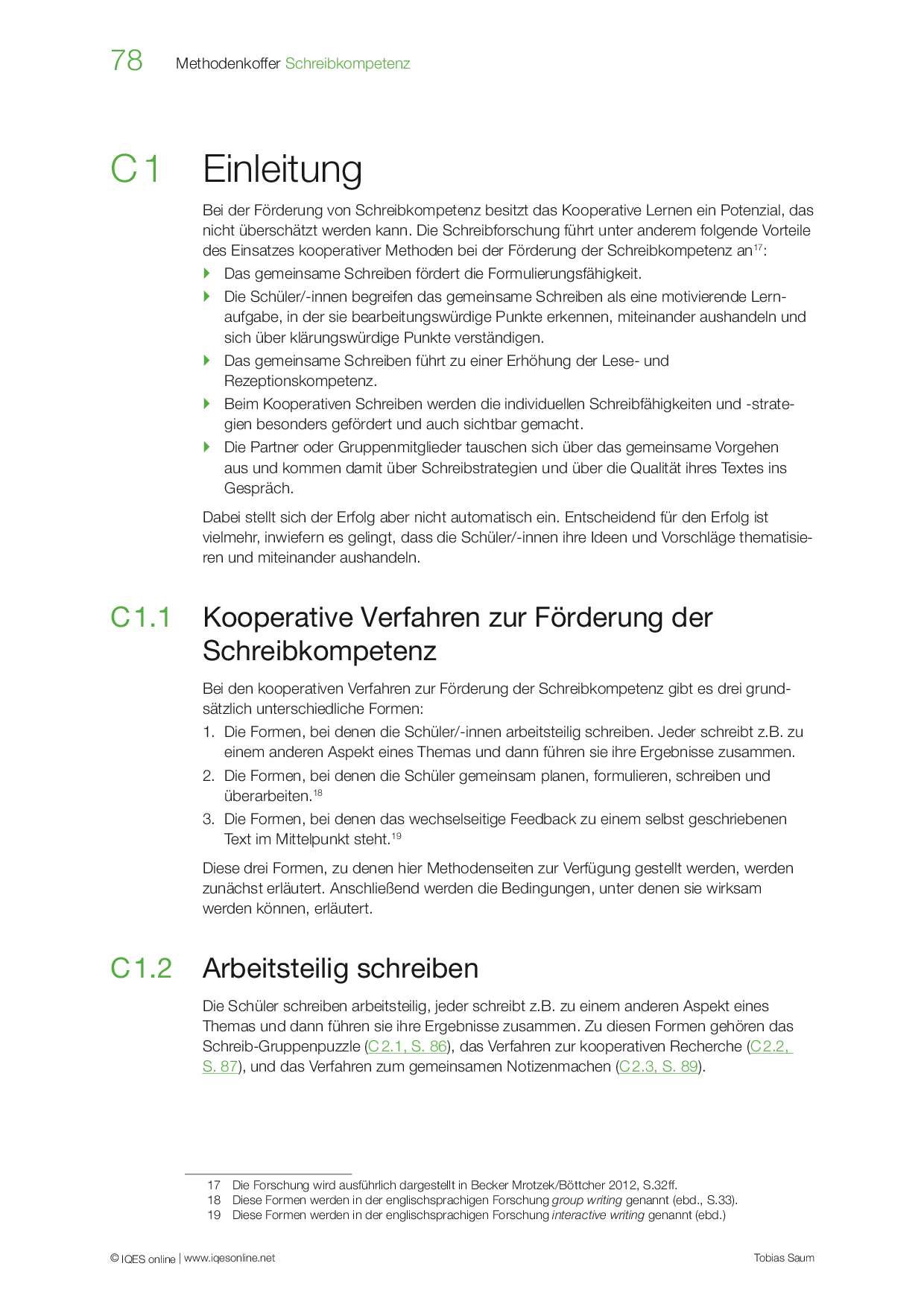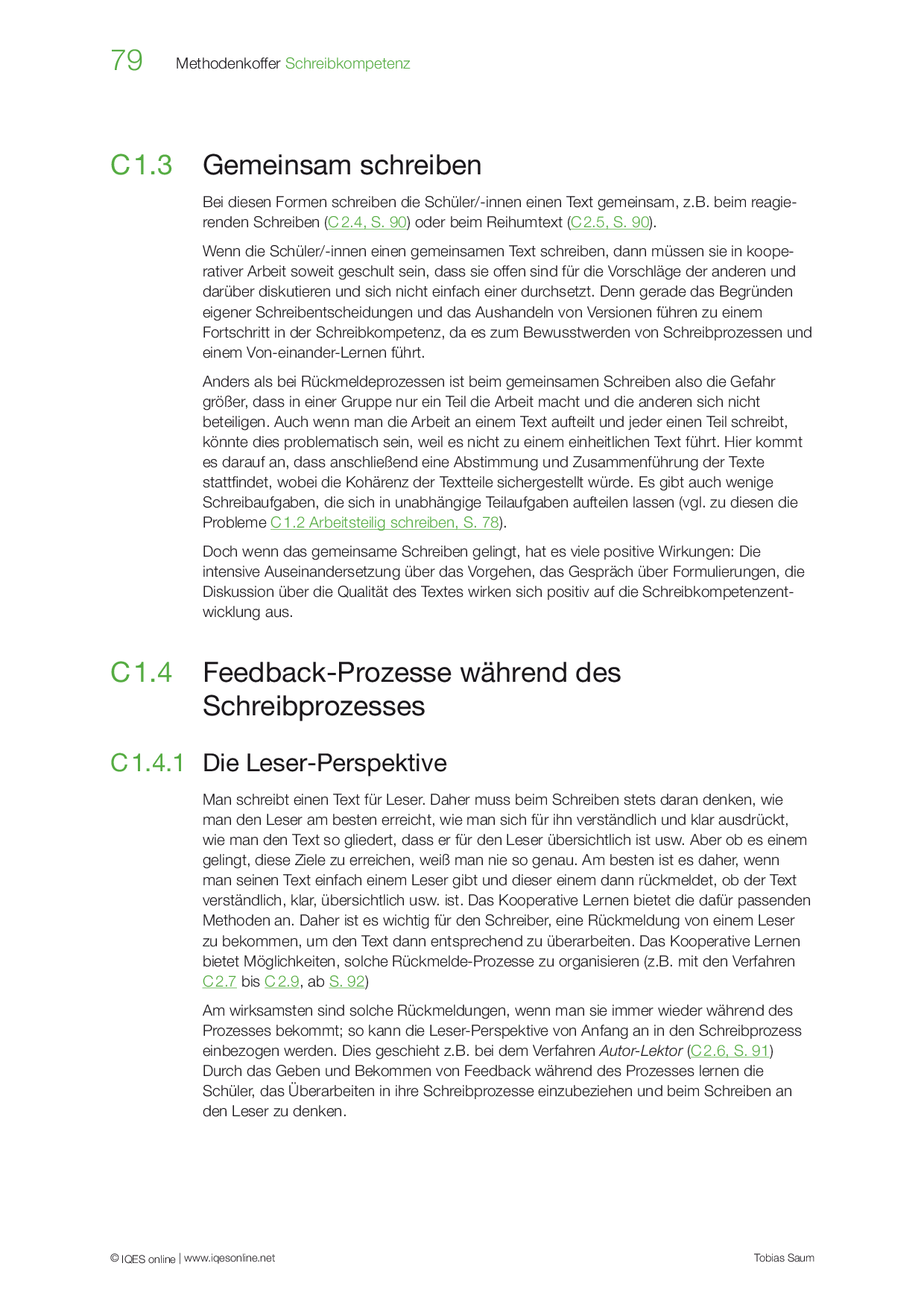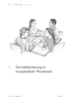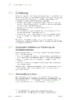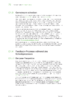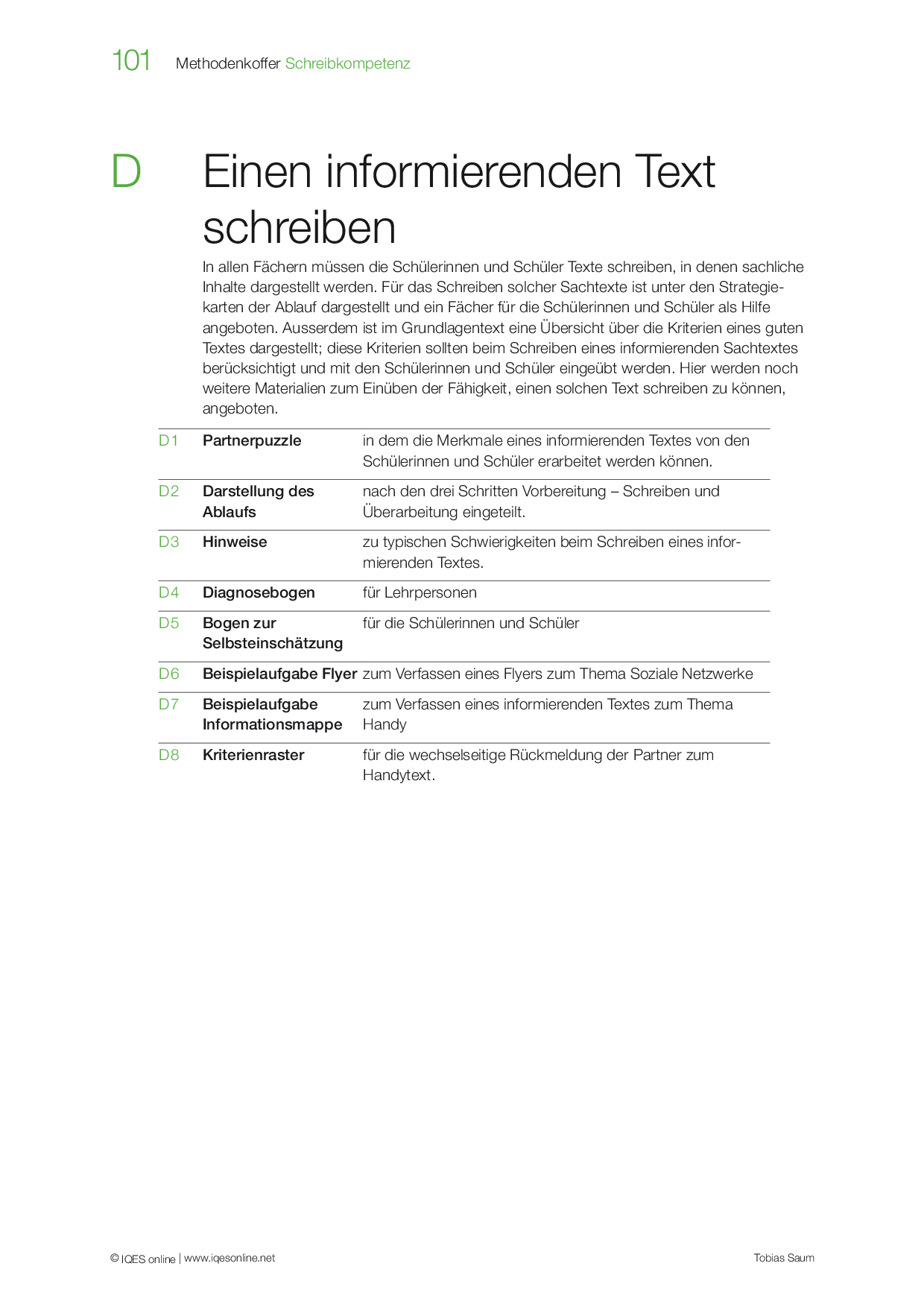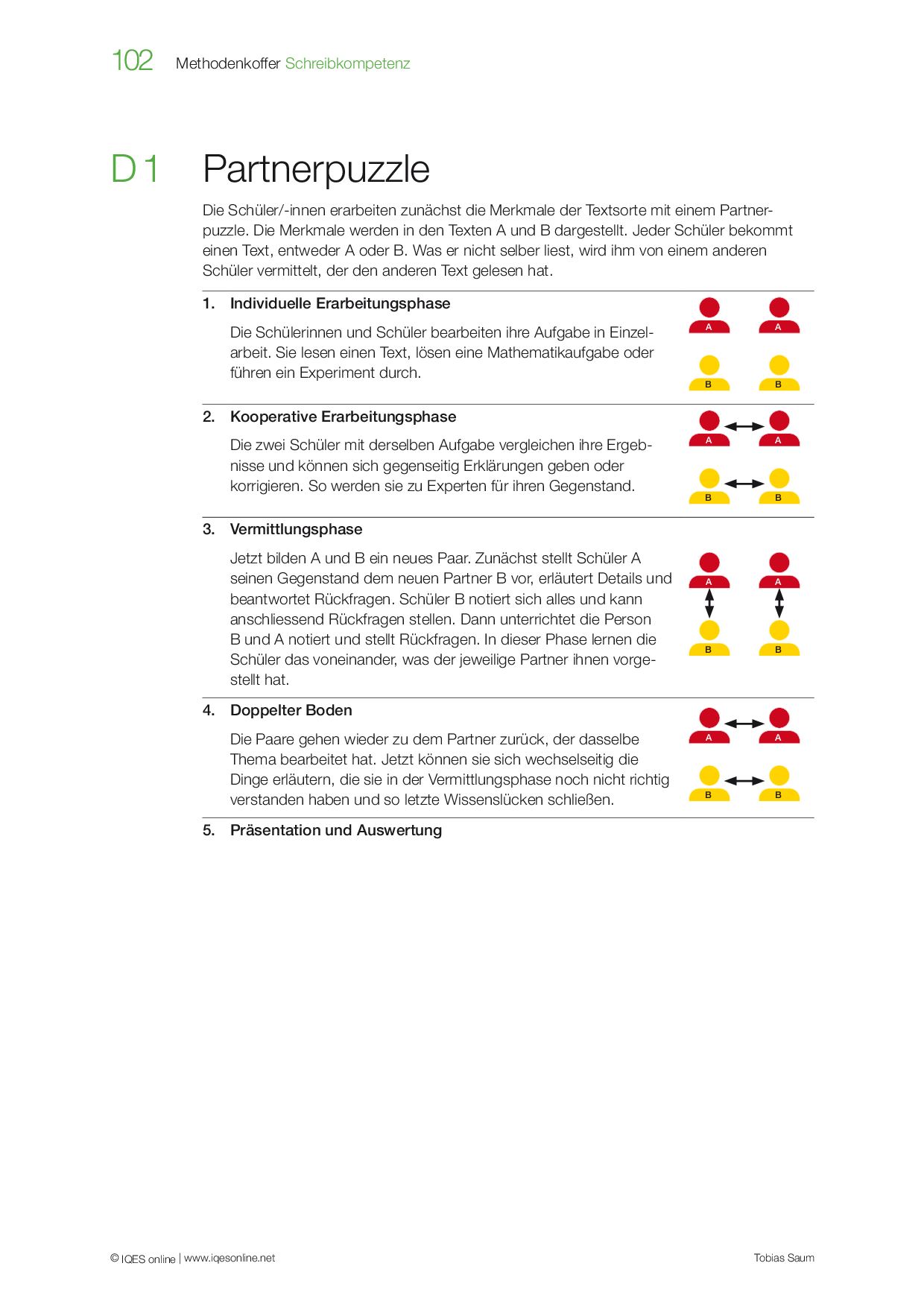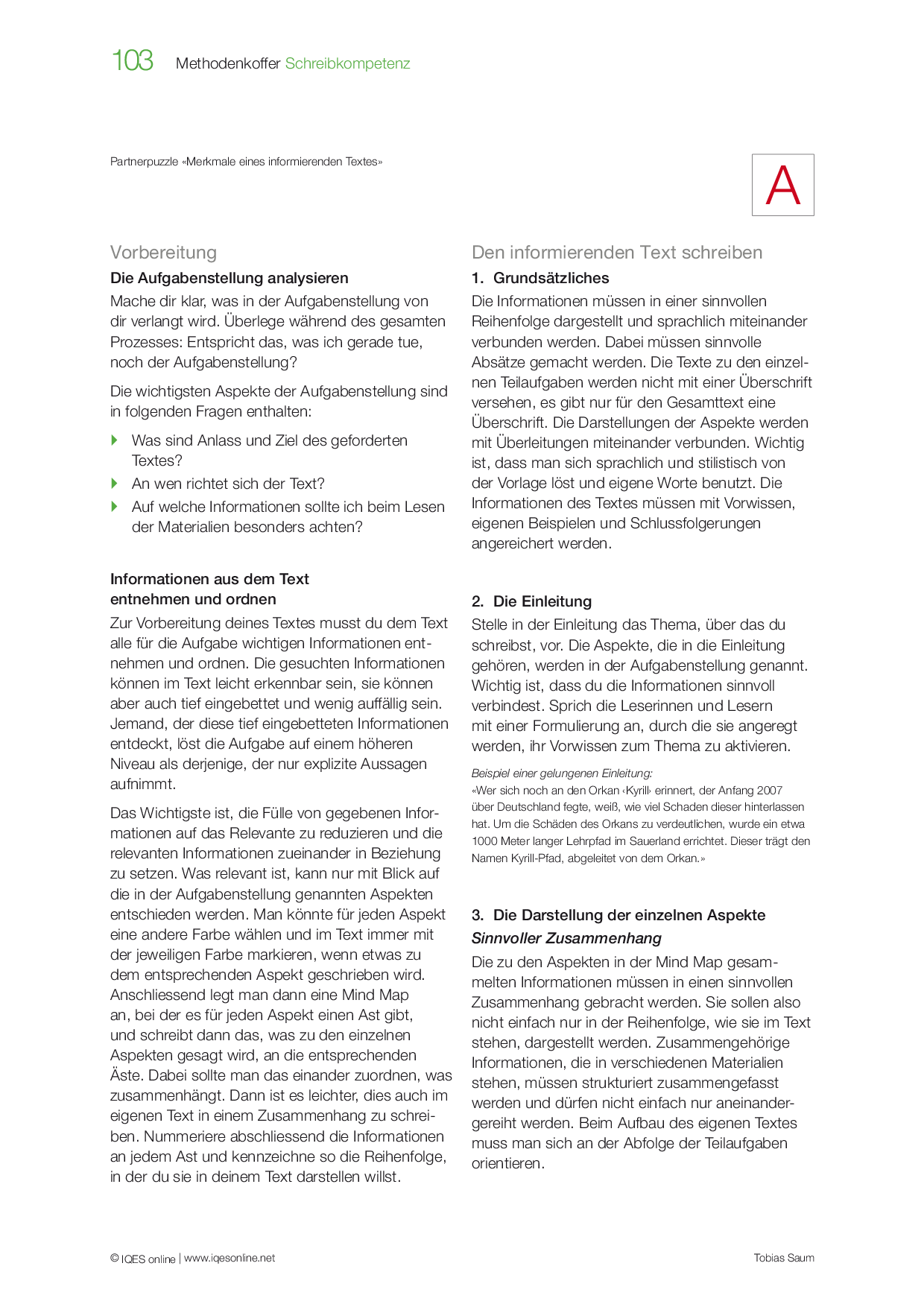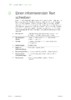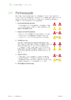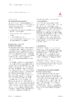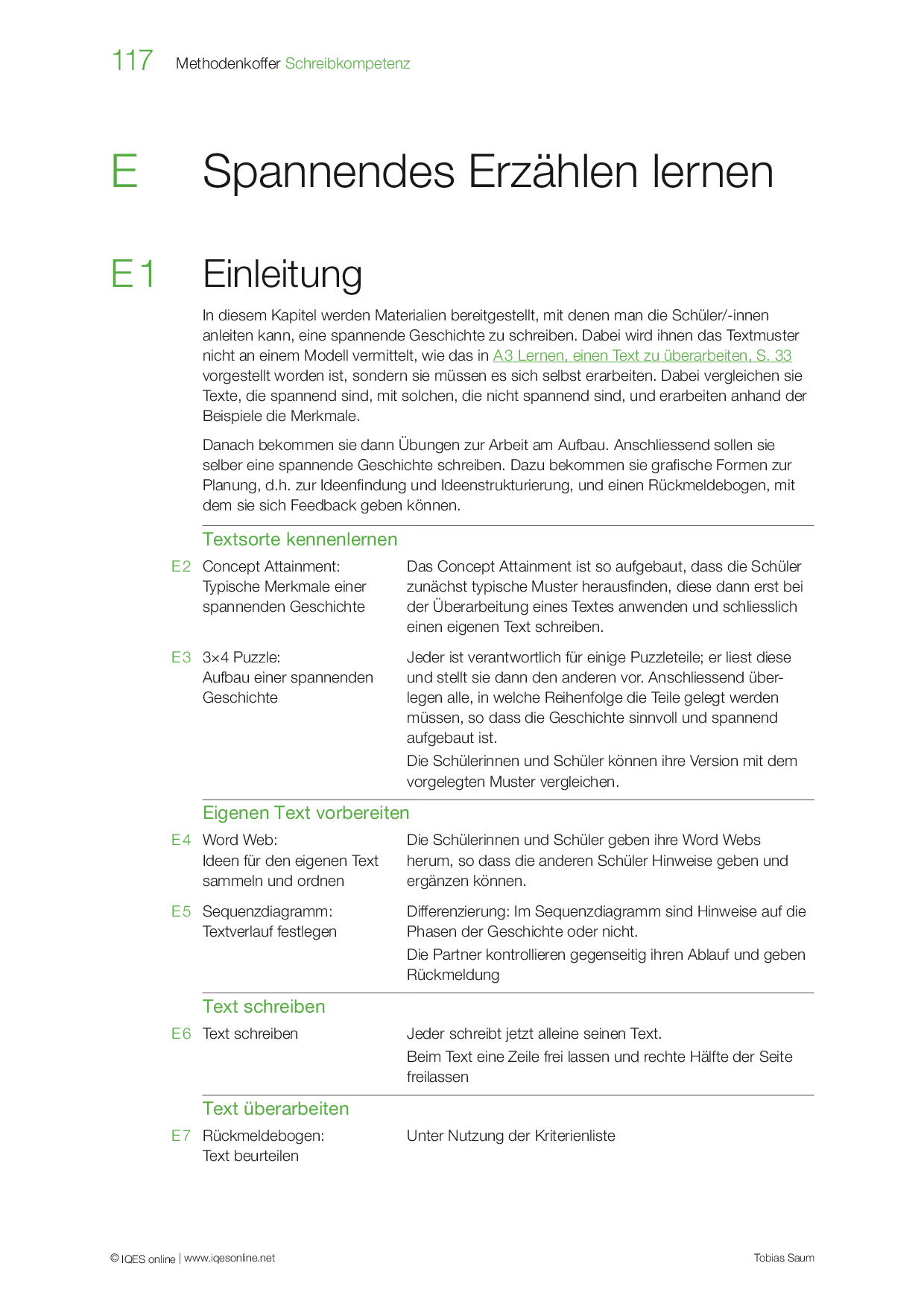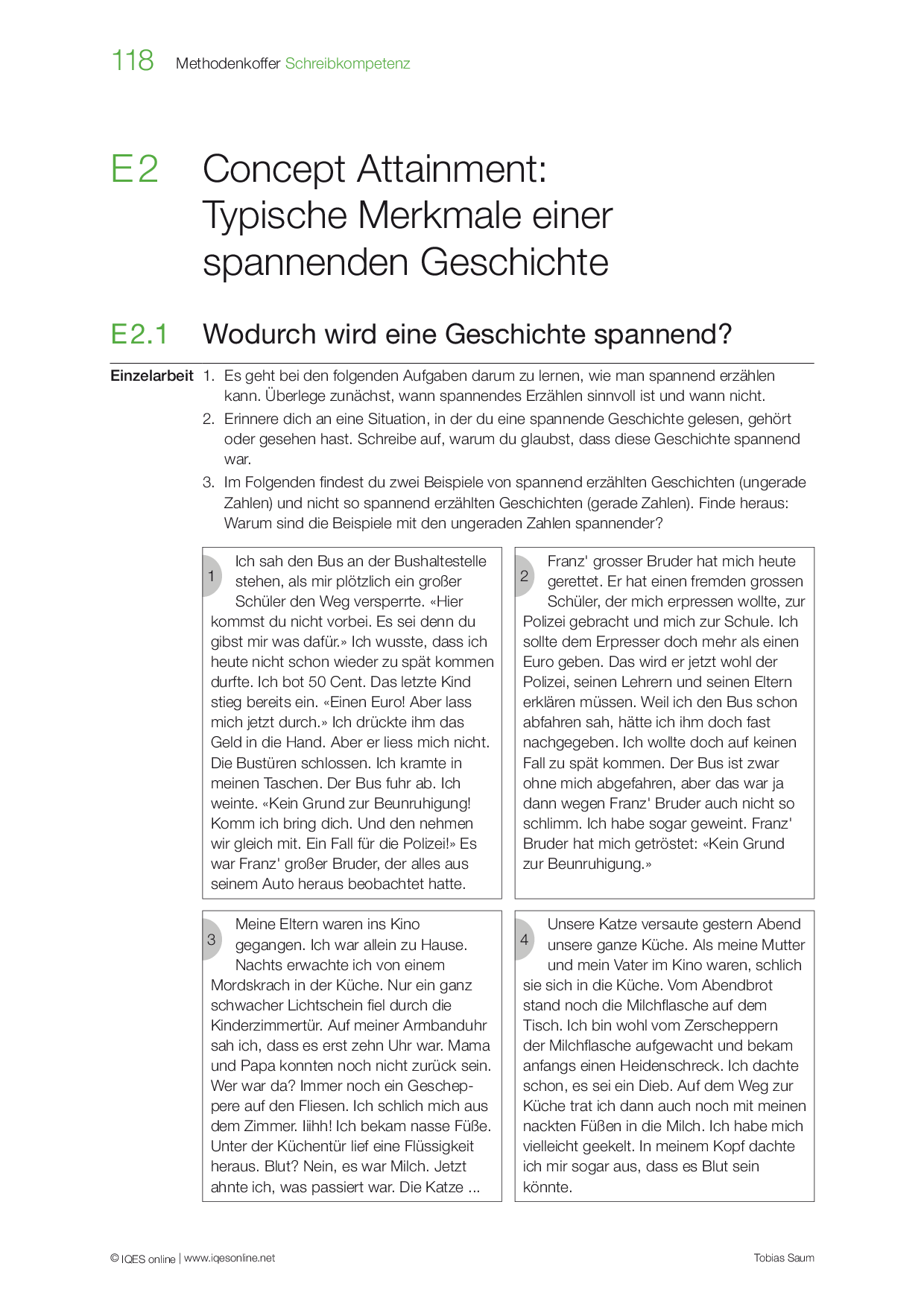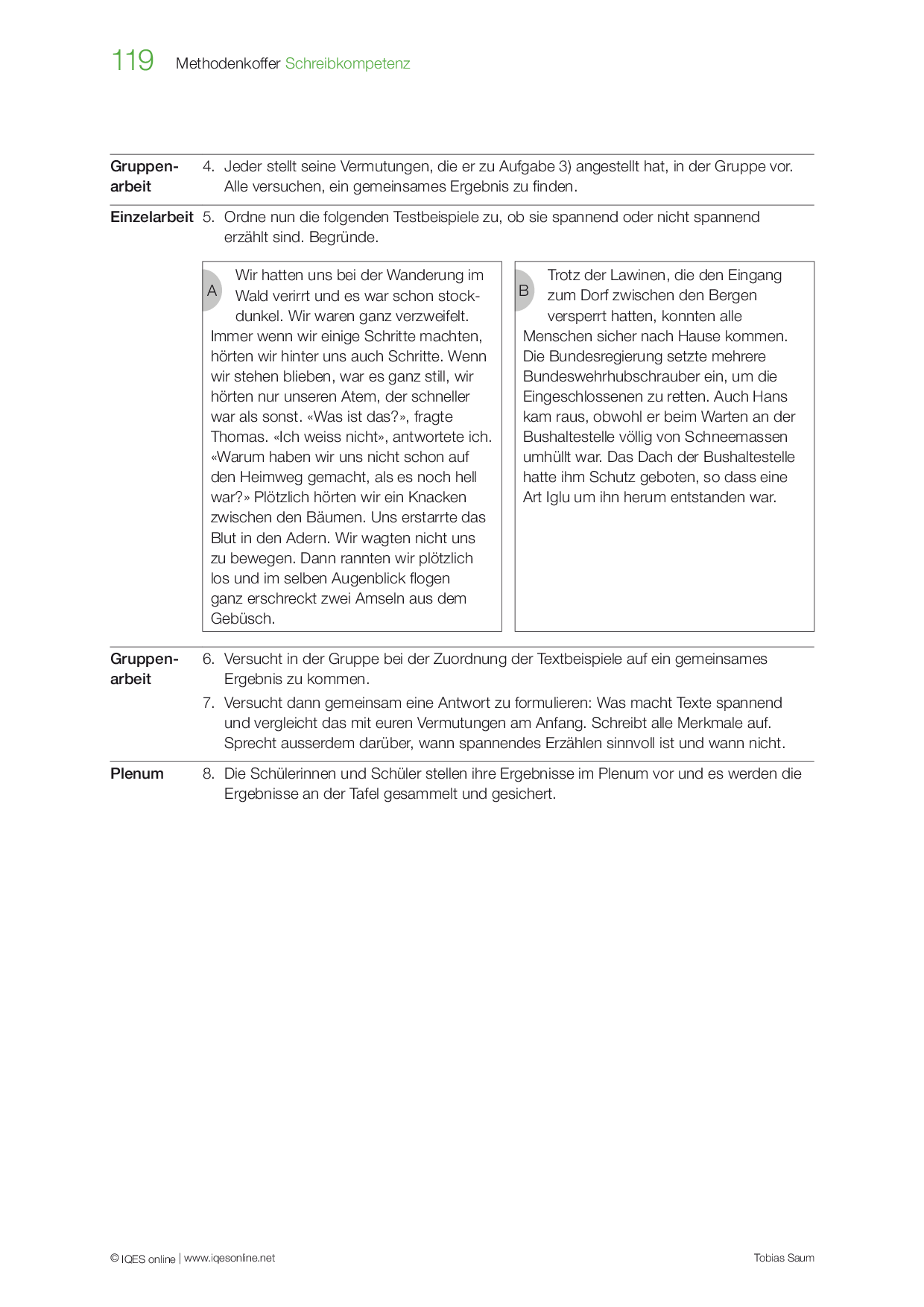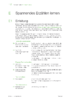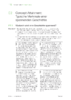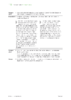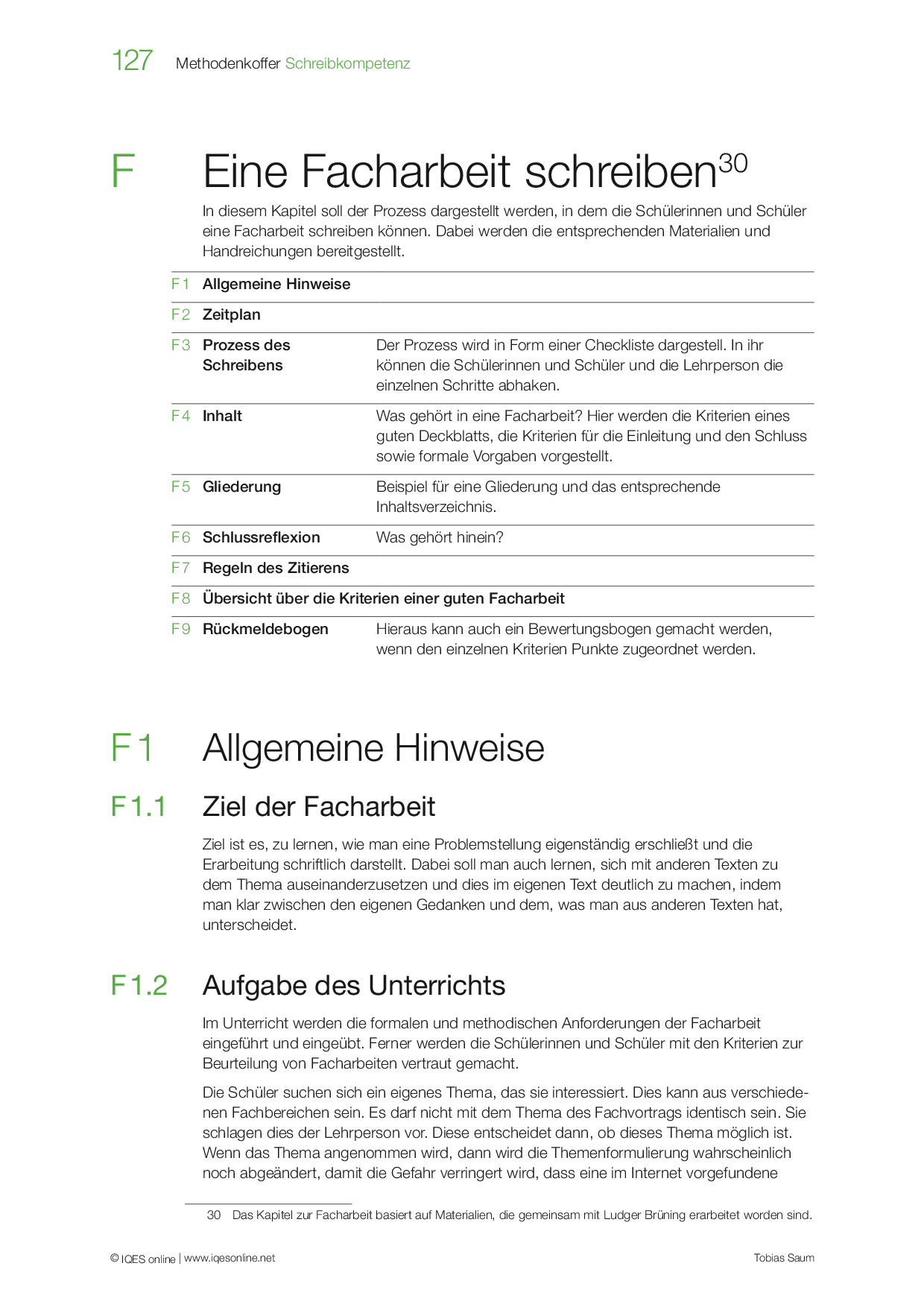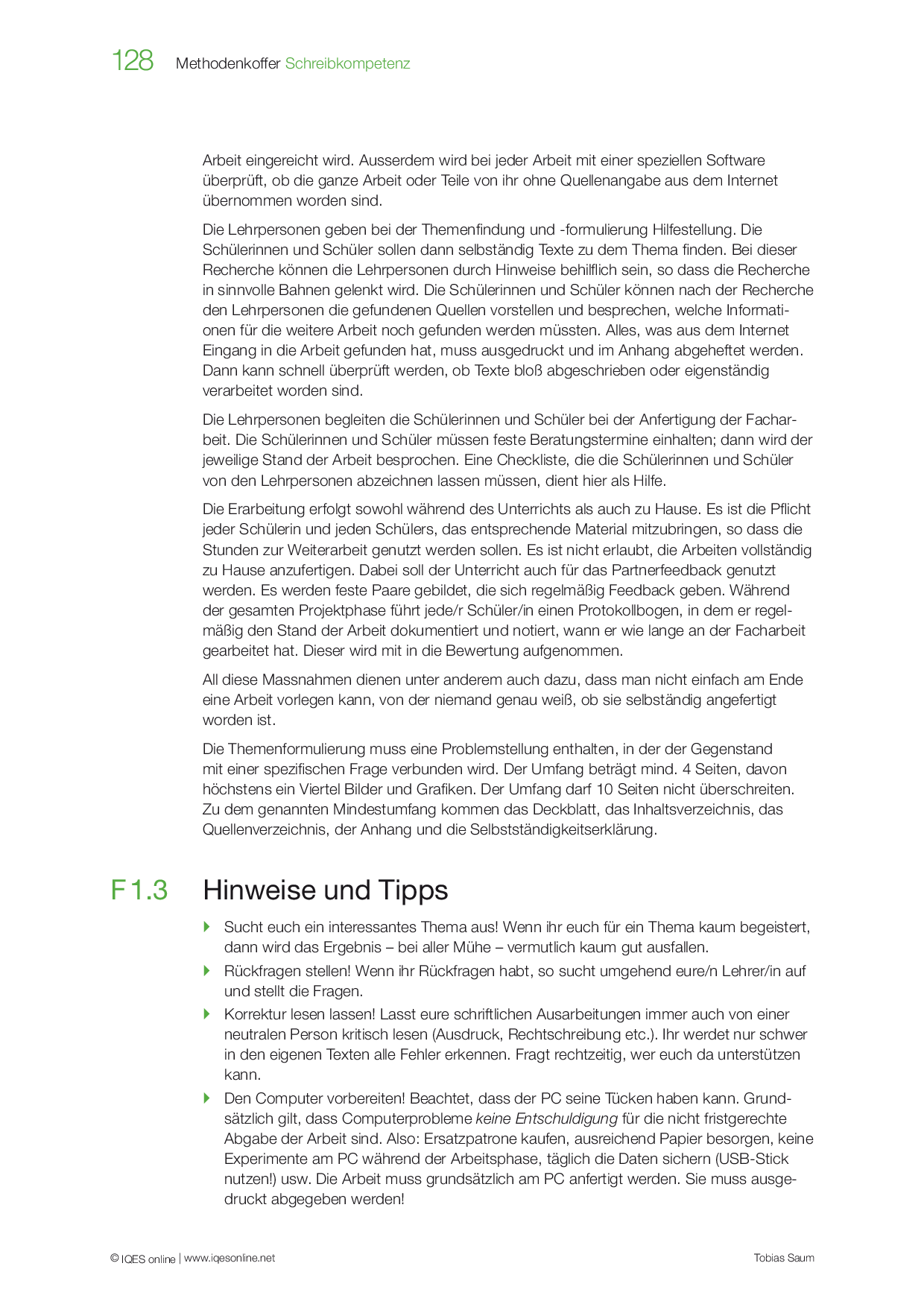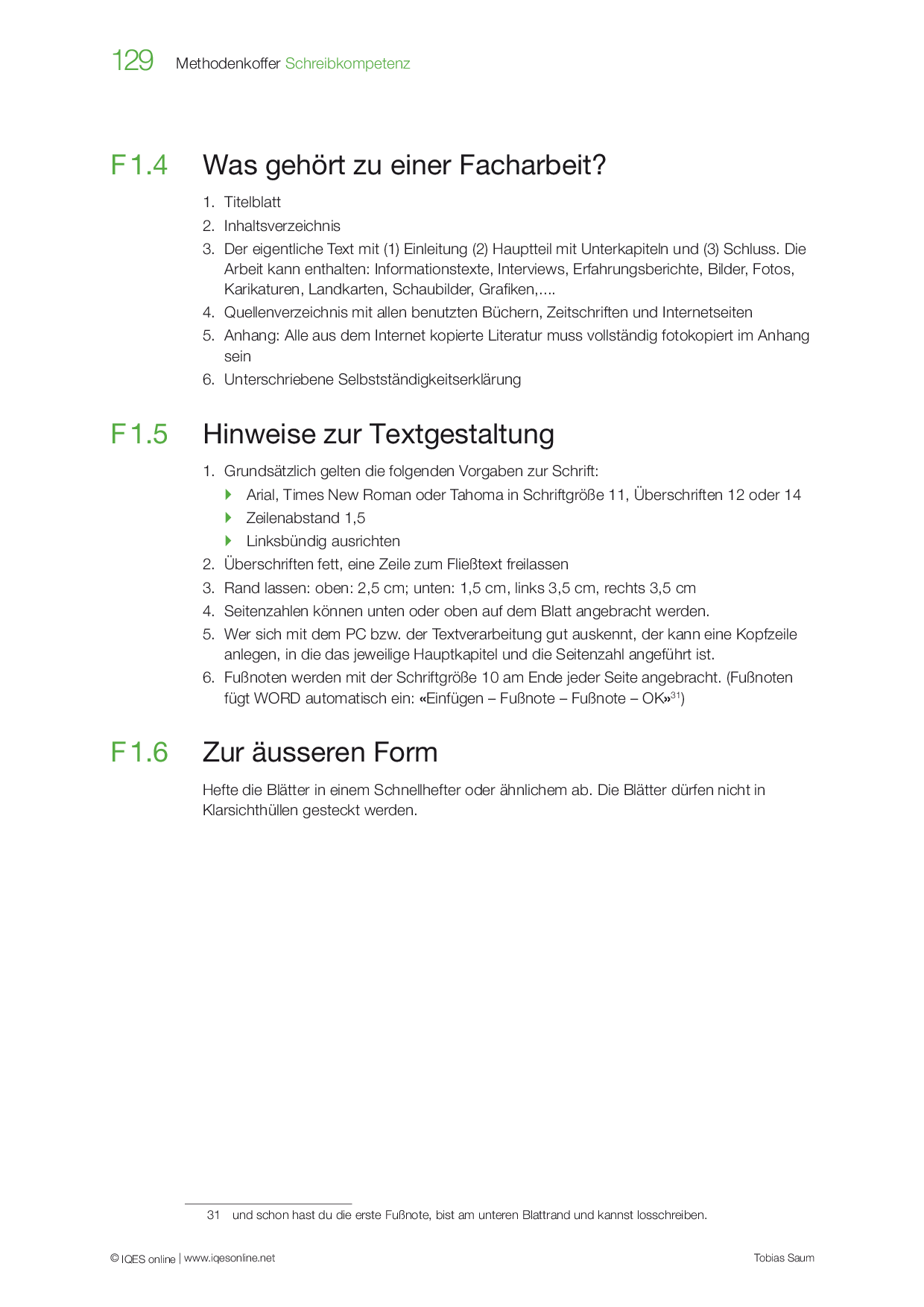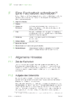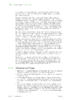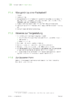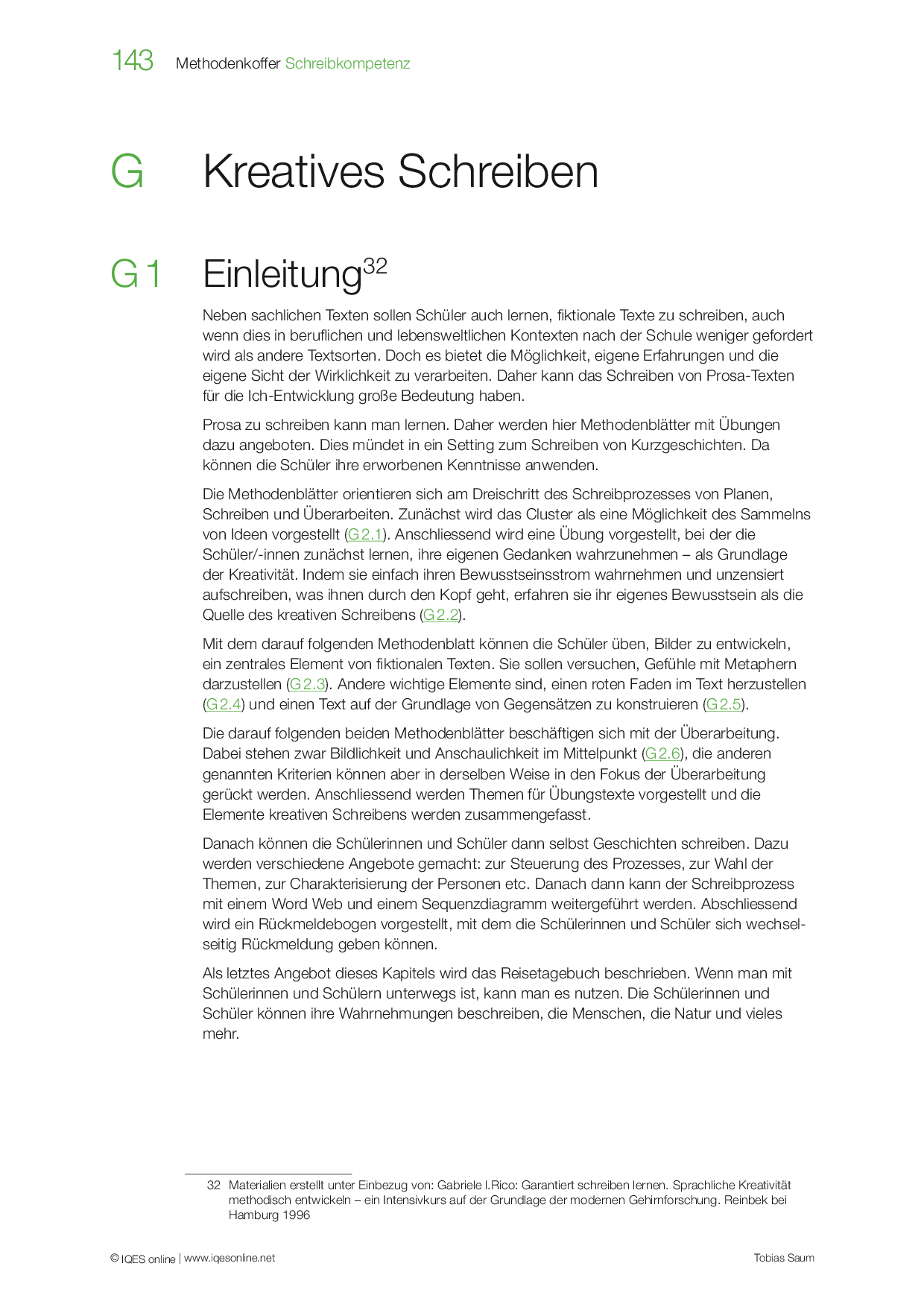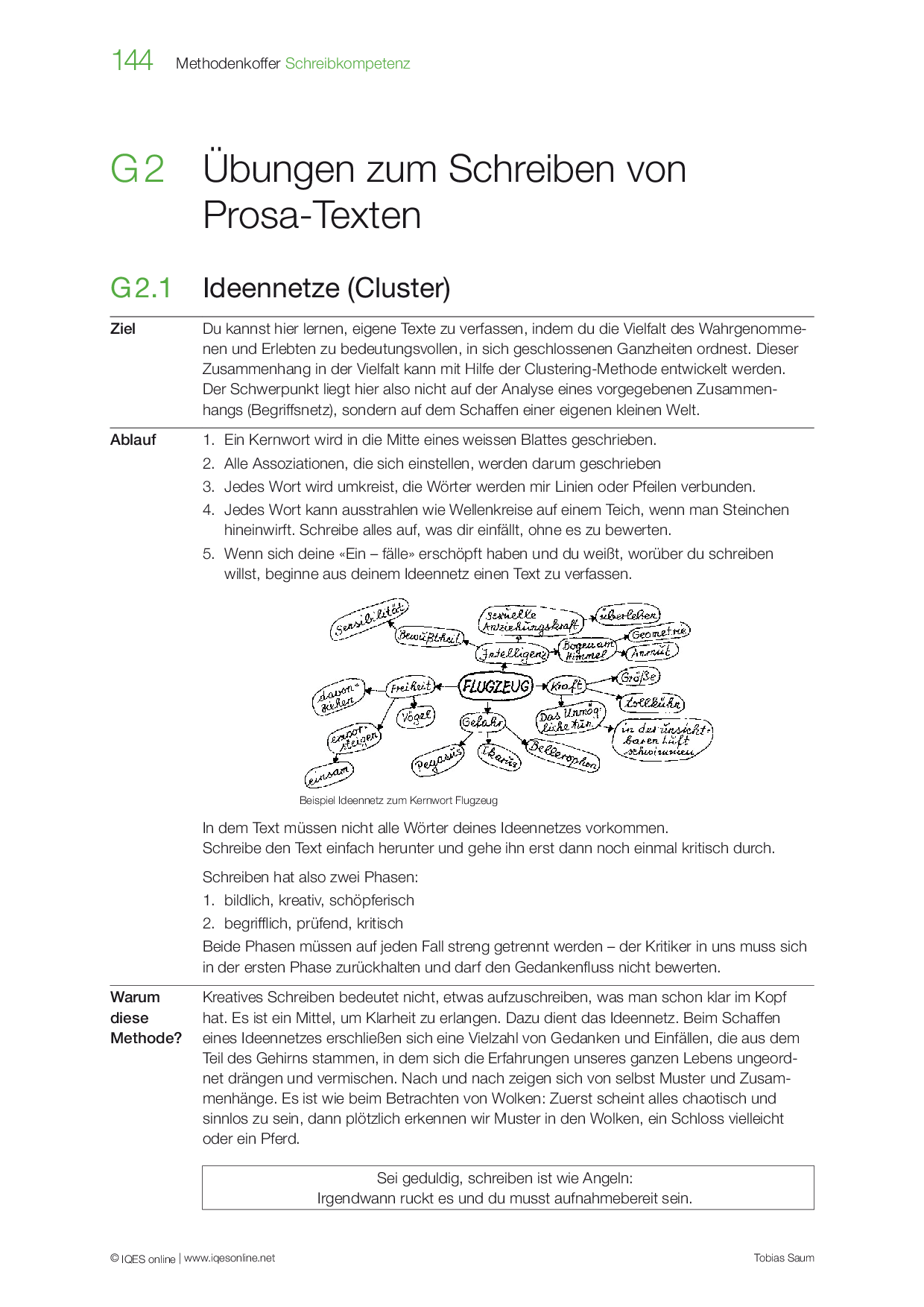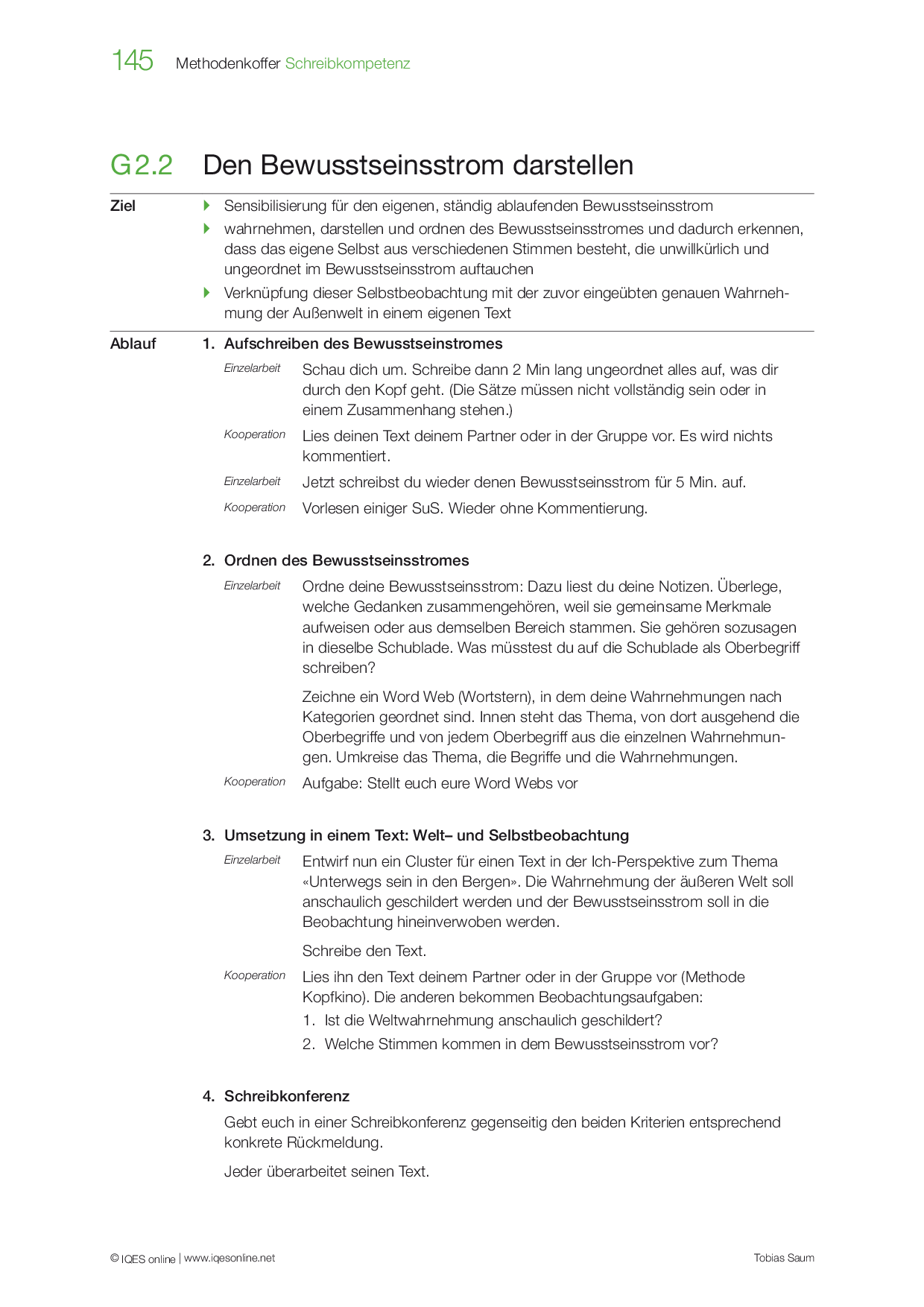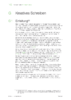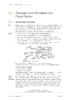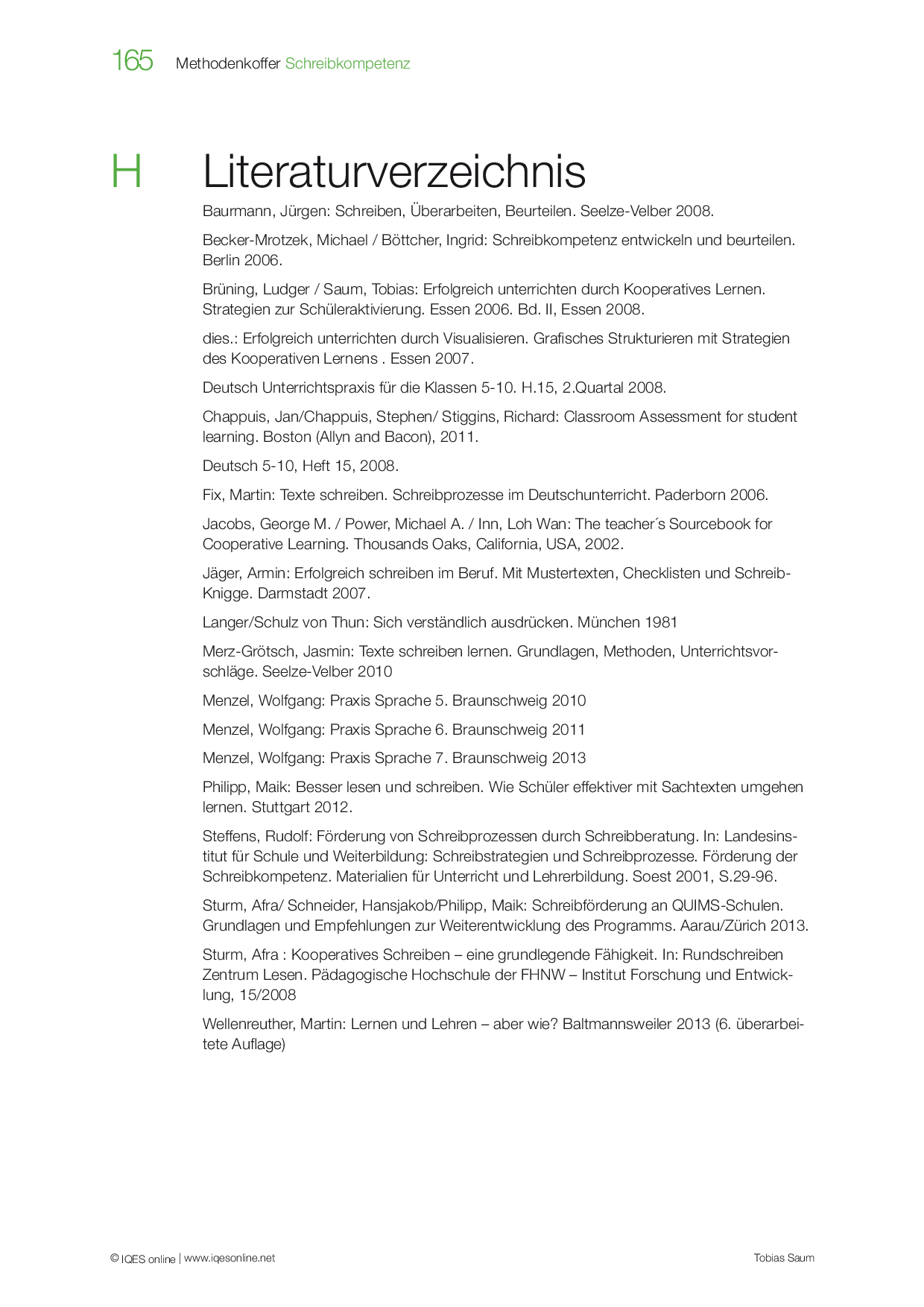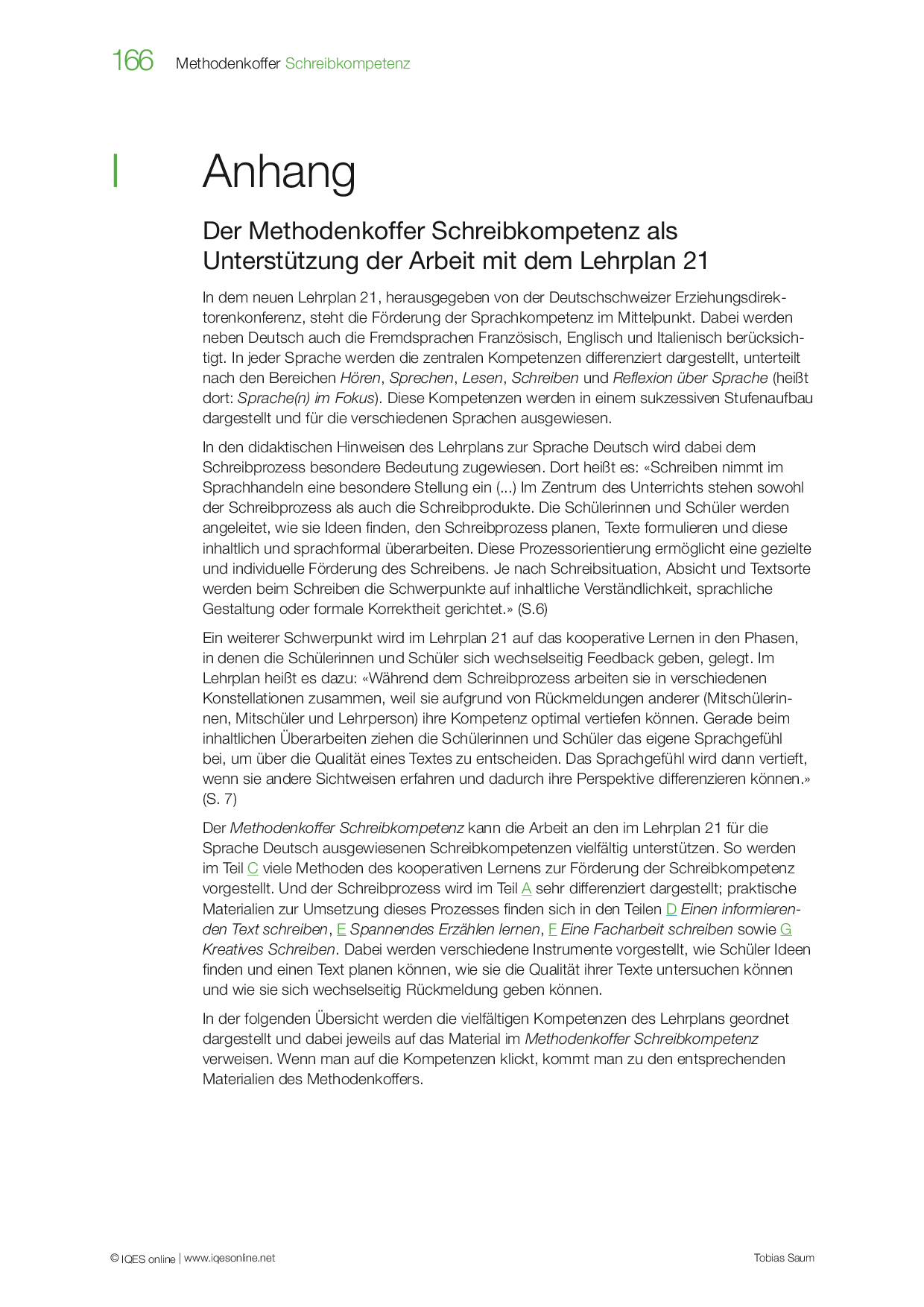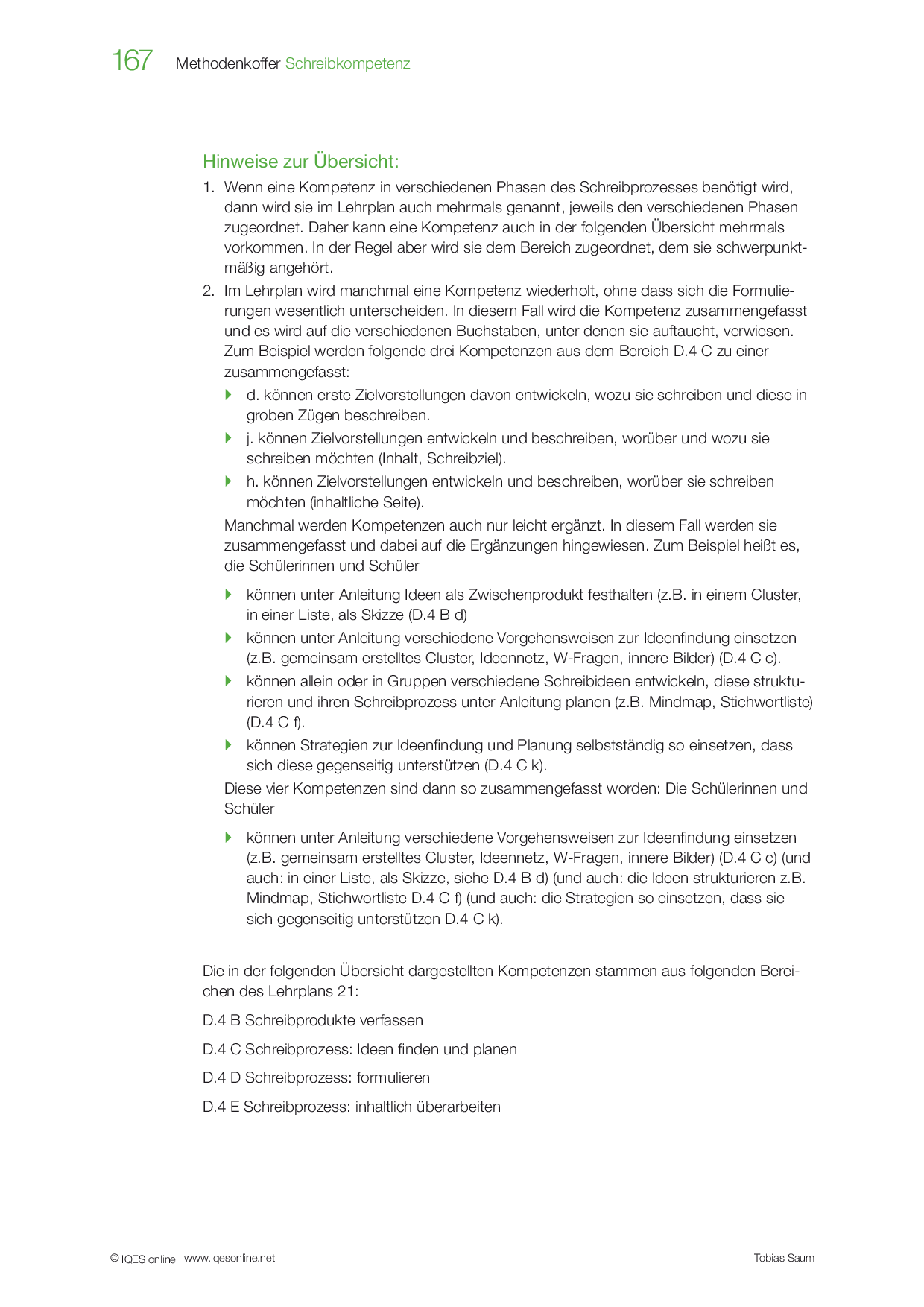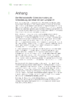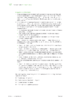Methodenkoffer Schreibkompetenz:
Viele Schülerinnen und Schüler haben Schwierigkeiten beim Schreiben: Wie fange ich an? Wie baue ich den Text auf? Was mache ich, damit ich nicht so schnell fertig bin? Wie weiß ich, ob mein Text gut ist? Der Methodenkoffer Schreibkompetenz von Tobias Saum zeigt, wie Lehrpersonen mit diesen und anderen Fragen umgehen und einen schüleraktivierenden Schreibunterricht gestalten können.
Schritt für Schritt – und unter Einbezug einer Vielfalt von kooperativen Methoden – lernen die Schüler/innen Texte aufzubauen, zu überarbeiten und ihre Qualität zu beurteilen. Als Hilfsmittel stehen u.a. Schülerkarten zur Verfügung, die die wichtigsten Eigenschaften von guten Texten und die Merkmale unterschiedlicher Textsorten konzis zusammenfassen. Ergänzt werden sie durch zahlreiche Textbeispiele, Aufgaben und exemplarische Lernsettings.
Methodenkoffer Schreibkompetenz
Wie können die Schüler*innen lernen, einen guten Text zu schreiben? Wie kann die Motivation für das Schreiben gefördert werden? Wie können Schüler*innen einen Text überarbeiten? Wie können die Strategiekarten für das Schreiben eingeführt werden? Welche Kooperativen Methoden zur Förderung der Schreibkompetenz haben sich in der Praxis bewährt? Der Methodenkoffer bietet konkrete Antworten und Unterrichtsmaterialien, die sich gut im eigenen Unterricht umsetzen lassen.
Autor/Autorin: Tobias Saum

Lehrer für Deutsch und Philosophie an der Gesamtschule Haspe in Hagen (NRW), war als Fachmoderator und Fachberater für die Bezirksregierung Arnsberg tätig und ist Fachleiter am Zentrum für schulpraktische Lehrerausbildung (Gy/Ge) in Hagen.
Umfang/Länge: 169 Seiten
Fächer: Deutsch, Überfachliche Kompetenzen
Stufen: alle Stufen
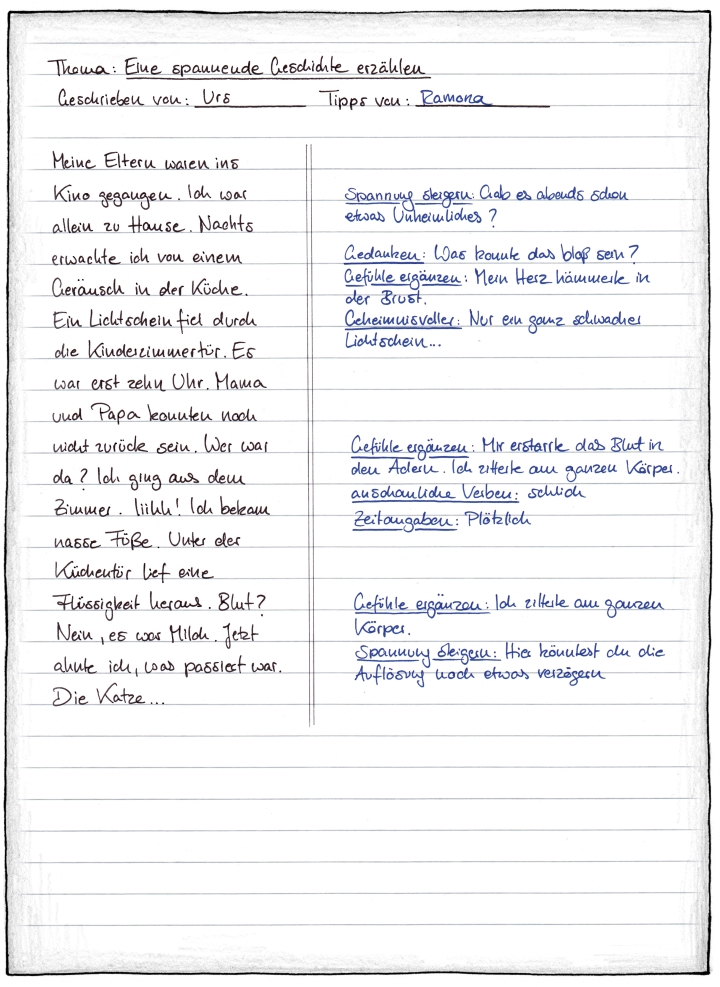
Einzeldownload: Kapitel einzeln herunterladen
Viele Schüler haben Schwierigkeiten beim Schreiben: Wie fang ich an? Wie baue ich den Text auf? Was mache ich, damit ich nicht so schnell fertig bin? Die Probleme ähneln sich häufig und werden im ersten Teil des Koffers kategorisiert dargestellt.
Autor/Autorin: Tobias Saum

Lehrer für Deutsch und Philosophie an der Gesamtschule Haspe in Hagen (NRW), war als Fachmoderator und Fachberater für die Bezirksregierung Arnsberg tätig und ist Fachleiter am Zentrum für schulpraktische Lehrerausbildung (Gy/Ge) in Hagen.
Umfang/Länge: 48 Seiten
Aus: Methodenkoffer Schreibkompetenz
Fächer: Deutsch, Überfachliche Kompetenzen
Stufen: alle Stufen
Alle Schreibstrategien sollen im Rahmen des vierstufigen Schreibprozesses Planen – Schreiben – Rückmeldung geben und bekommen – Überarbeiten angewandt werden. Auf den Strategiekarten werden allerdings nur die ersten beiden Phasen berücksichtigt, weil die letzten beiden Phasen jeweils identisch sind.
Autor/Autorin: Tobias Saum

Lehrer für Deutsch und Philosophie an der Gesamtschule Haspe in Hagen (NRW), war als Fachmoderator und Fachberater für die Bezirksregierung Arnsberg tätig und ist Fachleiter am Zentrum für schulpraktische Lehrerausbildung (Gy/Ge) in Hagen.
Umfang/Länge: 24 Seiten
Aus: Methodenkoffer Schreibkompetenz
Fächer: Deutsch, Überfachliche Kompetenzen
Stufen: alle Stufen
Bei der Förderung von Schreibkompetenz besitzt das Kooperative Lernen ein Potenzial, das nicht überschätzt werden kann. Dabei stellt sich der Erfolg aber nicht automatisch ein. Entscheidend für den Erfolg ist vielmehr, inwiefern es gelingt, dass die Schüler/-innen ihre Ideen und Vorschläge thematisieren und miteinander aushandeln.
Autor/Autorin: Tobias Saum

Lehrer für Deutsch und Philosophie an der Gesamtschule Haspe in Hagen (NRW), war als Fachmoderator und Fachberater für die Bezirksregierung Arnsberg tätig und ist Fachleiter am Zentrum für schulpraktische Lehrerausbildung (Gy/Ge) in Hagen.
Umfang/Länge: 24 Seiten
Aus: Methodenkoffer Schreibkompetenz
Fächer: Deutsch, Überfachliche Kompetenzen
Stufen: alle Stufen
In allen Fächern müssen die Schülerinnen und Schüler Texte schreiben, in denen sachliche Inhalte dargestellt werden. Für das Schreiben solcher Sachtexte ist unter den Strategiekarten der Ablauf dargestellt und ein Fächer für die Schülerinnen und Schüler als Hilfe angeboten. Hier werden noch weitere Materialien zum Einüben der Fähigkeit, einen solchen Text schreiben zu können, angeboten.
Autor/Autorin: Tobias Saum

Lehrer für Deutsch und Philosophie an der Gesamtschule Haspe in Hagen (NRW), war als Fachmoderator und Fachberater für die Bezirksregierung Arnsberg tätig und ist Fachleiter am Zentrum für schulpraktische Lehrerausbildung (Gy/Ge) in Hagen.
Umfang/Länge: 16 Seiten
Aus: Methodenkoffer Schreibkompetenz
Fächer: Deutsch, Überfachliche Kompetenzen
Stufen: alle Stufen
In diesem Kapitel werden Materialien bereitgestellt, mit denen man die Schüler/-innen anleiten kann, eine spannende Geschichte zu schreiben. Dabei wird ihnen das Textmuster nicht an einem Modell vermittelt, sondern sie müssen es sich selbst erarbeiten.
Autor/Autorin: Tobias Saum

Lehrer für Deutsch und Philosophie an der Gesamtschule Haspe in Hagen (NRW), war als Fachmoderator und Fachberater für die Bezirksregierung Arnsberg tätig und ist Fachleiter am Zentrum für schulpraktische Lehrerausbildung (Gy/Ge) in Hagen.
Umfang/Länge: 10 Seiten
Aus: Methodenkoffer Schreibkompetenz
Fächer: Deutsch, Überfachliche Kompetenzen
Stufen: alle Stufen
In diesem Kapitel soll der Prozess dargestellt werden, in dem die Schülerinnen und Schüler eine Facharbeit schreiben können. Dabei werden die entsprechenden Materialien und Handreichungen bereitgestellt.
Autor/Autorin: Tobias Saum

Lehrer für Deutsch und Philosophie an der Gesamtschule Haspe in Hagen (NRW), war als Fachmoderator und Fachberater für die Bezirksregierung Arnsberg tätig und ist Fachleiter am Zentrum für schulpraktische Lehrerausbildung (Gy/Ge) in Hagen.
Umfang/Länge: 16 Seiten
Aus: Methodenkoffer Schreibkompetenz
Fächer: Deutsch, Überfachliche Kompetenzen
Stufen: alle Stufen
Prosa zu schreiben kann man lernen. Daher werden hier Methodenblätter mit Übungen dazu angeboten. Dies mündet in ein Setting zum Schreiben von Kurzgeschichten. Da können die Schüler ihre erworbenen Kenntnisse anwenden.
Autor/Autorin: Tobias Saum

Lehrer für Deutsch und Philosophie an der Gesamtschule Haspe in Hagen (NRW), war als Fachmoderator und Fachberater für die Bezirksregierung Arnsberg tätig und ist Fachleiter am Zentrum für schulpraktische Lehrerausbildung (Gy/Ge) in Hagen.
Umfang/Länge: 22 Seiten
Aus: Methodenkoffer Schreibkompetenz
Fächer: Deutsch, Überfachliche Kompetenzen
Stufen: alle Stufen
Literaturverzeichnis zum Methodenkoffer Schreibkompetenz sowie Hinweise, wie der Methodenkoffer die Arbeit an den im Lehrplan 21 für die Sprache Deutsch ausgewiesenen Schreibkompetenzen vielfältig unterstützen kann.
Autor/Autorin: Tobias Saum

Lehrer für Deutsch und Philosophie an der Gesamtschule Haspe in Hagen (NRW), war als Fachmoderator und Fachberater für die Bezirksregierung Arnsberg tätig und ist Fachleiter am Zentrum für schulpraktische Lehrerausbildung (Gy/Ge) in Hagen.
Umfang/Länge: 5 Seiten
Aus: Methodenkoffer Schreibkompetenz
Fächer: Deutsch, Überfachliche Kompetenzen
Stufen: alle Stufen