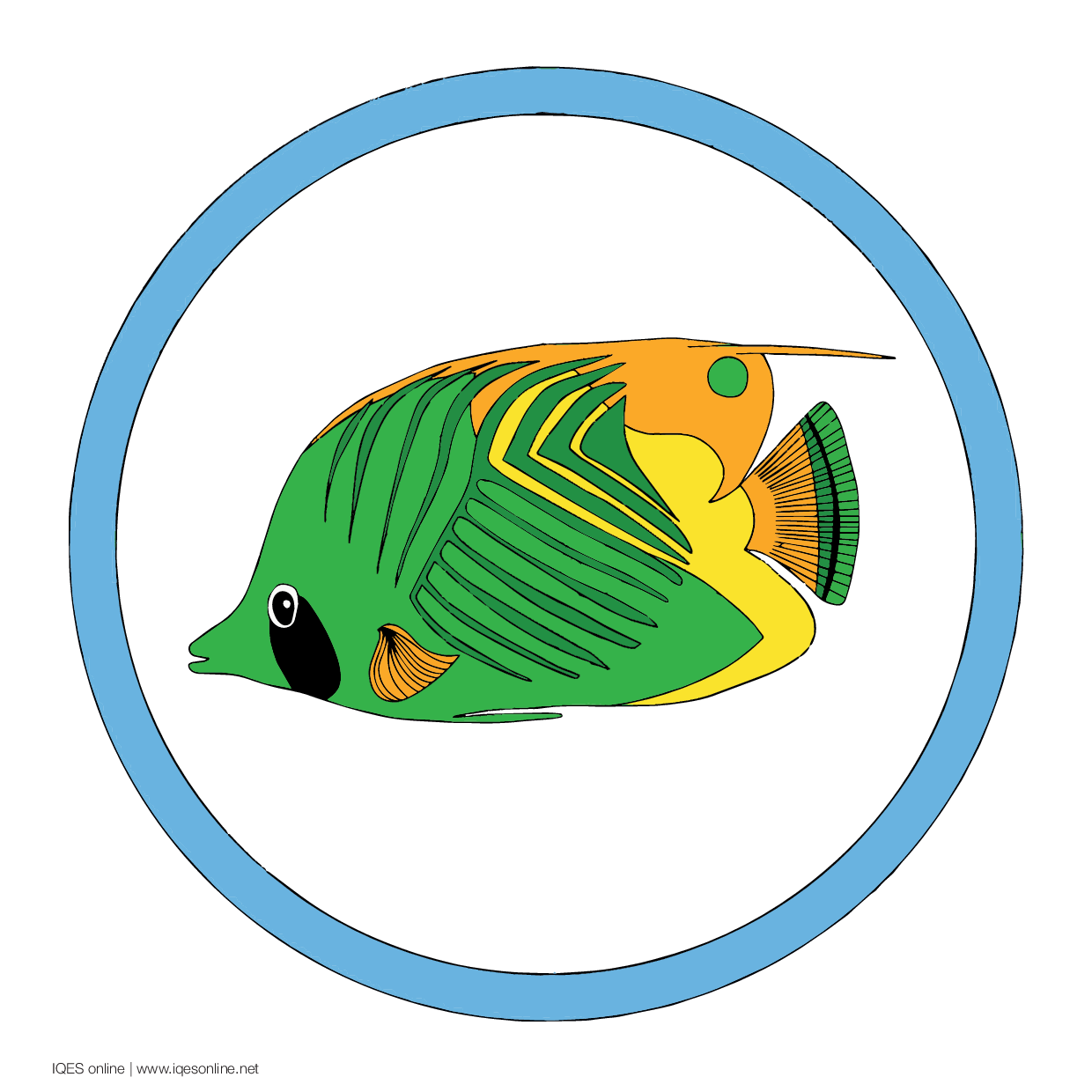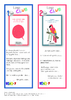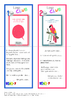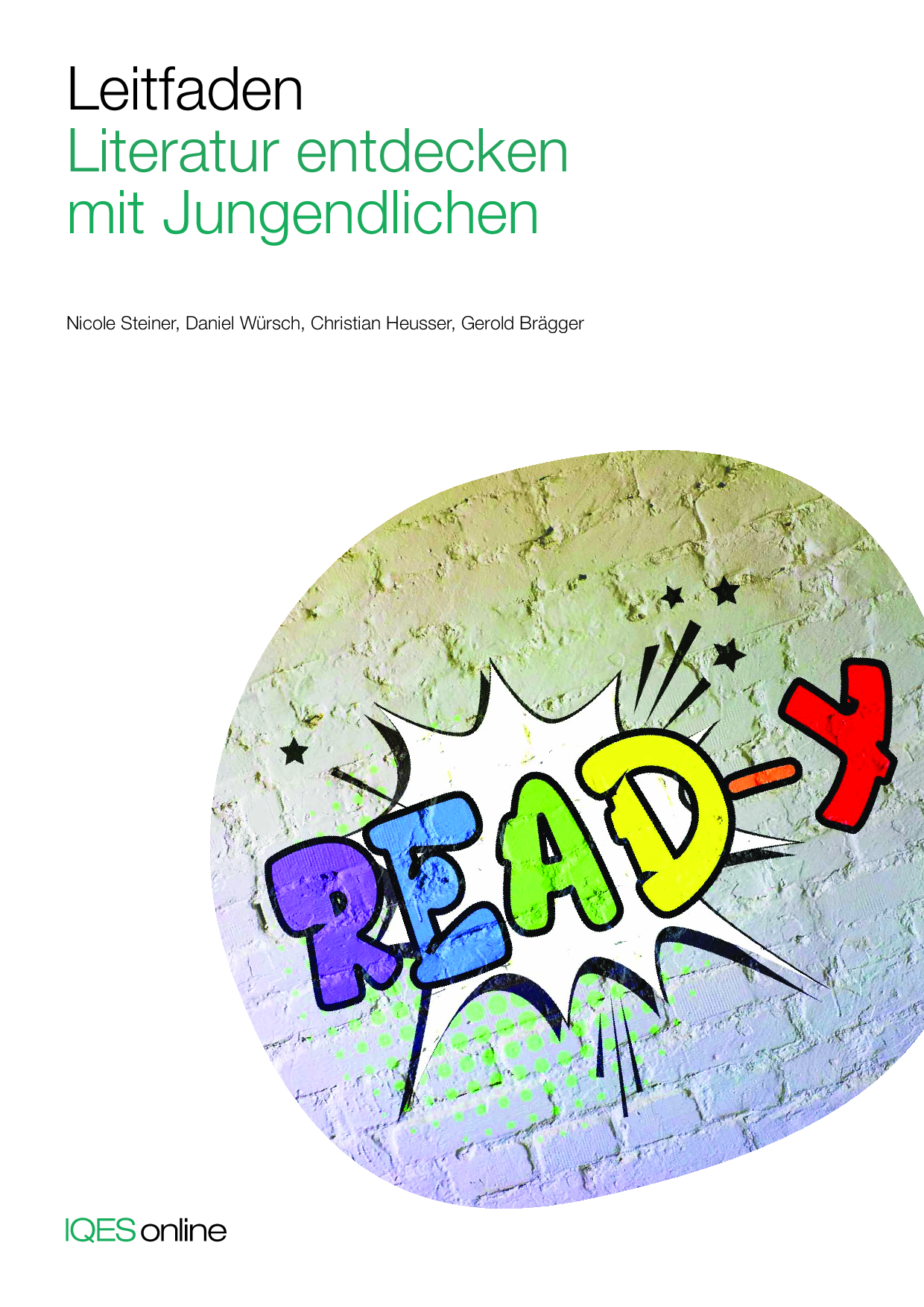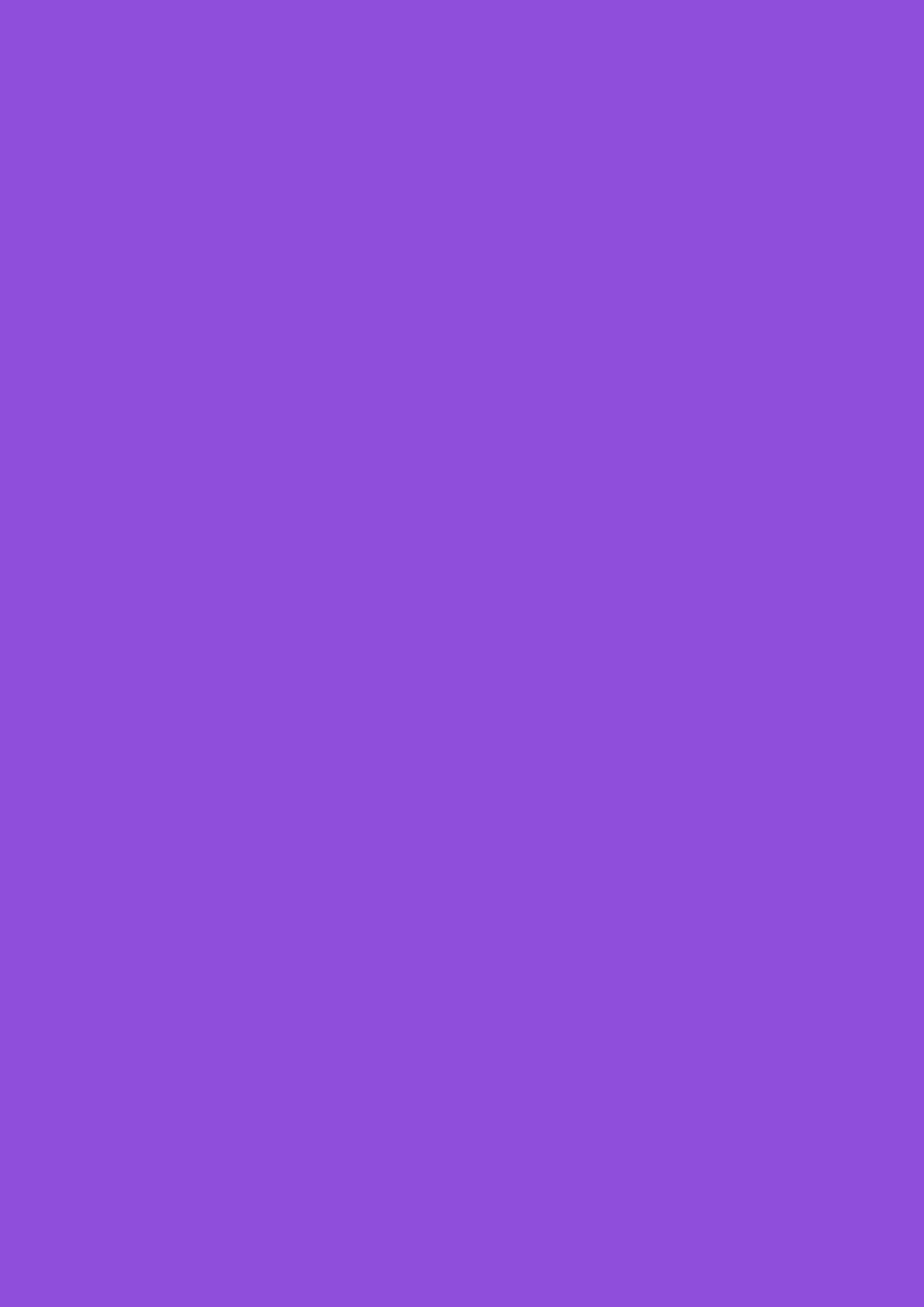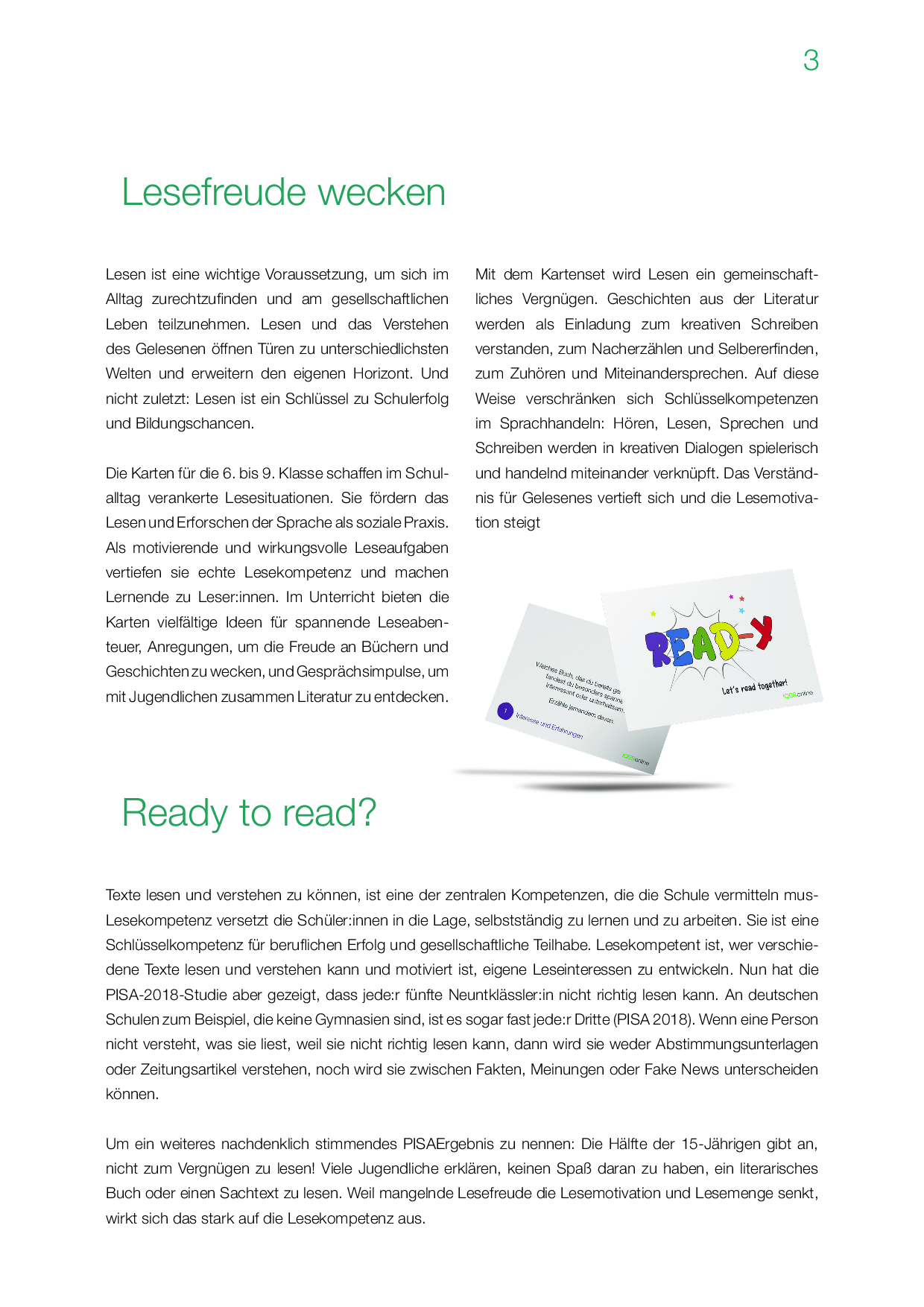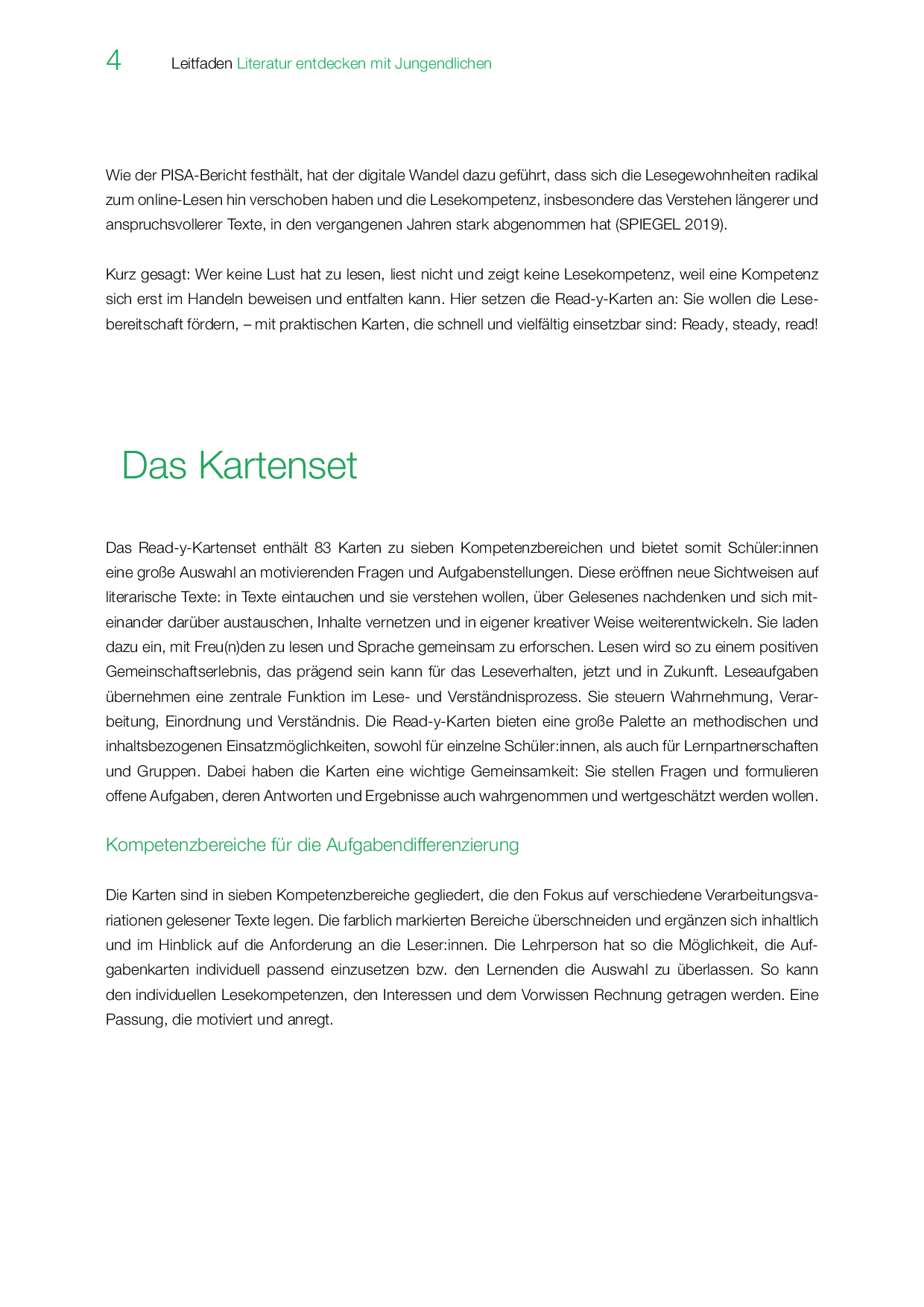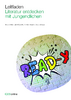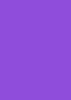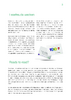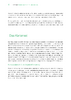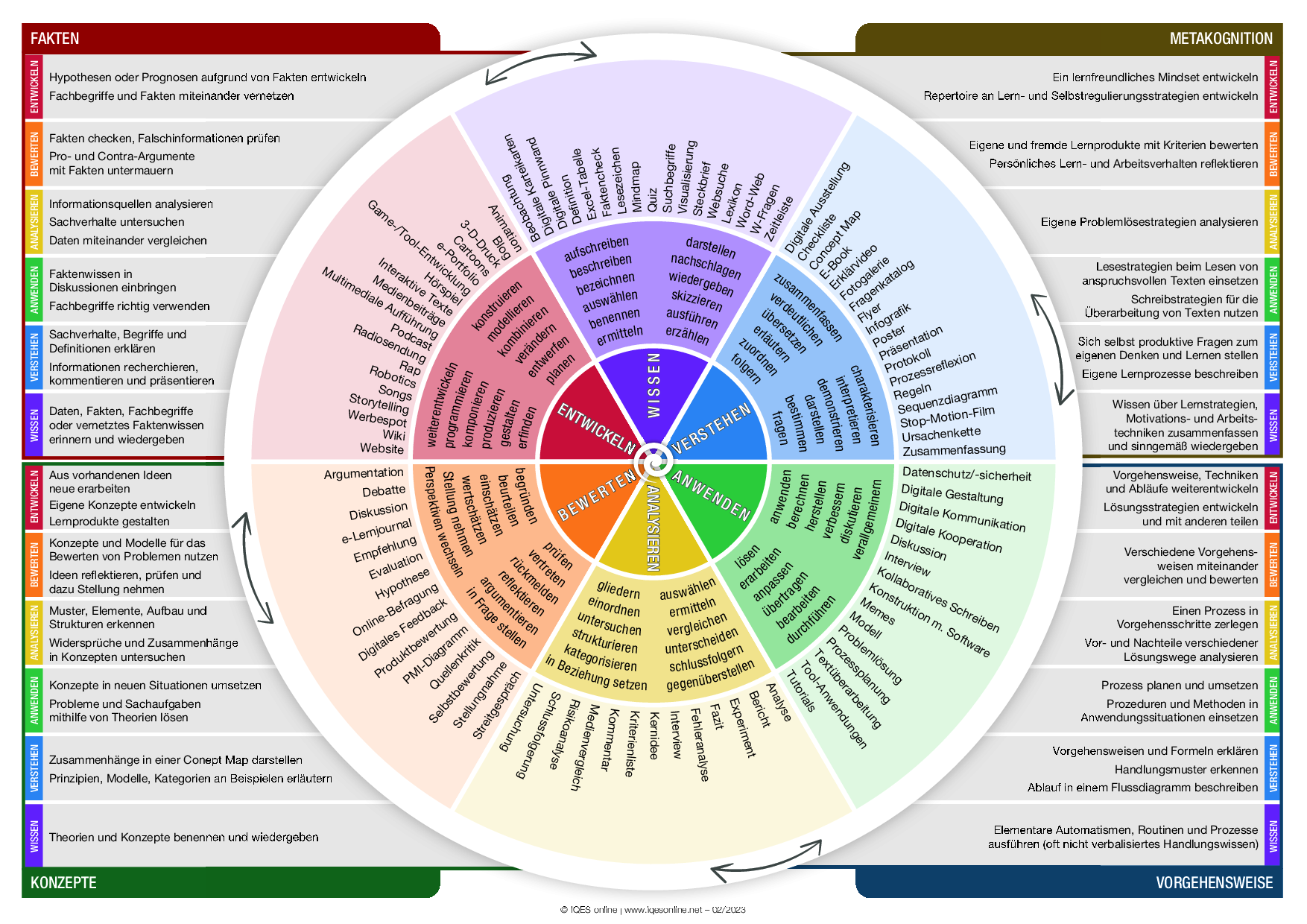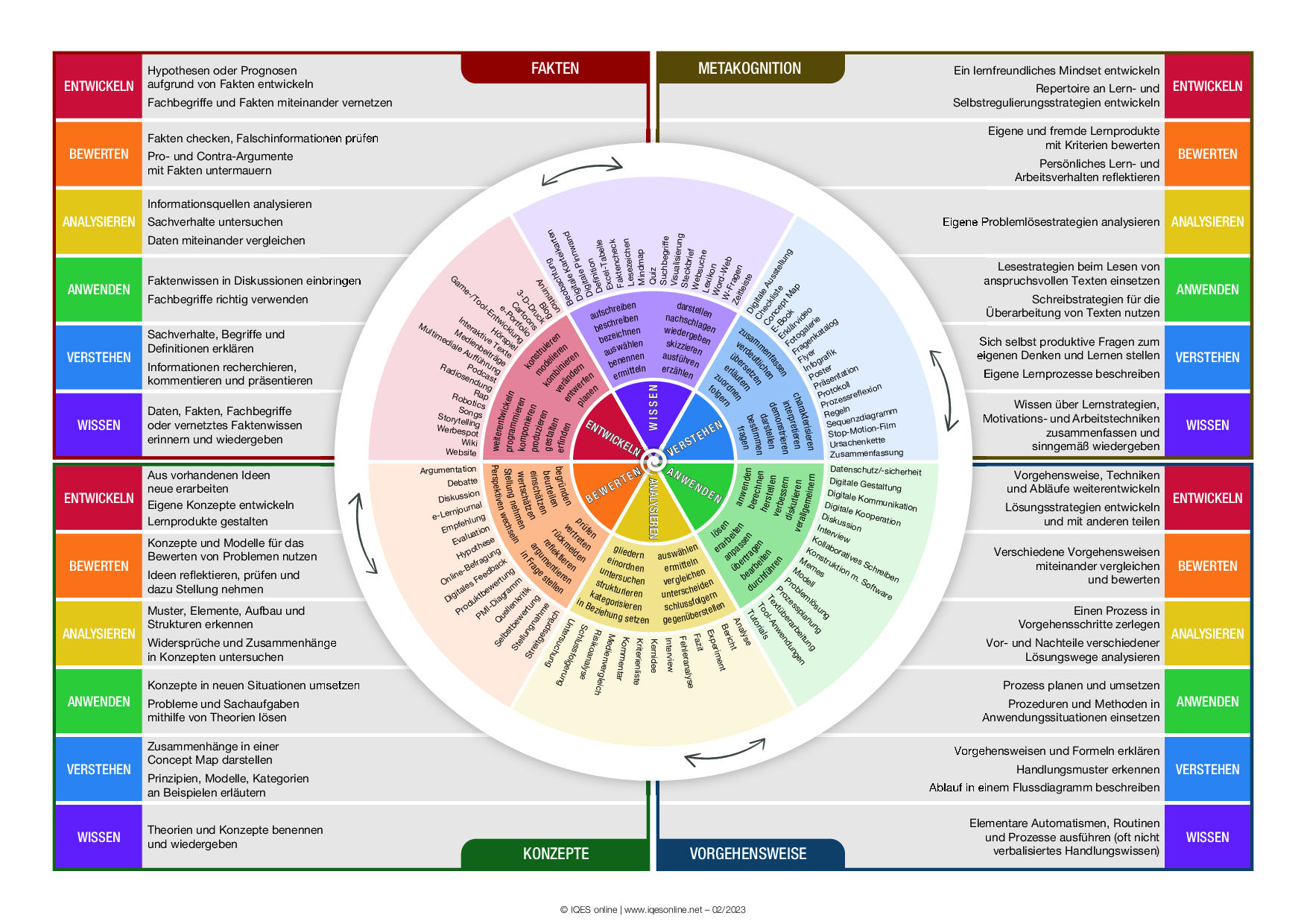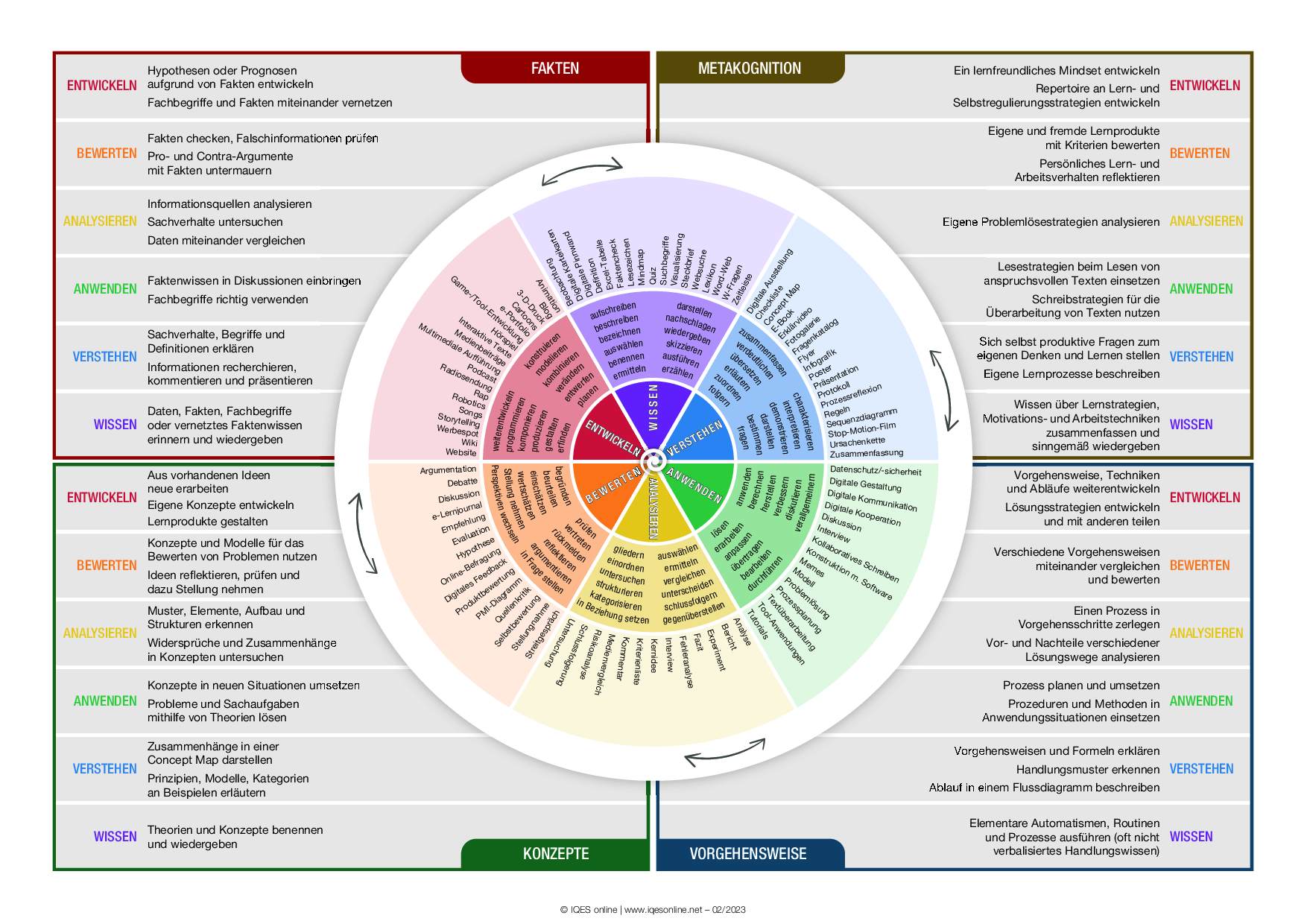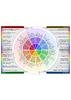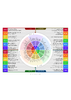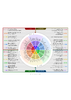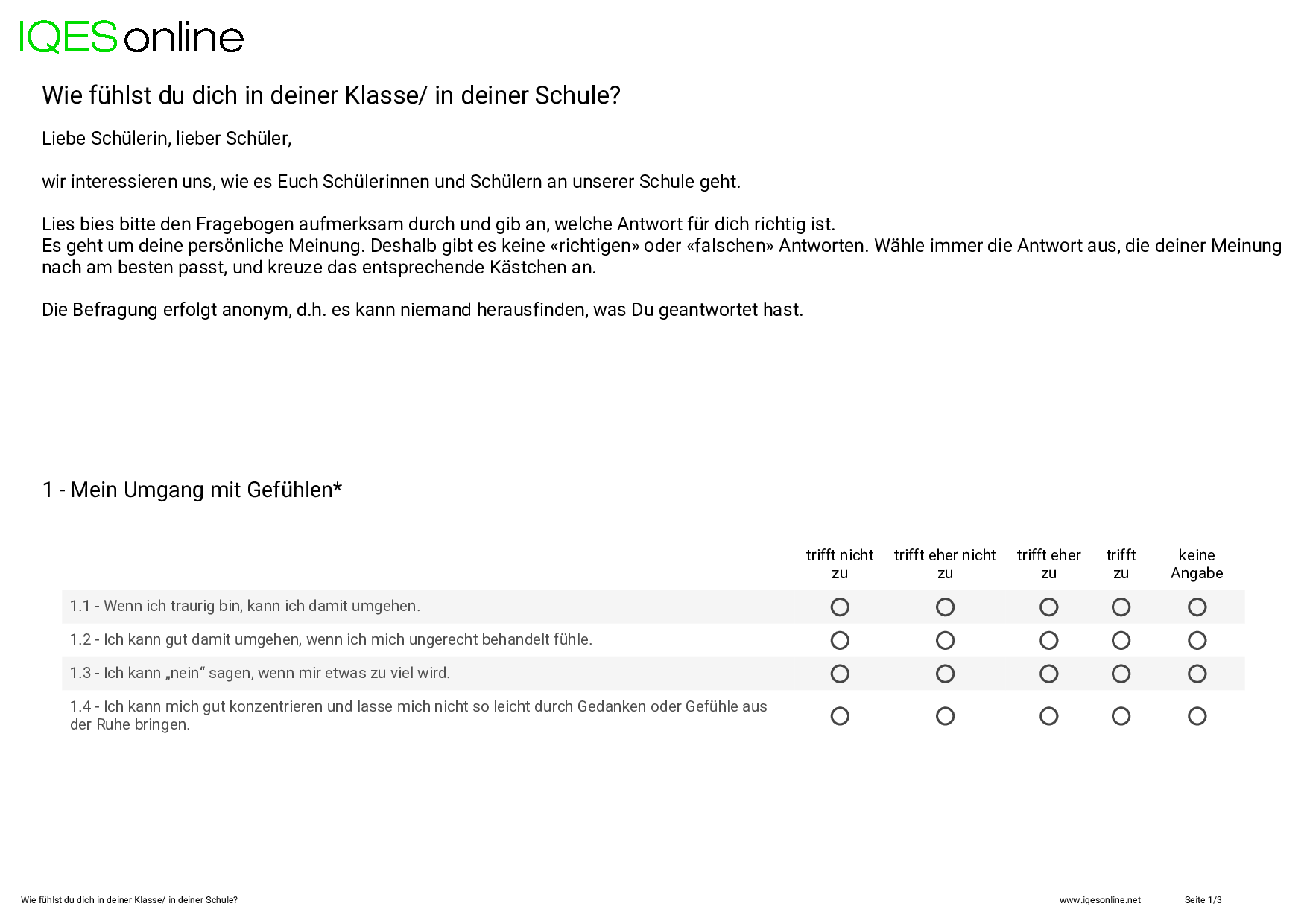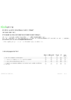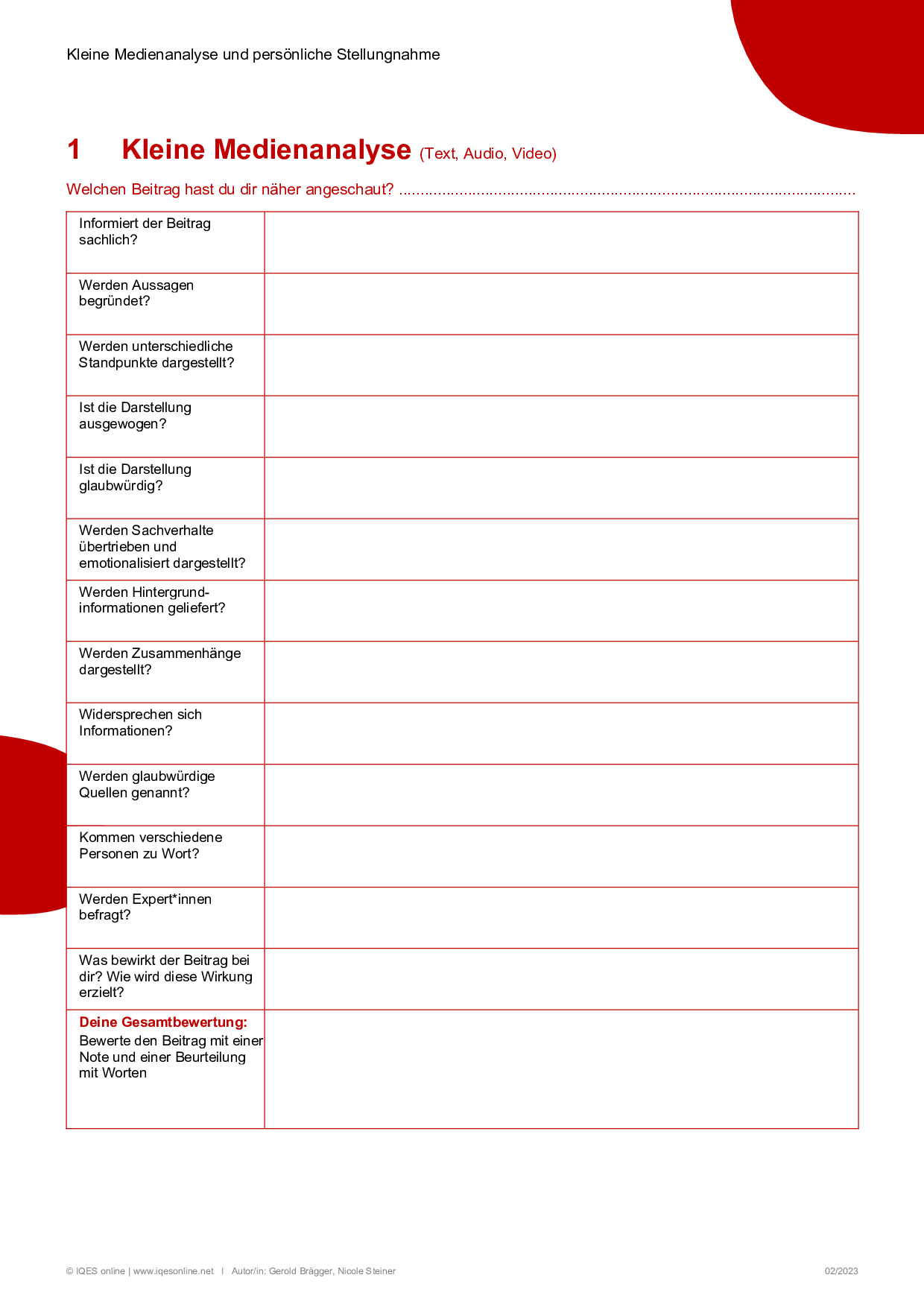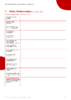- Lernen
- Kooperatives Lernen
- Methodenkoffer Kooperatives Lernen 1
- Methodenkoffer Kooperatives Lernen 2
- Praxisleitfaden Kooperatives Lernen und Heterogenität
- Concept Attainment
- Schlüsselthemen des Kooperativen Lernens
- Kooperatives Lernen im Kindergarten
- Schnipp-Schnapp
- Methodenkoffer zur Förderung des Teamgeists
- Artikel zum Kooperativen Lernen
- Videos zum Kooperativen Lernen
- Lernen lernen
- Lesekompetenz
- Lesekompetenz wirksam fördern
- Methodenkoffer Lesekompetenz
- Lesestrategiekarten für Lernende
- Lesen mit dem Lesefächer
- Lernumgebungen Lesen
- Lesen in Familie und Schule
- Methodenkoffer Lesediagnose
- Lesejournal und Lesetagebücher
- Leseförderung durch Autorenlesungen
- Lesematerialien und Webressourcen
- Videos zur Förderung der Lesekompetenz
- Schreibkompetenz
- Lebenskompetenzen – Überfachliche Kompetenzen
- Kompetenzorientierung im Kindergarten
- Präsentieren
- Bewegtes Lernen
- Exekutive Funktionen mit Bewegung fördern
- Bewegung in die Schule
- Bewegungsideen für den Unterricht: Videos für Brain, Heart & Body
- Kartenset Energizer & Co.
- Kartenset Erlebnisorientierte Klassenführung
- Street Racket
- Bewegungspausen: Aktivierende Übungen mit Videos
- Methodenkoffer Wurzeln schlagen – Fliegen lernen
- ICT- und Medienkompetenz
- Kooperatives Lernen
- Unterrichten
- Aufgaben
- Lernumgebungen Mathematik
- Lernumgebungen und Lernbegleitung im Mathematikunterricht der Primarstufe
- Lernabenteuer «Der geheimnisvolle Zahlenleuchtturm» – Kiga, 1./ 2. Klasse
- Mathematisches Lernen mit digitalen Medien
- Schätzen, messen, sich orientieren – Mathematik im Wald, 3. – 6. Klasse
- Lernumgebungen Mathematik 5. Klasse
- Lernumgebungen Mathematik 6. Klasse
- Lernumgebungen Mathematik 7. Klasse
- Lernumgebungen Mathematik 8. Klasse
- Lernumgebungen Mathematik 9. Klasse
- Lernumgebungen Mathematik 10. Klasse
- Lernumgebungen Sprache
- Lernraum Natur – Dorf – Stadt
- Formatives Feedback – Lerncoaching – Pädagogische Gesprächsführung
- Kompetenzorientierte Leistungsbeurteilung
- Personalisiertes Lernen
- Werkzeuge für einen kompetenzorientierten Unterricht und selbstkompetentes Lernen
- Geführter Unterricht – Klassen leiten
- Feedback
- Unterrichtsentwicklung
- Werkzeuge und Methodenkoffer für Unterrichtsteams
- Methodenkoffer Teamentwicklung und Teamarbeit
- Methodenkoffer Moderation für Unterrichtsteams und Arbeitsgruppen
- Methodenkoffer Moderation für Schulleitungen und Beratungspersonen
- Methodenkoffer Kollegiale Beratung (Intervision)
- Praxisleitfaden Produktive Arbeitsformen für Unterrichtsteams
- Aufträge für Unterrichtsteams im Zusammenhang mit schulinternen Weiterbildungen
- Unterrichtsteams: Konzepte und Praxismaterialien
- Fachgruppen als Orte der Unterrichtsentwicklung
- Unterrichtskonzepte aus IQES-Partnerschulen
- Green Gesamtschule – Kooperatives Lernen der ganzen Schulgemeinschaft
- Wädenswil: LiLo Lernen in Lernlandschaften an der OSW
- Evangelisch Stiftisches Gymnasium Gütersloh – digital, personalisiert, agil
- Schule Zeihen: Draussenschule
- Schulkreis Rickenbach SZ »Fit und stark fürs Leben« – Breite Begabungs- und Begabtenförderung
- Churer Modell: Binnendifferenzierung
- Sekundarschule Petermoos: Lernlandschaften
- Hergiswil: Integrierter Musikunterricht
- Institut Beatenberg: Personalisiertes Lernen
- Sekundarschule Bürglen TG: Kooperatives und individuelles Lernen
- Schulsprengel Welsberg: Netzwerk von Kleinschulen
- IQES-Partnerschule werden
- Kooperation und Partizipation
- Impulse für die Schul- und Unterrichtsentwicklung
- Handbuch Unterrichtsentwicklung
- Werkzeuge und Methodenkoffer für Unterrichtsteams
- Schulentwicklung
- Bildung digital
- KI für Unterricht und Lernen
- Unterrichtsideen, Lernmaterialien und Tools
- CheckNews – Lernumgebungen zur Förderung der Medienkompetenz
- Offene Lernumgebungen mit aktuellen Medien
- Wie Journalist:innen arbeiten – Lernumgebungen und Webinare
- Medien und Gesellschaft – Lernumgebungen und Factsheets
- Unterrichtsszenarien für die Förderung der Medienkompetenz
- Medienkompetenzprojekt CheckNews
- Einführung für Lehrpersonen
- Plattformen, Serious Games und Tools
- Feedback zu CheckNews
- Unterrichtspraxis, Erfahrungsberichte, Lernumgebungen
- Medienkompetenz
- Lern- und Erklärvideos
- Digitale Schul- und Unterrichtsentwicklung
- Digitaler Präsenz- und Hybridunterricht
- Organisation des Fernunterrichts
- Lernwirksame Aufgaben im Fern- und Präsenzunterricht
- Aktives, konstruktives und interaktives Lernen fördern: Tools für Online-Unterricht
- Didaktische Ansprüche an Homeschooling und Fernunterricht
- Unterrichtsmaterialien Corona
- Videokonferenzen: Kommunikations- und Moderationstools
- Offene Bildungsressourcen
- Bildung in einer digitalen Welt – Grundlagen und Diskussion
- Evaluationscenter
- Webinare
- Über IQES
- Netzwerk
- Hilfe
- Abos
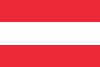
-