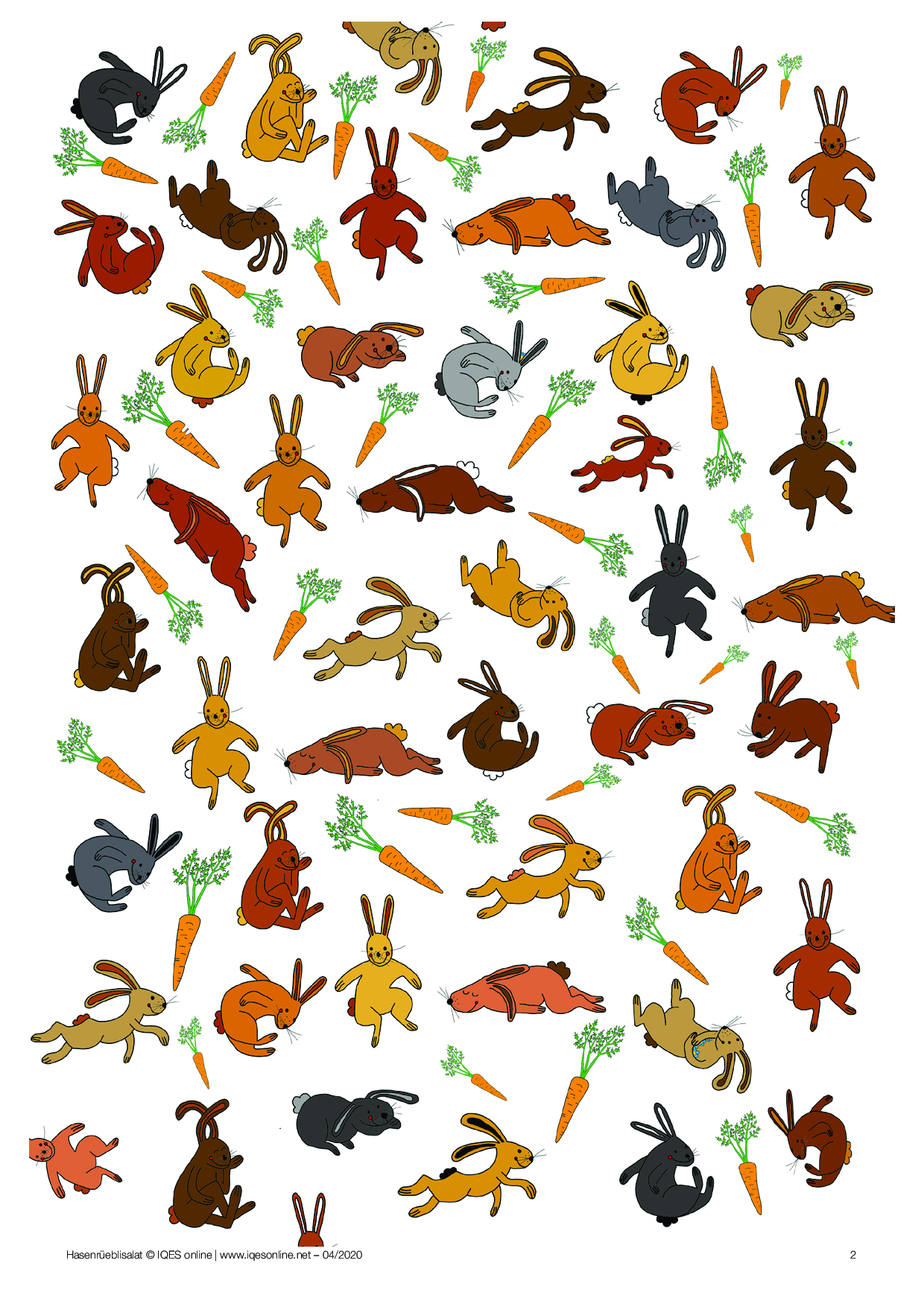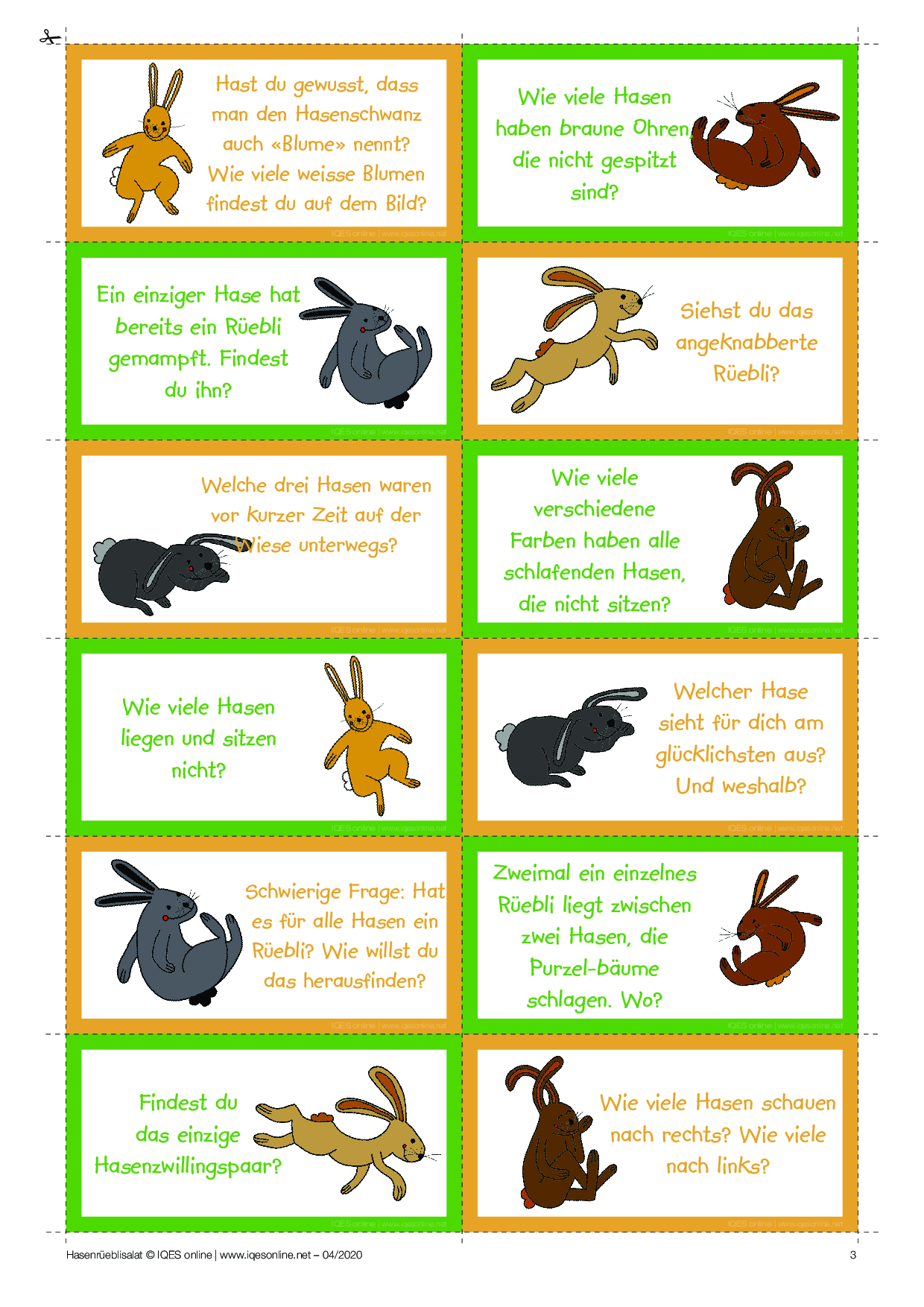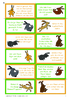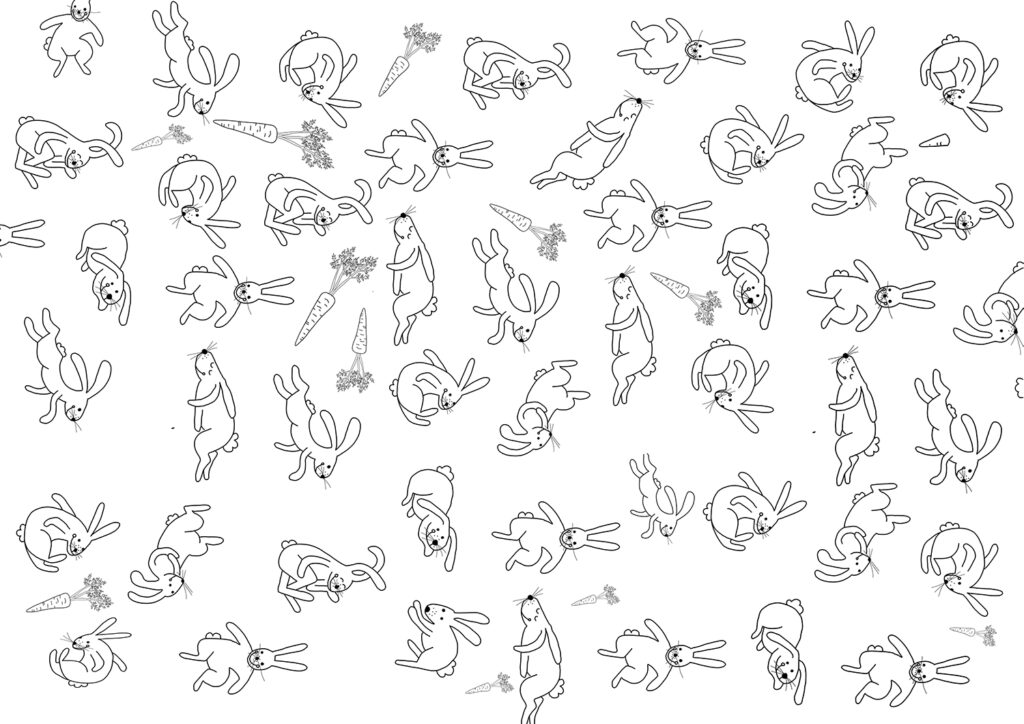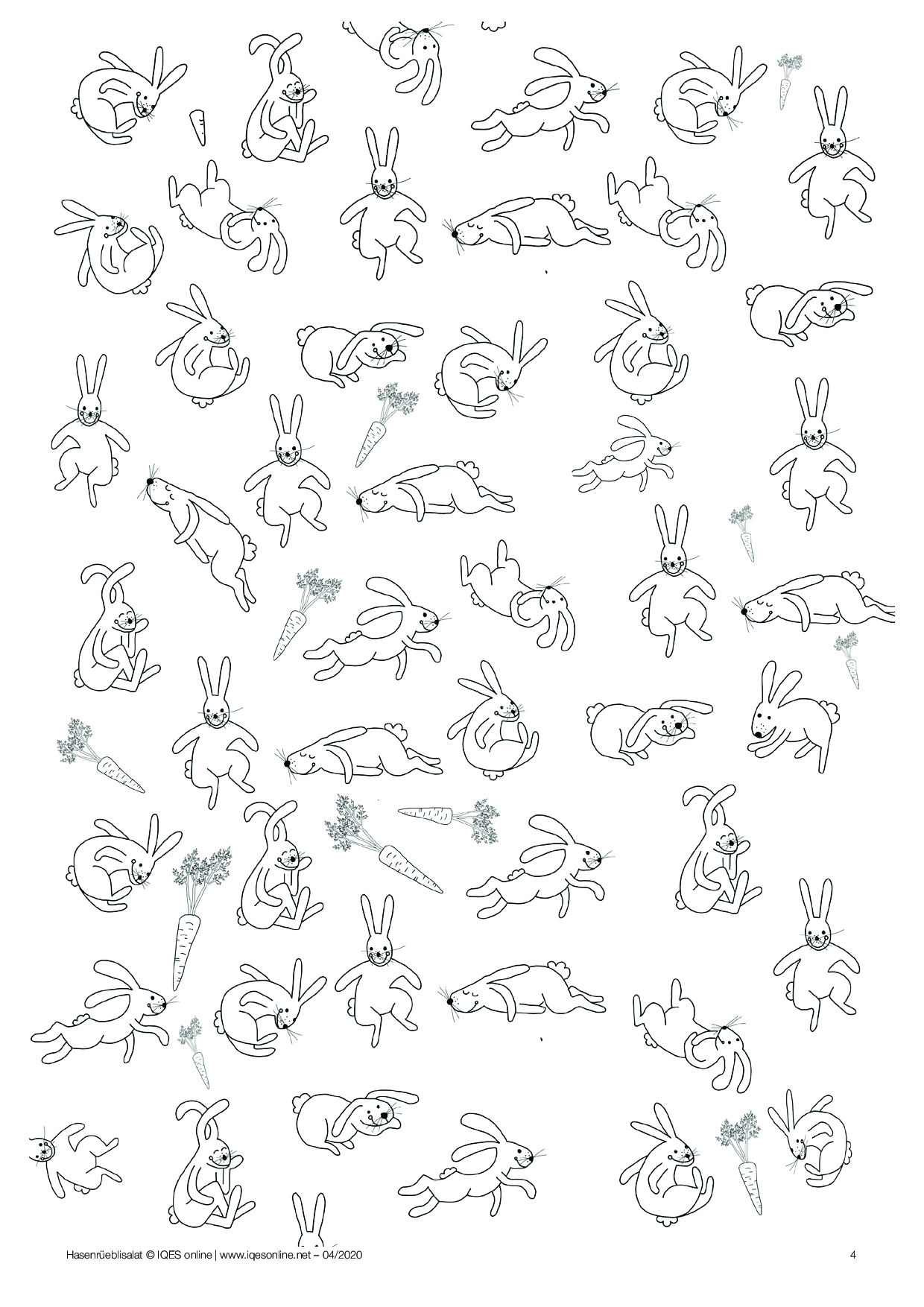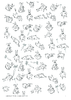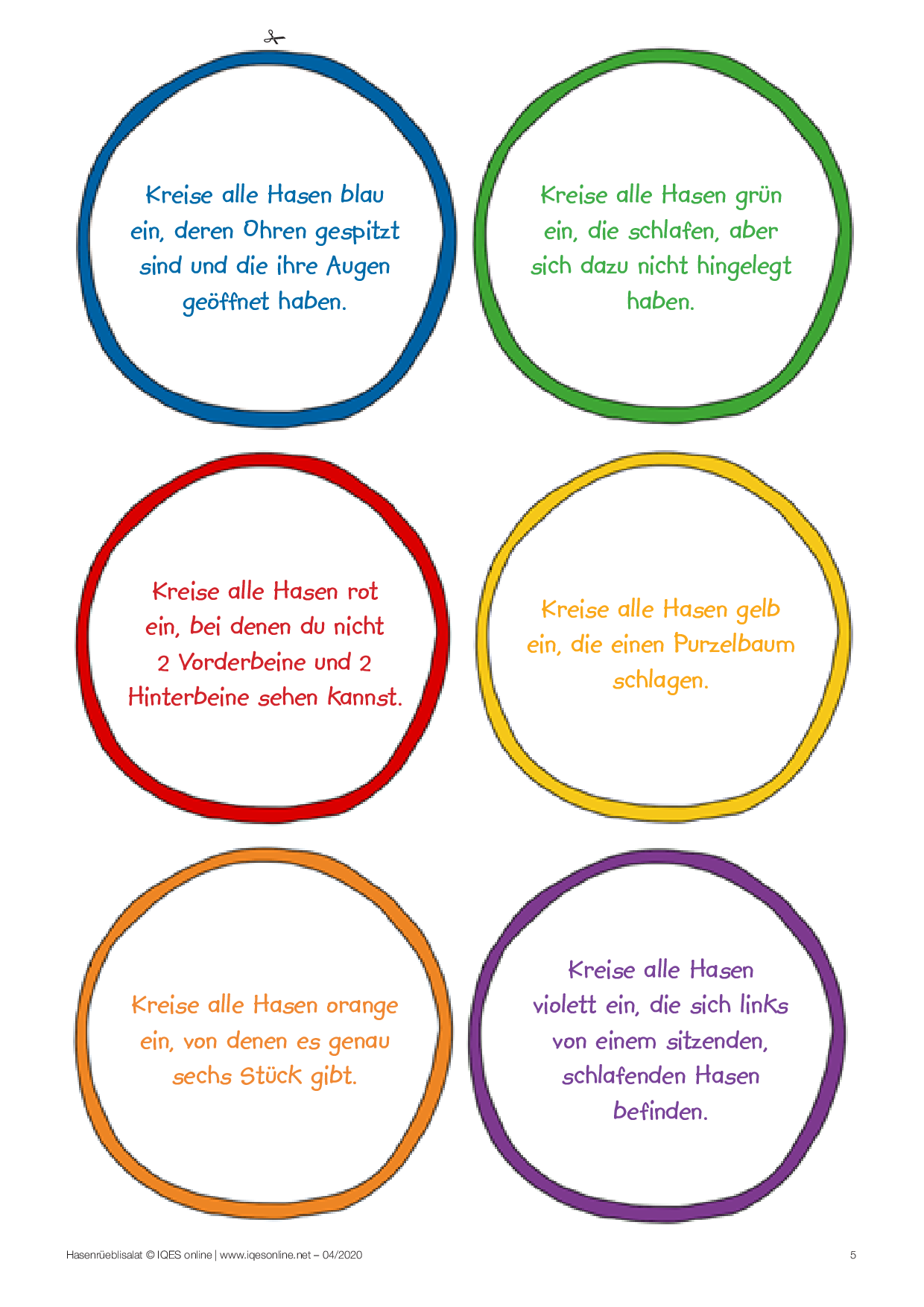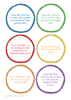Hasenrüeblisalat:
Hier hüpfen Hasen kreuz und quer – das sind deine Adleraugen gefragt, um die Aufgaben zu lösen. Stufen: KIGA (mit Vorlesehilfe), 1. - 2. Klasse
Hasensuche
Schau dir den farbigen «Hasenrüeblisalat» genau an und versuche zuerst einmal, die 12 Hasenrätsel zu lösen! Vielleicht willst du dir dafür auch ein Zusatzblatt zu Hilfe nehmen. Darauf könntest du beim Zählen Striche machen, Fünferpäckli …
12 Hasenrätsel zum farbigen Hasenrüeblisalat
- Hast du gewusst, dass man den Hasenschwanz auch «Blume» nennt? Wie viele weiße Blumen findest du auf dem Bild?
- Wie viele Hasen haben braune Ohren, die nicht gespitzt sind?
- Ein einziger Hase hat bereits ein Rüebli gemampft. Findest du ihn?
- Siehst du das angeknabberte Rüebli?
- Welche drei Hasen waren vor kurzer Zeit auf der Wiese unterwegs?
- Wie viele verschiedene Farben haben alle schlafenden Hasen, die nicht sitzen?
- Wie viele Hasen liegen und sitzen nicht?
- Welcher Hase sieht für dich am glücklichsten aus? Und weshalb?
- Schwierige Frage: Hat es für alle Hasen ein Rüebli? Wie willst du das herausfinden?
- Zweimal ein einzelnes Rüebli liegt zwischen zwei Hasen, die Purzel-bäume schlagen. Wo?
- Findest du das einzige Hasenzwillingspaar ?
- Wie viele Hasen schauen nach rechts? Wie viele nach links?
Hasensuchspiel
Weiter gehts: Such dir eine Spielpartnerin oder einen Spielpartner für ein Suchspiel mit dem farbigen Hasenrüeblisalat.
Und los geht’s: Deine Partnerin/ dein Partner schließt die Augen, du suchst dir einen Hasen aus und beschreibst, wo er liegt.
Ein Beispiel: Mein Hase ist oberhalb von 2 Rüebli, eingeklemmt zwischen zwei Hasen mit weißer Blume. Zeig ihn mir! Anschließend wird gewechselt.
zum Ausdrucken
Hasenrüeblisalat bunt
Autor/Autorin: Nicole Steiner

Wissenschaftliche Mitarbeiterin, Autorin und Redaktorin IQES online und IQES Lernkompass, Primarlehrerin, Studium der Pädagogik und Psychologie. Illustratorin und Theaterpädagogin
Fächer: alle Fächer
Stufen: 1. Stufe, 2. Stufe, Kindergarten/Vorschule
Hasenrüeblisalat Hasensuche Aufgabenkarten
Autor/Autorin: Nicole Steiner

Wissenschaftliche Mitarbeiterin, Autorin und Redaktorin IQES online und IQES Lernkompass, Primarlehrerin, Studium der Pädagogik und Psychologie. Illustratorin und Theaterpädagogin
Fächer: alle Fächer
Stufen: 1. Stufe, 2. Stufe, Kindergarten/Vorschule
Einkreisen
Weiter geht’s mit dem schwarzweißen Hasenrüeblisalat.
Schreibe dir zuallererst einmal das Wort «einkreisen» auf ein Blatt Papier. Sehr schwierige Frage: Findest du heraus, wie viele Wörter im Wort «EINKREISEN» versteckt sind?
Wir haben 12 entdeckt. Die Lösung findest du unten umgedreht.
(Ein-)Kreisrätsel
Nun zu den Kreisaufgaben: Jetzt wird EINGEKREIST. Schaffst du es, den richtigen Hasen mit der richtigen Farbe einzukreisen? Super!
- Kreise alle Hasen blau ein, deren Ohren gespitzt sind und die ihre Augen geöffnet haben.
- Kreise alle Hasen grün ein, die schlafen, aber sich dazu nicht hingelegt haben.
- Kreise alle Hasen rot ein, bei denen du nicht 2 Vorderbeine und 2 Hinterbeine sehen kannst.
- Kreise alle Hasen gelb ein, die einen Purzelbaum schlagen.
- Kreise alle Hasen orange ein, von denen es genau sechs Stück gibt.
- Kreise alle Hasen violett ein, die sich links von einem sitzenden, schlafenden Hasen befinden.
Lösung: EI (kommt sogar zweimal vor), EIN, IN, KREIS, KREISE, KREISEN, REIS, REISE, REISEN, EIS, INKREIS, INKREISE
zum Ausdrucken
Hasenrüeblisalat schwarz-weiss
Autor/Autorin: Nicole Steiner

Wissenschaftliche Mitarbeiterin, Autorin und Redaktorin IQES online und IQES Lernkompass, Primarlehrerin, Studium der Pädagogik und Psychologie. Illustratorin und Theaterpädagogin
Fächer: alle Fächer
Stufen: 1. Stufe, 2. Stufe, Kindergarten/Vorschule
Hasenrüeblisalat Kreisaufgaben
Autor/Autorin: Nicole Steiner

Wissenschaftliche Mitarbeiterin, Autorin und Redaktorin IQES online und IQES Lernkompass, Primarlehrerin, Studium der Pädagogik und Psychologie. Illustratorin und Theaterpädagogin
Fächer: alle Fächer
Stufen: 1. Stufe, 2. Stufe, Kindergarten/Vorschule
Und natürlich noch eine weitere Aufgabe mit dem schwarzweißen Hasenrüeblisalat: ausmalen, selber zeichnen, malen, gestalten, eigene Rätselfragen erfinden und und und … Alles ist erlaubt und möglich!
Viel Spaß!
Hasenrüeblisalat: Hinweise für Lehrer*innen
Kurzbeschreibung
Wimmelbilder sind Denkspiele, die auf spielerische Art und Weise die visuelle Wahrnehmung und die Konzentrationsfähigkeit herausfordern und fördern.
Zudem ermöglichen sie eine fast unendliche Vielfalt an Möglichkeiten, sich mit einem Bild auseinanderzusetzen, Fragen zu stellen und zu beantworten und eigene Ideen zu entwickeln.
Fach- und Kompetenzbereiche
- Räumliche Orientierung (EoZ)
- Wahrnehmung (EoZ)
- Zusammenhänge und Gesetzmässigkeiten (EoZ)
- Mathematik
- Bildnerisches Gestalten
- Überfachliche Kompetenzen
Stufe
- KIGA (mit Vorlesehilfe)
- 1. und 2. Klasse
Kompetenzen und Lernchancen
Die Schüler*innen können…
- mit passenden Wörtern beschreiben, wo etwas ist (links/rechts, oben/unten, vorne/hinten, …).
- Richtungen mit passenden Wörtern beschreiben (links/rechts, oben/unten, vorne/hinten, …).
Die Schüler*innen können…
- einfache Aufträge verstehen.
- ihre Aufmerksamkeit auf die sprechende Person richten.
- einfache Sachverhalte in Bildern verstehen.
- Bilder betrachten.
- Unterschiede in Bildern erkennen.
- Farben unterscheiden.
Die Schüler*innen können…
- Mengen erfassen.
- bis zu 10 Dinge zählen.
- die Begriffe ist/wird mehr/weniger; sind gleich viele; am meisten; am wenigsten verwenden.
Die Schüler*innen können…
- bis zu 20 Elemente auszählen.
- Aussagen zu Anzahlen und Zahlpositionen an konkretem Material überprüfen.
- zeigen, wie sie zählen.
- Anzahlen verschieden darstellen und verschieden anordnen.
- Unterschiede zwischen sichtbaren Formen oder Raumlagen und Erinnerungsbildern ermitteln.
- Gegenstände und Situationen mit lang/kurz (zeitlich und räumlich), breit/schmal, dick/dünn, gross/klein beschreiben.
- Unterschiede zwischen Gegenständen und Situationen mit Steigerungsformen beschreiben.
- Anzahlen, Längen, Flächen und Volumen miteinander vergleichen.
- Anzahlen darstellen.
- Häufigkeiten ordnen und interpretieren.
- in Sachsituationen Anzahlen, Muster und Ordnungen vergleichen (mehr, weniger, gleichviel, länger, kürzer, gleich lang).
- Anzahlen mit Beispielen konkretisieren.
Die Schüler*innen können…
- in der visuellen, taktilen, auditiven und kinästhetischen Wahrnehmung Unterschiede erkennen und sich darüber austauschen.
- Bilder betrachten und bedeutsame Merkmale sowie Empfindungen aufzeigen.
- ihre Beobachtungen von Farbe, Grösse, Bewegung und Form mit Beobachtungen anderer vergleichen.
- geschlossene, runde Formen bilden.
Die Schüler*innen können…
- Herausforderungen annehmen und konstruktiv damit umgehen.
- neue Herausforderungen erkennen und kreative Lösungen entwerfen.
- unterschiedliche Sachverhalte sprachlich ausdrücken und sich dabei anderen verständlich machen.
- die Aufgaben- und Problemstellung sichten und verstehen.
- sich auf eine Aufgabe konzentrieren.