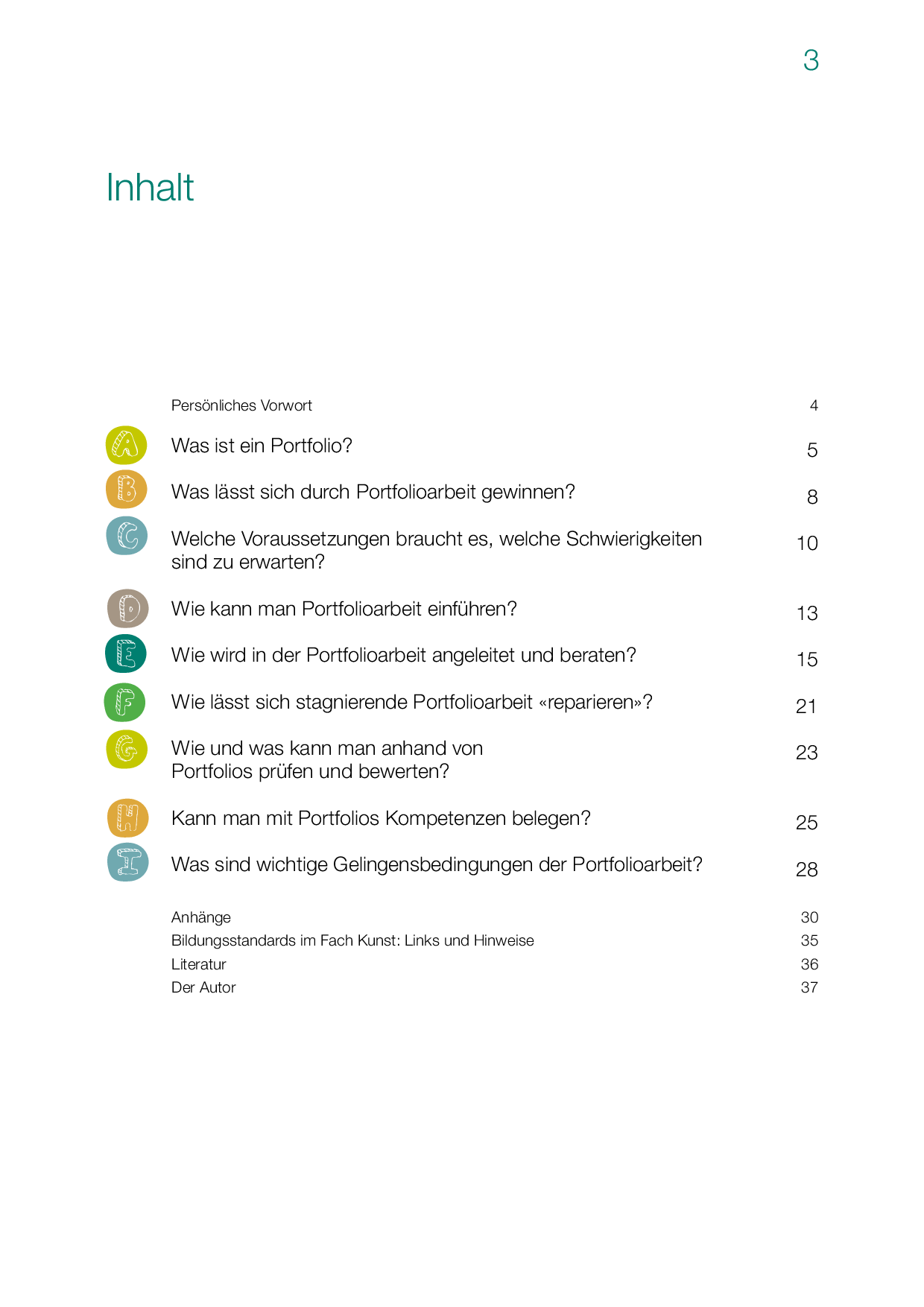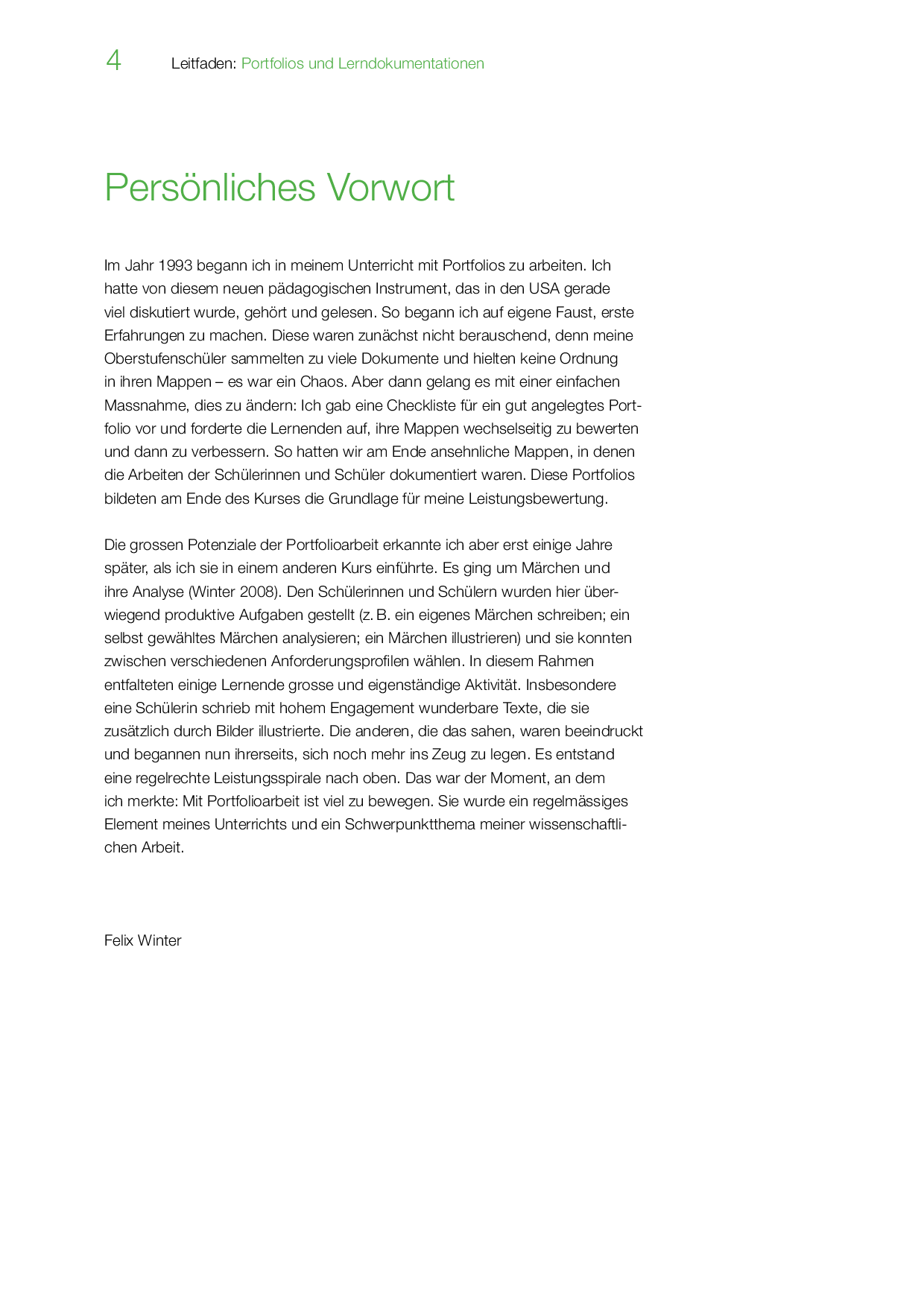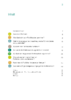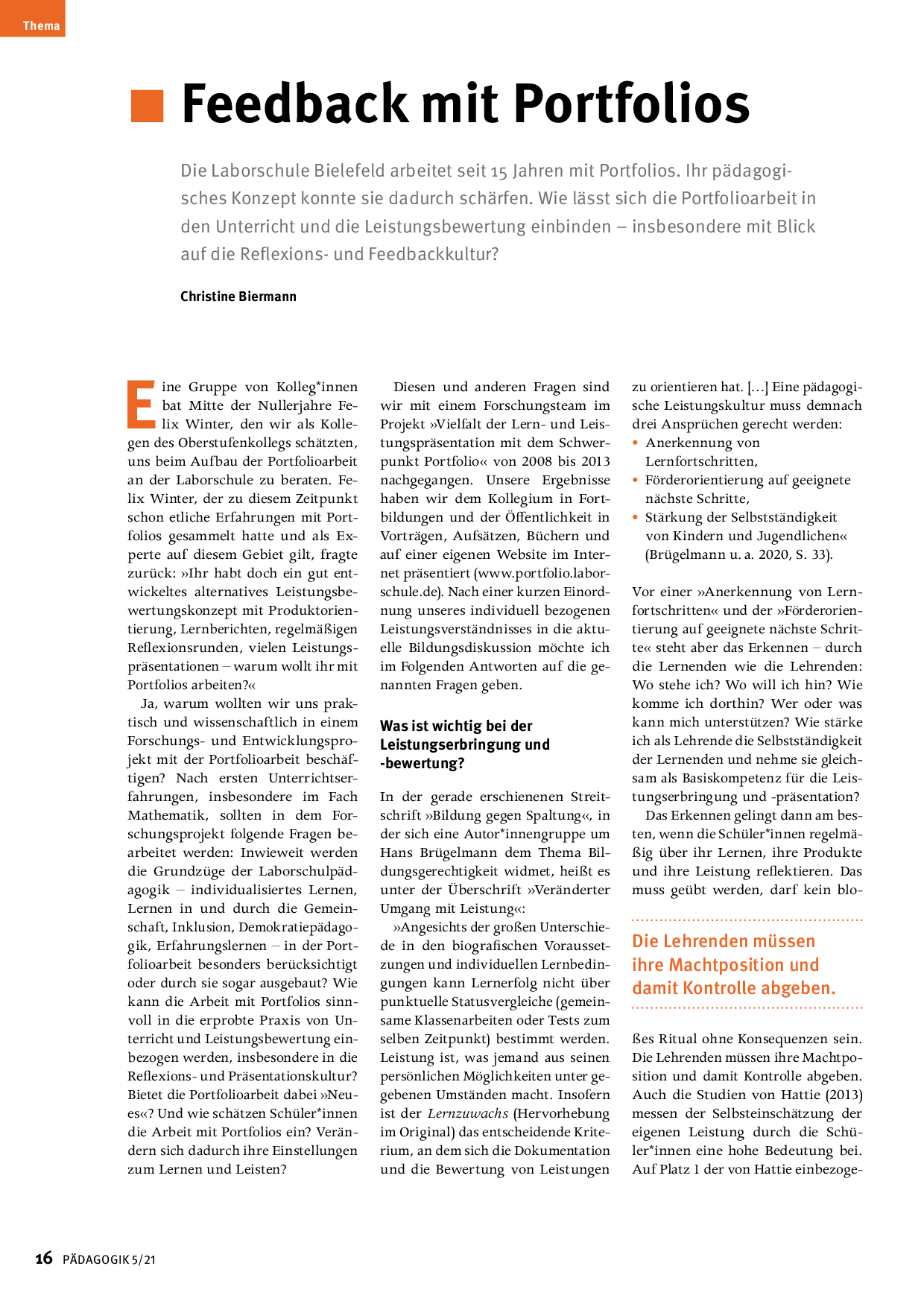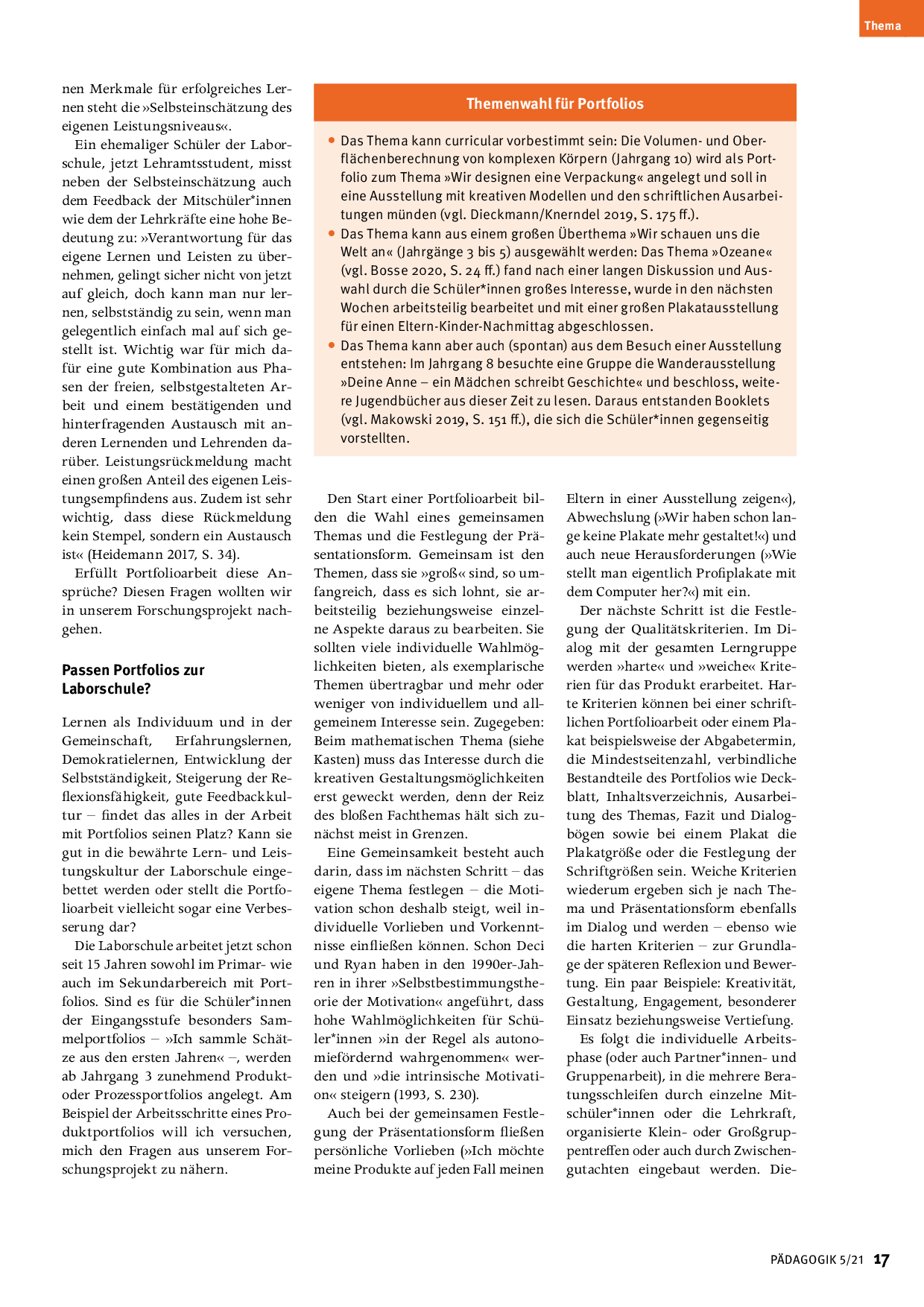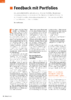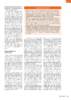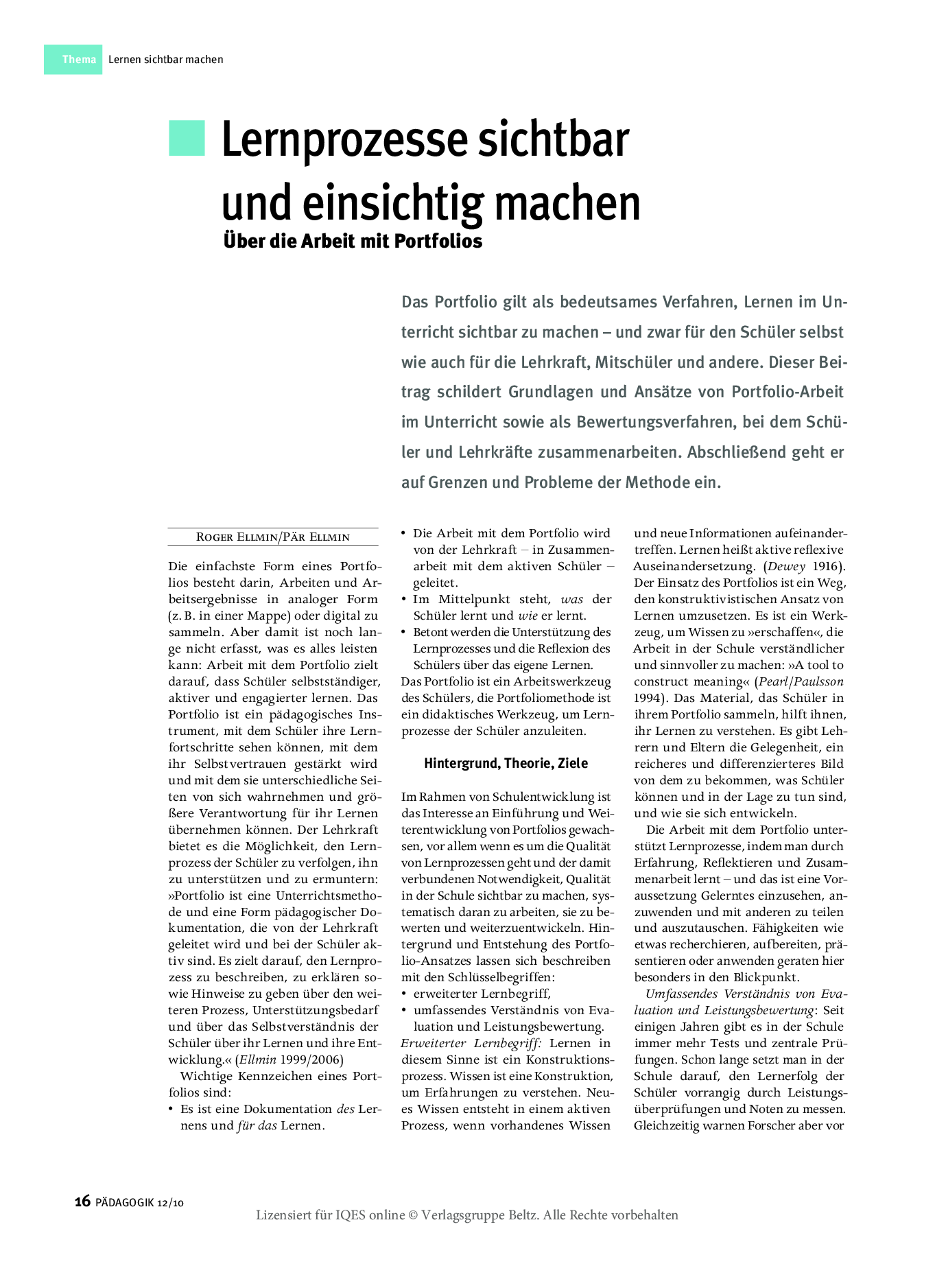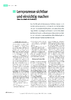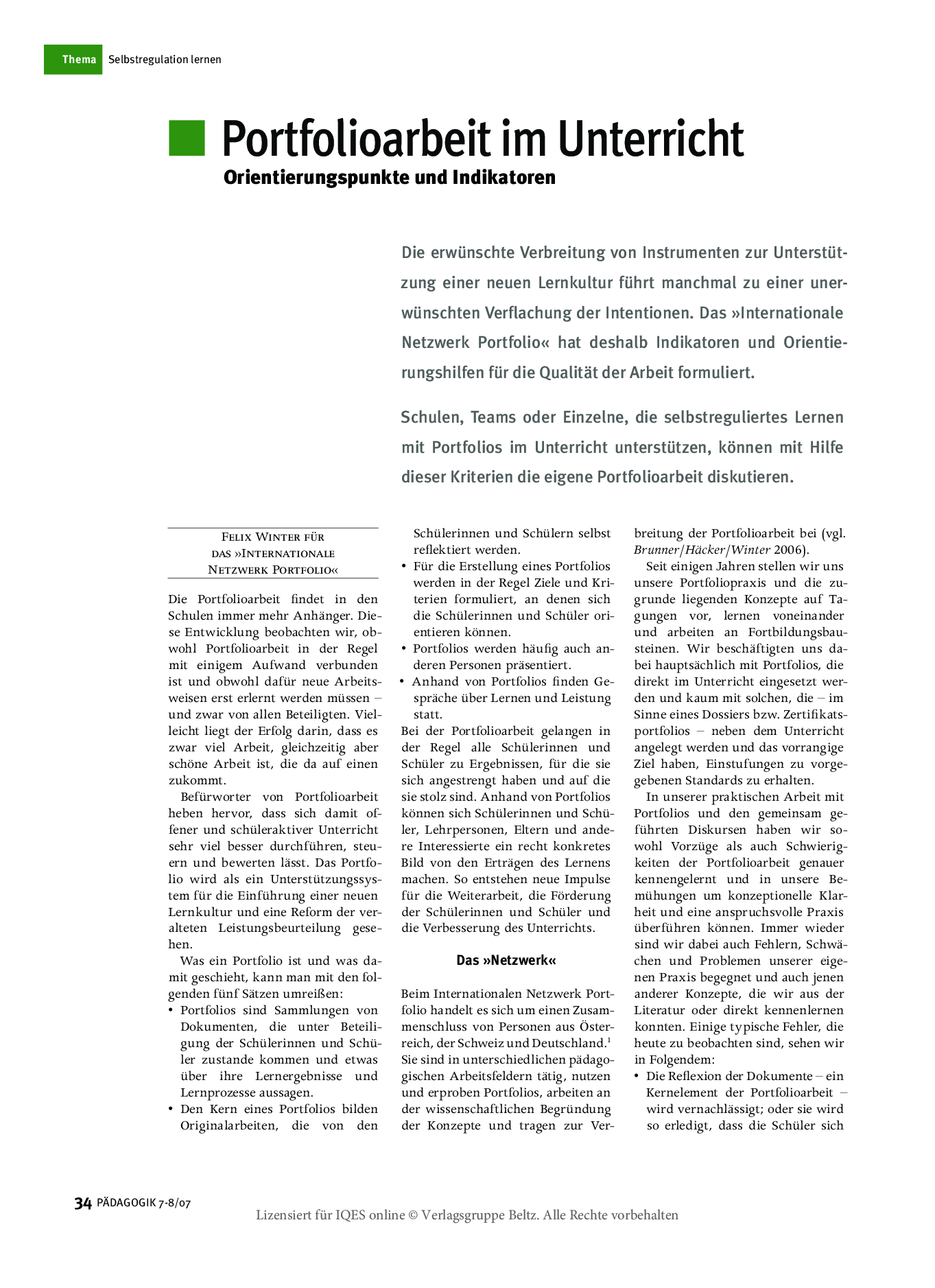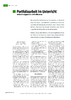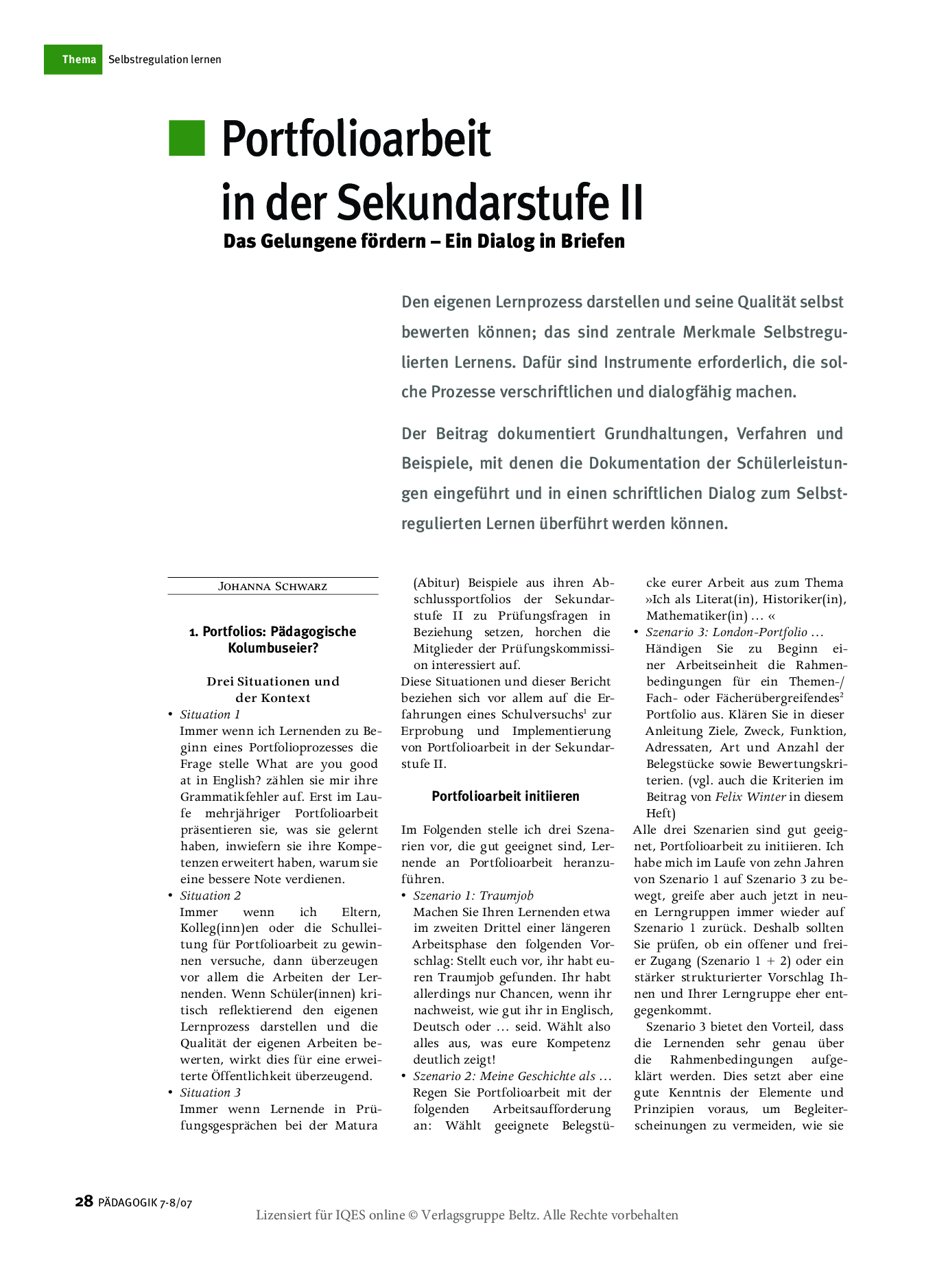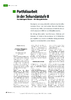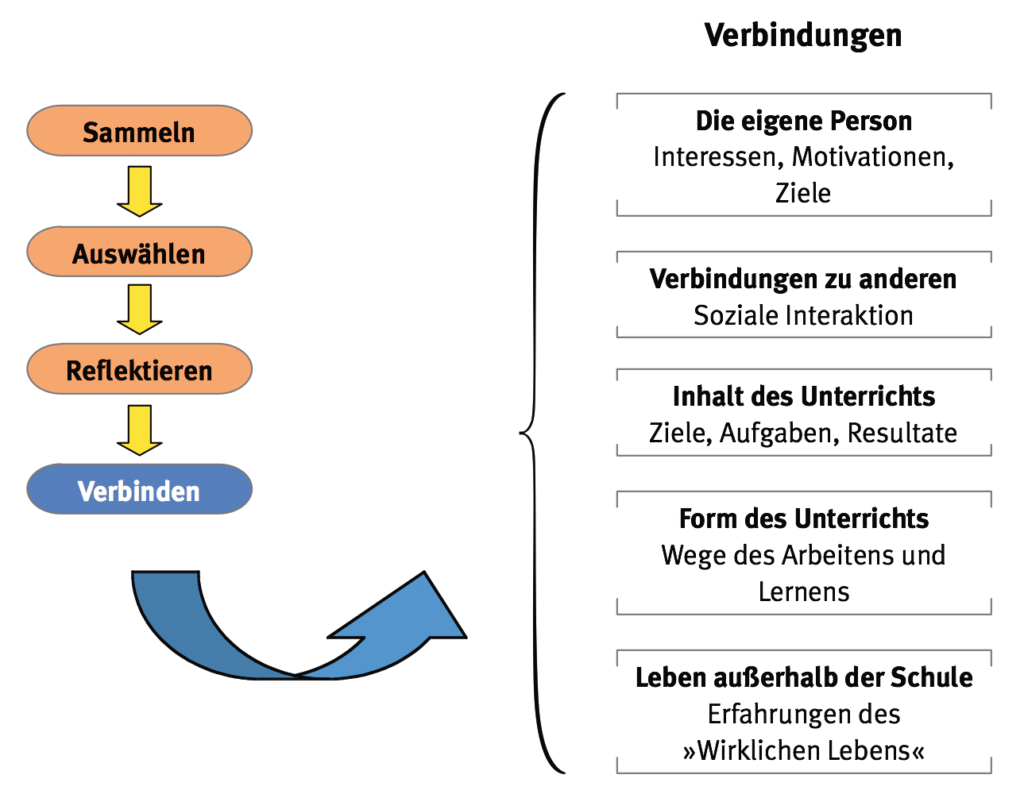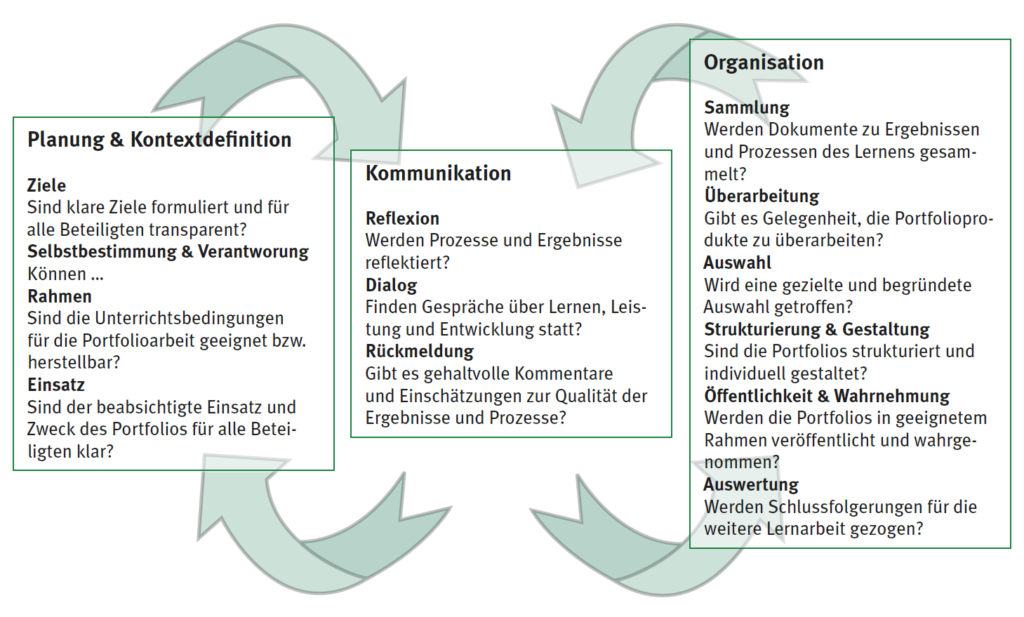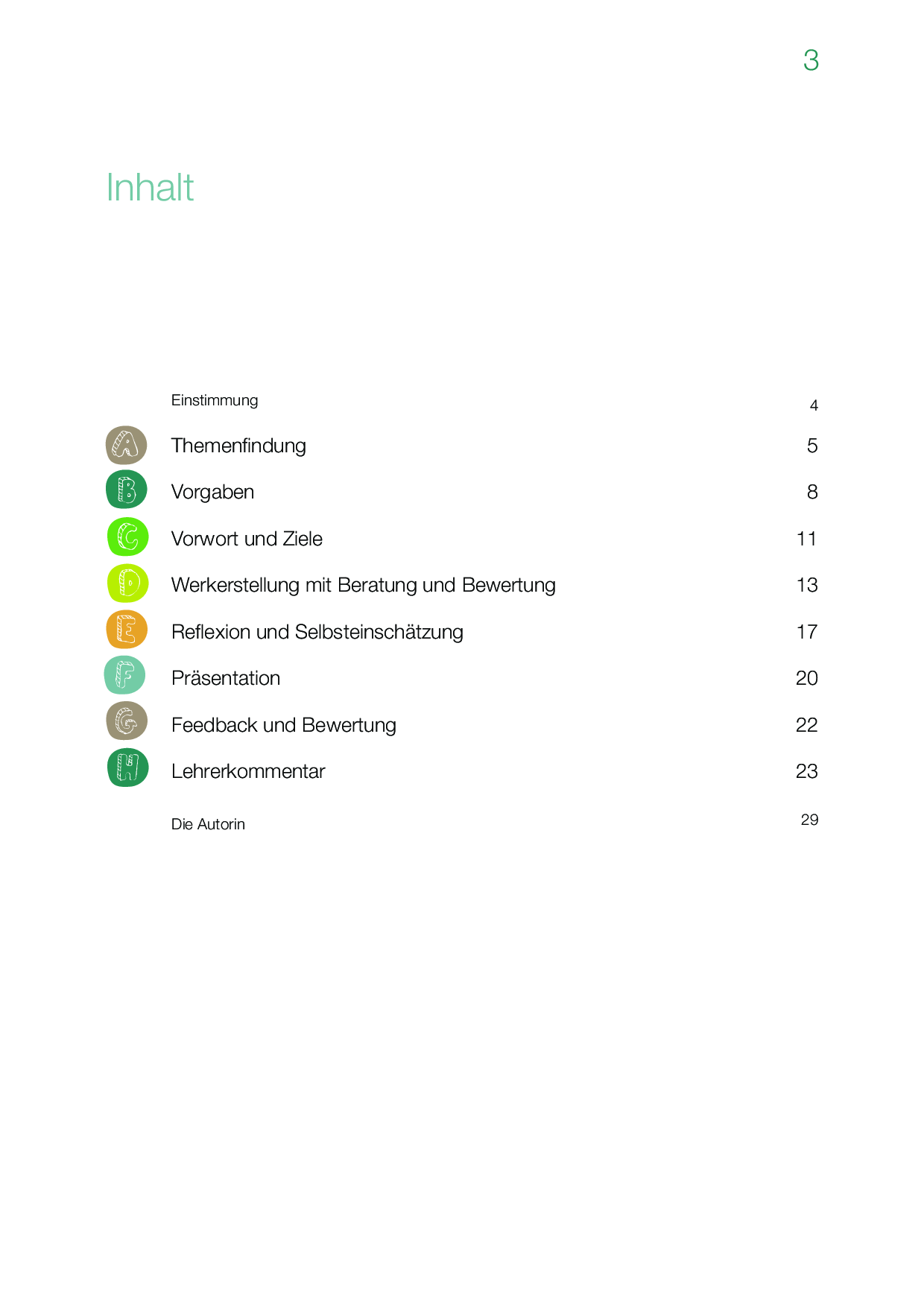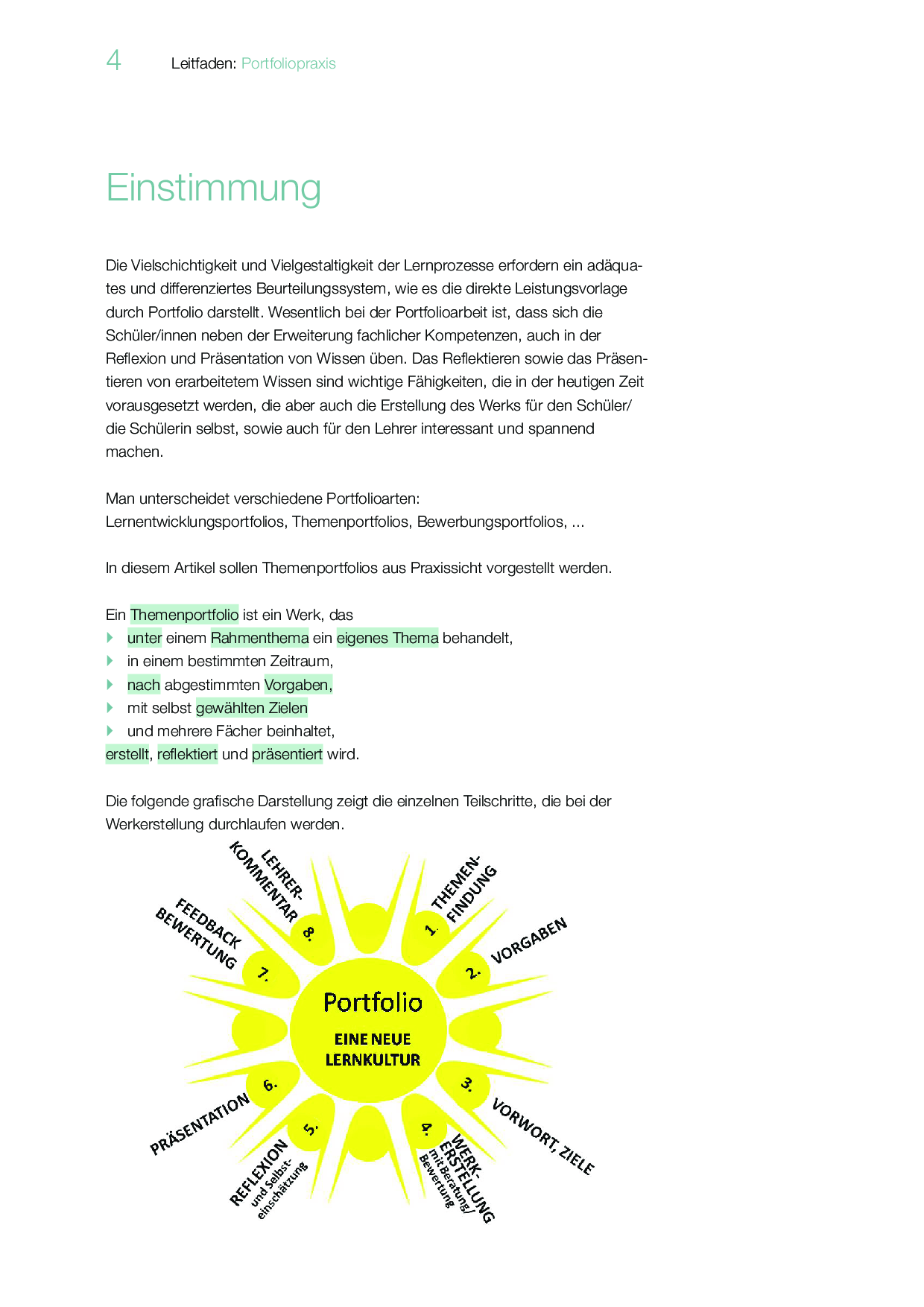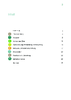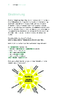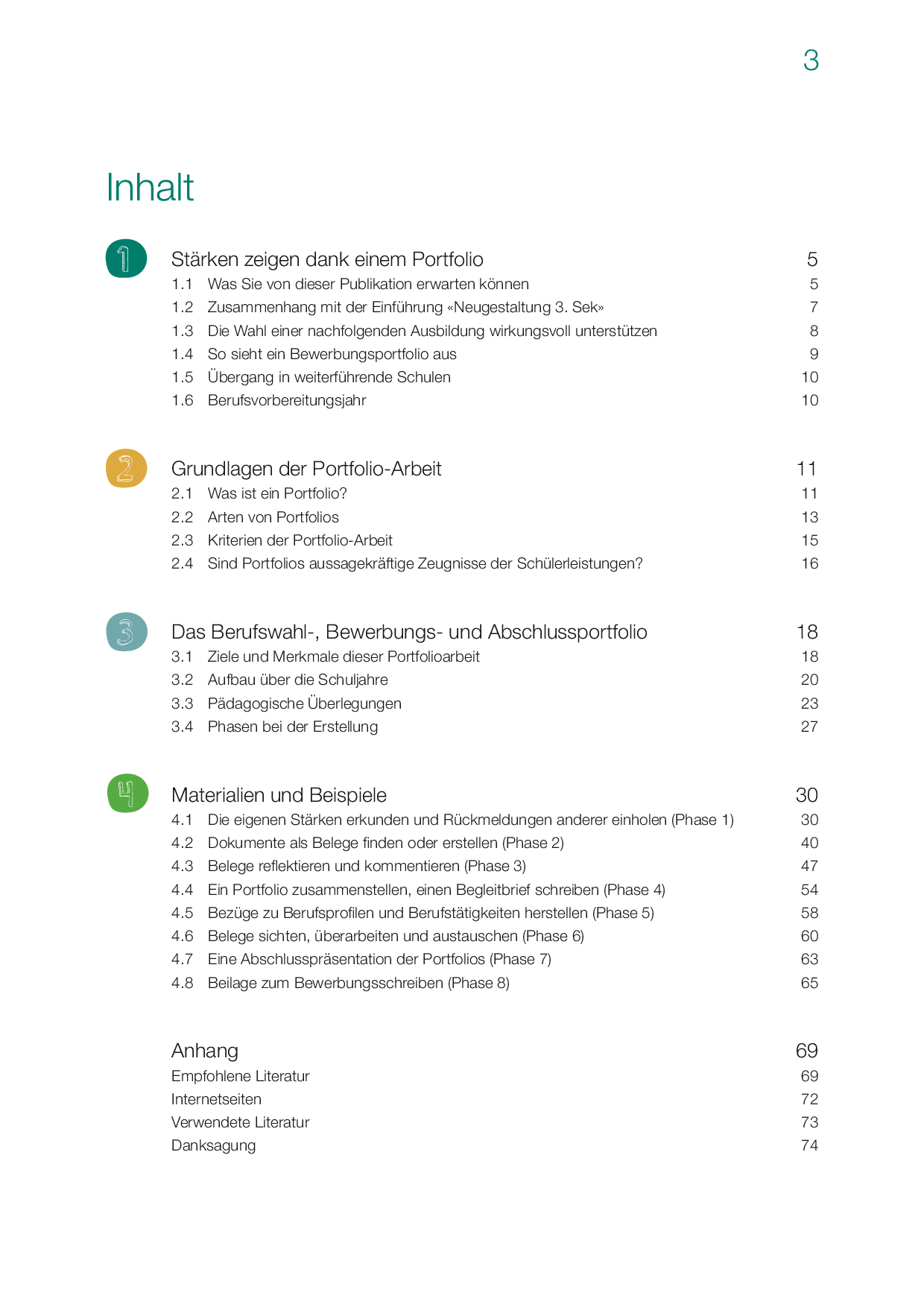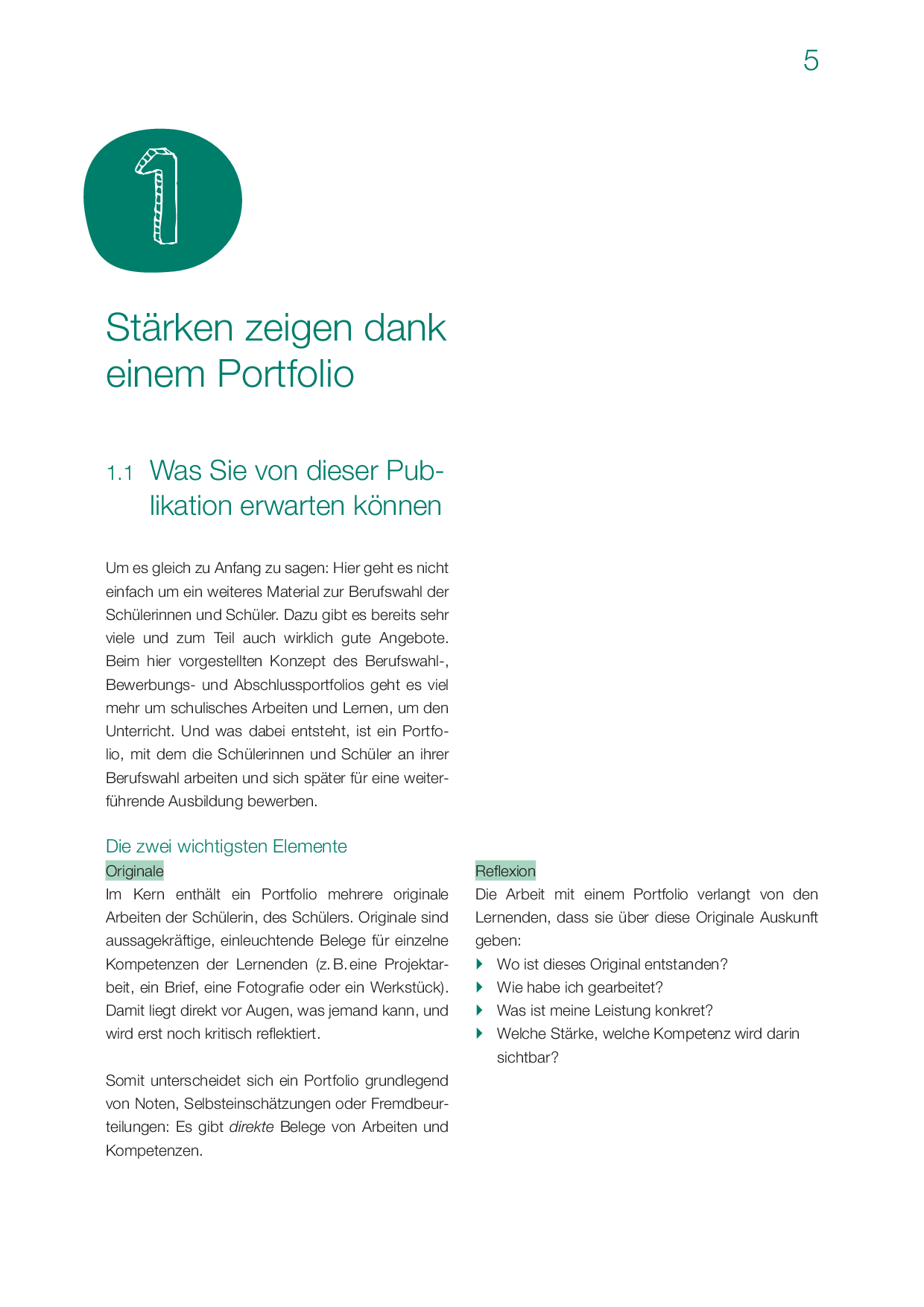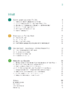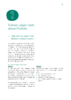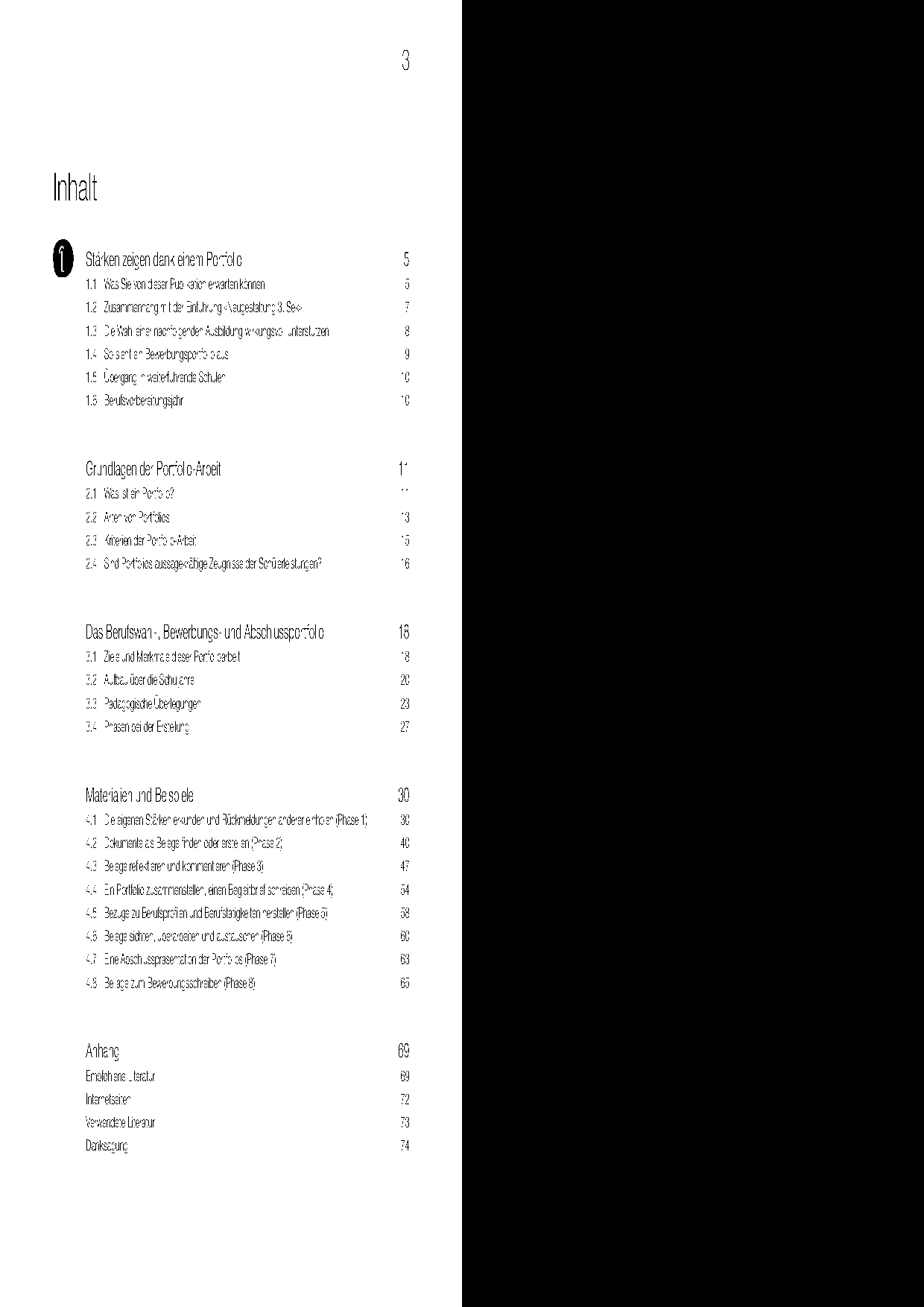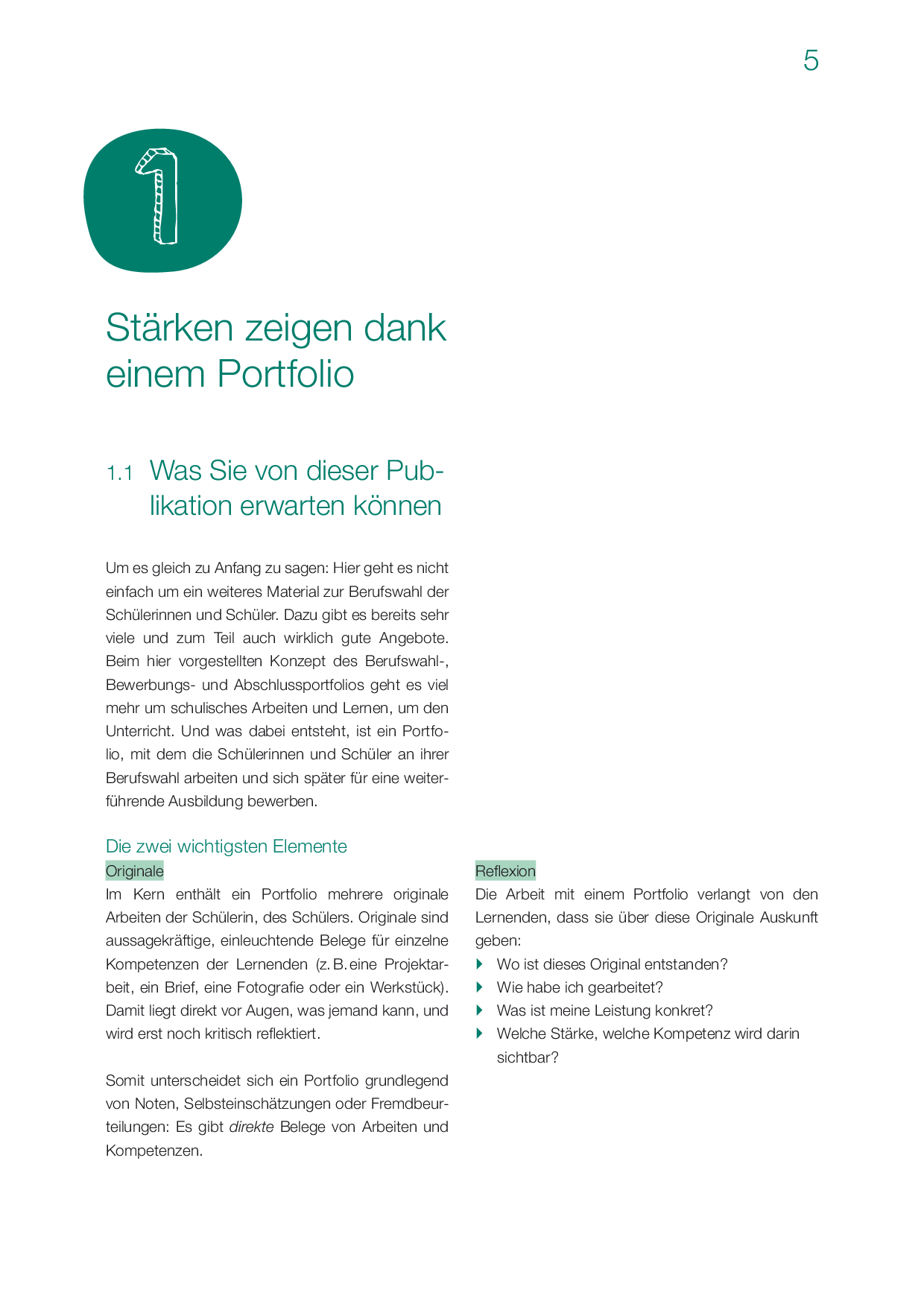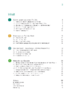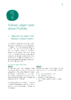Portfolioarbeit:
Portfolios haben große Potenziale für einen lebendigen Unterricht, in dem Schülerinnen und Schüler mehr Verantwortung für ihre Lernprozesse und Lernergebnisse übernehmen können. Aber wie lassen sich Portfolios in Schule und Unterricht erfolgreich einführen?
studierte Psychologie und Pädagogik an den Universitäten Frankfurt/M. und Marburg. Er promovierte bei Wolfgang Klafki zum Thema Schülerselbstbewertung und arbeitete lange Zeit als Lehrer und Forscher an den von Hartmut von Hentig begründeten Bielefelder Schulprojekten. Bis 2013 war er als Wissenschaftlicher Abteilungsleiter am Institut für Erziehungswissenschaft der Universität Zürich im Bereich Lehrerbildung tätig. Aktuell arbeitet er freiberuflich als Berater für Schulen und Bildungsadministrationen. Seine Arbeitsgebiete sind u. a. Reform der Leistungsbeurteilung; Dialogische Didaktik und Aufgabenkultur.
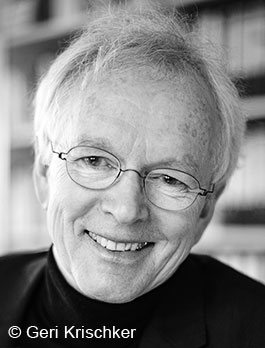
studierte Psychologie und Pädagogik an den Universitäten Frankfurt/M. und Marburg. Er promovierte bei Wolfgang Klafki zum Thema Schülerselbstbewertung und arbeitete lange Zeit als Lehrer und Forscher an den von Hartmut von Hentig begründeten Bielefelder Schulprojekten. Bis 2013 war er als Wissenschaftlicher Abteilungsleiter am Institut für Erziehungswissenschaft der Universität Zürich im Bereich Lehrerbildung tätig. Aktuell arbeitet er freiberuflich als Berater für Schulen und Bildungsadministrationen. Seine Arbeitsgebiete sind u. a. Reform der Leistungsbeurteilung; Dialogische Didaktik und Aufgabenkultur.
Lehrerin der Primarstufe und Sekundarstufe I an einer staatlichen Montessorischule in Berlin, Mitherausgeberin eines Portfoliohandbuches für Lehrer und Lehrerinnen im Land Berlin.
Lehrerin der Primarstufe und Sekundarstufe I an einer staatlichen Montessorischule in Berlin, Mitherausgeberin eines Portfoliohandbuches für Lehrer und Lehrerinnen im Land Berlin.
Portfolios und
Lerndokumentation
Artikel zur
Arbeit mit Portfolios
Themen- und
Projektportfolio
Berufswahl- und
Bewerbungsportfolio
Leitfaden: Portfolios und Lerndokumentation
Was lässt sich durch Portfolioarbeit gewinnen?
- Portfolioarbeit schafft günstige Bedingungen dafür, dass Schülerinnen und Schüler selbständig arbeiten und dies auch lernen.
- Die Portfolioarbeit ermöglicht und erleichtert die innere Differenzierung oder Individualisierung im Unterricht.
- Bei der Portfolioarbeit können Kompetenzen ausgebildet und sichtbar werden, die in anderen Arrangements nur schwer zu erfassen sind, z. B. Fragen stellen und ihnen nachgehen, einen längeren Arbeitsprozess steuern oder eine fachliche Recherche durchführen.
- An einem Portfolio wird über einen längeren Zeitraum gearbeitet. Die Leistungen entstehen nicht im engen Korsett einer Unterrichtsstunde.
- Im Rahmen von Portfolioarbeit werden oftmals besondere Talente und Begabungen von Schülerinnen und Schülern sichtbar.
- Die Präsentationskultur von Schulen lässt sich mit Portfolios gut entwickeln, weil diese in verschiedenen Kontexten (Klasse, Elternabend, Lehrerkonferenz, Tag der offenen Tür) ausgestellt und eingesehen werden können.
- Die Schülerinnen erhalten Rückmeldung und Anerkennung für ihre Arbeiten. Auch die Schwächeren unter ihnen schaffen in der Regel etwas, worauf sie stolz sein können.
- Anhand von Portfolios können sich Teams oder ganze Kollegien über die Lernkultur verständigen. Es können gemeinsame Vorstellungen und eine gemeinsame Sprache für Leistung und Unterricht gefunden werden.
Leitfaden Portfolio und Lerndokumentationen
Felix Winter beschreibt, wie Portfolios in Schule und Unterricht erfolgreich eingeführt werden können, was bei der praktischen Unterrichtsarbeit zu beachten ist und wie Leistungen und Kompetenzen anhand von Portfolios bewertet werden können.
Autor/Autorin: Felix Winter
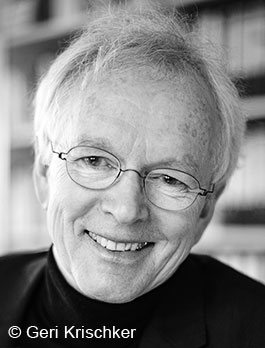
studierte Psychologie und Pädagogik an den Universitäten Frankfurt/M. und Marburg.
Umfang/Länge: 40 Seiten
Fächer: Fächerübergreifend / Fächerverbindend
Stufen: alle Stufen
PÄDAGOGIK-Artikel: Lernen sichtbar machen - Arbeit mit Portfolios
Könnte man im Unterricht plötzlich alles sehen, was beim Lernen geschieht, wer gerade wie und wann etwas lernt – es täte sich eine neue Welt auf. Lehrkräfte, Eltern und vor allem Schüler sind sich – oft verzweifelt – darüber einig, dass nur ein Bruchteil des Lernens erkannt und gesehen wird und dass damit häufig auch eine angemessene Würdigung von Lernen ausbleibt. Wie können die verborgenen, unentdeckten oder vergessenen Seiten und Wege des Lernens in der Schule sichtbar gemacht werden? Die folgenden PÄDAGOGIK-Artikel zeigen, wie die Arbeit mit Portfolios den Dialog und die Einsicht in das Lernen fördern kann.
Feedback mit Portfolios
Die Laborschule Bielefeld arbeitet seit 15 Jahren mit Portfolios. Ihr pädagogisches Konzept konnte sie dadurch schärfen. Wie lässt sich die Portfolioarbeit in den Unterricht und die Leistungsbewertung einbinden – insbesondere mit Blick auf die Reflexions- und Feedbackkultur?
Autor/Autorin: Christine Biermann
Dr. Christine Biermann ist Lehrerin für das Fach Mathematik sowie seit 2006 Didaktische Leiterin der Laborschule Bielefeld. Mehrere Jahre hat sie an der Universität Bielefeld als Wissenschaftliche Mitarbeiterin gearbeitet.
Herkunft: PÄDAGOGIK 5/21, Lizensiert für IQES online © Verlagsgruppe Beltz
Umfang/Länge: 5 Seiten
Fächer: alle Fächer
Stufen: alle Stufen
Lernprozesse sichtbar und einsichtig machen
Über die Arbeit mit Portfolios
Das Portfolio gilt als bedeutsames Verfahren, Lernen im Unterricht sichtbar zu machen – und zwar für den Schüler selbst wie auch für die Lehrkraft, Mitschüler und andere. Dieser Beitrag schildert Grundlagen und Ansätze von Portfolio-Arbeit im Unterricht sowie als Bewertungsverfahren, bei dem Schüler und Lehrkräfte zusammenarbeiten. Abschließend geht er auf Grenzen und Probleme der Methode ein.
Autor/Autorin: Pär Ellmin, Roger Ellmin
Schulleitungsmitglied des Gymnasiums »Grafisktutbildningscenter« in Uppsala/Schweden.
Psychologe, leitete mit anderen das Forschungs- und Entwicklungsprojekt »Lernen lernen mit Portfolio und Entwicklungsgesprächen« an der Universität Örebro.
Herkunft: PÄDAGOGIK 12/10, lizensiert für IQES online © Verlagsgruppe Beltz
Umfang/Länge: 5 Seiten
Fächer: alle Fächer
Stufen: alle Stufen
Portfolioarbeit im Unterricht
Orientierungspunkte und Indikatoren
In diesem Fachartikel werden Orientierungspunkte und Indikatoren für die Qualität von Portfolioarbeit verhandelt. Schulen, Teams oder Einzelne, die selbstreguliertes Lernen mit Portfolios im Unterricht unterstützen, können mit Hilfe dieser Kriterien die eigene Portfolioarbeit diskutieren.
Autor/Autorin: Felix Winter
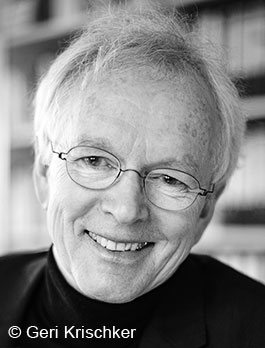
studierte Psychologie und Pädagogik an den Universitäten Frankfurt/M. und Marburg.
Herkunft: PÄDAGOGIK 7-8/07, lizensiert für IQES online © Verlagsgruppe Beltz
Umfang/Länge: 6 Seiten
Fächer: alle Fächer
Stufen: alle Stufen
Portfolioarbeit in der Sekundarstufe II
Das Gelungene fördern - Ein Dialog in Briefen
Dieser Beitrag dokumentiert Grundhaltungen, Verfahren und Beispiele, mit denen die Dokumentation der Schülerleistungen eingeführt und in einen schriftlichen Dialog zum selbstregulierten Lernen überführt werden können.
Autor/Autorin: Johanna Schwarz
Lehrerin am Akademischen Gymnasium Innsbruck und Lehrbeauftragte an der Universität Innsbruck.
Herkunft: PÄDAGOGIK 7-8/07, lizensiert für IQES online © Verlagsgruppe Beltz
Umfang/Länge: 6 Seiten
Fächer: Fächerübergreifend / Fächerverbindend
Stufen: 9. Stufe, 10. Stufe, 11. Stufe, 12. Stufe, 13. Stufe
Die ‹stille› Botschaft des Portfolios: Ja, wir interessieren uns für das, was du hier machst, was du denkst und was du uns zeigst und erzählen willst. Wir nehmen wahr, was dich interessiert und das, was du gut machst. Wir schauen auf dich als ganze Person, die sich entwickelt. Für uns bist du wichtig, so wichtig, dass wir dein Buch mit dir anfertigen.Felix Winter
Praxisleitfaden: Themen-, Lern- und Projektportfolio
Die Vielschichtigkeit und Vielgestaltigkeit der Lernprozesse erfordern ein adäquates und differenziertes Beurteilungssystem, wie es die direkte Leistungsvorlage durch Portfolio darstellt. Wesentlich bei der Portfolioarbeit ist, dass sich die Schüler neben der Erweiterung fachlicher Kompetenzen, auch in der Reflexion und Präsentation von Wissen üben. Das Reflektieren sowie das Präsentieren von erarbeitetem Wissen sind wichtige Fähigkeiten, die in der heutigen Zeit vorausgesetzt werden, die aber auch die Erstellung des Werks für den Schüler selbst, sowie auch für den Lehrer interessant und spannend machen. Portfolios helfen, das Lernen und die Leistungen wahrzunehmen, zu verbessern und anzuerkennen.
Dabei kommen verschiedene Portfolioarten in der Praxis zum Einsatz: Lernentwicklungsportfolios, Themen- und Projektportfolios, Berufsfindungs- und Bewerbungsportfolios, Talentportfolios, Kompetenzportfolios.
In diesem Leitfaden werden Themen-, Lern- und Projektportfolios aus Praxissicht vorgestellt. Anhand einer Fülle von Beispielen wird zeigt, wie Portfolioarbeit das Lernen und Lehren in verschiedenen Fächern bereichern kann.
Ein Themenportfolio ist ein Werk, das
- unter einem Rahmenthema ein eigenes Thema behandelt,
- in einem bestimmten Zeitraum,
- nach abgestimmten Vorgaben,
- mit selbst gewählte Zielen
- und mehrere Fächer beinhaltet,
- erstellt, reflektiert und präsentiert wird.
Die folgende grafische Darstellung zeigt die einzelnen Teilschritte, die bei der Werkerstellung durchlaufen werden.
Praxisleitfaden: Themen- und Projektportfolios
In diesem Leitfaden werden Themenportfolios aus Praxissicht vorgestellt. Anhand einer Fülle von Beispielen wird zeigt, wie Portfolioarbeit das Lernen und Lehren in verschiedenen Fächern bereichern kann.
Autor/Autorin: Isabel Wiedehage
Lehrerin der Primarstufe und Sekundarstufe I an einer staatlichen Montessorischule in Berlin, Mitherausgeberin eines Portfoliohandbuches für Lehrer und Lehrerinnen im Land Berlin.
Umfang/Länge: 32 Seiten
Fächer: Fächerübergreifend / Fächerverbindend
Stufen: alle Stufen
Praxisleitfaden: Berufswal- und Bewerbungsportfolio
Mit Berufswahl- und Bewerbungsportfolios entwickeln Schülerinnen und Schüler eine positive und gleichzeitig realistische Sicht auf die eigenen Leistungen und Fähigkeiten.Sie lernen Fähigkeiten, Stärken und Interessen zu benennen und kompetent darüber Auskunft zu geben. Die Stärken werden nicht nur behauptet, sondern die Schülerinnen und Schüler müssen dafür auch handfeste Belege dafür beibringen. Ein weites Spektrum von Leistungen wird sichtbar gemacht – z. B. komplexe Fachleistungen und überfachliche Kompetenzen.
Gewinne für alle
Was können Sie von der Arbeit an und mit dem Bewerbungs- und Berufswahlportfolio erwarten, welchen Gewinn haben Sie und andere Beteiligte?
Unterricht
- Der Blick wird vor allem auf die Stärken, Talente und Interessen gerichtet.
- Es entsteht eine Lernkultur, in der Zusammenarbeit, gegenseitiges Kennenlernen und persönliche Wertschätzung eine wichtige Rolle spielen.
- Bei der Arbeit mit Portfolios spielt das Reflektieren, das Begründen und das Argumentieren eine grosse Rolle.
Schülerinnen und Schüler
- Sie gewinnen einen besseren Überblick über das, was sie in der Schule erarbeiten und lernen.
- Sie übernehmen vermehrt Verantwortung für den eigenen Lernprozess und die Berufswahl.
- Es entsteht Motivation, sich mit schulischen und ausserschulischen Anforderungen auseinander zu setzen und sich zu verbessern.
- Sie schließen die Schule ab mit etwas in der Hand, das persönlich aussagekräftig ist.
Lehrerinnen und Lehrer
- Die Beurteilungspraxis wird transparenter und die Lernenden können sich daran aktiv beteiligen.
- Schüler, insbesondere deren Fähigkeiten und Stärken besser kennen.
Lehrbetriebe
- Sie erhalten eine breitere Information, da im Portfolio sowohl fachliche wie überfachliche Leistungen sichtbar werden.
- Sie bekommen konkrete Hinweise auf die schulischen und ausserschulischen Fähigkeiten, Stärken und Interessen der Schülerinnen und Schüler.
- Sie erfahren, wie die Schülerinnen und Schüler sich selbst sehen.
- Sie erhalten eine bessere Entscheidungsgrundlage, da neben Zeugnissen und Testergebnissen auch Einblicke in Originalarbeiten möglich sind.
Berufswahl- und Bewerbungsportfolio (Deutschland/Österreich)
Stärken zeigen bei der Berufswahl: Leitfaden zur Erstellung eines Portfolios, mit dem die Schülerinnen und Schüler an ihrer Berufswahl arbeiten und sich später für eine weiterführende Ausbildung bewerben.
Autor/Autorin: Felix Winter, Martin Keller
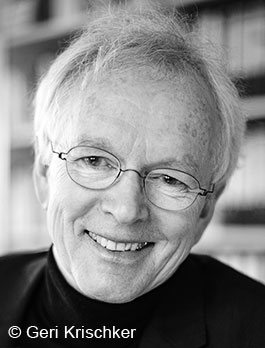
studierte Psychologie und Pädagogik an den Universitäten Frankfurt/M. und Marburg.
Umfang/Länge: 72 Seiten
Fächer: Fächerübergreifend / Fächerverbindend
Stufen: 7. Stufe, 8. Stufe, 9. Stufe, 10. Stufe
Berufswahl- und Bewerbungsportfolio (Version Schweiz)
Stärken zeigen bei der Berufswahl: Leitfaden zur Erstellung eines Portfolios, mit dem die Schülerinnen und Schüler an ihrer Berufswahl arbeiten und sich später für eine weiterführende Ausbildung bewerben. Beim hier vorgestellten Konzept des Berufswahl-, Bewerbungs- und Abschlussportfolios geht es primär um den Unterricht. Und was dabei entsteht, ist ein Portfolio, mit dem die Schülerinnen und Schüler an ihrer Berufswahl arbeiten.
Autor/Autorin: Felix Winter, Martin Keller
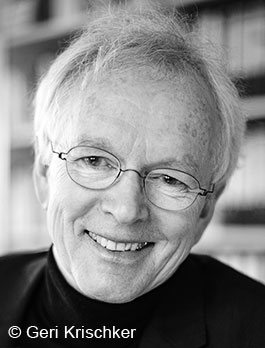
studierte Psychologie und Pädagogik an den Universitäten Frankfurt/M. und Marburg.
Umfang/Länge: 76 Seiten
Fächer: Berufliche Orientierung
Stufen: 7. Stufe, 8. Stufe, 9. Stufe, 10. Stufe
Motivierende Lernanlässe
Lern- und Themenportfolios schaffen motivierende Lernanlässe für alle Schüler*innen. Sie ermöglichen interessengeleitetes, individuelles Lernen mit dem Ziel, dieses Lernen zu dokumentieren, zu reflektieren und zu präsentieren. Damit ebnen sie den Weg zu einer kompetenzorientierten Beurteilung.
Portfolios einsetzen
Werkzeuge: Portfolioarbeit und Lerndokumentation
Einsatz und Arten von Portfolios und Lerndokumentationen