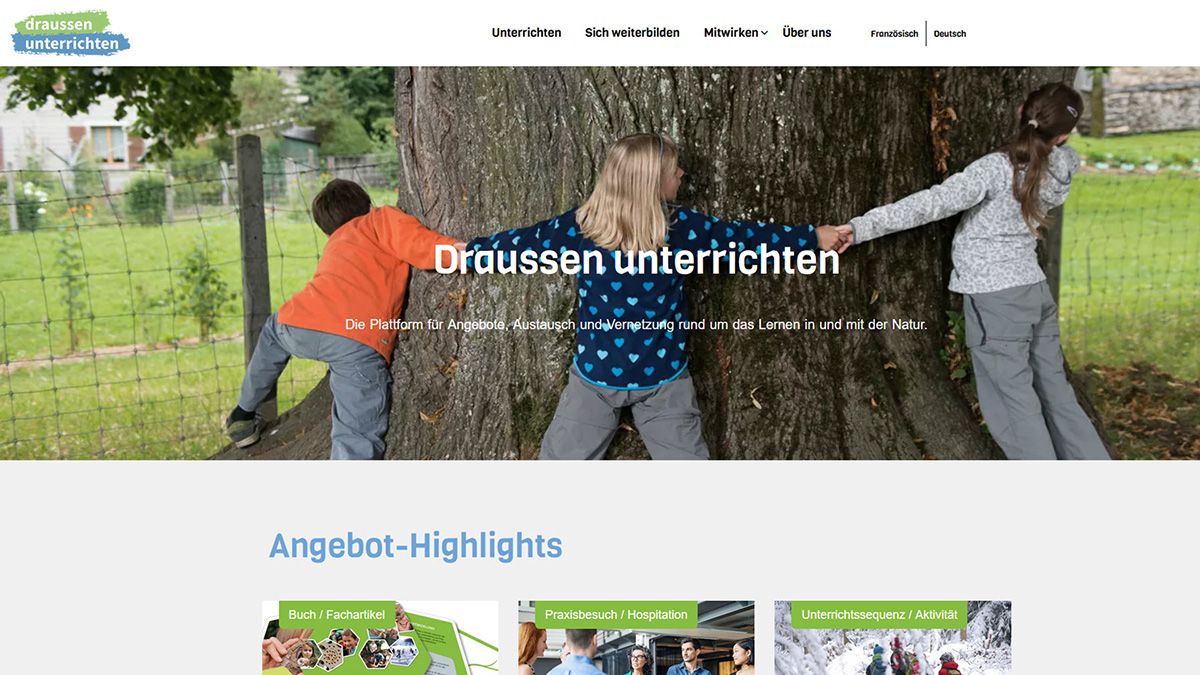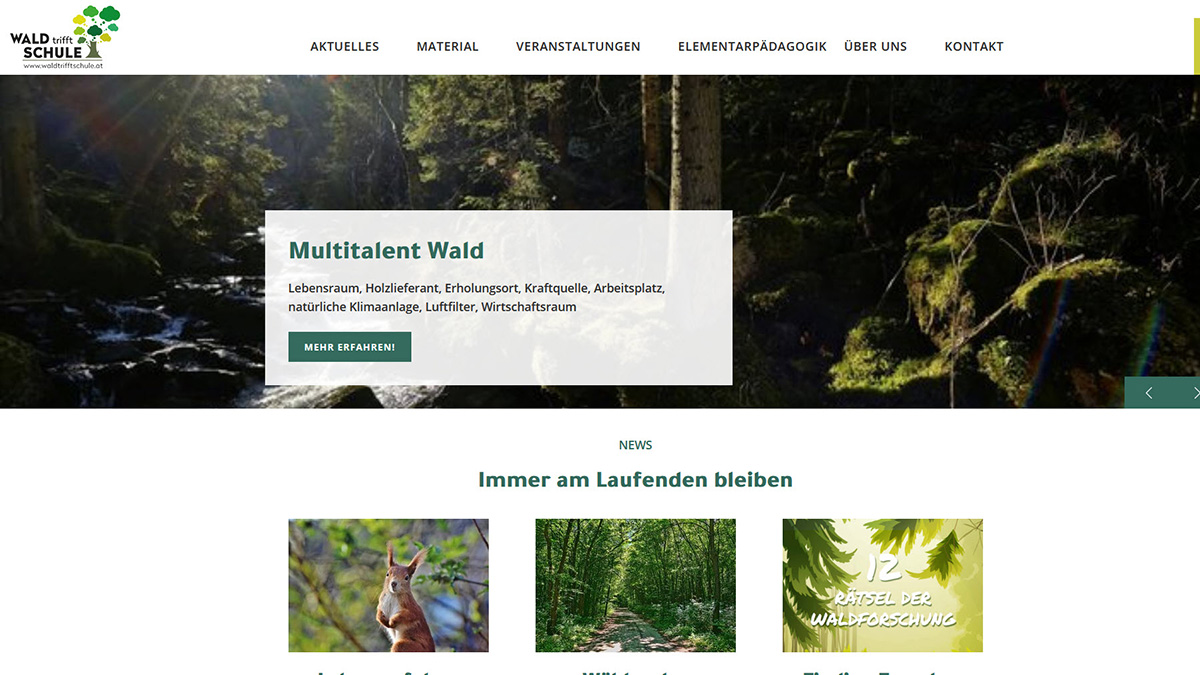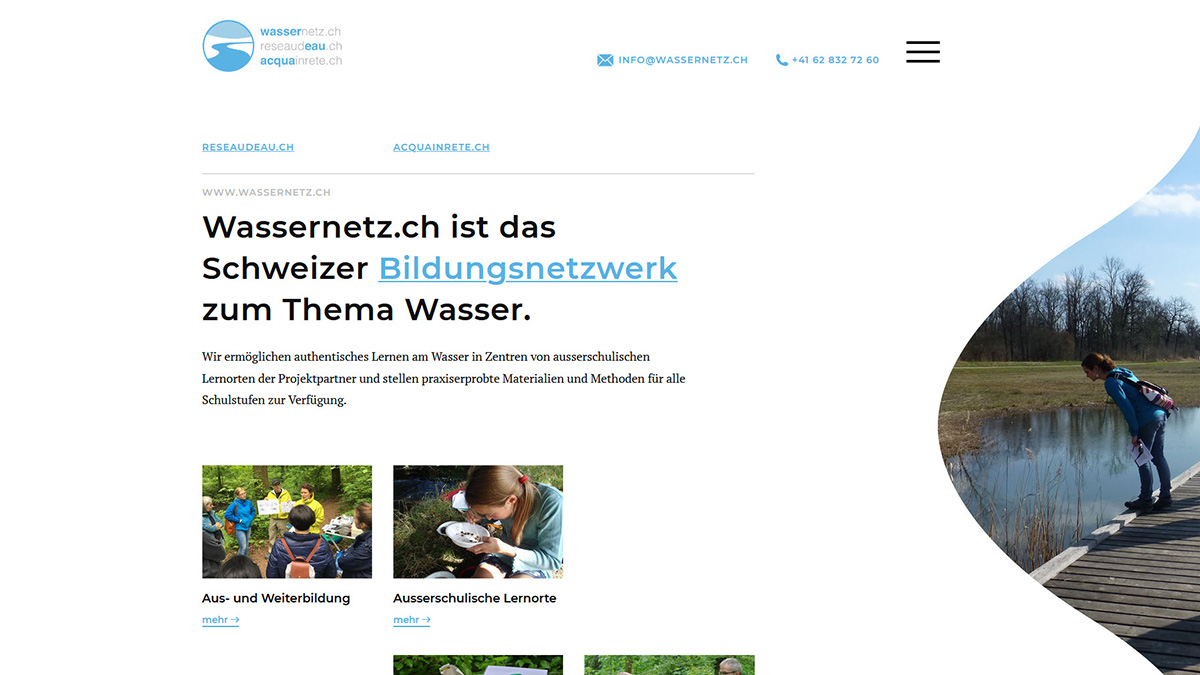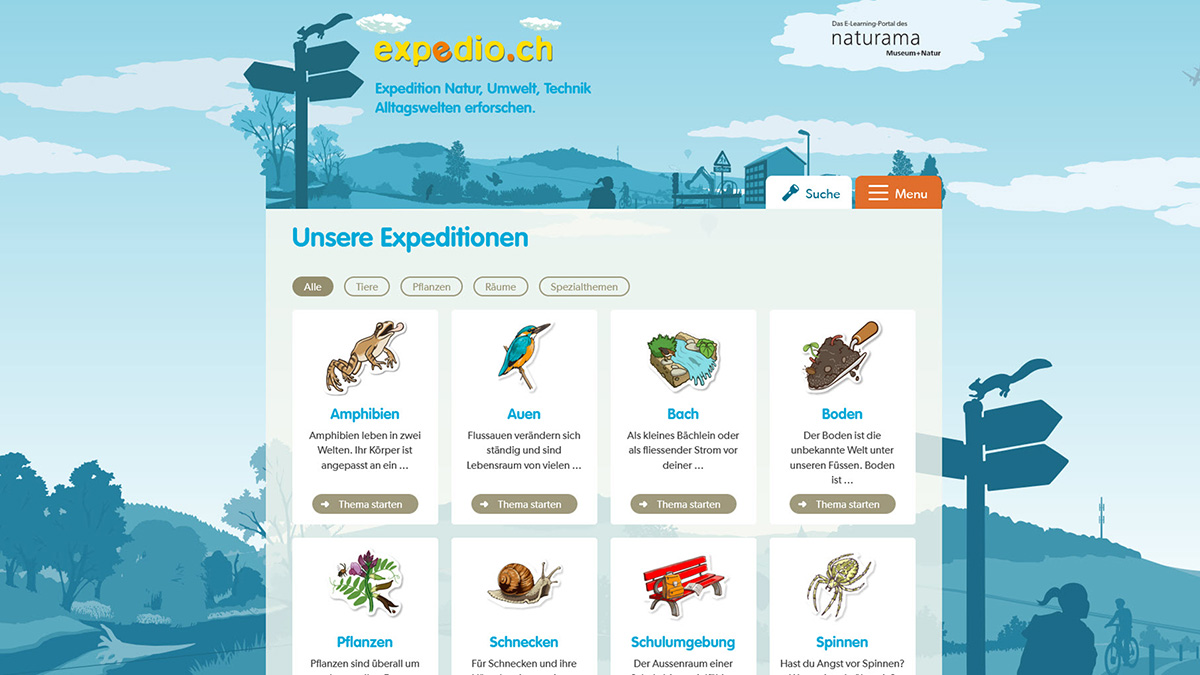Plattformen mit Unterrichts- und Lernmaterialien:
Auf diesen Plattformen finden Sie eine Fülle von Unterrichtsideen, Praxistipps, Blogs und Multimedia-Angebote, - mit einer Ausnahme alle frei zugänglich.
Die Stiftung SILVIVA und der WWF Schweiz haben sich gemeinsam zum Ziel gesetzt, dass bis im Jahr 2030 auch in der Schweiz mindestens 20% aller Schulkinder einmal pro Woche draussen lernen. Der vielfältige Nutzen des Lernens im Freien soll die Entwicklung der Kinder und Jugendlichen fördern. Sie sollen einen grossen Anteil der lehrplanrelevanten Kompetenzen draussen in der Natur und ihrer Umwelt erwerben, um diese zu verstehen und nachhaltig mit ihr umgehen zu können.
Die Plattform von SILVIVA und WWF Schweiz bietet Angebote, Austausch und Vernetzung rund um das Lernen in und mit der Natur.
Die Vielfalt des Waldes auf einen Klick. Die Multifunktionalität des Waldes zeigt sich auch in den verfügbaren Bildungsunterlagen. „Wald trifft Schule“ dient als Kommunikationsdrehscheibe zwischen Wald-Organisationen, Schulen und Anbieter*innen von für den Wald relevanten Materialien. Die Plattform bietet ein umfangreiches Angebot an Unterrichtsmaterialien zum Themengebiet Wald. Die Themenvielfalt reicht von ökologischen Themen (wie Biodiversität, Klimawandel und Naturschutz) hin zu sozialen, kulturellen oder ökonomischen Themen.
Die Stiftung »Haus der kleinen Forscher« ist eine deutsche Bildungsinitiative, bei der Kitas, Horte und Grundschulen mitmachen können. Das Programm fördert gute frühe MINT-Bildung (Mathematik, Informatik, Naturwissenschaften, Technik) und nachhaltiges Handeln. In umfangreichen Broschüren mit Forscherideen zum kostenfreien Download
finden Erzieher:innen und Lehrkräfte, die gemeinsam mit Kita- und Grundschulkindern forschen, viele anschauliche Praxisideen und pädagogische Tipps. Weiter bietet die Website der Stiftung über hundert Experimente, in denen Kinder gemeinsame Entdeckungen machen können.
Das Schweizer Bildungsnetzwerk zum Thema Wasser. Wassernetz.ch ist aus der Zusammenarbeit der drei Organisationen Naturama Aargau, Pro Natura und GLOBE Schweiz entstanden. Wassernetz.ch ermöglicht authentisches Lernen am Wasser und stellt erprobte Materialien und Methoden für alle Schulstufen zur Verfügung. Die reichhaltigen Angebote umfassen Materialien zum Forschen und Erkunden, Unterrichtsmaterialien und Vorschläge für die Gestaltung von Exkursionen.
Das E-Learning-Portal «expedio.ch» des Naturamas Aargau erleichtert die Planung, Durchführung und Auswertung von stufenübergreifenden, kompetenzorientierten Lerngelegenheiten in der Natur und rund ums Schulhaus. Die Zugänge der Umweltbildung werden durch digitale Medien unterstützt. Die innovative Plattform richtet sich direkt an Schülerinnen und Schüler und führt sie in interaktiven Schritten durch Expeditionen in das Tier- und Pflanzenreich. Kompetenzorientierte Ziele, motivierende Aufgaben und Möglichkeiten zur Selbstkontrolle unterstützen die Kinder und Jugendliche beim selbstregulierten Lernen.
«Wilde Kinder» ist ein multimediales Online-Programm, das sich an Kinder und Erwachsene richtet. Kinder werden mit einem Mentoring-Tool direkt angesprochen. Eltern, Lehrer:innen und Erzieher:innen finden zahlreiche Anregungen für Aktivitäten in der Natur. Das Programm mit unzähligen Abenteuer-Aufgaben, kann individuell frei oder in Form von aufeinander aufbauenden Modulen genutzt werden. Für alle öffentlich zugänglich gibt es auf der Homepage Aufgaben, die zum Experimentieren inspirieren. Zusätzlich gibt es einen Mitgliederbereich in dem ein kostenloses Abenteuer-Modul absolviert werden kann. Für weitere Module aus dem Kernprogramm ist eine bezahlte Mitgliedschaft notwendig.