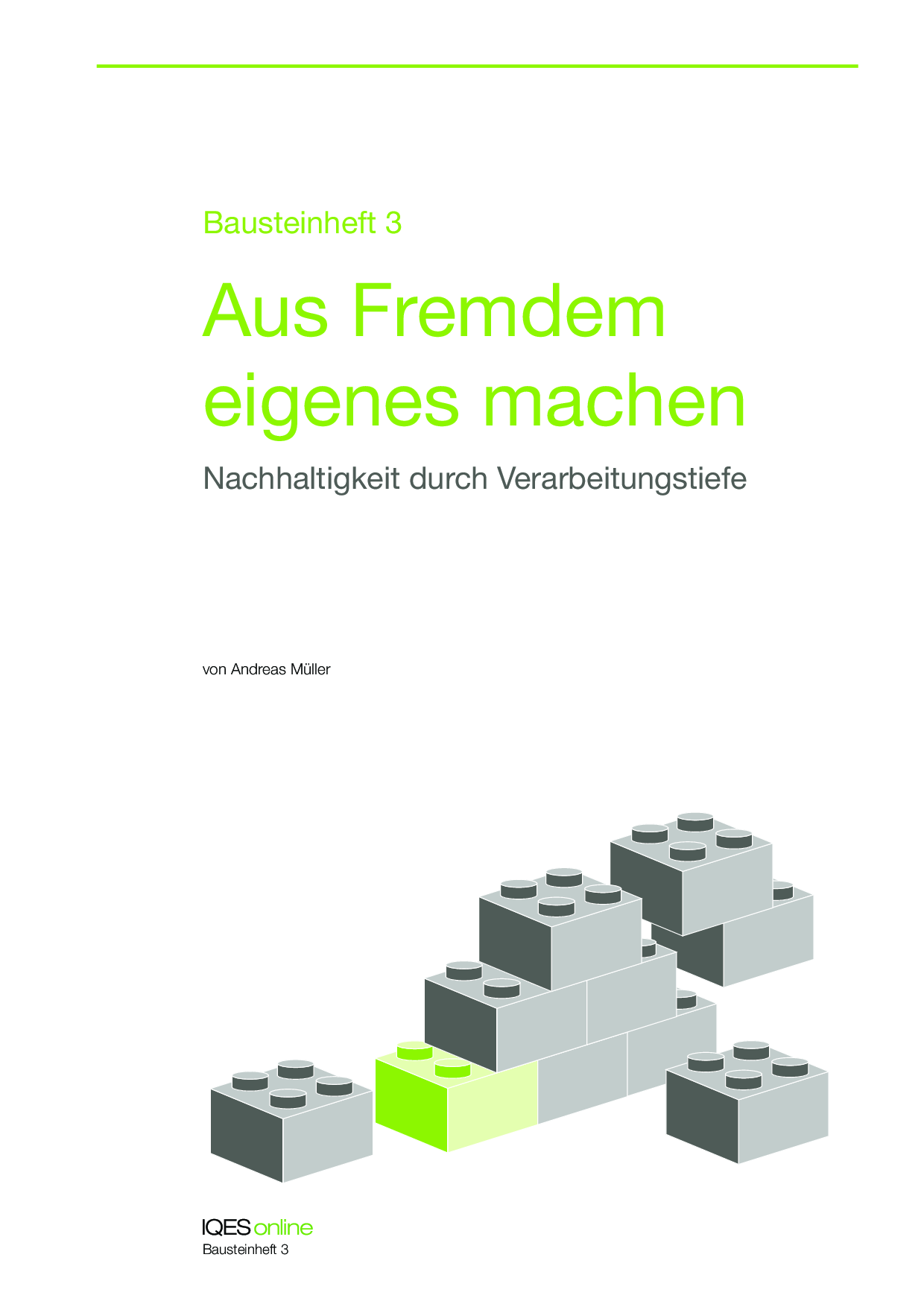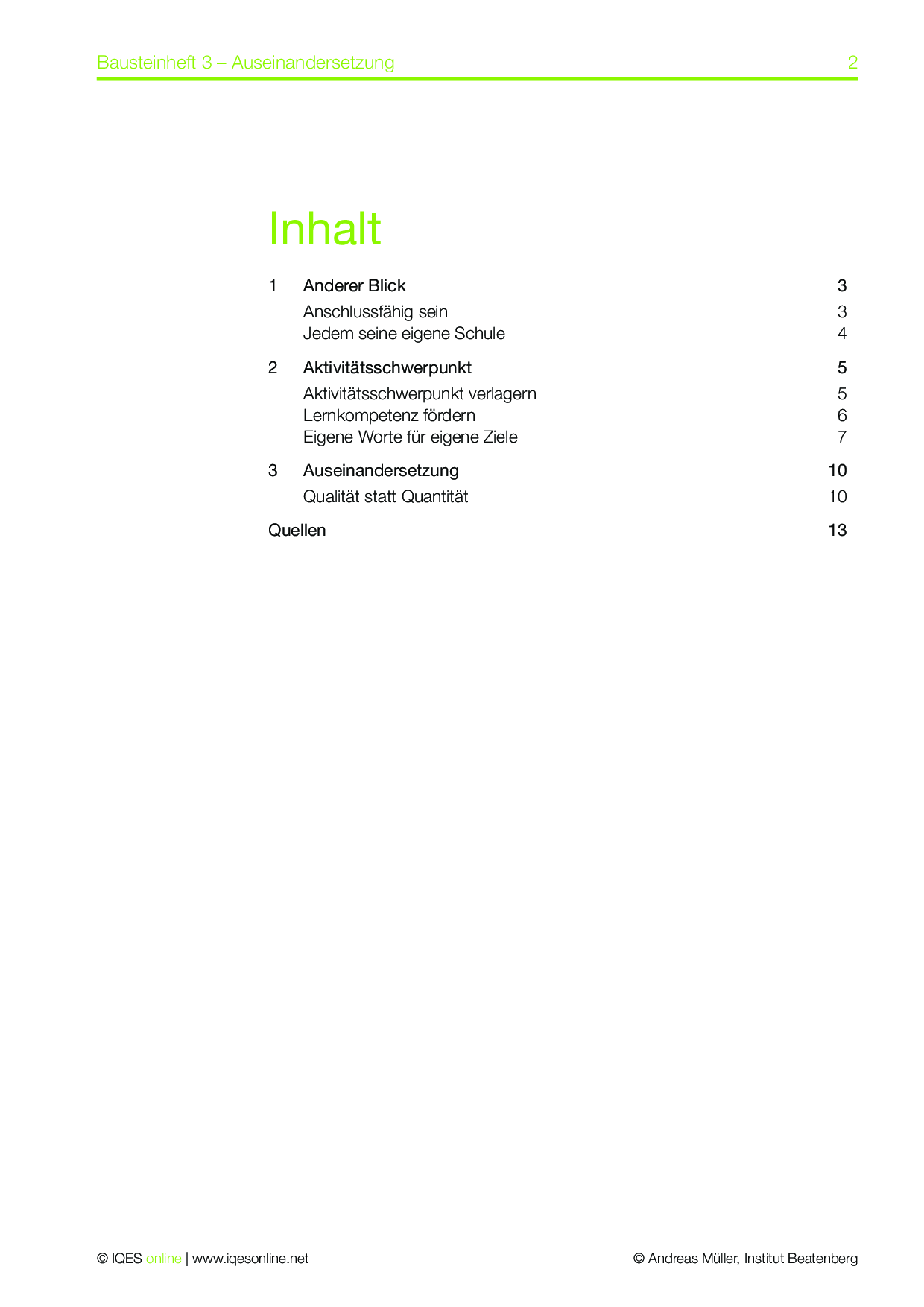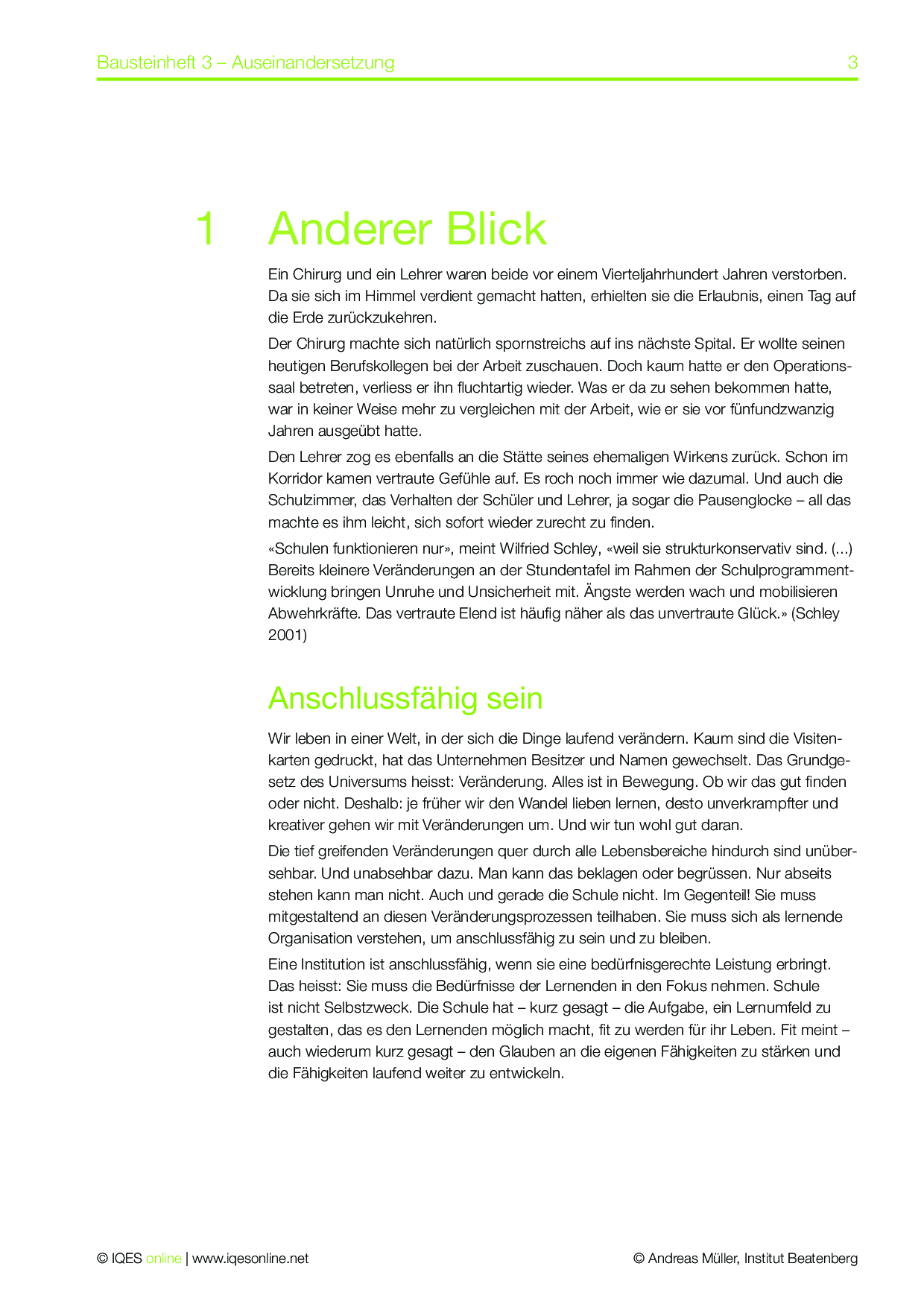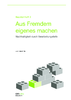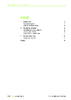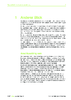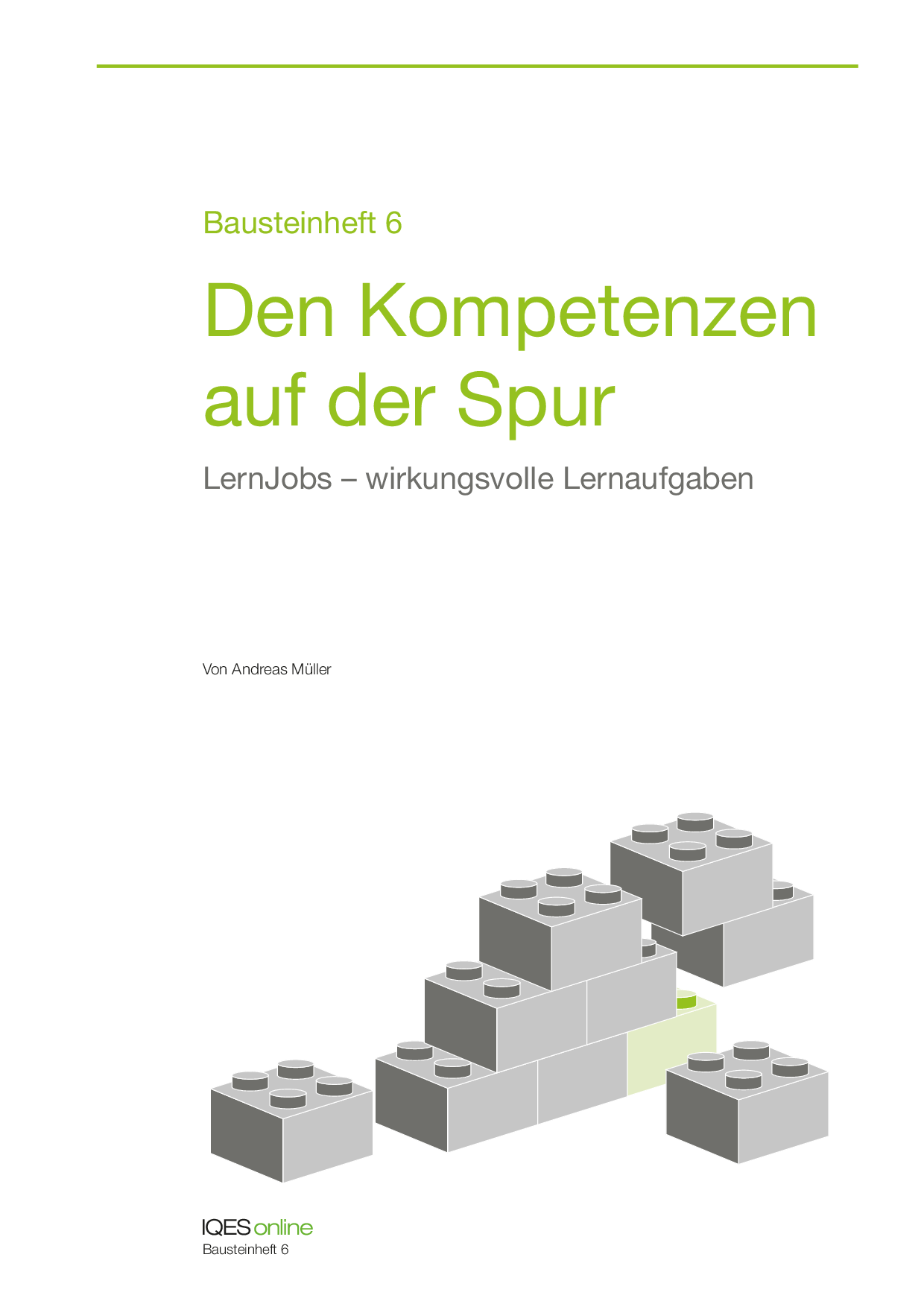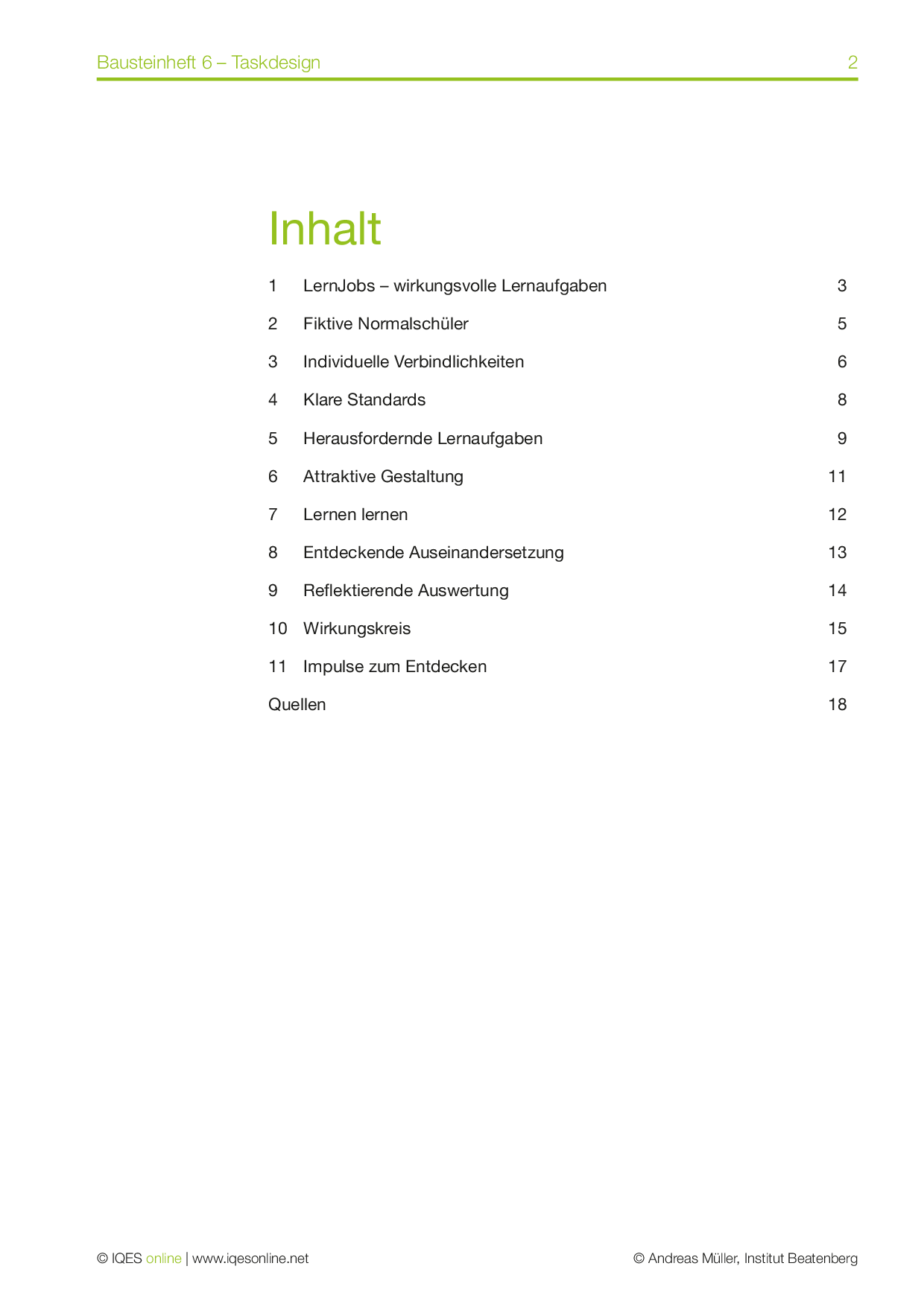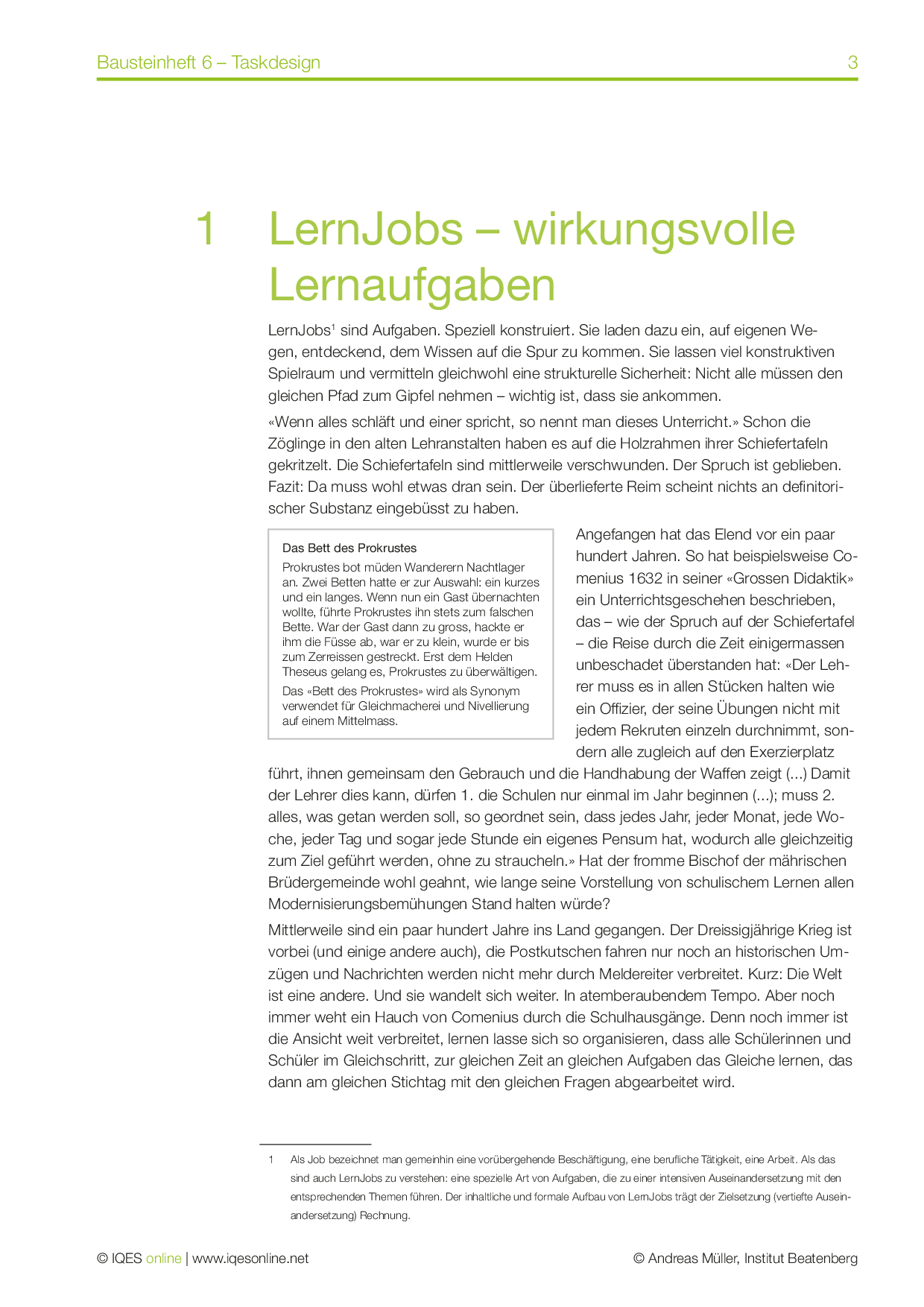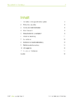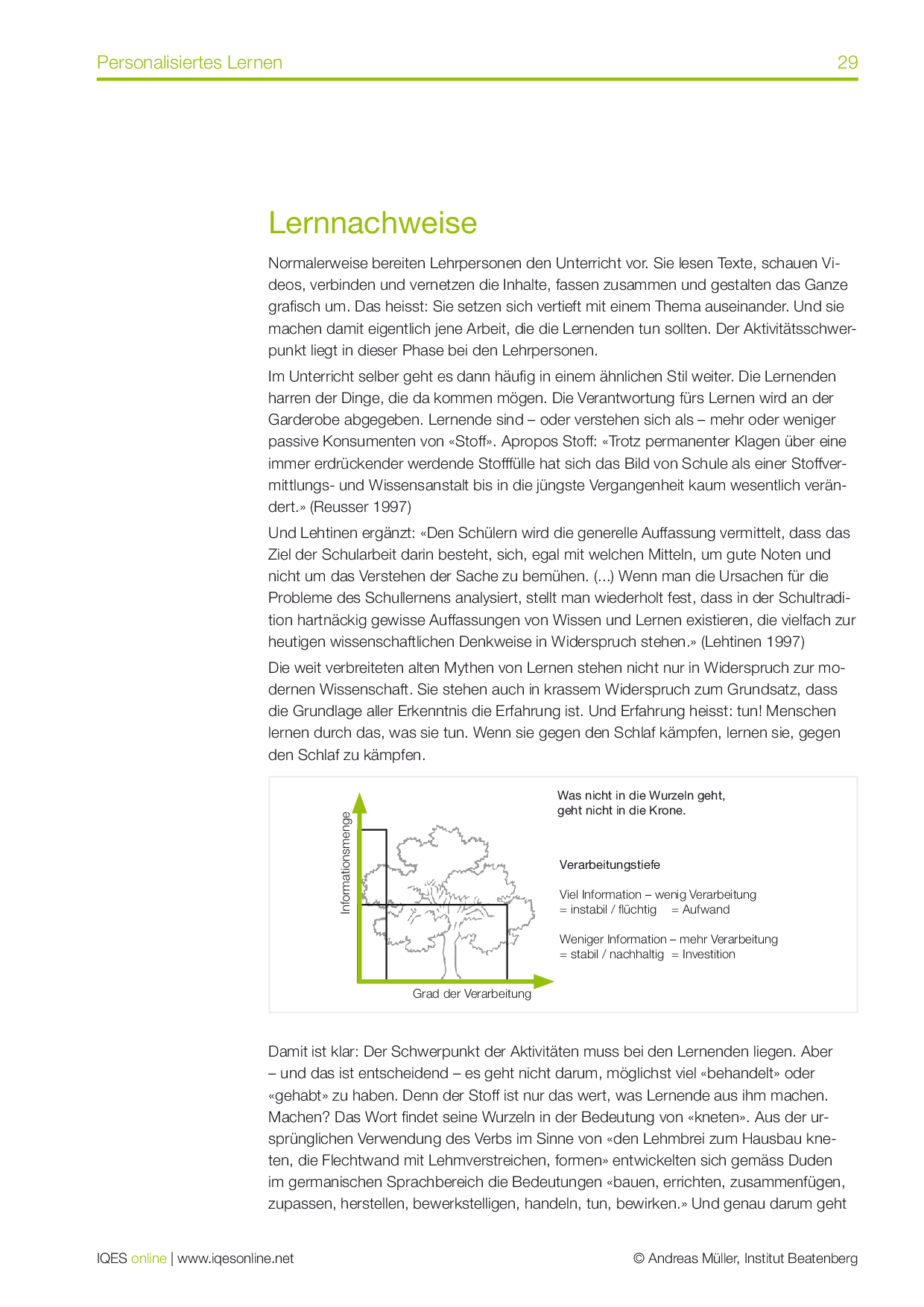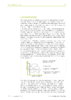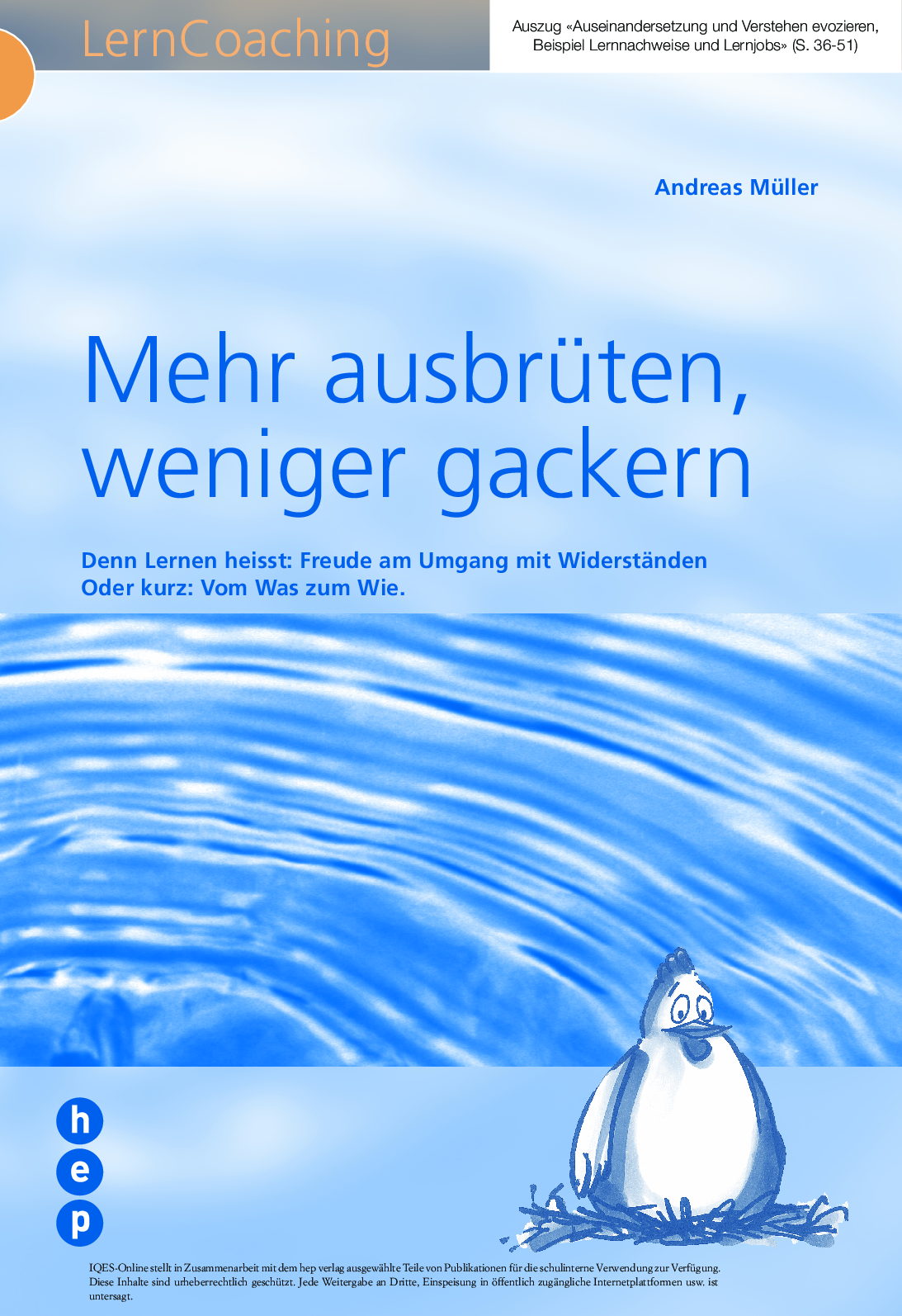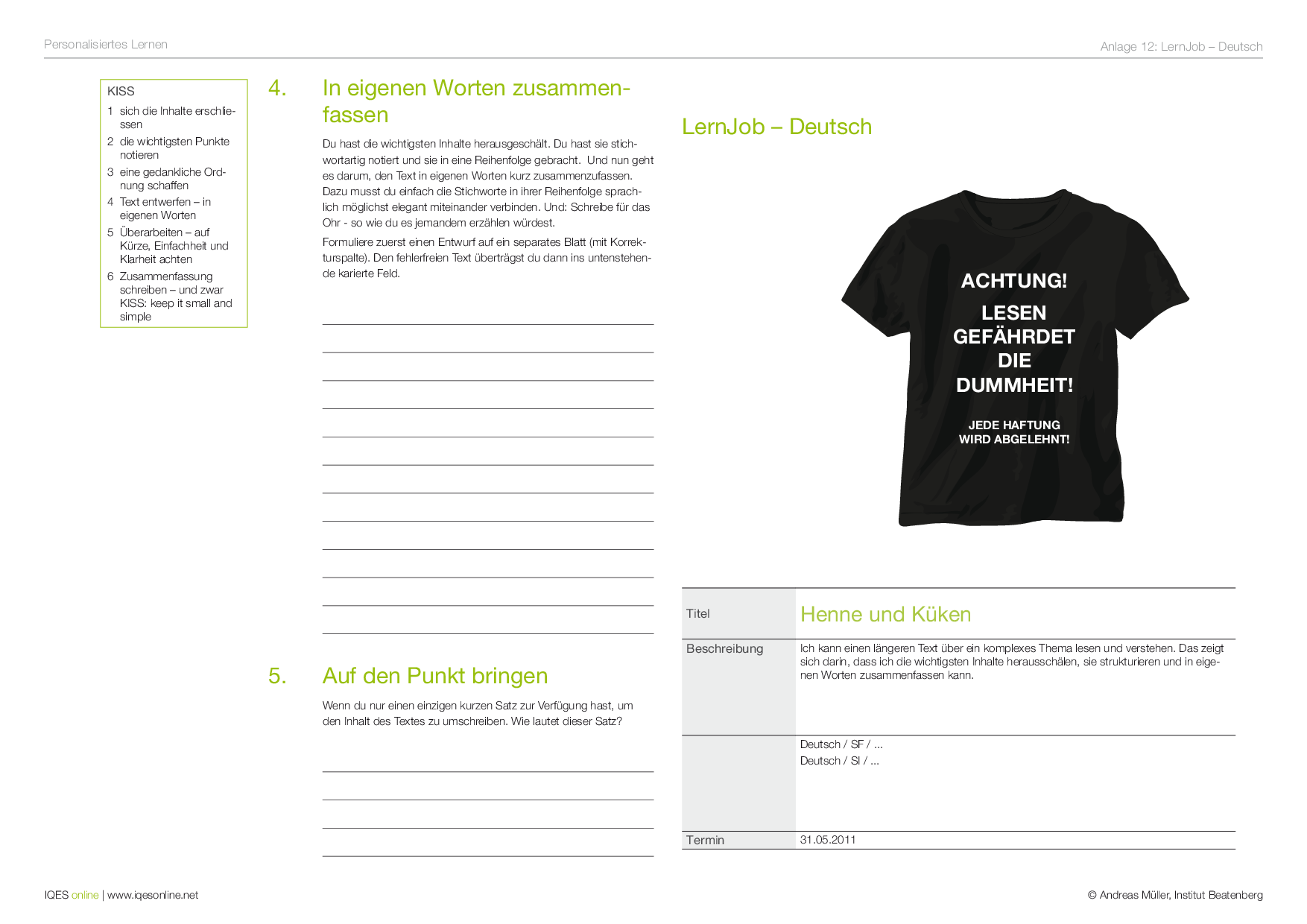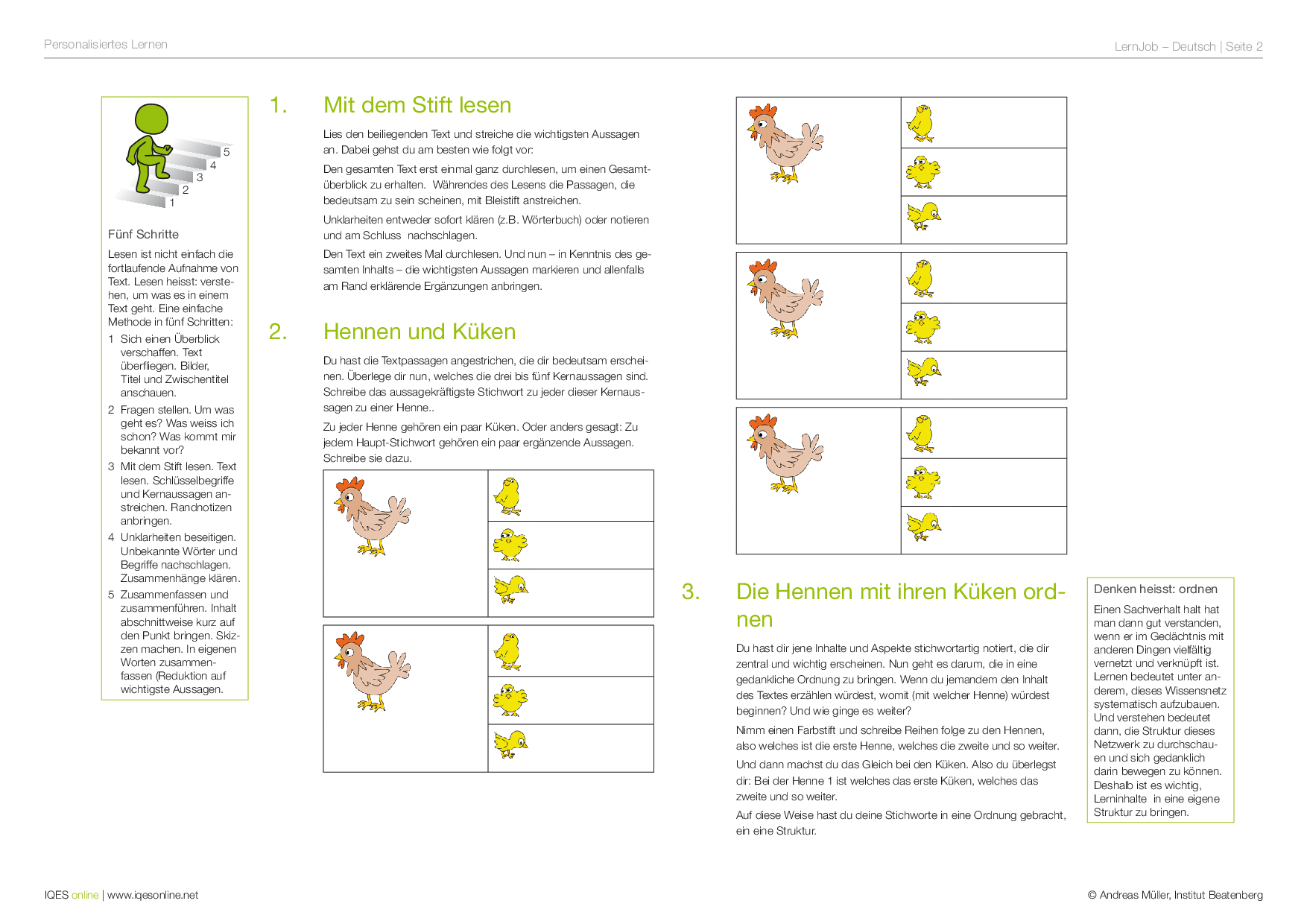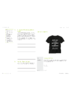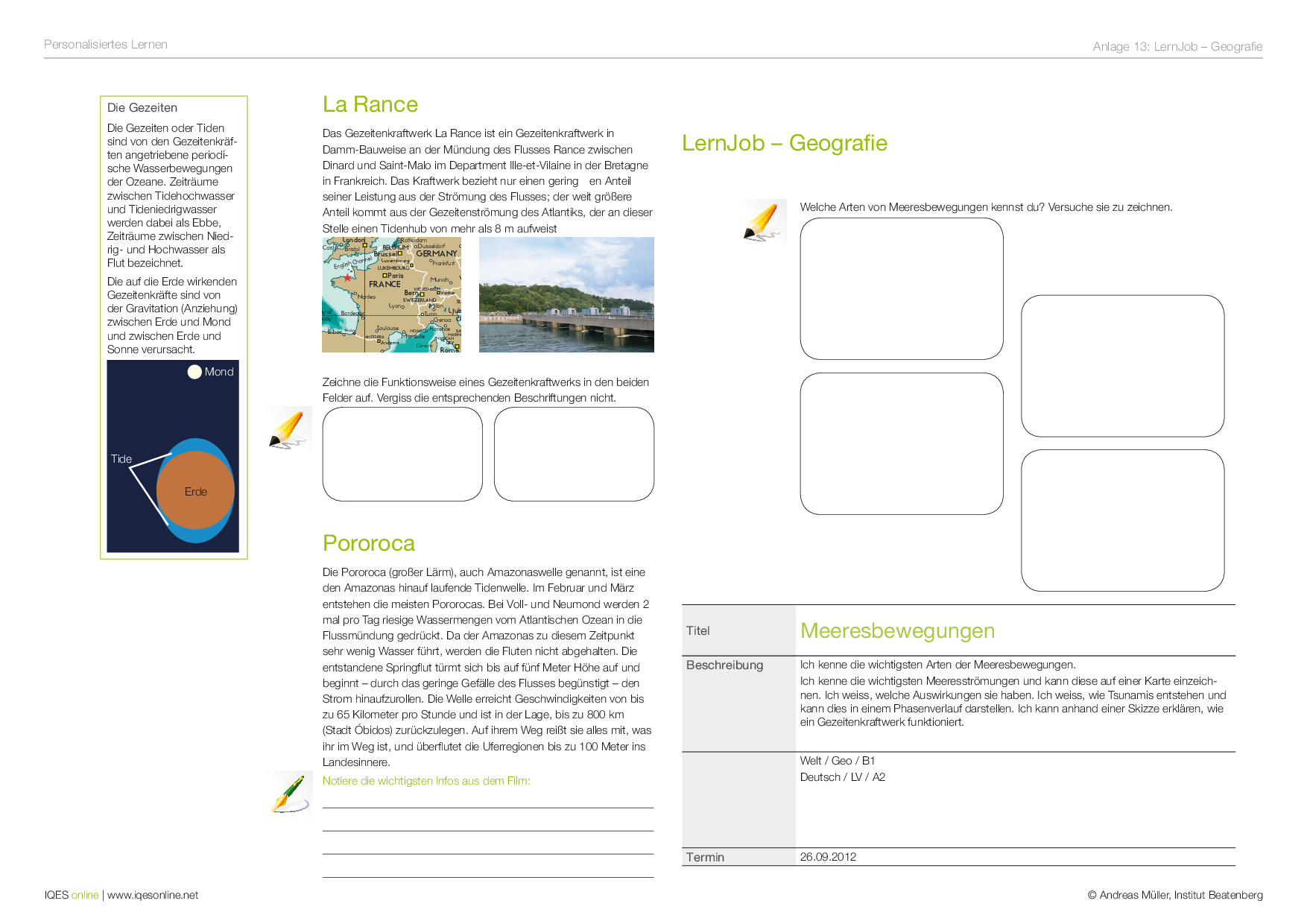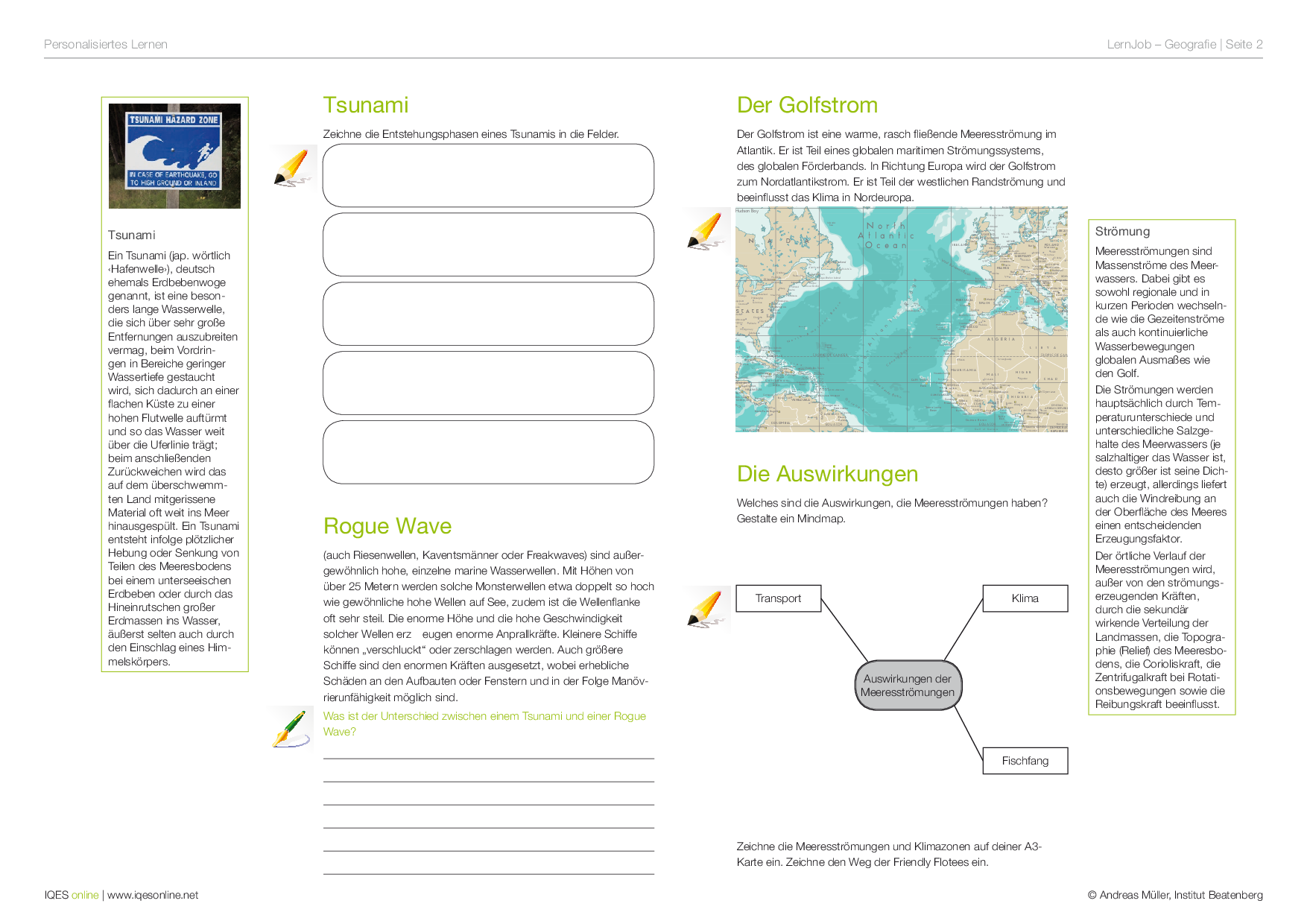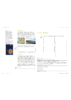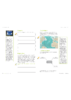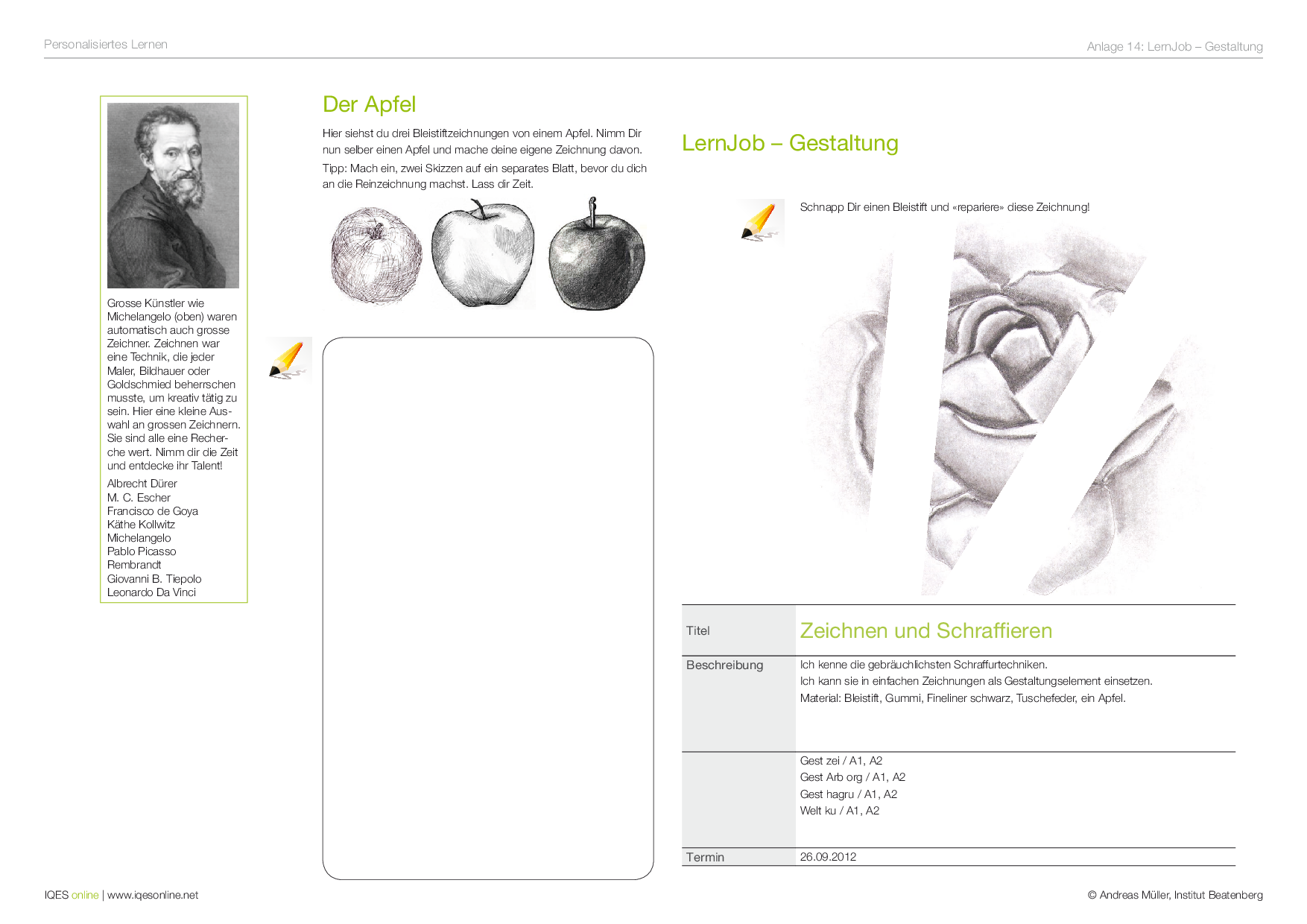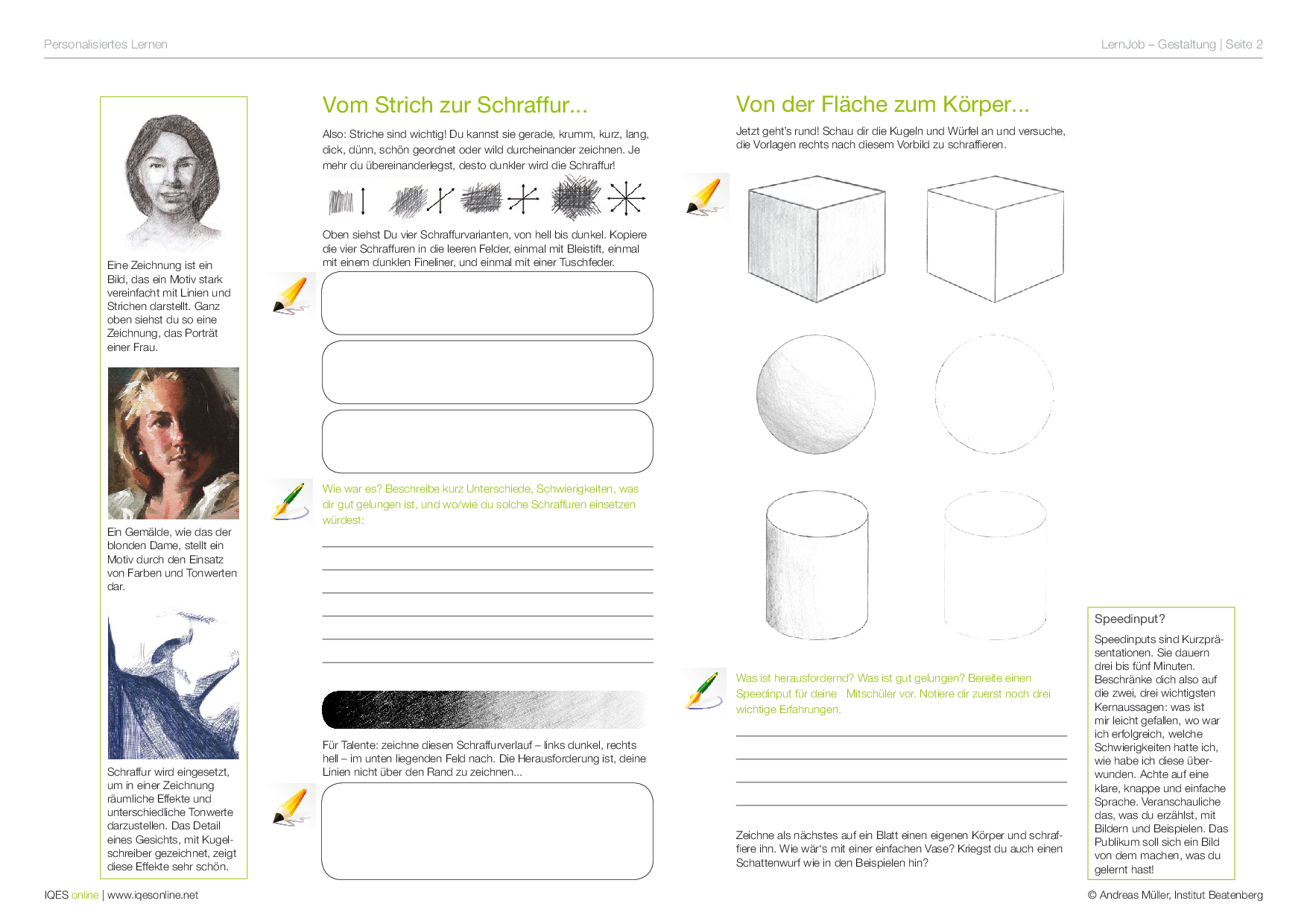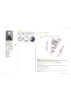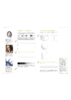Lernnachweise und Lernaufgaben:
Lernen soll nachhaltig sein. Die Schülerinnen und Schüler sollen sich vertieft mit Inhalten auseinandersetzen, so dass sie das Gelernte später anwenden zu können. Hier finden Sie Anleitungen zu intelligenten Lernaufgaben und hilfreiche LernJobs.
Lernnachweise: Verstehen wahrnehmbar machen
Lernende müssen lernen, (schulische) Ziele zu haben. Und sie müssen lernen, ihre Ziele und Vorstellungen zu verbalisieren. Mit der Versprachlichung entwickeln sie ein inneres Bild dessen, was entstehen soll. Lernen und Verstehen nachweisbar zu machen bedeutet, es sinnlich wahrnehmbar zu gestalten: ihm eine Form zu geben. Ausgangspunkt kann die Frage sein: Woran kann ich (oder können andere) erkennen, dass ich dies oder jenes gelernt habe? Dieser Fokus auf ein sinnlich wahrnehmbares Ergebnis bündelt die Energien. Wer beispielsweise weiß, dass er den Inhalt eines Buches in Form eines Beziehungsdiagramms darstellen will, hat gewissermaßen die halbe Arbeit schon geleistet. Denn je klarer die gedankliche Vorarbeit, desto höher die Eintretenswahrscheinlichkeit.
Ein wesentliches Ziel schulischer Aktivitäten sind deshalb sogenannte lernnachweisende Tätigkeiten (cognitive activities). Damit sind Aktivitäten gemeint, die eine Verstehensleistung voraussetzen. Wer erklären will, wie der Wankelmotor funktioniert, muss etwas über den Wankelmotor wissen. Oder wer Napoleon mit Bismarck vergleichen will, muss etwas über Napoleon und etwas über Bismarck wissen. Grundlage aller Erkenntnis ist die Erfahrung. Lernnachweise sind also gekoppelt an Verstehensleistungen.
Beispiele für lernnachweisende Tätigkeiten:
erklären / exemplifizieren / vergleichen /
nachvollziehen / begründen / charakterisieren / konkretisieren / strukturieren / schlussfolgern / kombinieren / auswählen / zuordnen /
zusammenfassen / benennen / analysieren …
Beispiele für Formen, wie man Lernnachweise erbringen und sinnlich wahrnehmbar ein Lernergebnis zeigen kann:
Venn-Diagramm, Mind Map, Fischgrätendiagramm, Rangfolgen festlegen: die Leiter, Cluster, Word Web, Concept Map, Gewichten und entscheiden: die Waage, Flussdiagramm, Ursachenkette, Strukturlegetechnik
Strukturierte Kontroverse, Gruppenanalyse, Gruppenturnier, Gruppenrallye, Galeriegang, Einer bleibt – drei gehen, Kooperative Überprüfung
Klassenplattform mit Blog oder eigener Website, Internet-Schülerzeitung, Wikiprojekt, Lernvideos
Intelligente Lernaufgaben: Herausforderungen an die Schüler/innen
Mit den Aufgaben, die den Lernenden gestellt werden (oder die sie sich selber stellen) wird der Grad der Auseinandersetzung bestimmt. Intelligente Lernaufgaben
- zielen auf Verarbeitungstiefe und damit auf nachhaltigen Kompetenzerwerb,
- weisen ein hohes Maß an individueller Bedeutsamkeit auf und fordern Verbindlichkeit ein,
- schaffen vielseitige Kooperationsanlässe,
- ermöglichen eine unterstützende Interaktion,
- beinhalten formative Formen der Leistungsbeurteilung.
Intelligente Lernaufgaben – verschiedene Schulen sprechen auch von LernJobs – fordern die Lernenden heraus, damit sie
- an Bekanntes anknüpfen, ihr Vorwissen aktivieren und eine Übersicht gewinnen können,
- sich das Ziel zu eigen machen, die Aufgabe selbst erklären und eine klare Vorstellung ihres Lernnachweises (Tätigkeit/Form) gewinnen können,
- erfolgreich unterwegs sein können, indem sie Gelingensbedingungen verstehen und lernprozessfördernde Rückmeldungen erhalten können,
- Erkenntnisse sichern und vernetzen können,
- Ergebnisse und ihr Zustandekommen reflektieren können.
Spezielle Aufmerksamkeit kommt dabei der Zielformulierung zu. Das Ziel einer Lernaufgabe gibt in möglichst differenzierter und präziser Weise Auskunft auf die Frage: Was wird der Lernende können (= Tätigkeit)?
Downloads: Texte und Vorlagen
In diesem Bausteinheft geht es um nachhaltiges Lernen im Schulsystem. Dabei werden Themen wie die Veränderung der Schule und die Verlagerung von Aktivitätsschwerpunkten angespochen.
Autor/Autorin: Andreas Müller
Lehrer und Psychologe, langjähriger Leiter des Instituts Beatenberg und Autor zahlreicher Publikationen über das Lernen (1950-2018)
Umfang/Länge: 13 Seiten
Aus: Handbuch Personalisiertes Lernen
Fächer: Fächerübergreifend / Fächerverbindend
Stufen: alle Stufen
LernJobs sind Aufgaben, die schriftlich formuliert sind und die Schülerinnen und Schüler dazu einladen, auf eigenen Wegen zu entdecken und dem Wissen auf die Spur zu kommen. In dieser Broschüre wird erläutert, wieso LernJobs so wichtig sind und wie sie umgesetzt werden können.
Autor/Autorin: Andreas Müller
Lehrer und Psychologe, langjähriger Leiter des Instituts Beatenberg und Autor zahlreicher Publikationen über das Lernen (1950-2018)
Herkunft: Den Kompetenzen auf der Spur: LernJobs - wirkungsvolle Lernaufgaben (Bausteinheft 6)
Umfang/Länge: 18 Seiten
Aus: Handbuch Personalisiertes Lernen
Fächer: Fächerübergreifend / Fächerverbindend
Stufen: alle Stufen
Lernen bedeutet nicht aufnehmen, sondern selber machen: In diesem Auszug aus dem Handbuch Personalisiertes Lernen wird aufgezeigt, dass Lernen bedeutet, aus etwas Fremdes etwas Eigenes zu machen und welche Methoden sich dafür eignen.
Autor/Autorin: Institut Beatenberg
Herkunft: Auszug aus Handbuch Personalisiertes Lernen, S. 29-30
Umfang/Länge: 5 Seiten
Aus: Handbuch Personalisiertes Lernen
Fächer: Überfachliche Kompetenzen
Stufen: alle Stufen
In diesem Beitrag wird die Bedeutung von Verstehen hervorgehoben und über sinnvolle Lernnachweise diskutiert. Zentral ist dabei die Frage nach dem Wie des Lernens. Ausserdem geht es um Zielsetzungen und persönliche Herausforderungen.
Autor/Autorin: Andreas Müller
Lehrer und Psychologe, langjähriger Leiter des Instituts Beatenberg und Autor zahlreicher Publikationen über das Lernen (1950-2018)
Herkunft: Andreas Müller: Mehr ausbrüten, weniger gackern. hep verlag, 2008. ISBN 9783035500592
Umfang/Länge: 6 Seiten
Fächer: Fächerübergreifend / Fächerverbindend, Überfachliche Kompetenzen
Stufen: alle Stufen
Diese Vorlage dient als Beispiel eines LernJobs für den Deutschunterricht. Ziel ist es, dass die Lernenden einen längeren Text über ein komplexes Thema lesen und verstehen. Der LernJob mit dem Titel Hennen und Küken kann mit einem beliebigen Text nach Wahl der Lehrperson bearbeitet werden.
Umfang/Länge: 2 Seiten
Fächer: Deutsch
Stufen: alle Stufen
In dieser Vorlage eines LernJobs geht es um Meeresbewegungen. Das Thema kann jedoch angepasst oder komplett verändert werden.
Umfang/Länge: 2 Seiten
Fächer: Räume, Zeiten, Gesellschaften / Geografie, Geschichte
Stufen: alle Stufen
In diesem Dokument befindet sich ein LernJob zu Zeichnen und Schraffieren. Die Schülerinnen und Schüler lernen die gebräuchlichsten Schraffurtechniken kennen und können diese in verschiedenen Aufgaben selbständig einsetzen.
Umfang/Länge: 2 Seiten
Fächer: Gestalten / Kunst / Theater
Stufen: alle Stufen