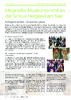Hergiswil: Integrierter Musikunterricht:
Das Hergiswiler Modell des Integrierten Musikunterrichts (IM) ist darauf ausgerichtet, durch aktives Musizieren aller Schülerinnen und Schüler einer Klasse die Sozial-, Selbst-, und Lernkompetenz sowie die musikalische Fachkompetenz zu fördern. Die Spielräume der Musik bieten ein unerschöpfliches und wirkungsvolles Anwendungs- und Übungsfeld. Kooperatives und altersdurchmischtes Lernen, individualisierter und ressourcenorientierter Unterricht sowie ein grosszügiges Raumangebot sind dabei wichtige Merkmale und Voraussetzungen des Integrierten Musikunterrichts.
Musiklehrer.
Musiklehrer.
Primarlehrer und Webpublisher; Langjährige Erfahrung als Mehrklassenlehrer und als Teamleiter Stufe Primar, Selbständige Tätigkeit als Webpublisher in der Privatwirtschaft; Gewinner European-E-Learning-Award 2007 in Brüssel; Mehrjährige Praxiserfahrung im Teamteaching und im altersgemischten Lernen (AdL); Praxisberatung an Schulen und SCHILW-Kursleitungen im Bereich AdL in der Zentralschweiz und in Zürich; Praxislehrperson und AdL-Hospitationen der Pädagogischen Hochschule Luzern; Zusammenarbeit mit Zürcher Arbeitsgemeinschaft für Weiterbildung von Lehrpersonen (ZAL) Arbeitsschwerpunkte: Altersdurchmischtes und kooperatives Lernen, kompetenzorientierter Unterricht, integrierter Musikunterricht, Begleitung und Beratung von Schulteams und Schulen im Bereich AdL.

Primarlehrer und Webpublisher; Langjährige Erfahrung als Mehrklassenlehrer und als Teamleiter Stufe Primar, Selbständige Tätigkeit als Webpublisher in der Privatwirtschaft; Gewinner European-E-Learning-Award 2007 in Brüssel; Mehrjährige Praxiserfahrung im Teamteaching und im altersgemischten Lernen (AdL); Praxisberatung an Schulen und SCHILW-Kursleitungen im Bereich AdL in der Zentralschweiz und in Zürich; Praxislehrperson und AdL-Hospitationen der Pädagogischen Hochschule Luzern; Zusammenarbeit mit Zürcher Arbeitsgemeinschaft für Weiterbildung von Lehrpersonen (ZAL) Arbeitsschwerpunkte: Altersdurchmischtes und kooperatives Lernen, kompetenzorientierter Unterricht, integrierter Musikunterricht, Begleitung und Beratung von Schulteams und Schulen im Bereich AdL.
Dokumente: Integrierter Musikunterricht
Beschreibung Integrierter Musikunterricht Hergiswil
In diesem Dokument wird das Konzepts des Integrierten Musikunterrichts an der Schule Hergiswil am See beschrieben. Dieses ist darauf ausgerichtet, durch aktives Musizieren aller Lernenden einer Klasse die Sozial-, Selbst-, und Lernkompetenz sowie die musikalische Fachkompetenz zu fördern.
Autor/Autorin: Schule Hergiswil
Umfang/Länge: 16 Seiten
Fächer: Musik
Stufen: 1. Stufe, 2. Stufe, 3. Stufe, 4. Stufe, 5. Stufe, 6. Stufe
Kurzbeschrieb Integrierter Musikunterricht Hergiswil
Durch das Modell des Integrierten Musikunterrichts der Schule Hergiswil am See werden die Sozial-, Selbst-, Lern- und die musikalische Fachkompetenz der Lernenden gefördert.
Autor/Autorin: Schule Hergiswil
Umfang/Länge: 1 Seite
Fächer: Musik
Stufen: 1. Stufe, 2. Stufe, 3. Stufe, 4. Stufe, 5. Stufe, 6. Stufe
Das Hergiswiler Modell des Integrierten Musikunterrichtes
Die Volksschule Hergiswil am See führte das Konzept des Integrierten Musikunterrichts (IM) für das Fach «Musik» im Schuljahr 2008/09 bei einer 2.-4. Mischklasse als Projekt ein. Fünf Jahre später, im Schuljahr 2013/14, hat sich der IM als Unterrichtskonzept in 16 Klassen der Volksschule Hergiswil von der Grundstufe bis zur ORS 1 mit grossem Erfolg etabliert. Der Musikunterricht erhielt damit eine neue Qualität. Im kürzlich verabschiedeten «Leitbild 2030» der Gemeinde Hergiswil steht explizit: «Musik ist ein wichtiger Teil der Bildung».