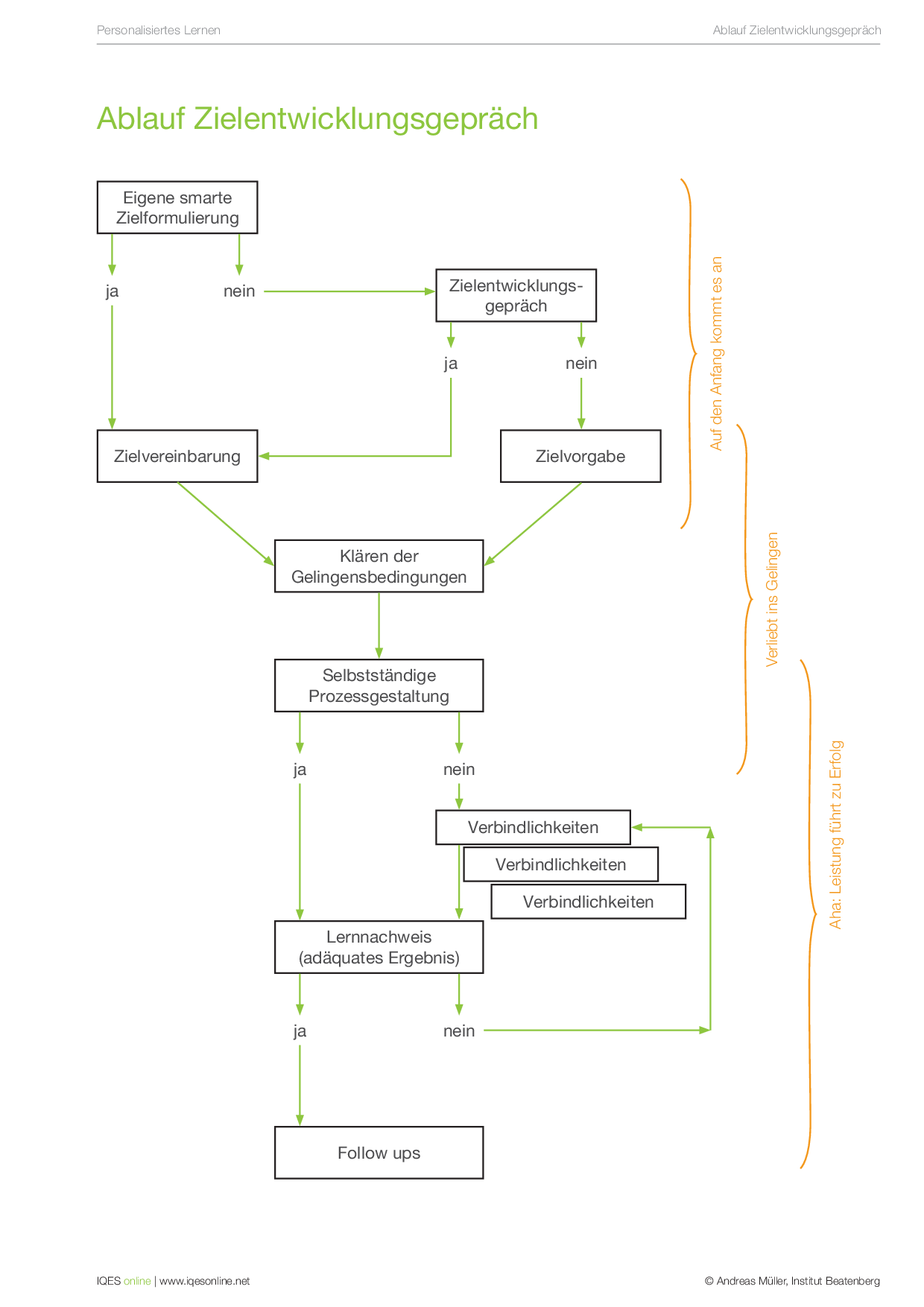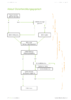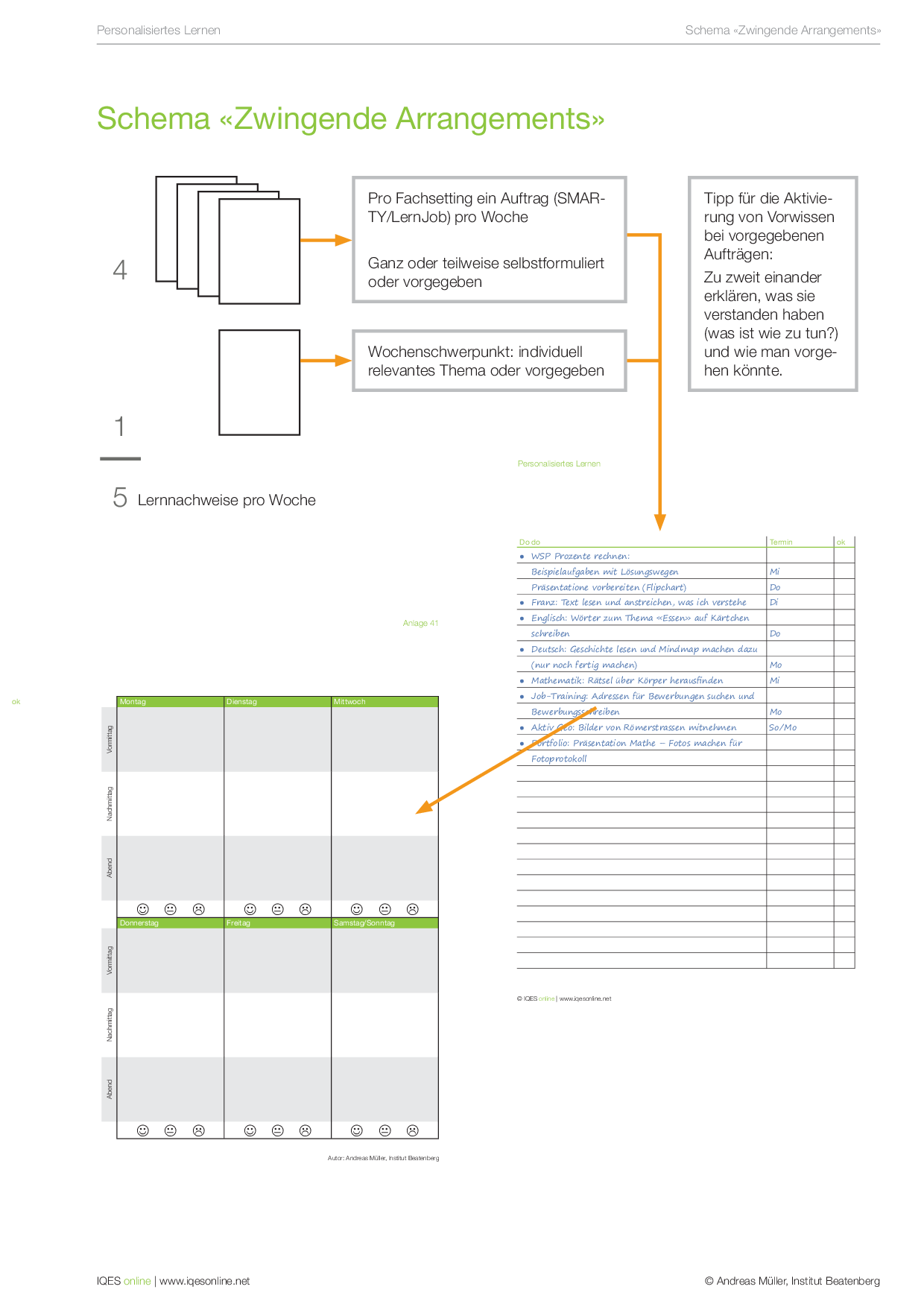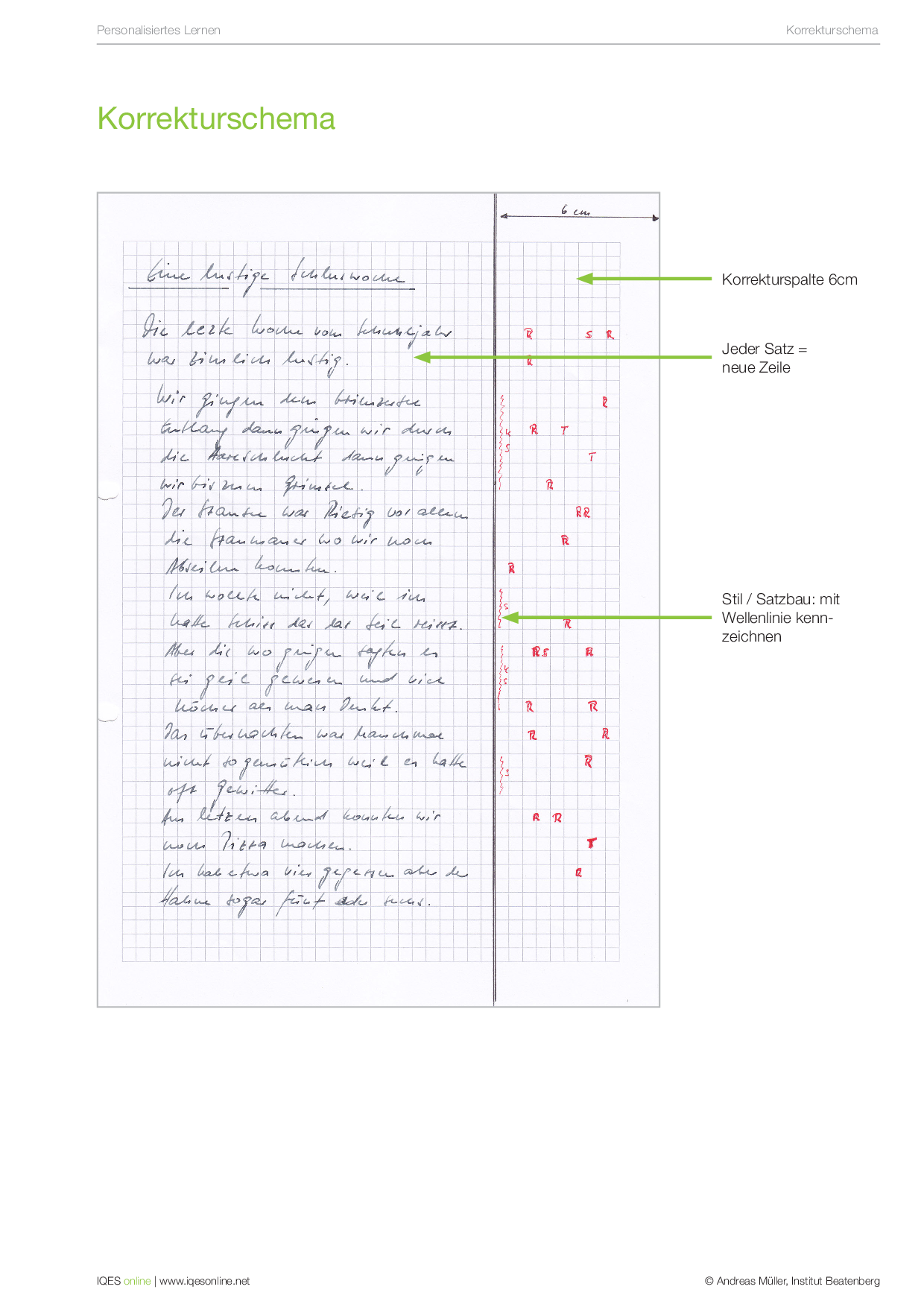Lernteams:
Ein wesentlicher Teil der Arbeitszeit findet in offenen Arrangements – in Lernteams – statt. Die Lernenden arbeiten alters- und leistungsgemischt einzeln und/oder in Gruppen an individuellen Vorhaben und persönlich relevanten Zielen.

Lernteam: Entwicklung von Fach- und Sozialkompetenzen
Das Lernteam ist ein Setting, in welchem die Jugendlichen ungestört arbeiten können und sollen. Sie haben dabei die Gelegenheit und sind aufgefordert, sich gegenseitig bei der Arbeit zu unterstützen. Jedes Lernteam-Mitglied ist verpflichtet, seinen Teil der Verantwortung gegenüber dem Lernteam wahrzunehmen – insbesondere wenn es um die Bereiche Flüsterkultur, Ordnung, Sorgfalt und Regeln geht.
So liegen beispielsweise die letzten zehn Minuten der Lernteamzeit in der Verantwortung der Gruppe und nicht des Einzelnen. Das Lernteam dient der Arbeit an Fachkompetenzen und bietet keinen Platz für persönliche Befindlichkeiten. Das Lernteam versteht sich als Arbeitszusammenkunft, in der die Kommunikation und die Infrastruktur der Arbeit dienen.
Dritter Pädagoge: Der Raum
Das Lernteam – in anderen Schulen häufig auch Lernatelier, Lernbüro oder Lernraum genannt – gibt dem persönlichen Arbeiten der Schülerinnen und Schüler Raum. Dieser offene Bereich sieht aus wie ein Grossraumbüro, in dem die Lernenden ihre eigenen Arbeitsplätze haben und sich mit den Dingen auseinandersetzen können, die für sie bedeutsam sind. Von und mit anderen Schülern zu lernen und einander zu unterstützen,
setzt die gewünschte Möglichkeit voraus, sich im Raum zu bewegen, zu andern hinzugehen und sich zu unterhalten. Reichhaltige Materialinseln mit Büchern, Lernaufgaben und Nachschlagewerken schaffen eine anregende Lernumgebung. Und natürlich ist der Lernraum nicht nur beschränkt auf Innenräume, sondern auch Aussenräume der Schule werden rege für ein bewegtes und zugleich konzentriertes Lernen genutzt.


Flüsterkultur: Ein rücksichtsvolles Lernklima entsteht
Die Flüsterkultur in den offenen Lernräumen erlaubt es den Lernenden, sich untereinander auszutauschen, Aufgaben gemeinsam zu bearbeiten oder mit den Lerncoaches Absprachen zu treffen, ohne dass sich die anderen bei ihrer Arbeit gestört fühlen.
Dadurch entsteht ein inspirierendes und gleichzeitig rücksichtsvolles Lernklima. Die Lernräume werden zu einem Ort des Austausches. Das trägt dem Aspekt Rechnung, dass die ersten und wichtigsten Pädagogen die anderen Lernenden sind.
Lerncoach: Lehrpersonen mitten in der Lernumgebung
Allen Schülerinnen und Schülern stehen Lehrer als Coachs zur Seite. Die Lehrpersonen haben ihre Arbeitsplätze ebenfalls in der offenen Lernumgebung. Da sie räumlich nah sind, ist es ihnen möglich, Lernende bedürfnisgerecht zu unterstützen und Hilfe zur Selbsthilfe zu leisten – so viel wie nötig, so wenig wie möglich.


Wochenschwerpunkt: vertiefte Auseinandersetzung
Wöchentlich setzen sich die Lernenden in Absprache mit dem Coach einen Schwerpunkt. Dieser Wochenschwerpunkt (WSP) orientiert sich inhaltlich an relevanten Themen und ist nicht Teil der Aufträge aus den Fachateliers. Wochenschwerpunkte verstehen sich als grössere Arbeit. Eine vertiefte Auseinandersetzung wird vorausgesetzt.
Wochenschwerpunkte werden präsentiert (Werkschau). Dieser Ernstfall verlangt: Sie müssen auf einen bestimmten Zeitpunkt bereit sein. Die Wochenschwerpunkte werden auf möglichst vielfältige Weise präsentiert. Die Feedbacks zu den Präsentationen basieren jeweils auf einem Bewertungsschema, das im Voraus klar ist (woran wird die Qualität der Präsentation zu erkennen sein?). mehr dazu >
Beispiele und Vorlagen: Lernteams
Schematischer Ablauf eines Zielentwicklungsgespräch in Form eines Flussdiagramms.
Autor/Autorin: Andreas Müller
Lehrer und Psychologe, langjähriger Leiter des Instituts Beatenberg und Autor zahlreicher Publikationen über das Lernen (1950-2018)
Umfang/Länge: 1 Seite
Fächer: alle Fächer
Stufen: alle Stufen
In dieser Wordvorlage ist ein Fragebogen zu finden, mit dem eine Wochenbilanz gezogen werden kann. Damit können die Schülerinnen und Schüler individuell ihre Höhen und Tiefen der Woche reflektieren.
Autor/Autorin: Andreas Müller
Lehrer und Psychologe, langjähriger Leiter des Instituts Beatenberg und Autor zahlreicher Publikationen über das Lernen (1950-2018)
Fächer: Fächerübergreifend / Fächerverbindend, Überfachliche Kompetenzen
Stufen: alle Stufen
In dieser Wordvorlage befinden sich zwei Tabellen zur Gestaltung eines Bilanzgesprächs. Mit einem solchen wird eine vergangene Woche reflektiert und Ziele reflektiert. Es ist für die Ausführung an zwei Tagen gedacht.
Autor/Autorin: Andreas Müller
Lehrer und Psychologe, langjähriger Leiter des Instituts Beatenberg und Autor zahlreicher Publikationen über das Lernen (1950-2018)
Fächer: Überfachliche Kompetenzen
Stufen: 6. Stufe, 7. Stufe, 8. Stufe, 9. Stufe
In diesem Dokument finden Sie ein Schema für «Zwingende Arrangements»
Autor/Autorin: Andreas Müller
Lehrer und Psychologe, langjähriger Leiter des Instituts Beatenberg und Autor zahlreicher Publikationen über das Lernen (1950-2018)
Umfang/Länge: 1 Seite
Fächer: alle Fächer
Stufen: alle Stufen
In dieser Wordvorlage ist ein Feedbackbogen für eine Werkschau zu finden. Dabei können Vortragstechnik, Gestaltung und Inhalt bewertet werden. Ausserdem ist Platz für ausführliche Anmerkungen.
Fächer: Fächerübergreifend / Fächerverbindend, Überfachliche Kompetenzen
Stufen: alle Stufen
Dieses Kompetenzraster beschreibt in vier Niveaustufen Kompetenzen zu verschiedenen Themen der Selbstkompetenz wie Selbtkontrolle, Engagement, Verlässlichkeit, etc. Dies ist ein Instrument zur Selbst- und Fremdeinschätzung.
Autor/Autorin: Andreas Müller
Lehrer und Psychologe, langjähriger Leiter des Instituts Beatenberg und Autor zahlreicher Publikationen über das Lernen (1950-2018)
Fächer: Überfachliche Kompetenzen
Stufen: alle Stufen
AV-Seite mit einem Beispieltext, die zeigt, wie ein Korrekturschema angewendet werden kann.
Autor/Autorin: Andreas Müller
Lehrer und Psychologe, langjähriger Leiter des Instituts Beatenberg und Autor zahlreicher Publikationen über das Lernen (1950-2018)
Umfang/Länge: 1 Seite
Fächer: alle Fächer
Stufen: alle Stufen
Mit dieser Checkliste kann der Stand der Selbstkompetenzen anhand von Selbst- und Fremdbeurteilung festgehalten werden. Bewertet wird Selbstkontrolle, Engagement, Verlässlichkeit, Zuversicht und Achtsamkeit.
Autor/Autorin: Andreas Müller
Lehrer und Psychologe, langjähriger Leiter des Instituts Beatenberg und Autor zahlreicher Publikationen über das Lernen (1950-2018)
Fächer: alle Fächer
Stufen: alle Stufen
Hier finden Sie einen Beurteilungsbogen zur diagnostischen Eintrittsabklärung. Damit können grundlegende Kenntnisse und Fähigkeiten sowie individuelle Beobachtungen festgehalten werden.
Autor/Autorin: Andreas Müller
Lehrer und Psychologe, langjähriger Leiter des Instituts Beatenberg und Autor zahlreicher Publikationen über das Lernen (1950-2018)
Fächer: alle Fächer
Stufen: alle Stufen