Lernraum »Draussenschule«:
Die Draussenschule fokussiert nicht einen spezifischen Lernort, sondern definiert das ganze Dorf Zeihen und die dazugehörige Landschaft zum Lernraum. Um der Komplexität der Lebenswelt der Schülerinnen und Schüler gerecht zu werden, macht die Draussenschule verschiedene Räume zu Lernorten. Für die praktische Umsetzung der Draussenschule wurden spezifische Strukturen in den Bereichen Raum, Zeit und Personal in der Schul- und Unterrichtsorganisation geschaffen.
Ein Lernraum mit verschiedenen Sphären
Der Lernraum der «Draussenschule» ist nicht auf einen bestimmten Ort beschränkt, sondern breitet sich in «Sphären» – ausgehend vom Schulhaus – aus und schliesst somit die ganze «Lebenswelt» der Schülerinnen und Schüler mit ein:
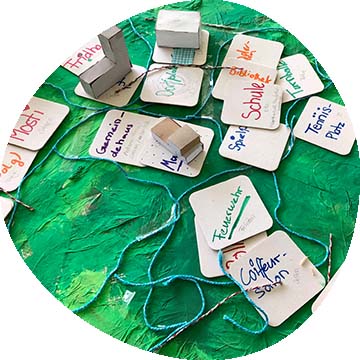
- Schulhaus

- Schulumgebung, Quartier

- Dorf/ Stadtquartier (Siedlung)

- Natur und Landschaft ausserhalb des Siedlungsgebiets

- Digitaler Raum (durchdringt alle Sphären)
Um der Komplexität der Lebenswelt der Schülerinnen und Schüler gerecht zu werden, macht die Draussenschule verschiedene Räume zu Lernorten. Jede Sphäre bietet spezifische Lernerfahrungen/ -situationen und fördert unterschiedliche Fähigkeiten und Fertigkeiten.
Die Schule als zentraler Ausgangspunkt
Im Zentrum steht die Schule. Die Lern-, Arbeits- und Spielkultur im Schulhaus hat für die Draussenschule eine zentrale Bedeutung. Die organisatorische, soziale, methodische und inhaltliche Öffnung des Unterrichts ist eine wichtige Voraussetzung, um im ausserschulischen Lernraum Fähigkeiten und Fertigkeiten zu fördern und die Schülerinnen und Schüler Schritt für Schritt zur Selbstständigkeit und Eigenverantwortlichkeit in ihrer Lebenswelt zu befähigen.
Das Schulgelände und die erweiterte Schulumgebung können im Rahmen herkömmlicher Schulstrukturen (z.B. 45-Minuten-Takt, Fachunterricht, Klassenlehrer/in) als ausserschulische Lernorte verwendet werden. Die äusseren Sphären (Quartier, Dorf/ Siedlung/ Stadtquartier, Natur und Landschaft ausserhalb des Siedlungsgebiets) erfordern im Bereich zeitlicher, räumlicher und personeller Strukturen neue Wege und Organisationsformen.
Raum-, Zeit- und Personalstrukturen
Die Schule Zeihen hat mit der Schaffung einer Naturpädagogikstelle (personelle Ressource), der Errichtung eines Waldplatzes (räumliche Ressource) und der Einführung des Unterrichtsgefässes «Draussenschule» (zeitliche Ressource) erste Antworten auf diese Herausforderungen gegeben. Um dem Lernraum «Draussenschule» gerecht zu werden, gilt es in den kommenden Jahren weitere Lernorte zu etablieren. So kann beispielsweise eine Partnerschaft mit einem Landwirtschaftsbetrieb und/ oder mit einem lokalen Unternehmen angestrebt werden. Auch die Schaffung eines Schulgartens und die Kooperation mit dem Dorfmuseum könnten interessant sein, um das Lernen in der Lebenswelt der Kinder Stück für Stück auszudifferenzieren. Wichtig dabei ist, das schulische Lernen und dessen Ansprüche im Fokus zu behalten (Orientierung am Lehrplan, sinnstiftende und qualitative Lernaufträge/-aufgaben im Sinne der Kompetenzorientierung, usw.).
Digitaler Raum
Den digitalen Raum gilt es bewusst in der Draussenschule mitzudenken und zu integrieren. Er durchdringt alle Sphären der Lebenswelt der Schülerinnen und Schüler. Die Komplexität des digitalen Raums dürfte aufgrund familiärer, schulischer und sozialer Regeln, Konventionen und Ressourcen eine grosse Herausforderung darstellen.





















