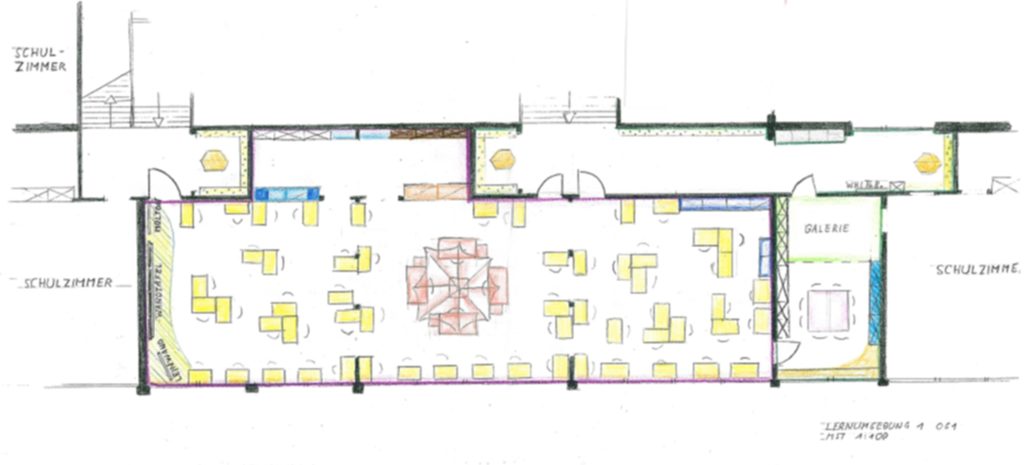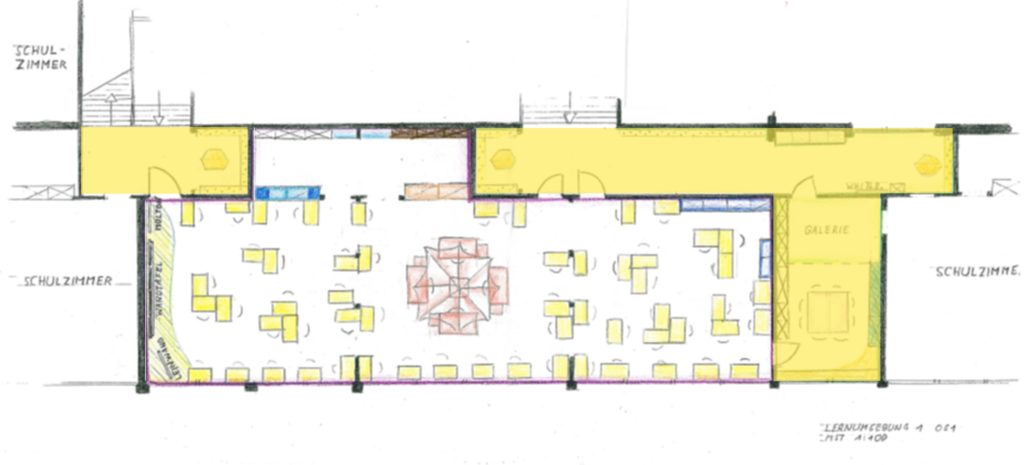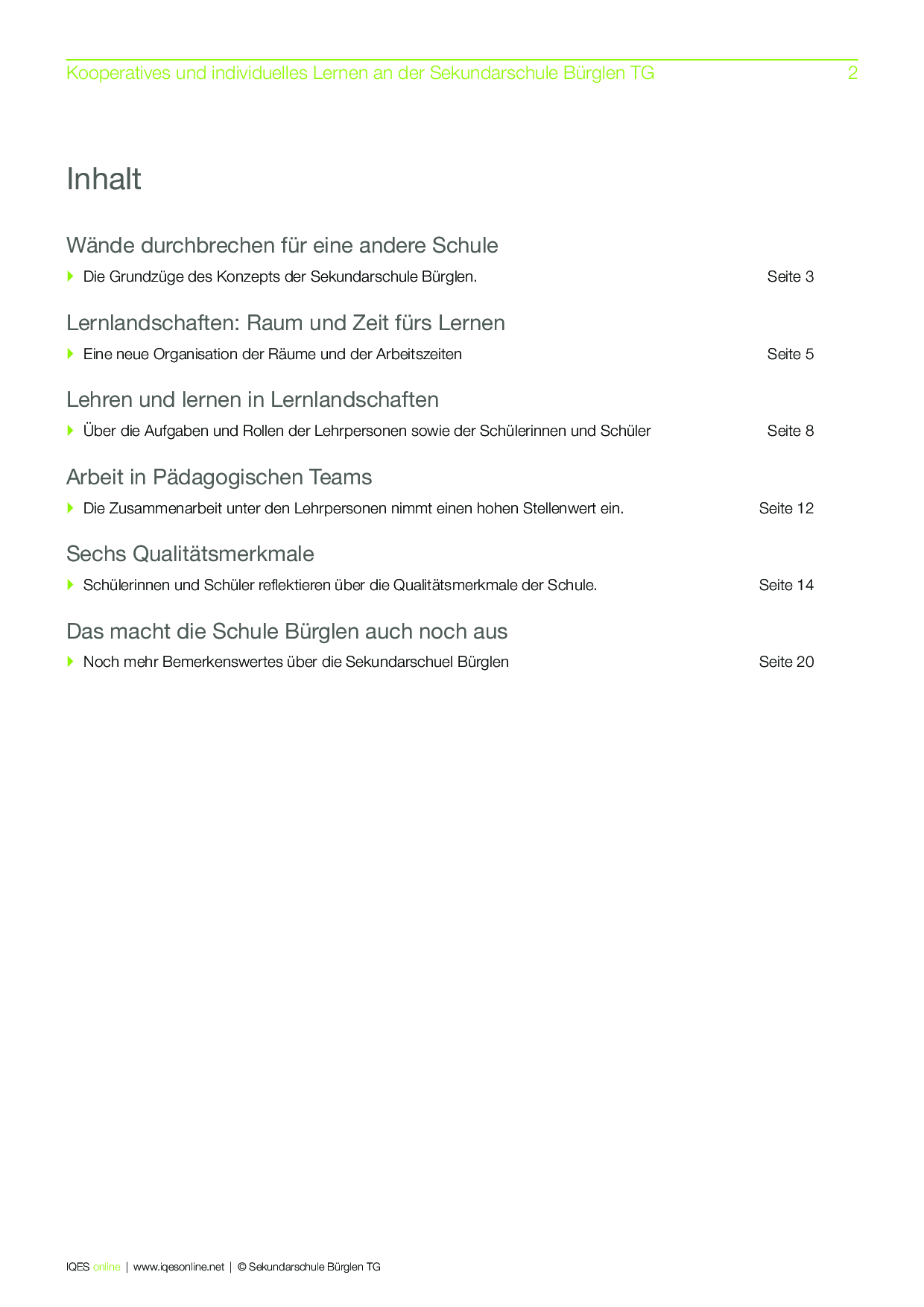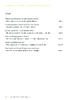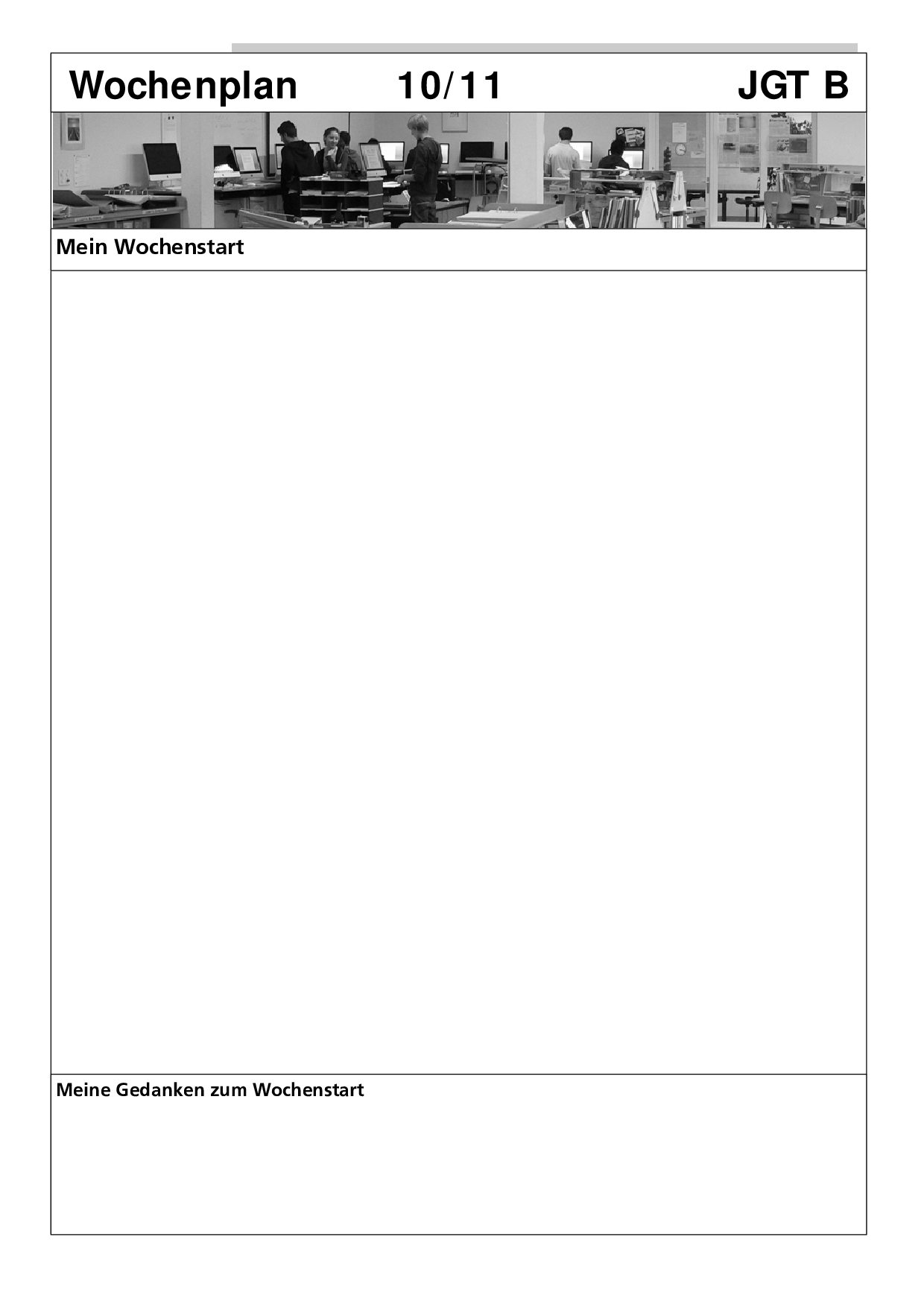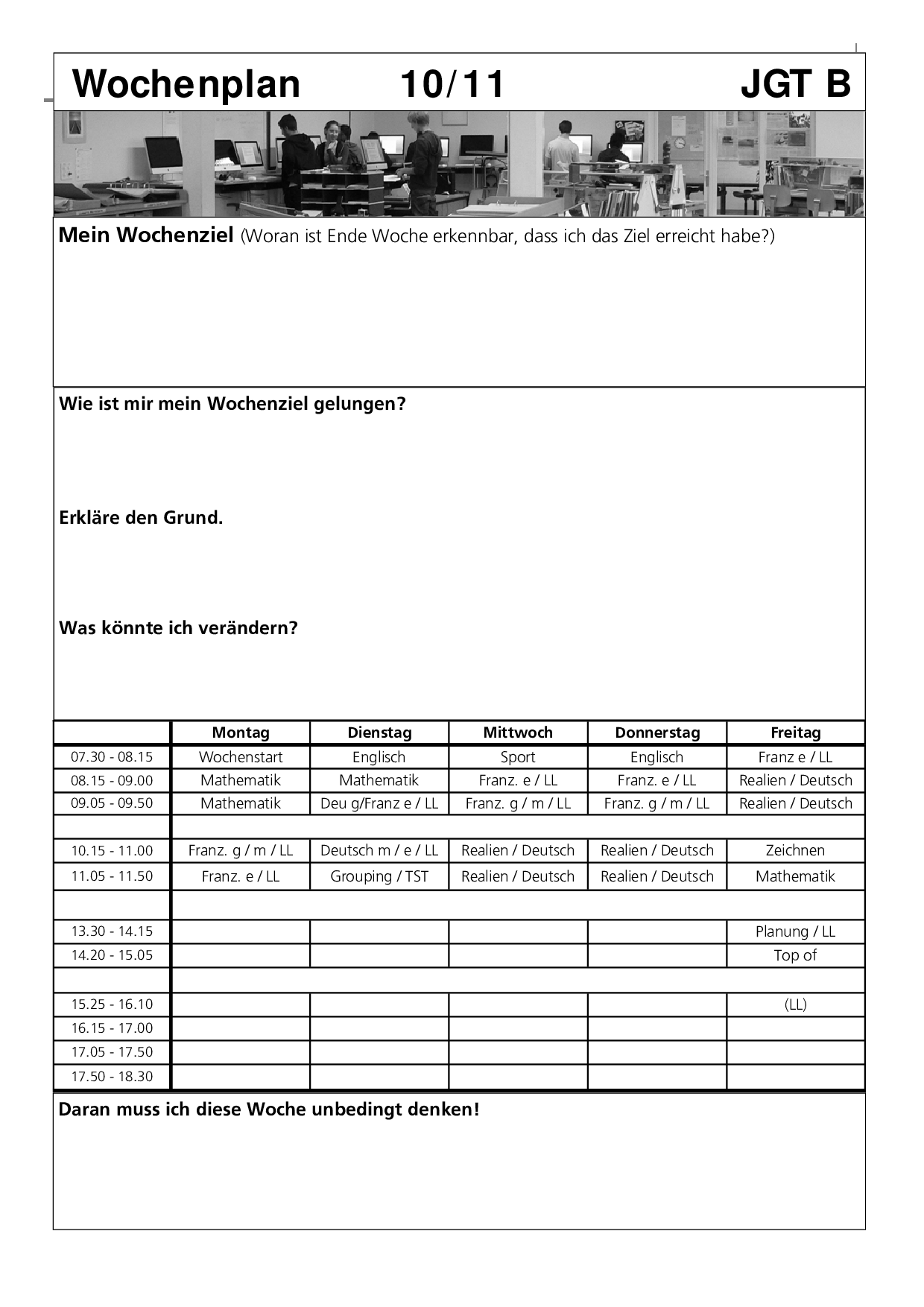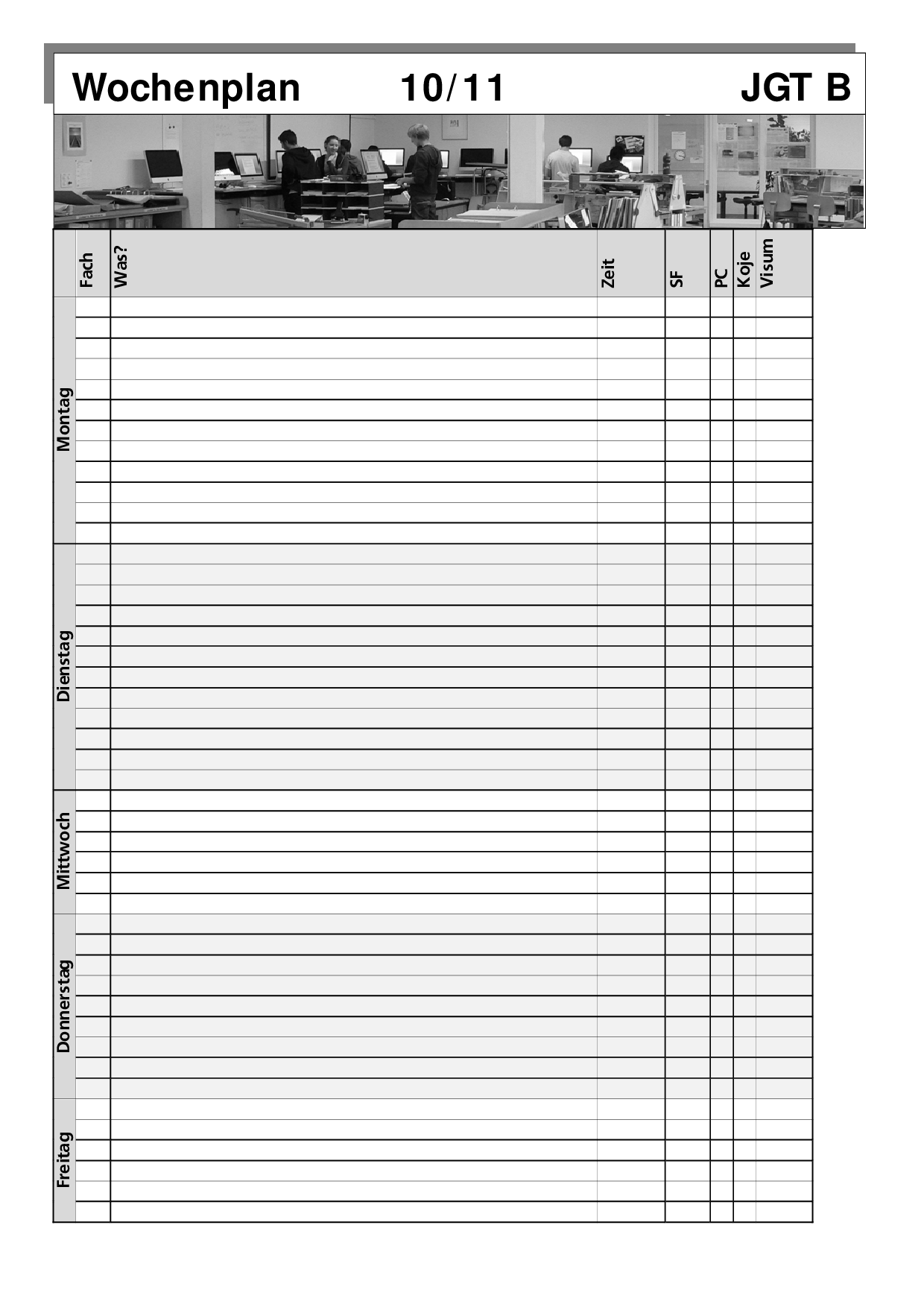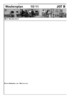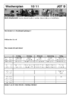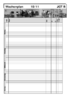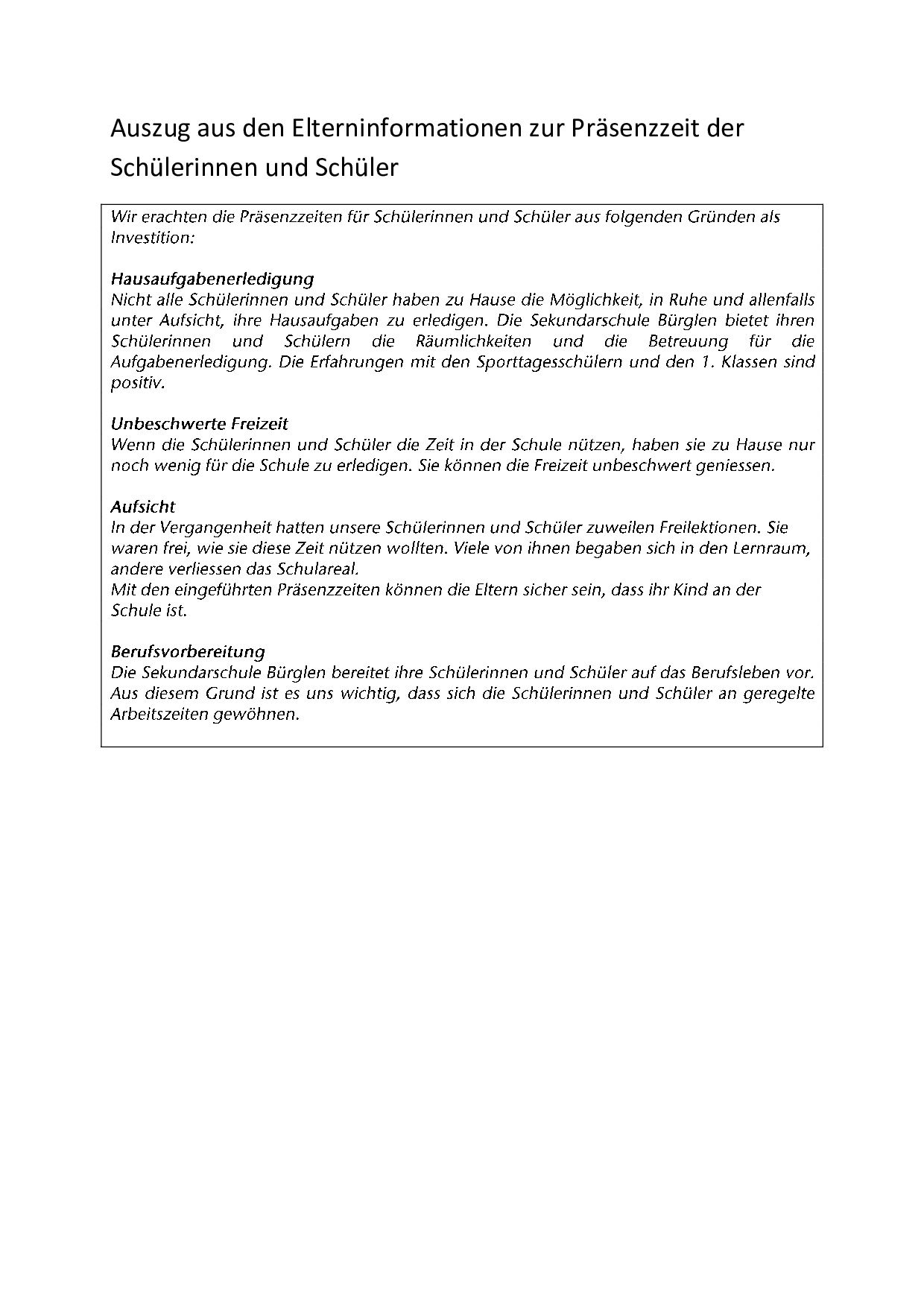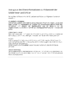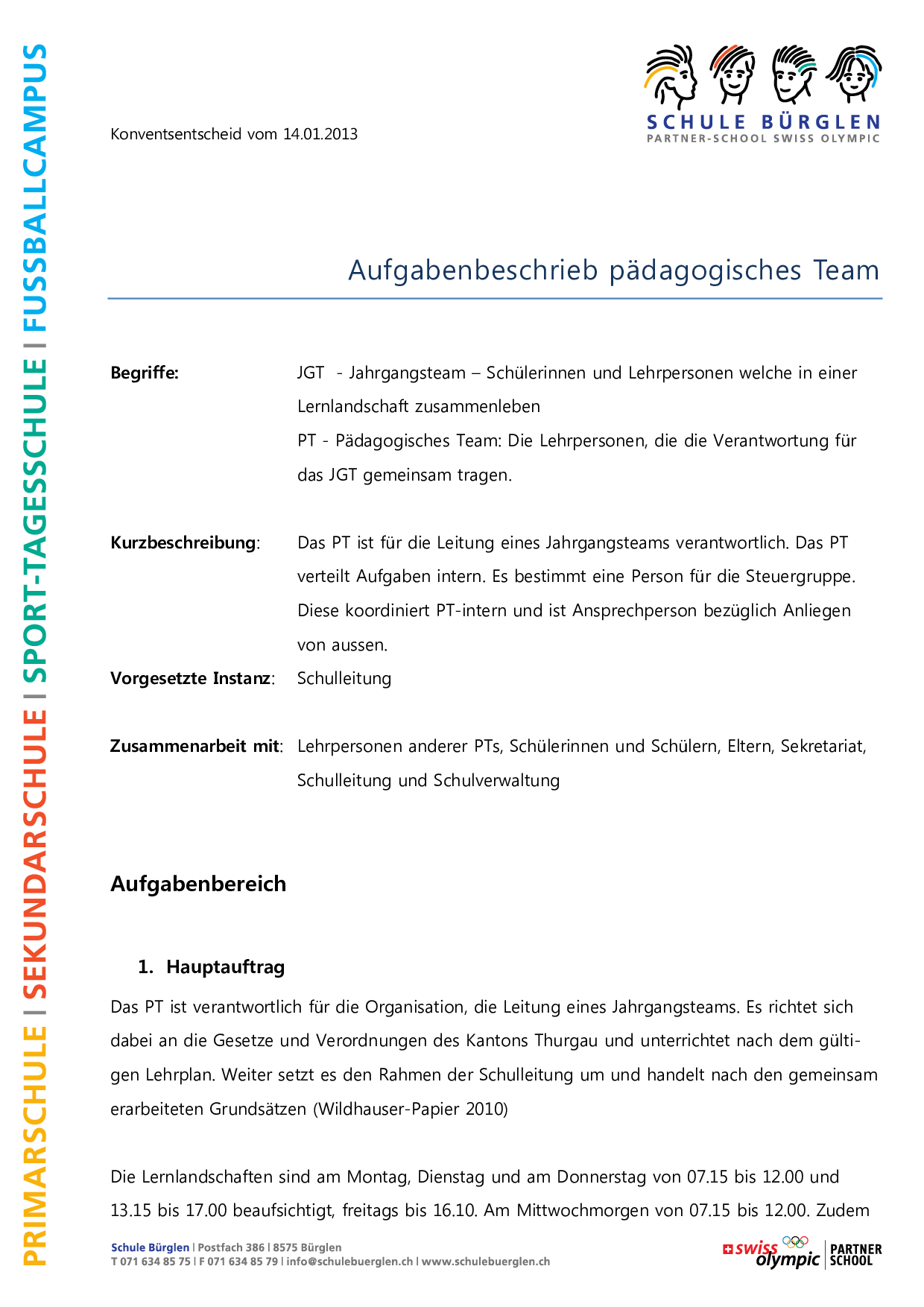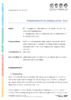Lernlandschaften: Zeit und Raum fürs Lernen:
Will man den Unterricht so verändern, dass die Lehrpersonen mehr Zeit für die einzelnen Schüler/innen haben, die Schüler/innen gemeinsam lernen und die Lehrpersonen gemeinsam handeln, dann braucht es neue räumliche und zeitliche Strukturen. Lernlandschaften sind eine mögliche Lösung auf dem Weg zu einer zukunftsgerichteten Schule.
Die Lernlandschaft
Die Schülerinnen und Schüler einer Jahrgangsstufe bilden zusammen mit ihren Lehrpersonen ein Jahrgangsteam (kurz JGT). Dieses lebt gemeinsam in einer Lernlandschaft, welche aus einem grossen Gemeinschaftsraum (dem Lernbüro) und drei Schulzimmern (den Inputräumen) besteht.
In den Inputräumen finden Lektionen oder Impulsveranstaltungen statt. Sind diese beendet, begeben sich die Schülerinnen und Schüler zurück an ihren persönlichen Arbeitsplatz im Lernbüro.

Schematische Darstellung einer Lernlandschaft | |||
|---|---|---|---|
Inputraum 1 | Lernbüro
Gemeinsamer Arbeitsraum | Inputraum 2 | |
Offene Gesprächszone | Inputraum 3 | ||
Hier arbeiten sie weitgehend selbstständig an ihren Aufträgen weiter. Da die Lehrpersonen ihren persönlichen Arbeitsplatz ebenfalls im Lernbüro haben, steht den Schülerinnen und Schülern immer mindestens eine Lehrperson zur Verfügung, wenn sie Fragen haben oder Unterstützung brauchen.
An der Sekundarschule Bürglen gibt es vier Lernlandschaften. Eine davon ist altersgemischt. Das heisst Schüler der 7. bis 9. Klasse werden gemeinsam unterrichtet. Dabei handelt es sich um die Talentförderschule des FC St.Gallen, den FCO Campus.
Lernbüro
Jeweils eine Gruppe von ca. 50 Schülerinnen und Schüler, die in vier heterogene Coaching-Gruppen eingeteilt sind, bilden zusammen mit den Lehrpersonen das Jahrgangsteam. Jede Lehrperson ist für eine Coaching-Gruppe verantwortlich. Zusammen bilden sie das Pädagogische Team dieses Jahrganges. Sie tragen die spezielle Verantwortung für ihre Coaching-Gruppe als Ansprechperson für die Eltern und übergeordnet für die Schülerinnen und Schüler des ganzen Jahrgangs. Sie unterrichten und begleiten ausschliesslich die Lernenden ihres Jahrgangs und arbeiten zusammen mit den Schülerinnen und Schülern im Lernbüro.
Flüsterzone
Damit eine angenehme Lernatmosphäre herrscht, darf im Lernbüro (grün markiert) nur geflüstert werden.
Weil Lehrpersonen im Lernbüro ihren Arbeitsplatz haben, sind sie auf eine ruhige Arbeitsatmosphäre angewiesen. Dasselbe gilt für die Schülerinnen und Schüler. So entsteht eine positive wechselseitige Abhängigkeit, welche die Grundlage für die Flüsterkultur bildet.
Gesprächszone
Haben Lehrpersonen oder Schüler etwas zu besprechen, das länger dauert, dann verlassen sie das Lernbüro und gehen in die Gesprächszone (gelb markiert).
Vorbildliches Verhalten der Lehrpersonen unterstützt das gewünschte Verhalten bei den Schülerinnen und Schülern. Während jüngere Schüler noch fragen müssen, ob sie in die Gesprächszone wechseln dürfen, erwarten wir von den älteren einen eigenverantwortlichen Umgang.
Der persönliche Arbeitsplatz für Schüler und Lehrpersonen
Jede Schülerin, jeder Schüler und jede Lehrperson hat ihren Arbeitsplatz im Lernbüro.

Durch die individuelle Gestaltung wird der Arbeitsplatz persönlich.

Der Arbeitsplatz ist ein Schlüsselelement der Lernlandschaften. Er vermittelt den Schüler/innen und Schülern eine Gefühl von Geborgenheit und Zuhause sein. Er schafft so eine hohe Identifikation mit der Schule und der Arbeit in der Schule.

Präsenzzeiten der Schüler
Schülerinnen und Schüler der Sekundarstufe 1 sind im Kanton Thurgau verpflichtet, 33 Wochenlektionen zu besuchen. Durch die Einführung der Lernlandschaften wurde diese Präsenzzeit für die Schüler auf mindestens 37 erhöht. Die zusätzliche Zeit kann für die Arbeit genutzt werden, die traditionell in Form von Hausaufgaben nach Hause delegiert wurde.
Schülerinnen und Schüler sind verpflichtet, am Morgen von 07.30 bis 11.50 und am Nachmittag von 13.30 bis 16.10 an der Schule zu sein. Der Mittwochnachmittag ist traditionell frei, kann aber für Nacharbeiten genutzt werden. Dieses Angebot wird von den Schülern vor allem in den Wintermonaten gut benutzt.
Downloads: Weiterführende Dokumente
Kooperatives und individuelles Lernen an der Sekundarschule Bürglen TG
Die Sekundarschule Bürglen hat im Jahr 2005 Lernlandschaften, das heisst gemeinsames Lernen von Real- und Sekundarschüler, in ihr pädagogisches Konzept eingebaut. Der Text beschreibt ausführlich den innovativen Ansatz für eine schülerzentrierte Pädagogik.
Autor/Autorin: Sekundarschule Bürglen
Umfang/Länge: 11 Seiten
Fächer: Fächerübergreifend / Fächerverbindend
Stufen: 7. Stufe, 8. Stufe, 9. Stufe
Lerntagebuch Variante 1
Mit diesem Lerntagebuch können die Schülerinnen und Schüler ihr Woche planen und Ziele setzen, das Erreichte reflektieren und persönliche Erfolge festhalten. Damit wird die Planungskompetenz und das selbständige Lernen gefördert.
Autor/Autorin: Sekundarschule Bürglen
Umfang/Länge: 4 Seiten
Fächer: Überfachliche Kompetenzen
Stufen: 4. Stufe, 5. Stufe, 6. Stufe
Elterninformation über die Präsenzzeit
Hier finden Sie einen Auszug einer Elterninformation der Sekundarschule Bürglen. Thema ist die Präsenzzeit der Schülerinnen und Schüler und wieso die Schule diese als wichtig erachtet.
Autor/Autorin: Sekundarschule Bürglen
Umfang/Länge: 1 Seite
Fächer: alle Fächer
Stufen: 7. Stufe, 8. Stufe, 9. Stufe
Teamarbeitszeitvereinbarung
In dieser Tabelle sind die definierten Arbeitszeiten für alle Angestellten der Schule Bürgeln zu finden. Diese gemeinsamen Zeiten dienen der Zusammenarbeitsförderung und der Teamstärkung.
Autor/Autorin: Sekundarschule Bürglen
Fächer: alle Fächer
Stufen: alle Stufen
Aufgabenbeschrieb für das pädagogische Team
In diesem Konventionsentscheid wird an erster Stelle der Aufgabenbereich eines pädagogischen Teams festgelegt. Im Anhang wird ausserdem die Rahmensetzung der Schule Bürglen sowie die Regelung der Schülerabsenzen besprochen.
Autor/Autorin: Sekundarschule Bürglen
Umfang/Länge: 14 Seiten
Fächer: alle Fächer
Stufen: alle Stufen

Arbeit in Pädagogischen Teams
Der Lehrerberuf, wie jeder andere Beruf auch, hat in den letzten Jahren an Komplexität zugenommen. Die Ansprüche von Eltern an die Schule und damit an die Lehrpersonen sind gestiegen. Gemeinsam gelingt die Arbeit in den Schulen besser. Voraussetzung ist jedoch, dass die Zusammenarbeit institutionalisiert und förderlich für alle ist. Lehrpersonen müssen davon genauso profitieren, wie die Schülerinnen und Schüler.