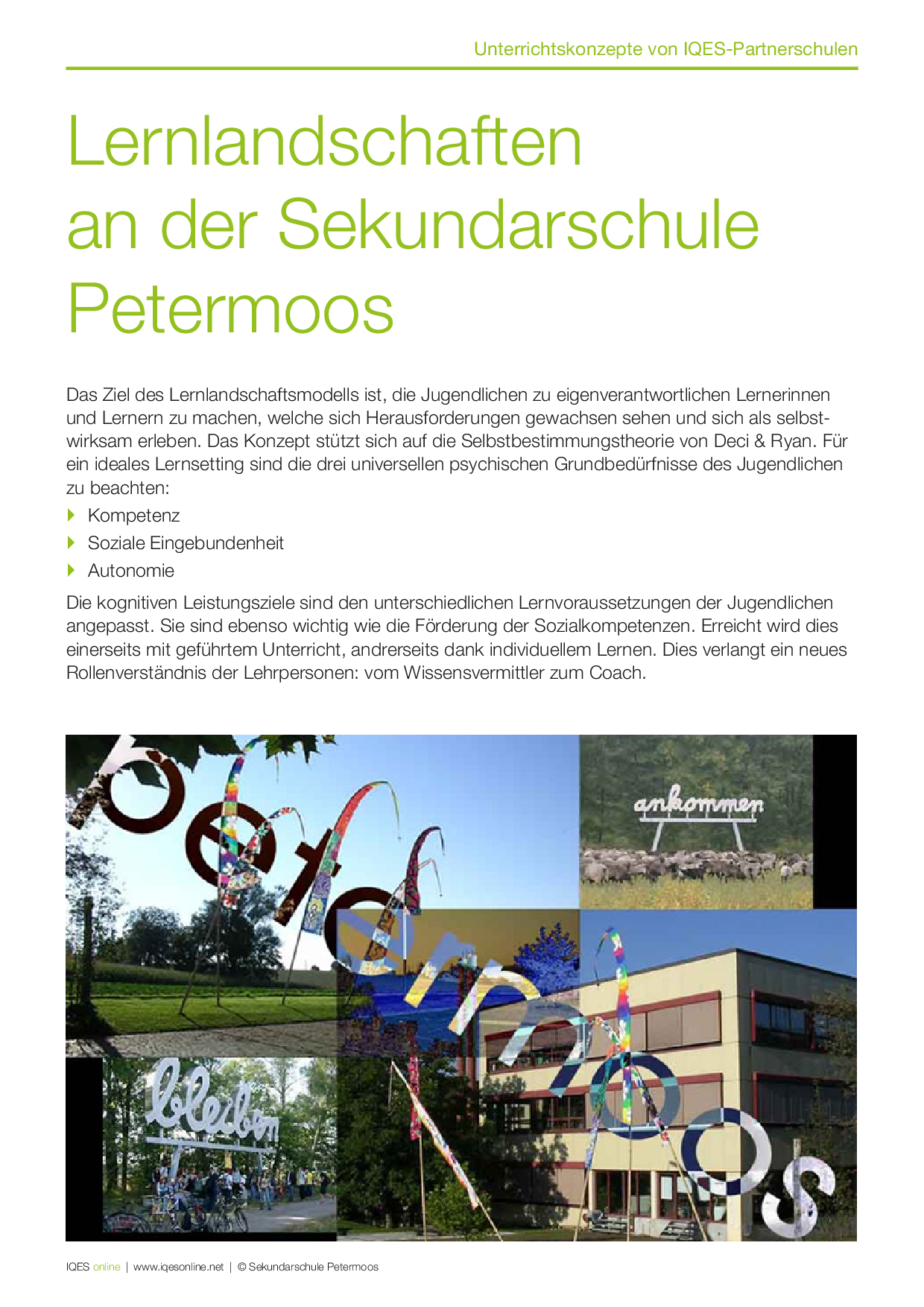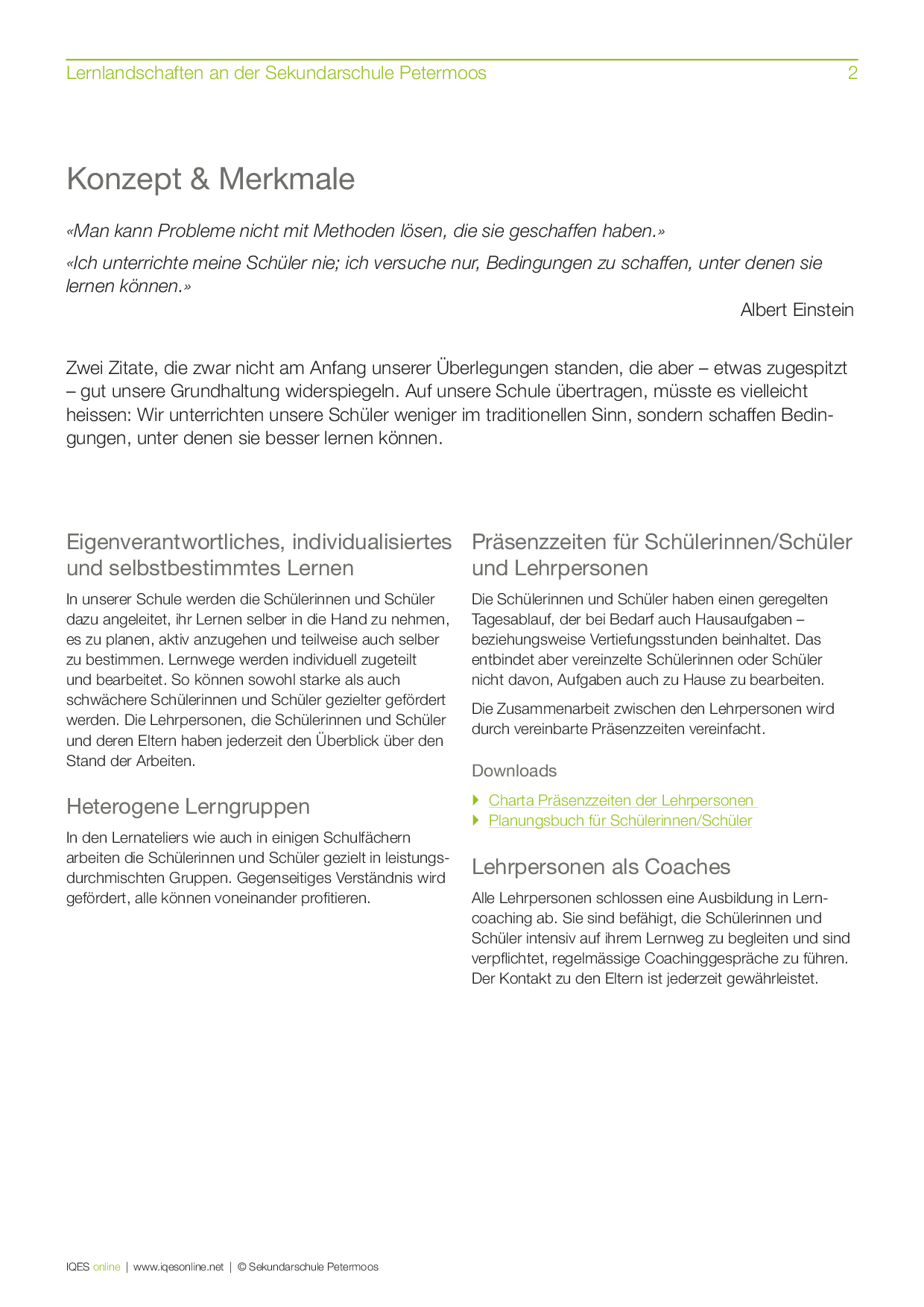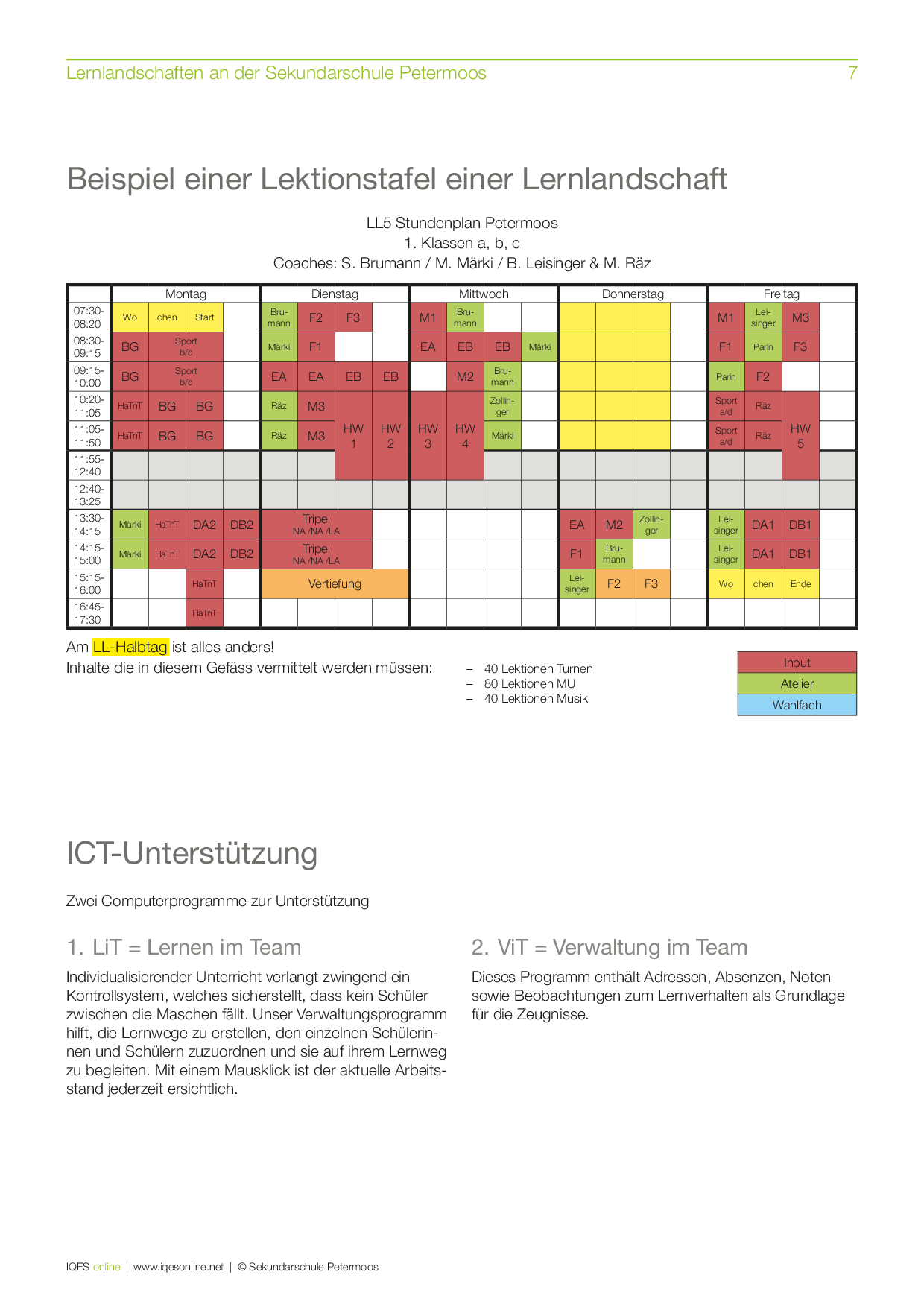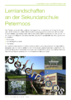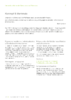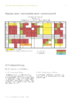Lerncoaching:
Das Lernen in Lernlandschaften verlangt ein neues Rollenverständnis der Lehrpersonen: vom Wissensvermittler zum Coach. Alle Lehrpersonen haben eine Ausbildung in Lerncoaching abgeschlossen. Sie sind befähigt, die Schülerinnen und Schüler intensiv auf ihrem Lernweg zu begleiten, und verpflichtet, regelmässige Coaching-Gespräche zu führen.
Aufgaben des Lerncoach
- Der Coach trifft sich regelmässig mit der Schülerin/dem Schüler. (die Lernenden haben ein Anrecht auf ein Gespräch mindestens alle drei bis vier Wochen) – Gespräche dokumentieren – auch für Schülerin/Schüler (Planungsbuch) und von Eltern unterschreiben lassen.
- Coaching-Gespräche können auch während Inputlektionen stattfinden.
- Schülerinnen und Schüler können auch ausserhalb des Stundenplanes aufgeboten werden (z.B. währen der Vertiefung oder um 7).
- Coach übernimmt die pädagogische Verantwortung, leitet notwendige Massnahmen ein (z.B. häufigere Gespräche, Termine werden rhythmisiert, Schülerin/Schüler holt sich Hilfe bei Schüler-Kompetenzzentrum, jede Lernatelier-Lektion im Planungsbuch quittieren lassen, …).
- Der Coach ist für Eltern und Lehrpersonen Ansprechperson bei Problemen.
- Der Coach ist federführend bei den Elternkontakten (ehemals Funktion Klassenlehrkraft).
- Der Coach begleitet ca. 1/3 der Lernlandschaftsgruppe im Lernprozess und greift steuernd ein. Er/sie wird dafür mit einer Jahreslektion entlastet. Die aufwändigen ISF-Fälle werden durch den ISF-Lehrer gecoacht (ISF= Integrative schulische Förderung).
- Der Coach führt die schulischen Standortgespräche (siehe Sonderpädagogisches Konzept).
- Der Coach ist für den Wochenstart und den Wochenschluss verantwortlich (Klassensitzung, Organisatorisches, Wochenplan usw.).
Download: Dokumente zum Coaching-Gespräch
Diese Word-Vorlage der Sekundarschule Petermoos dient als Werkzeug für Schülerinnen und Schüler, mit dem sie sich anhand von vier Fragen auf Coaching-Gespräche vorbereiten können.
Autor/Autorin: Sekundarschule Petermoos
Fächer: alle Fächer
Stufen: alle Stufen
Werkzeuge für Schülerinnen und Schüler von der Sekundarschule Petermoos: Hier erhalten sie Informationen, wie sie sich auf das Coaching-Gespräch vorbereiten können.
Autor/Autorin: Sekundarschule Petermoos
Fächer: Überfachliche Kompetenzen
Stufen: alle Stufen
Download: Dokumente zur Lernlandschafts-Schule Petermoos
In diesem Dokument stellt die Sekundarschule Petermoos ausführlich ihren Ansatz von Unterricht in Lernlandschaften vor. Dabei wird die Theorie an konkreten Beispielen erklärt. Ausserdem steht das neue Rollenverständnis der Lehrpersonen im Fokus: vom Wissensvermittler zum Coach.
Autor/Autorin: Sekundarschule Petermoos
Umfang/Länge: 20 Seiten
Fächer: alle Fächer
Stufen: alle Stufen
Kurz und knapp werden hier die wichtigsten Eckpunkte zum Lernlandschaften-Modell Petermoos zusammengefasst. Es wird darüber informiert, wie das Projekt ins Rollen kam, welche Erfahrungen die Sekundarschule Petermoos dabei gesammelt hat und wie es in Zukunft weitergehen soll.
Autor/Autorin: Sekundarschule Petermoos
Umfang/Länge: 1 Seite
Fächer: alle Fächer
Stufen: alle Stufen
Dass die Jugendlichen alle drei Wochen ein Coaching-Gespräch haben, ist einer der wichtigsten Grundpfeiler und zeugt von der Haltung, dass wir an der positiven Beziehung interessiert sind und nicht nur das Gespräch suchen, wenn ‹etwas passiert› ist.Klassenlehrerin
Ich kenne dank den regelmässigen Coaching-Gesprächen die Schüler/innen besser als früher, bin näher an ihnen dran und habe mehr Verständnis. Unsere Schüler/innen sind selbständiger geworden, können ihre Arbeit besser planen als früher.Klassenlehrerin