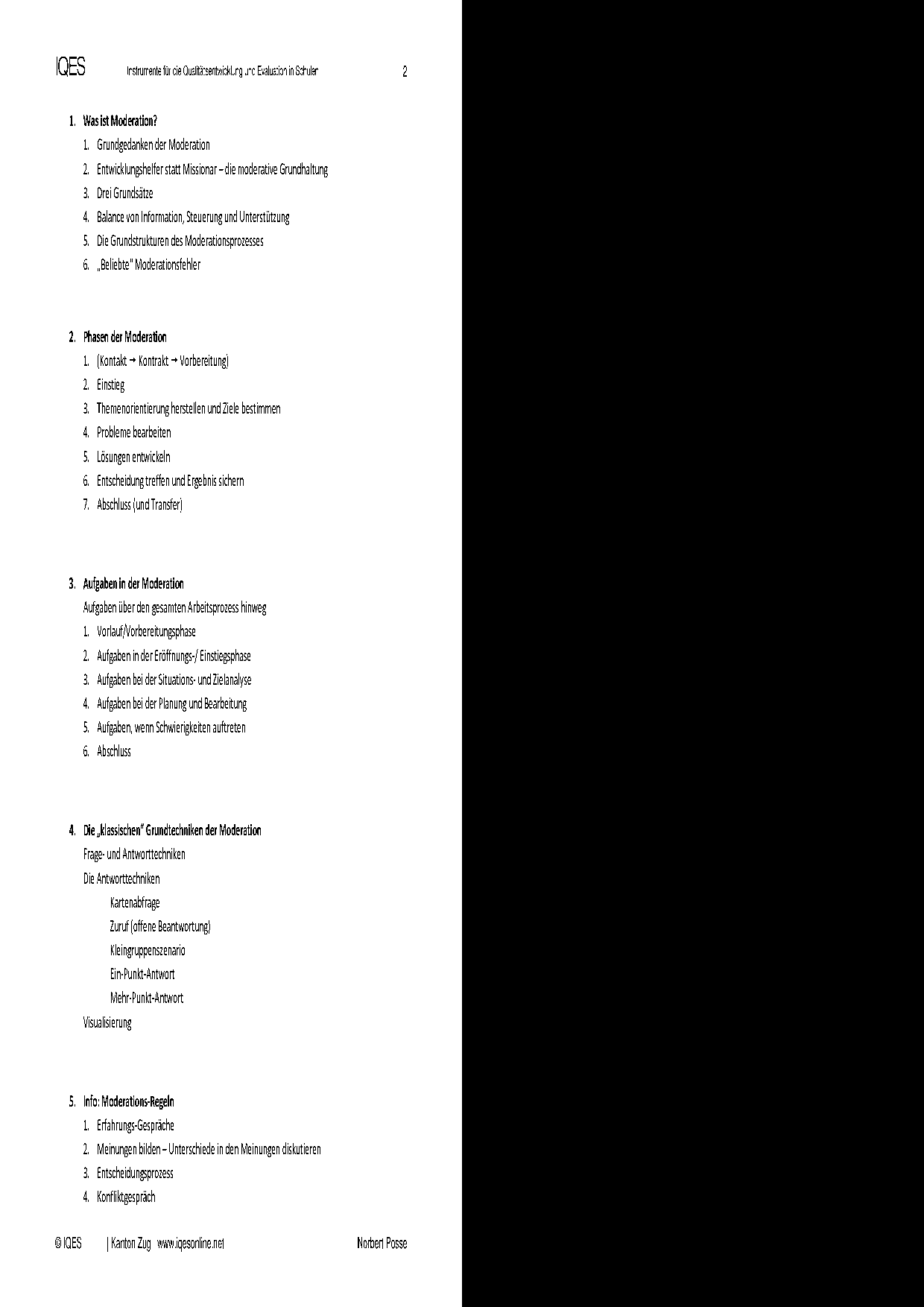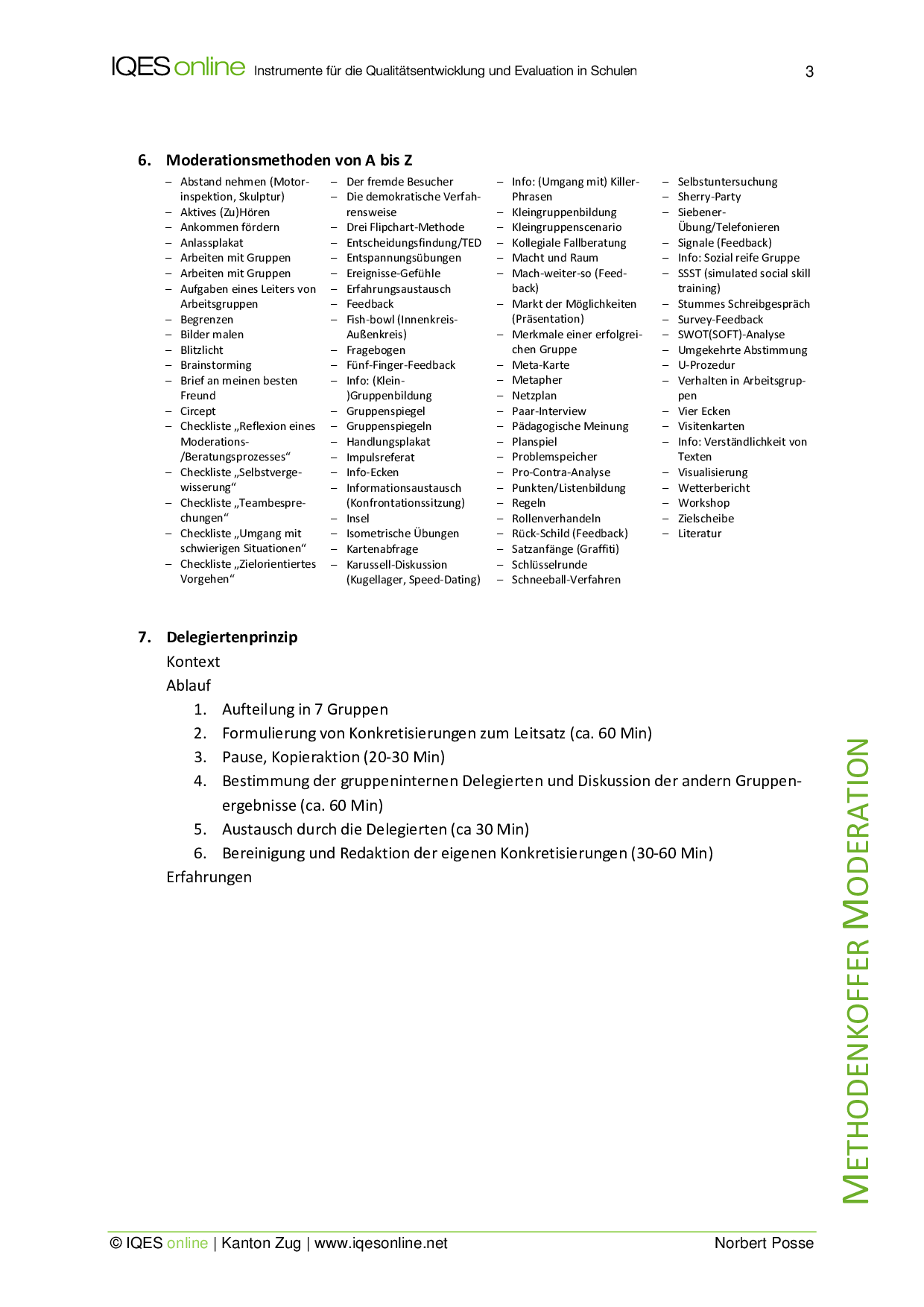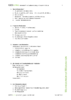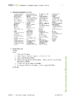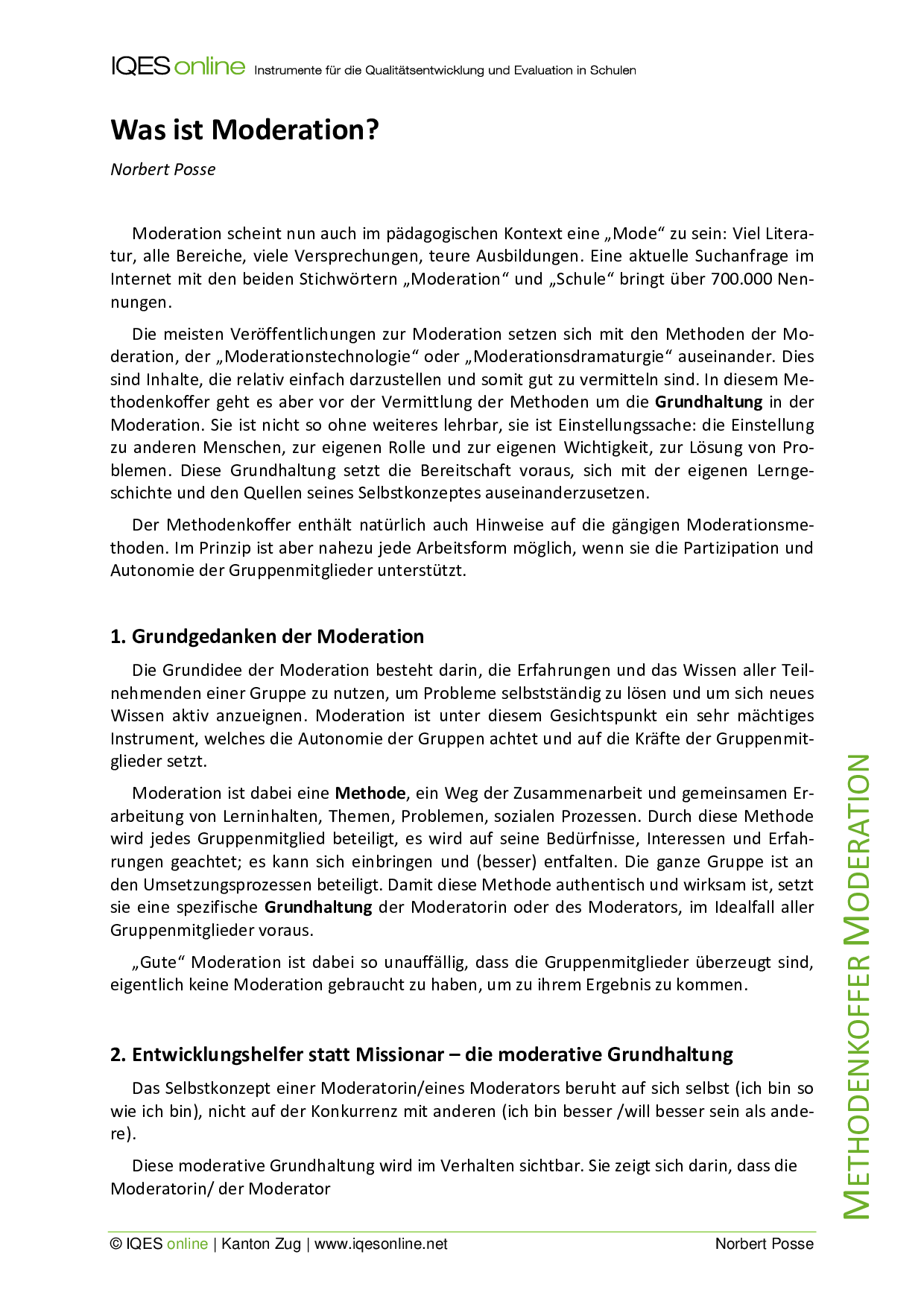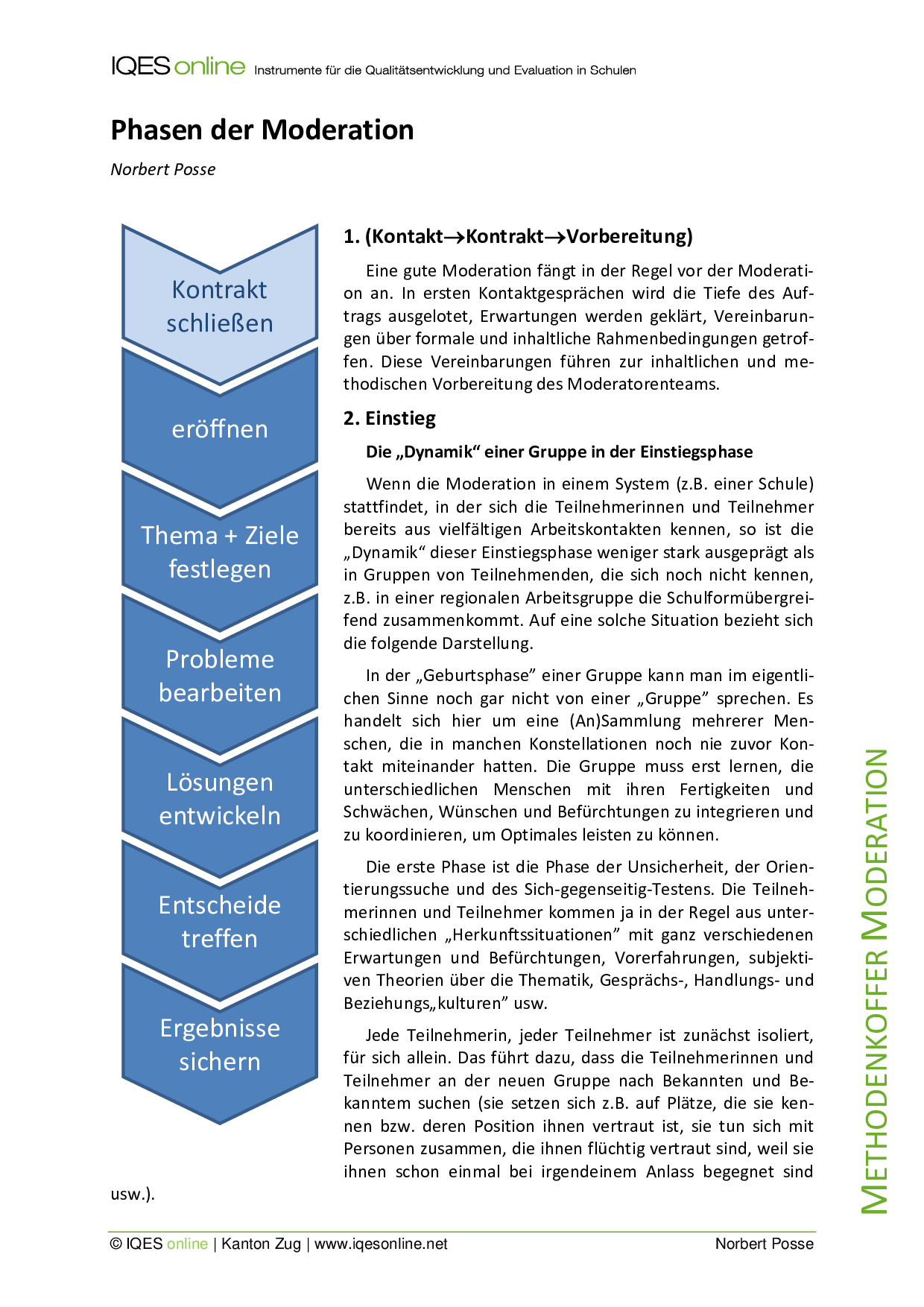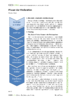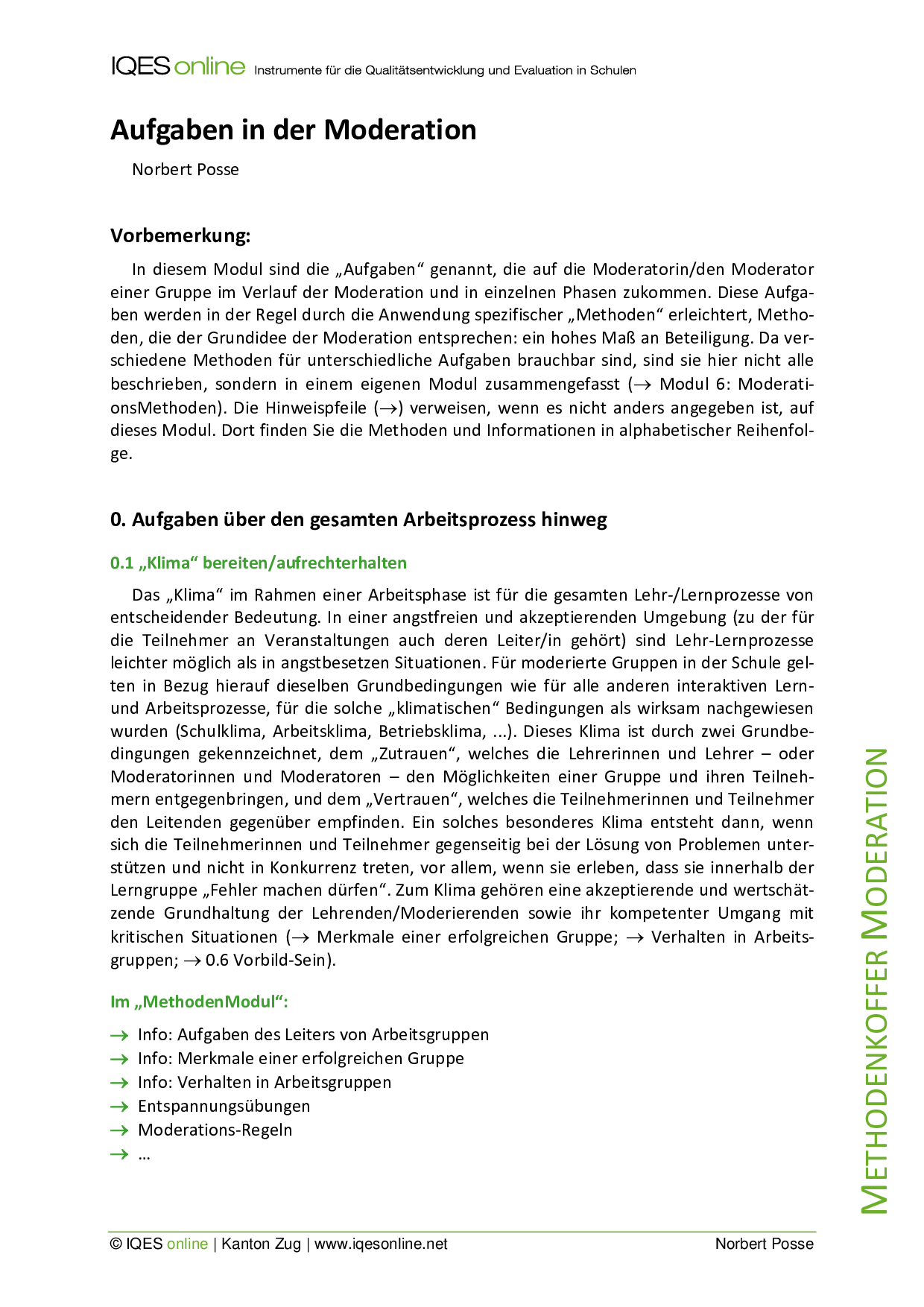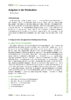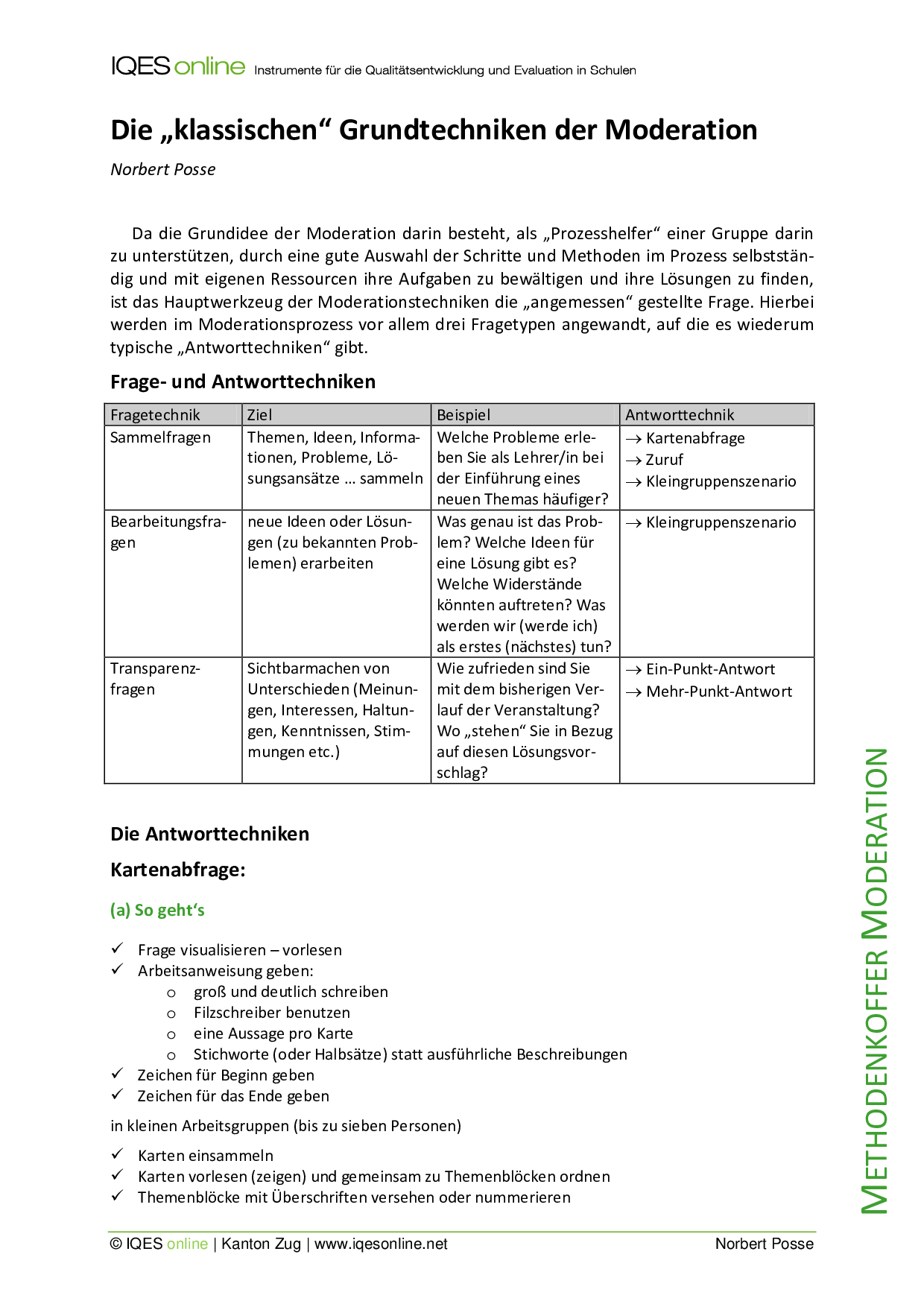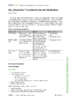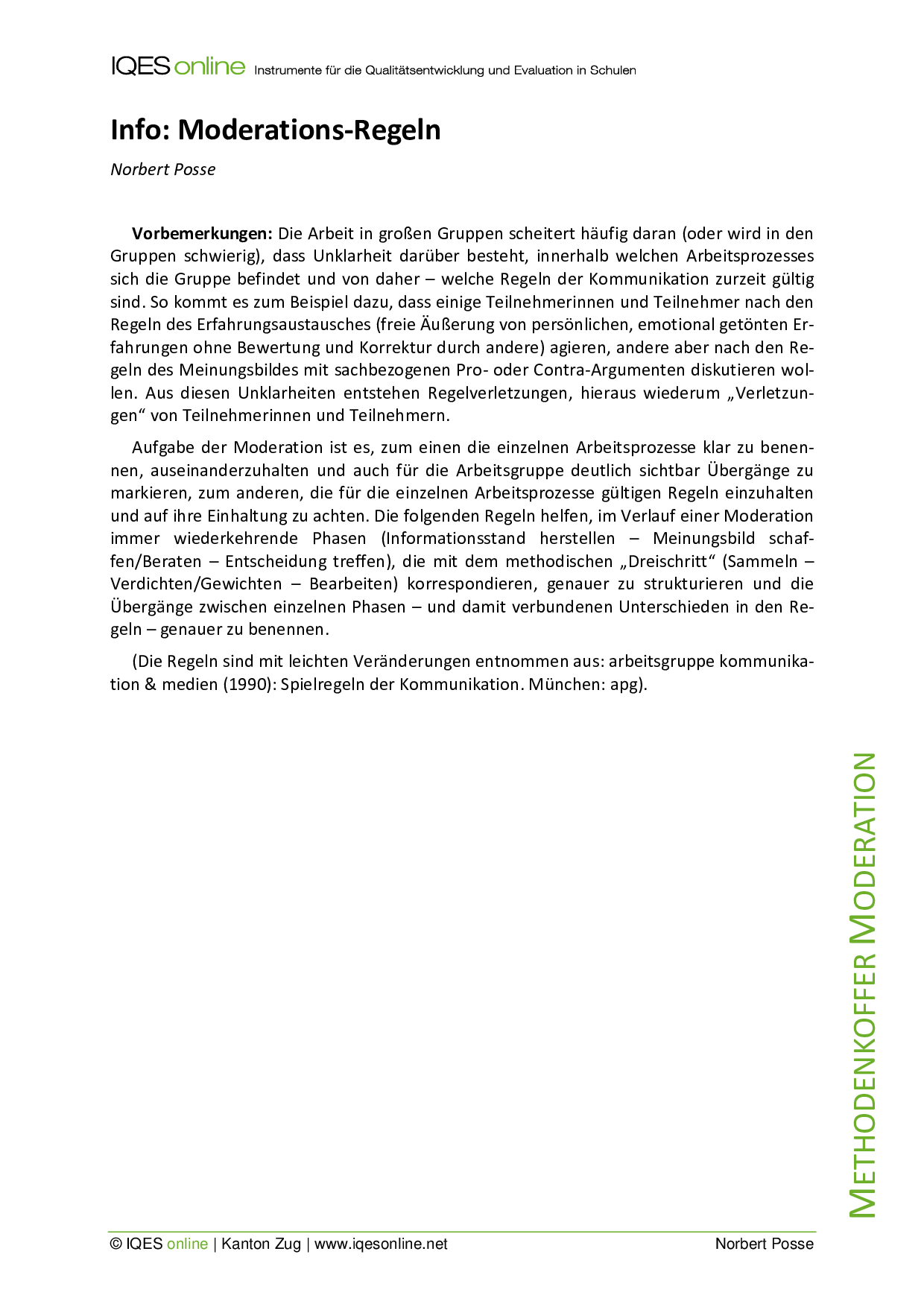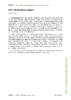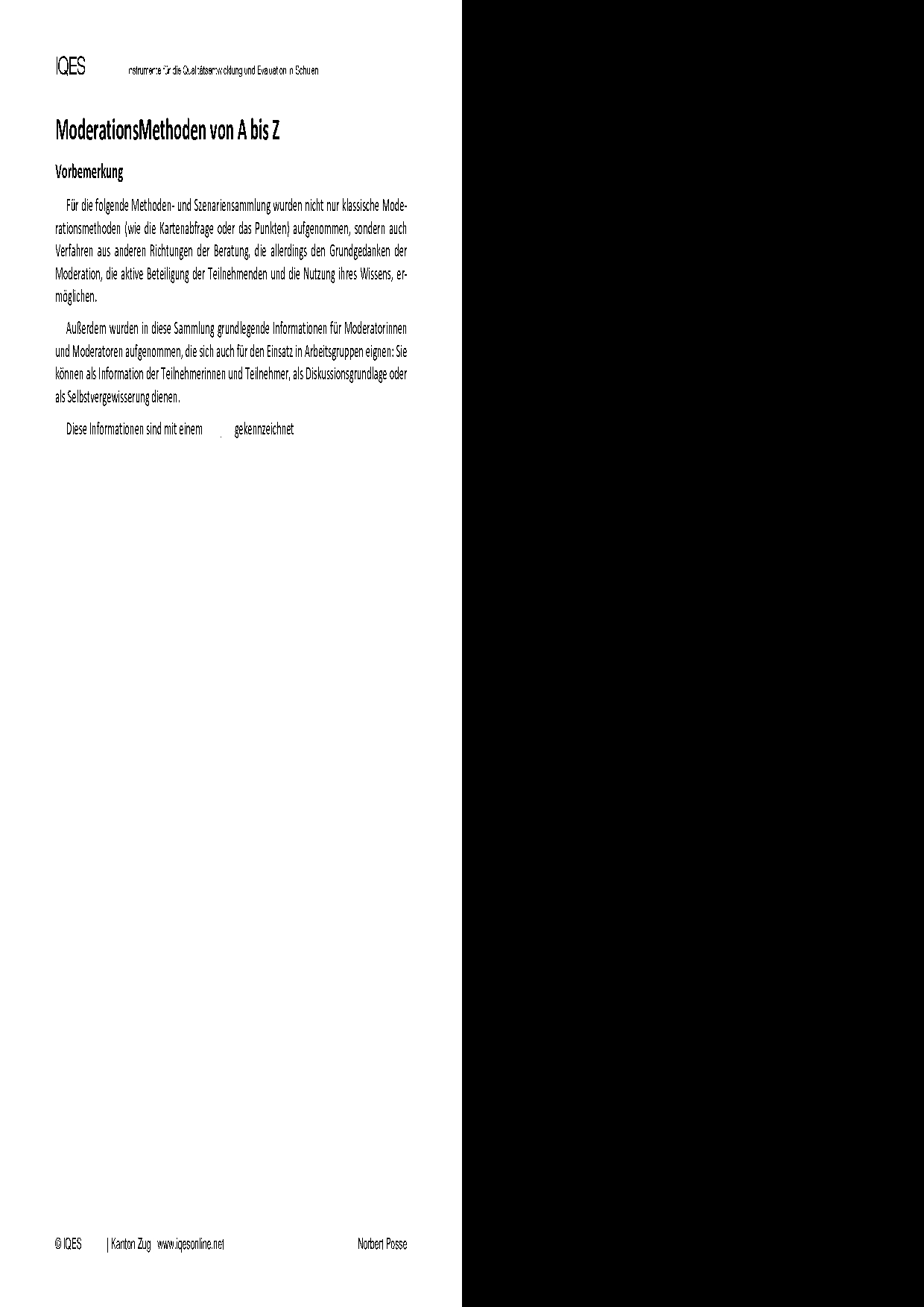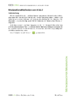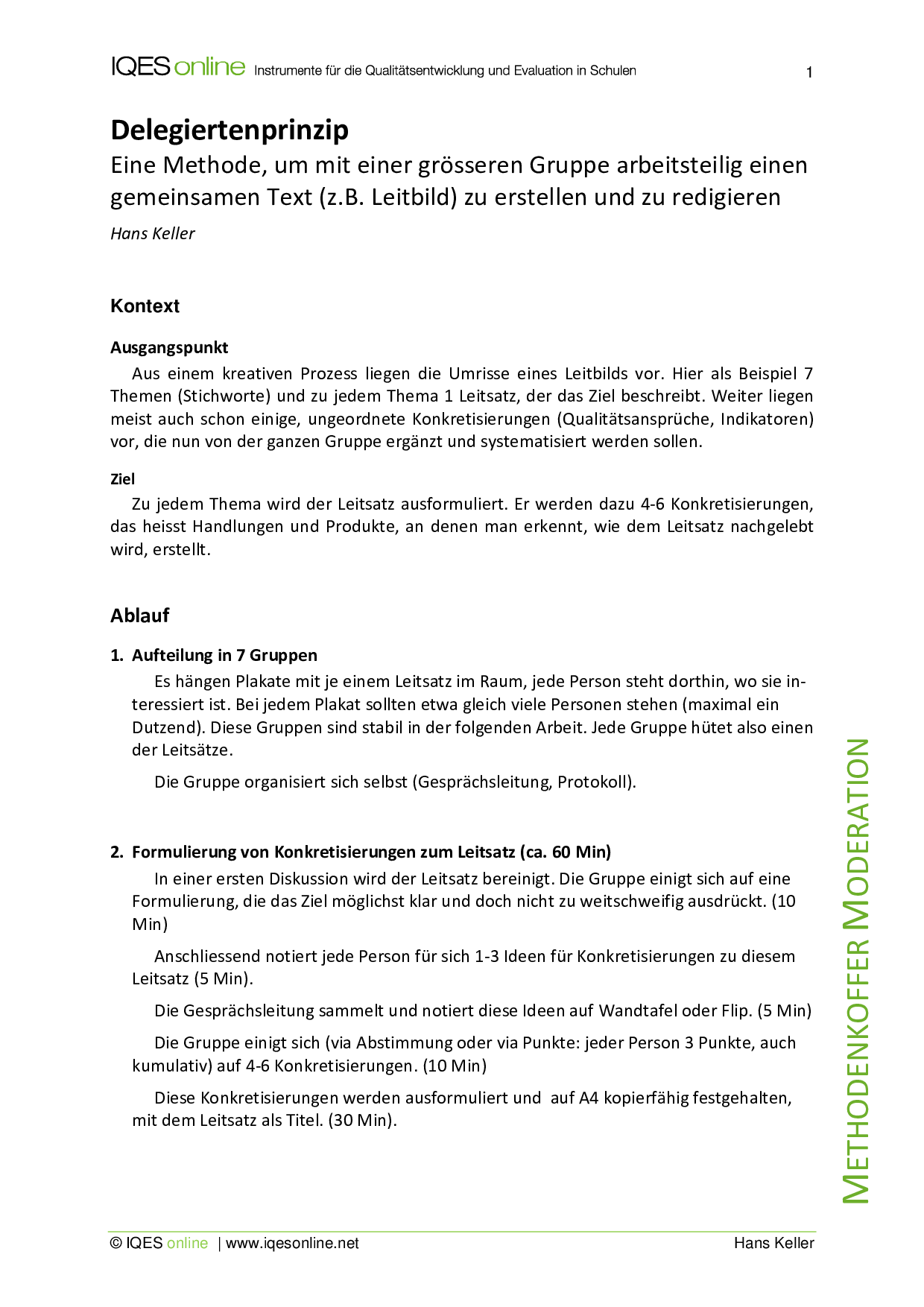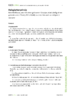«Heimat ist nicht, wo du lebst, sondern, wo du verstanden wirst.»
Methodenkoffer Moderation für Schulleitungen und Beratungspersonen:
Möchten Sie Pädagogische Tage und Schulkonferenzen methodisch geschickt gestalten oder Arbeitsgruppen und Unterrichtsteams wirksam moderieren? In diesem umfangreichen Moderationskoffer finden Schulleitungen und Schulentwicklungsberater/innen in sieben Modulen alles, was sie dazu benötigen: relevante Hintergrundinformationen, geeignete Methoden und erprobte Praxismaterialien in sieben Modulen.
Methodenkoffer Moderation für Schulleitungen und Beratungspersonen
Der umfangreiche Moderationskoffer bietet das geballte Erfahrungswissen von zwei Moderationsprofis: In einem ersten Teil werden die Grundhaltung, Aufgaben und Grundtechniken der Moderation anschaulich eingeführt. Der zweite Teil beinhaltet eine umfassende Sammlung Methoden- und Szenariensammlung, die sich für den Einsatz in Arbeitsgruppen, Kollegien oder Grossgruppenveranstaltungen eignen.
Autor/Autorin: Norbert Posse

Diplom-Psychologe und Erziehungswissenschaftler, war bis 2013 wissenschaftlicher Mitarbeiter am Erziehungswissenschaftlichen Institut sowie am und Institut für Sozialwissenschaften der Philosophischen Fakultät der Heinrich-Heine-Universität Düsseldorf.
Umfang/Länge: 115 Seiten
Aus: Moderatorenkoffer
Fächer: alle Fächer
Stufen: alle Stufen
Teil I: Grundhaltung, Aufgaben und Techniken
Grundgedanken der Moderation / Entwicklungshelfer statt Missionar – die moderative Grundhaltung / Drei Grundsätze / Balance von Information, Steuerung und Unterstützung / Grundstrukturen des Moderationsprozesses / «Beliebte» Moderationsfehler
Umfang/Länge: 6 Seiten
Aus: Moderatorenkoffer
Fächer: alle Fächer
Stufen: alle Stufen
Kontrakt schliessen / Thema und Ziele festlegen / Probleme bearbeiten / Lösungen entwickeln - Entscheide treffen / Ergebnisse sichern
Autor/Autorin: Norbert Posse

Diplom-Psychologe und Erziehungswissenschaftler, war bis 2013 wissenschaftlicher Mitarbeiter am Erziehungswissenschaftlichen Institut sowie am und Institut für Sozialwissenschaften der Philosophischen Fakultät der Heinrich-Heine-Universität Düsseldorf.
Umfang/Länge: 6 Seiten
Aus: Moderatorenkoffer
Fächer: alle Fächer
Stufen: alle Stufen
Beschreibung der Aufgaben, die auf die Moderatorin oder den Moderator einer Gruppe im Verlauf der Moderation und in einzelnen Phasen zukommen und Hinweise auf dafür geeignete Methoden
Autor/Autorin: Norbert Posse

Diplom-Psychologe und Erziehungswissenschaftler, war bis 2013 wissenschaftlicher Mitarbeiter am Erziehungswissenschaftlichen Institut sowie am und Institut für Sozialwissenschaften der Philosophischen Fakultät der Heinrich-Heine-Universität Düsseldorf.
Umfang/Länge: 21 Seiten
Aus: Moderatorenkoffer
Fächer: alle Fächer
Stufen: alle Stufen
Bedeutung der «angemessen» gestellten Frage / Fragetypen und «Antworttechniken» / Formen der Visualisierung und «optische» Entwicklung des Gesprächsverlauf
Autor/Autorin: Norbert Posse

Diplom-Psychologe und Erziehungswissenschaftler, war bis 2013 wissenschaftlicher Mitarbeiter am Erziehungswissenschaftlichen Institut sowie am und Institut für Sozialwissenschaften der Philosophischen Fakultät der Heinrich-Heine-Universität Düsseldorf.
Umfang/Länge: 6 Seiten
Aus: Moderatorenkoffer
Fächer: alle Fächer
Stufen: alle Stufen
Jederzeit Klarheit darüber schaffen, innerhalb welcher Phase sich die Gruppe befindet und welche Regeln der Kommunikation zur Zeit gültig sind / Regeln für Informationsstand herstellen - Meinungsbild schaffen, Beraten - Entscheidungen treffen
Autor/Autorin: Norbert Posse

Diplom-Psychologe und Erziehungswissenschaftler, war bis 2013 wissenschaftlicher Mitarbeiter am Erziehungswissenschaftlichen Institut sowie am und Institut für Sozialwissenschaften der Philosophischen Fakultät der Heinrich-Heine-Universität Düsseldorf.
Umfang/Länge: 5 Seiten
Aus: Moderatorenkoffer
Fächer: alle Fächer
Stufen: alle Stufen
Teil II: Moderationsmethoden
Umfassende Methoden- und Szenariensammlung mit klassischen Moderationsmethoden als auch mit Verfahren aus anderen Richtungen der Beratung / Grundlegende Informationen, die sich auch für den Einsatz in Unterrichtsteams und Arbeitsgruppen eignen / Informationsmaterial für die Teilnehmenden, um die Rolle der Gruppenleitung zu klären und zu vereinbaren
Autor/Autorin: Norbert Posse

Diplom-Psychologe und Erziehungswissenschaftler, war bis 2013 wissenschaftlicher Mitarbeiter am Erziehungswissenschaftlichen Institut sowie am und Institut für Sozialwissenschaften der Philosophischen Fakultät der Heinrich-Heine-Universität Düsseldorf.
Umfang/Länge: 112 Seiten
Aus: Moderatorenkoffer
Fächer: alle Fächer
Stufen: alle Stufen
Beschreibung einer wirksamen Methode, um mit einer grösseren Gruppe arbeitsteilig einen gemeinsamen Text (z.B. Leitbild) zu erstellen und zu redigieren
Autor/Autorin: Hans Keller
Umfang/Länge: 3 Seiten
Aus: Moderatorenkoffer
Fächer: alle Fächer
Stufen: alle Stufen
Gute Moderation ist so unauffällig, dass die Gruppenmitglieder überzeugt sind, eigentlich keine Moderation gebraucht zu haben, um zu ihrem Ergebnis zu kommen.Norbert Posse