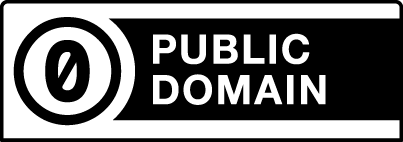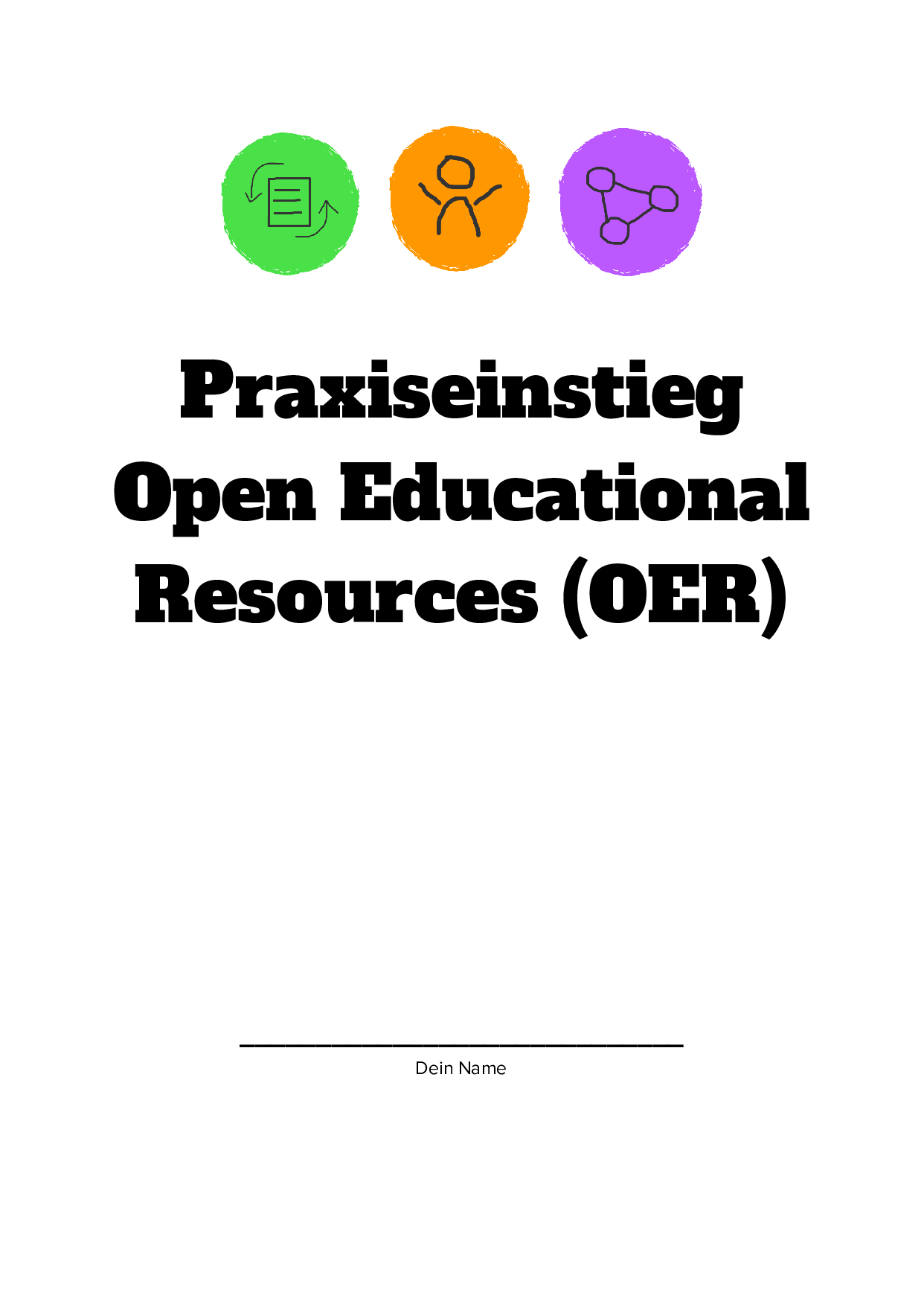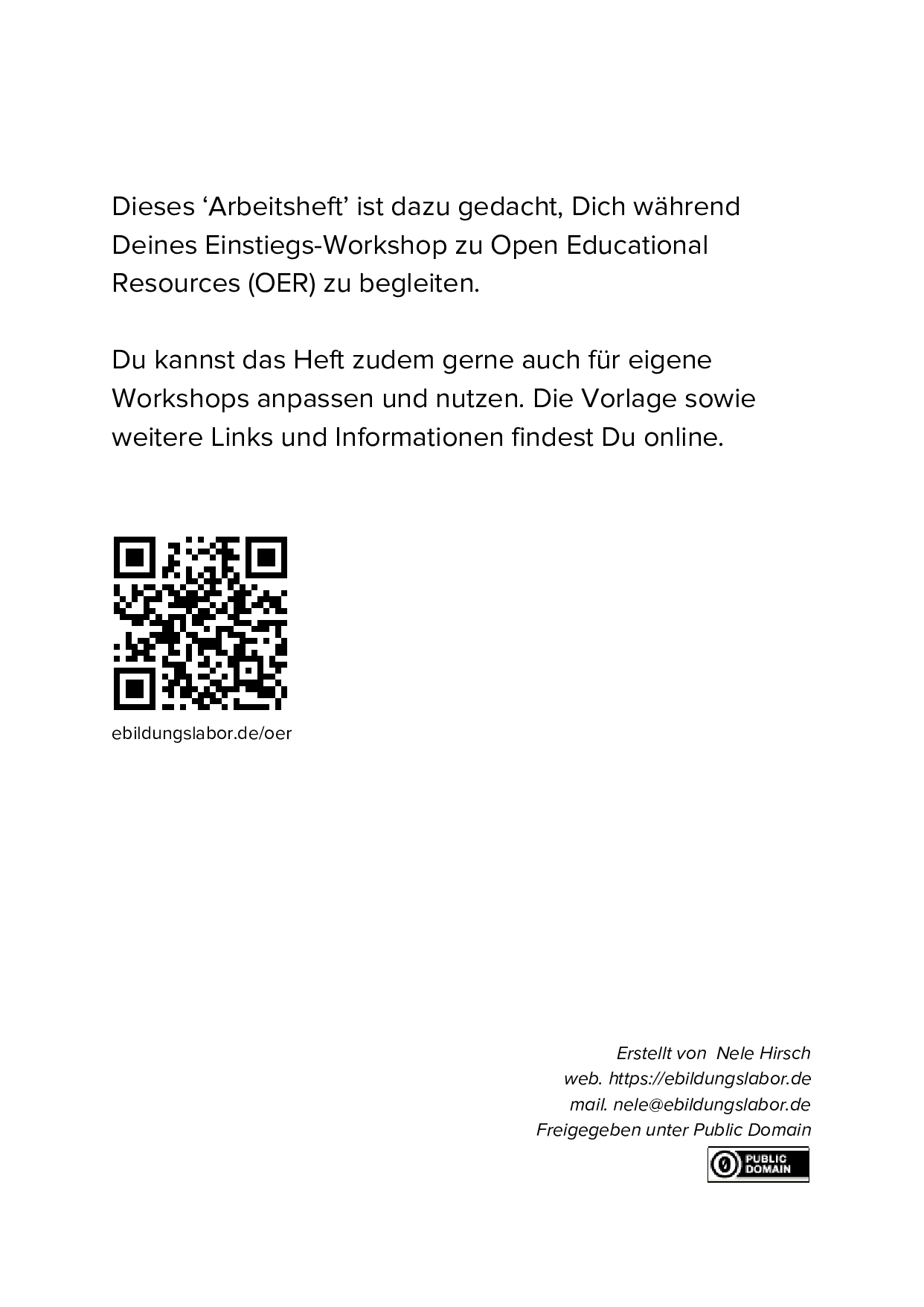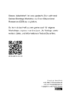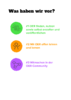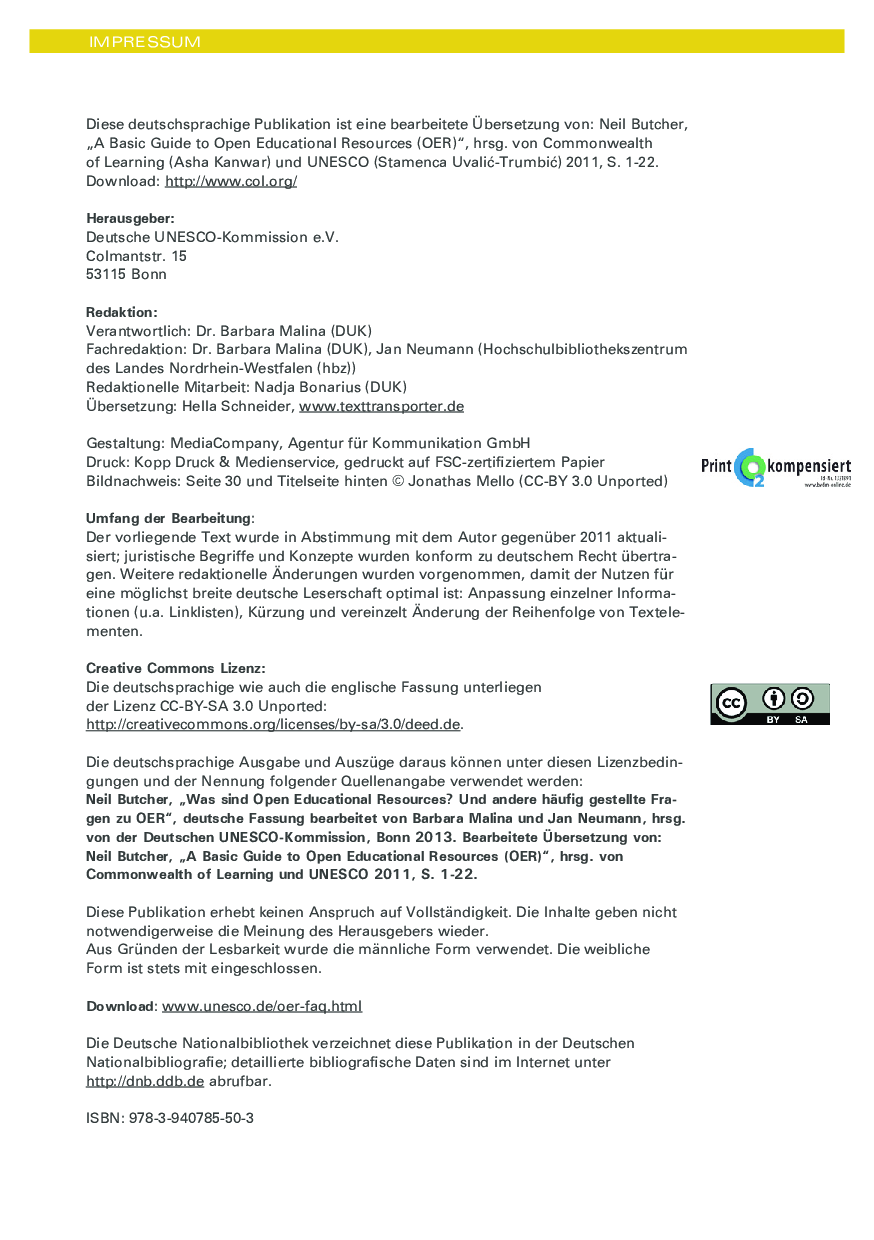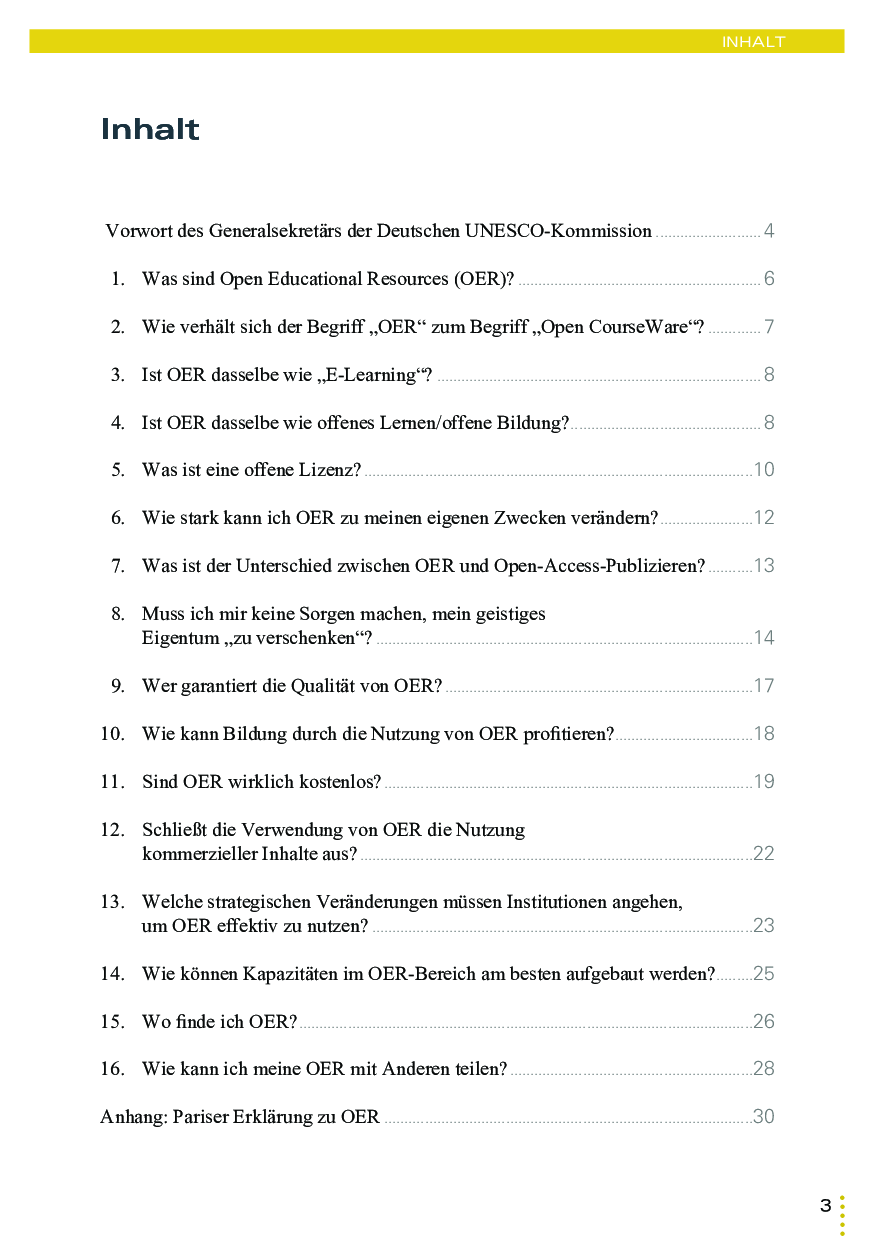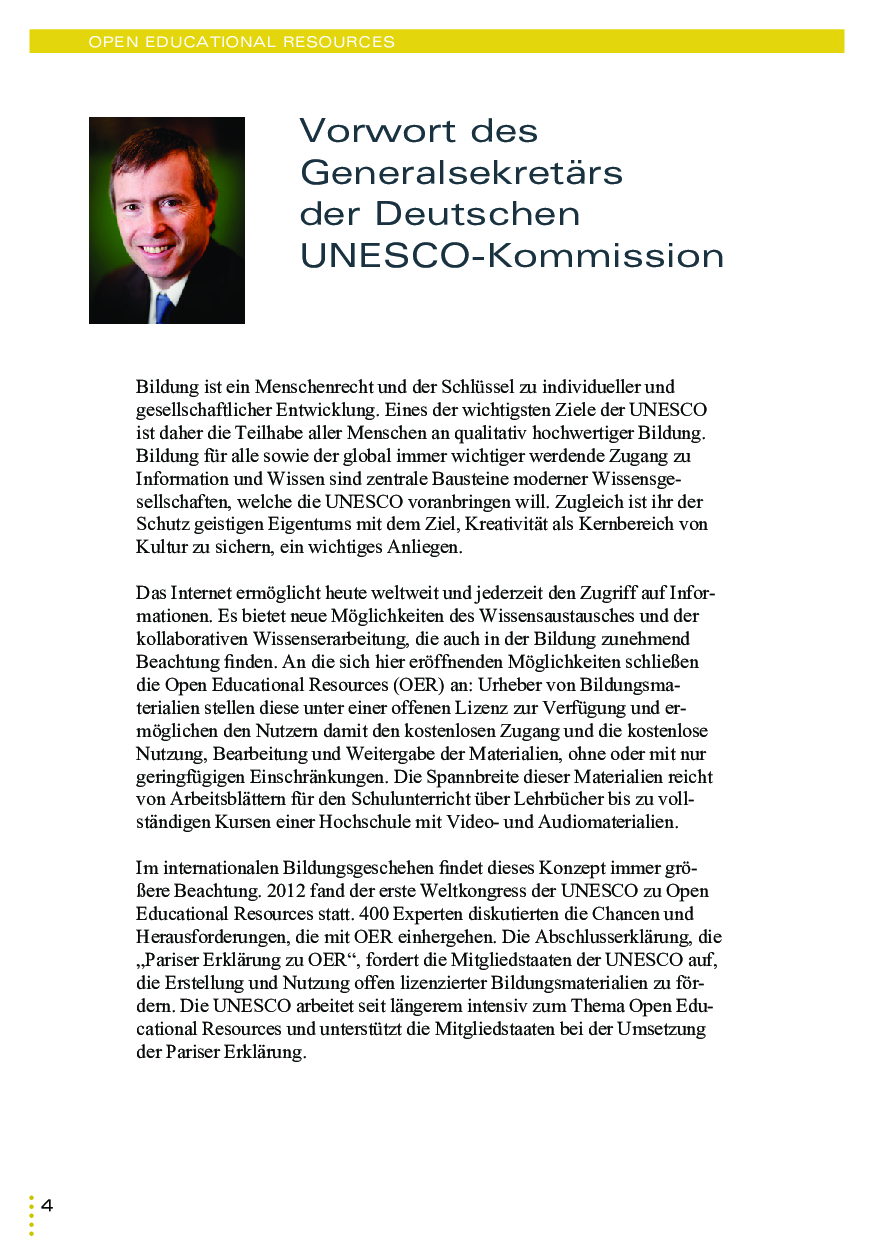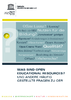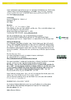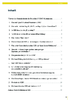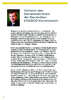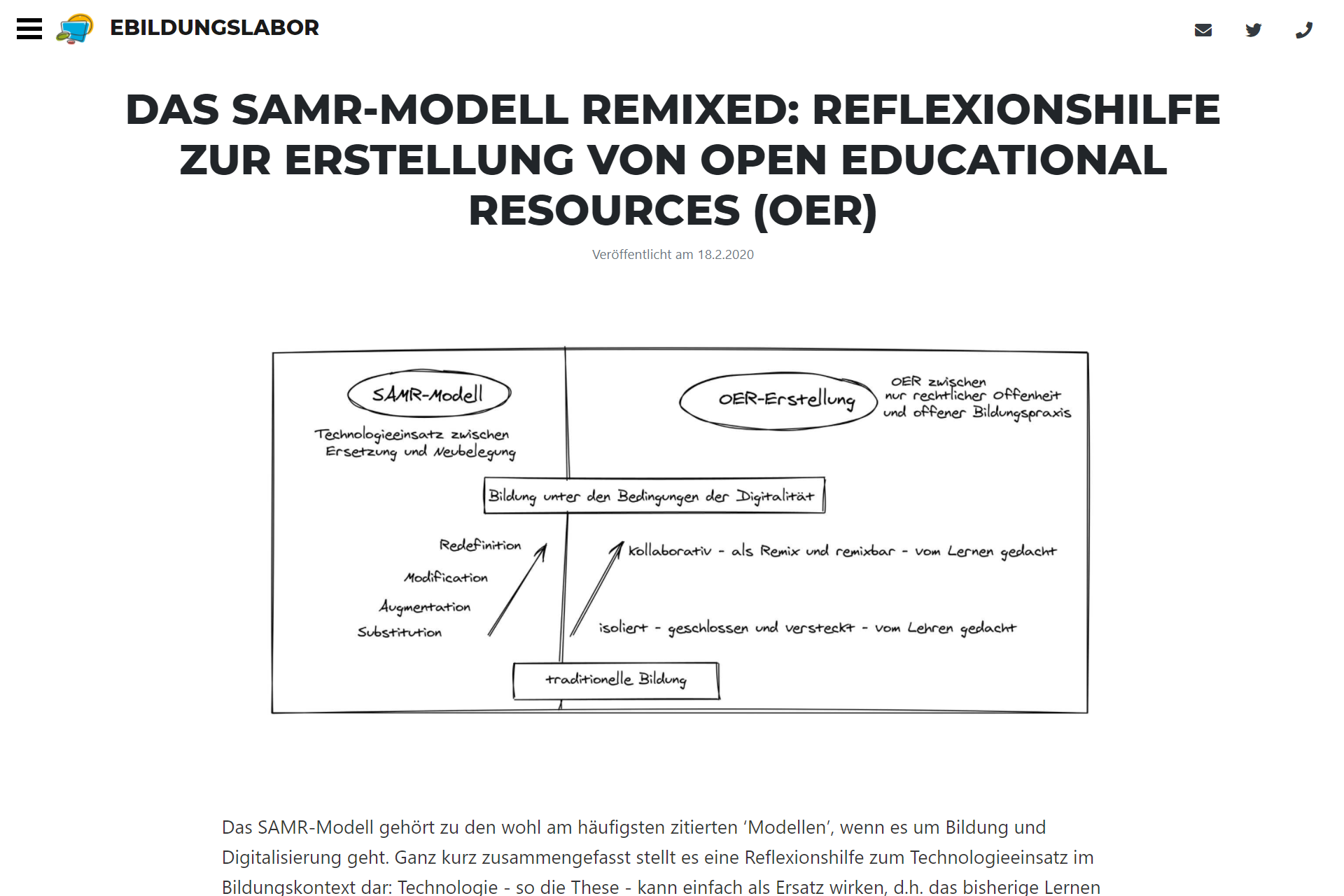Open Educational Ressources (OER):
Open Educational Resources (OER) sind Bildungsmaterialien, die unter einer offenen Lizenz veröffentlicht und (unter bestimmten Bedingungen) kostenlos genutzt, bearbeitet und weiterverbreitet werden können. Wie können Sie freie Unterrichtsmaterialien finden, nutzen und sich in der OER-Community mit eigenen Beiträgen beteiligen? Hier finden Sie hilfreiche Informationen, Erklärfilme, Links und Materialien in offener Lizenz.
Die UNESCO hat den Begriff «Open Educational Resources» geprägt. Sie sieht in OER eine Chance zur Förderung von Wissensgesellschaften und zur Förderung von Bildung für alle Menschen weltweit. OER verfügen über das Potenzial, Bildungsqualität zu verbessern sowie Dialog, Verbreitung von Wissen und Capacity Building zu fördern.
Hier finden Sie Erklärfilme und Infos für eine schnelle Übersicht.
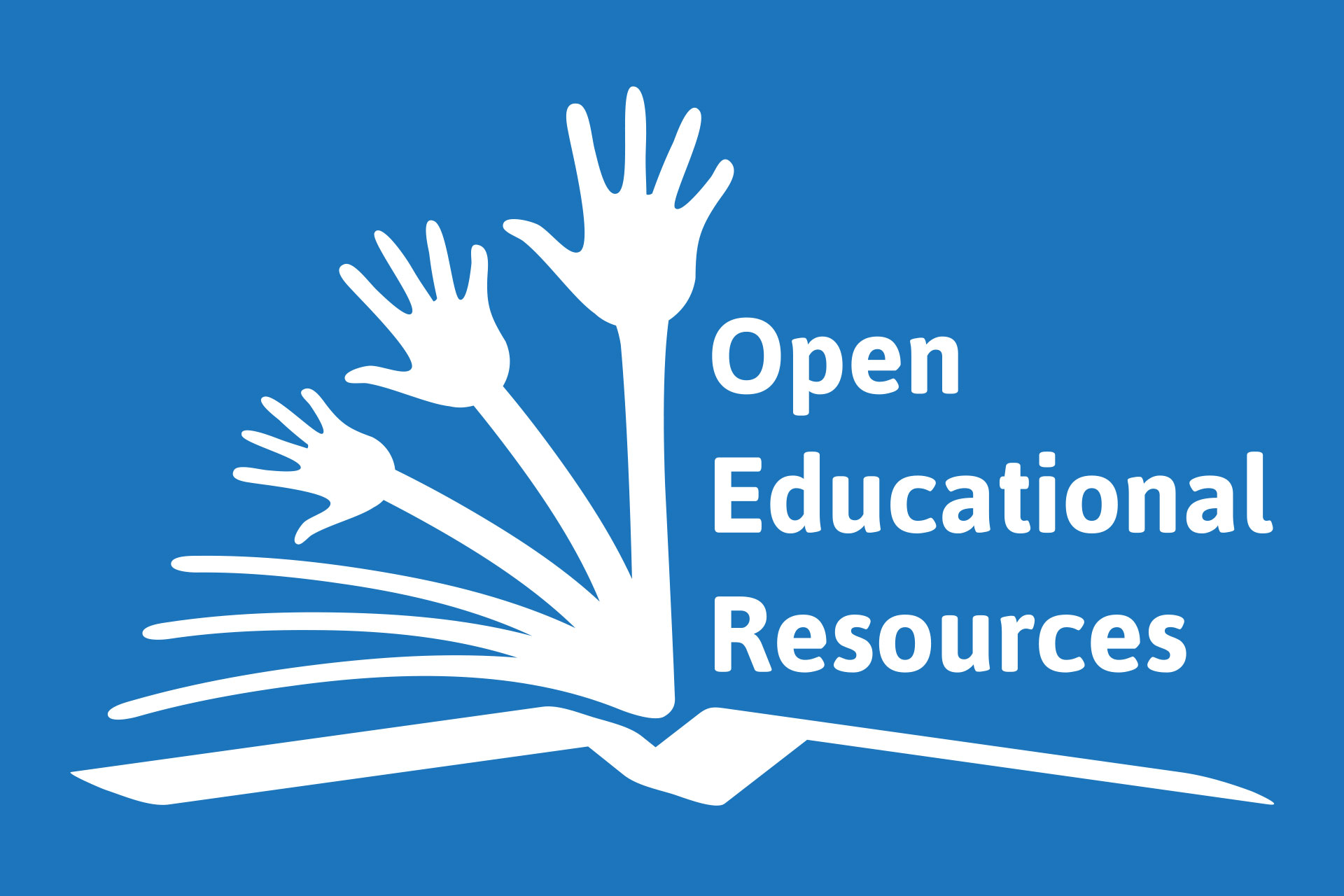
Grundlagen: Open Educational Resources (OER)
von Jöran Muuß-Merholz, Sonja Borski und Nele Hirsch
Freie Lizenzen sind das Rückgrat von offenen und freien Inhalten. In diesem für IQES erstellten Beitrag beantworten Pionier*innen der OER-Community die Fragen: Wozu braucht wer Open Educational Resources (OER)? Was steht hinter der Idee offener Bildungsressourcen? Welche Nutzungsrechte gibt es?
Wie hilft mir das kleine Einmaleins der Creative Commons-Lizenzen beim Suchen und Finden, beim Einsetzen und Remixen von Unterrichtsmaterialien? Wie können OER zu Medienkompetenz und zeitgemäßem Unterricht beitragen?

Praxiseinstieg Open Educational Resources (OER)
Nele Hirsch
Das von Nele Hirsch erstellte «Arbeitsheft» ist dazu gedacht, Dich während Deines Einstiegs-Workshop zu Open Educational Resources (OER) zu begleiten.
#1 OER finden, nutzen sowie selbst erstellen und veröffentlichen
#2 Mit OER offen lehren und lernen
#3 Mitmachen in der OER-Community
Erstellt von Nele Hirsch
web. https://ebildungslabor.de
mail. nele@ebildungslabor.de
Dieses «Arbeitsheft» ist dazu gedacht, Dich als Lehrperson während Deines Einstiegs-Workshop zu Open Educational Resources (OER) zu begleiten. Du kannst das Heft zudem gerne auch für eigene Workshops anpassen und nutzen. Die Vorlage sowie weitere Links und Informationen findest Du online.
Autor/Autorin: Nele Hirsch
Umfang/Länge: 20 Seiten
Fächer: Fächerübergreifend / Fächerverbindend
Stufen: alle Stufen
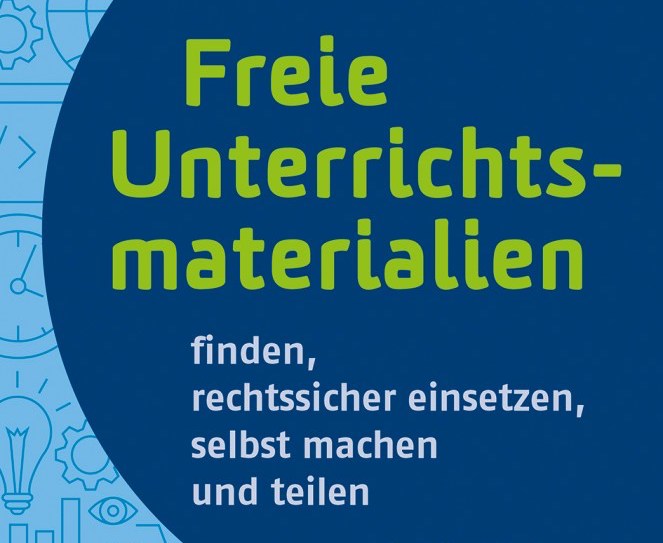
Freie Unterrichtsmaterialien finden, rechtssicher einsetzen, selbst machen und teilen. (Beltz)
Jöran Muuß-Merholz/Beltz in der Verlagsgruppe Beltz, Weinheim Basel
Das Buch zeigt, wie Open Educational Resources (OER) die Arbeit in der Schule erleichtern können. Da ist es nur konsequent, dass das Buch auch selbst ein Beispiel für ein solches Material ist. Sie können das Buch also nicht nur passiv lesen, sondern auch aktiv mit dem Material weiterarbeiten, es ausschneiden, bearbeiten, neu zusammenstellen, kopieren und verbreiten. Das geht in digitaler Form einfacher als auf Papier.

Was sind Open Educational Ressources? Und andere häufig gestellte Fragen zu OER.
Deutsche UNESCO-Kommission e.V.
Eine informative Broschüre der UNESCO unter der Lizenz CC-BY-SA 3.0
Die vorliegende Broschüre informiert über OER und soll einen Beitrag zur Diskussion in Deutschland leisten. Es handelt sich um eine deutschsprachige Bearbeitung einer gemeinsamen Publikation der UNESCO und des Commonwealth of Learning.
Autor/Autorin: Neil Butcher
Umfang/Länge: 36 Seiten
Fächer: Fächerübergreifend / Fächerverbindend
Stufen: alle Stufen
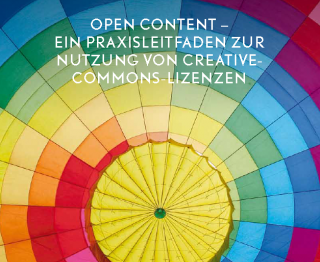
Open Content – Ein Praxisleitfaden zur Nutzung von Creative-Commons-Lizenzen
Von T. Kreutzer (2016), Hrsg. von der Deutschen UNESCO-Kommission, dem Hochschulbibliothekszentrum des Landes Nordrhein-Westfalen (hbz) und Wikimedia Deutschland. 2. Aufl. 2016. Bonn: Deutsche UNESCO-Kommission.
Während das SAMR-Modell die Frage stellt, wie Technologieeinsatz auf Lehren und Lernen wirkt, stellt Nele Hirsch als Remix die Frage, wie die Art und Weise der OER-Erstellung auf die Möglichkeit der Verwendung der Materialien zum Lehren und Lernen wirkt. Ihre Ausgangsthese ist dabei, dass OER mehr sein können als «Bildungsmaterialien mit einer offenen Lizenz», d.h. Materialien die rechtlich offen sind. Vielmehr können sie Lehren und Lernen in Richtung einer offenen Bildungspraxis grundlegend umgestalten. Dafür sind insbesondere drei Dimensionen relevant: das Format, das Soziale und die Didaktik. Genau wie beim SAMR-Modell kann OER-Erstellung in allen drei Dimensionen als «Ersetzung» oder als «Neubelegung» gestaltet werden (und natürlich mit vielen Zwischenstufen). Je nachdem wie die OER-Erstellung erfolgt, entstehen als Ergebnisse OER, die Lernen und Lehren weitgehend so wie bisher belassen (= Ersetzung) – oder eben grundlegend umgestalten (= Neubelegung).